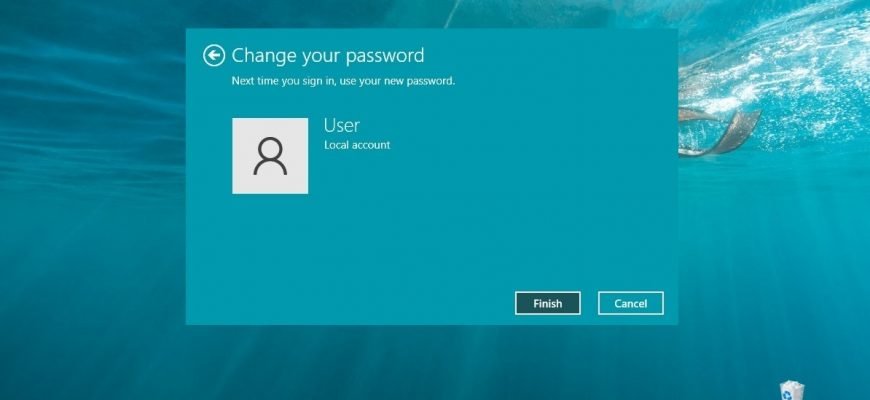Il sistema operativo Windows 10 utilizza principalmente una password per proteggere i dati personali e i file dell’account locale. Se necessario, può modificare la sua password o quella di qualsiasi altro account locale.
Per modificare la password dell’account utente locale in Windows 10, deve accedere con i privilegi di amministratore.
- Come modificare la password dell’account utente locale nell’applicazione Impostazioni di Windows
- Come cambiare la password dell’account locale utilizzando la schermata di sicurezza “CTRL + ALT + CANC”.
- Come cambiare la password di qualsiasi account locale utilizzando il Pannello di controllo classico
- Come modificare la password di qualsiasi account locale utilizzando l’utility “Account utente” (netplwiz.exe)
- Come modificare la password di qualsiasi account locale nello snap-in “Utenti e gruppi locali”.
- Come cambiare la password di qualsiasi account locale sul prompt dei comandi
Come modificare la password dell’account utente locale nell’applicazione Impostazioni di Windows
Utilizzi questo metodo per cambiare la password dell’account utente locale corrente utilizzando l’applicazione Impostazioni di Windows.
Apra l’applicazione “Impostazioni di Windows” cliccando sul pulsante Start sulla barra delle applicazioni e selezionando Impostazioni o premendo Win + I sulla tastiera.
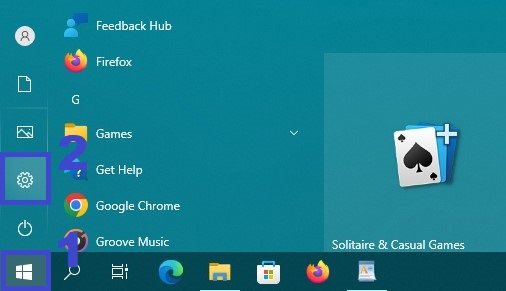
Nella finestra ” Impostazioni di Windows” che si apre, selezioni Account.
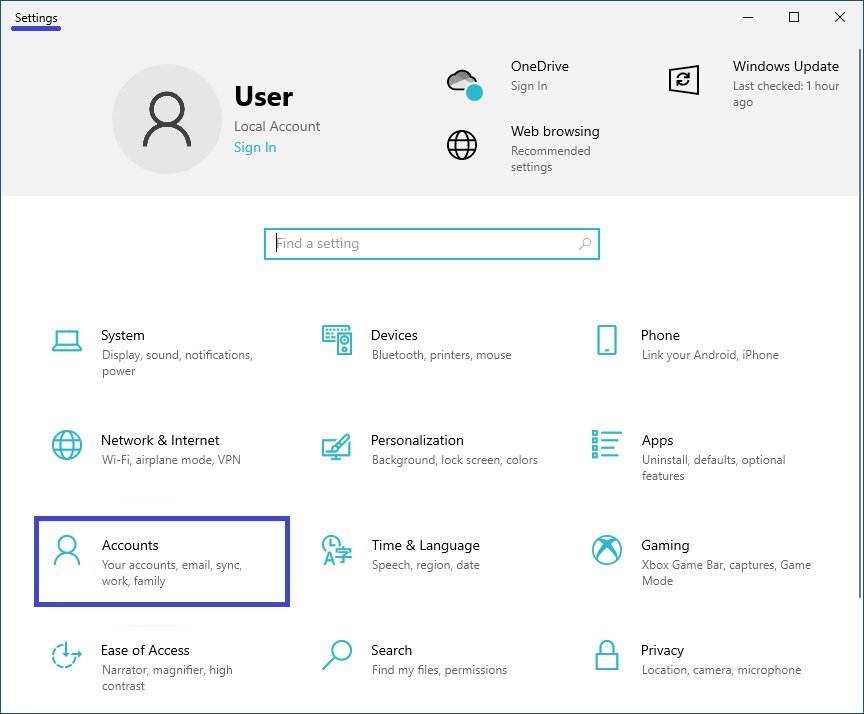
Quindi selezioni la scheda Opzioni di accesso al canto, e sul lato destro della finestra, nella sezione Password, alla voce Accedi con la password del suo account, clicchi su Cambia.
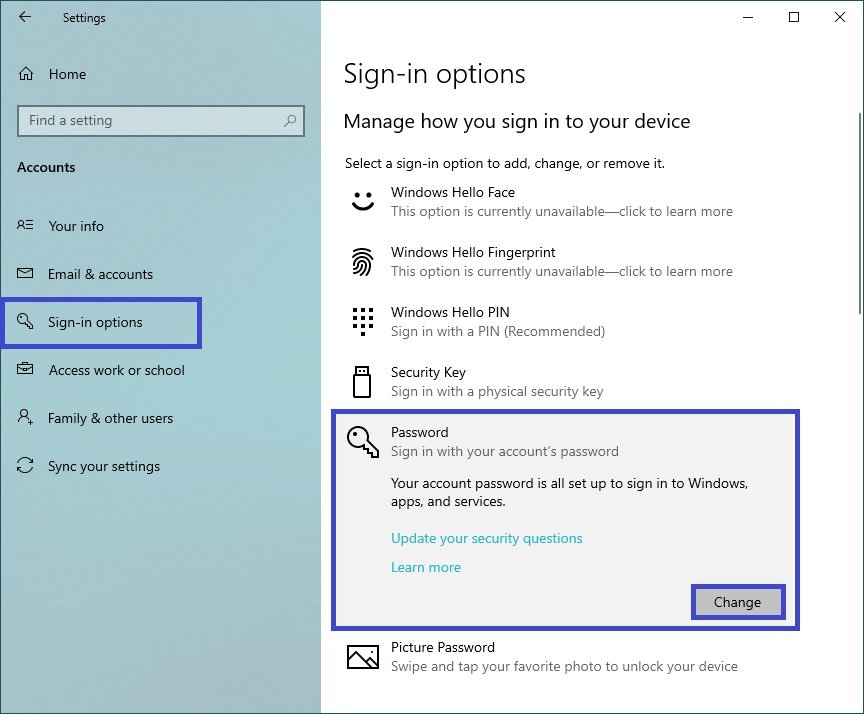
Nella finestra Cambia la password, inserisca la password attuale e clicchi su Avanti.
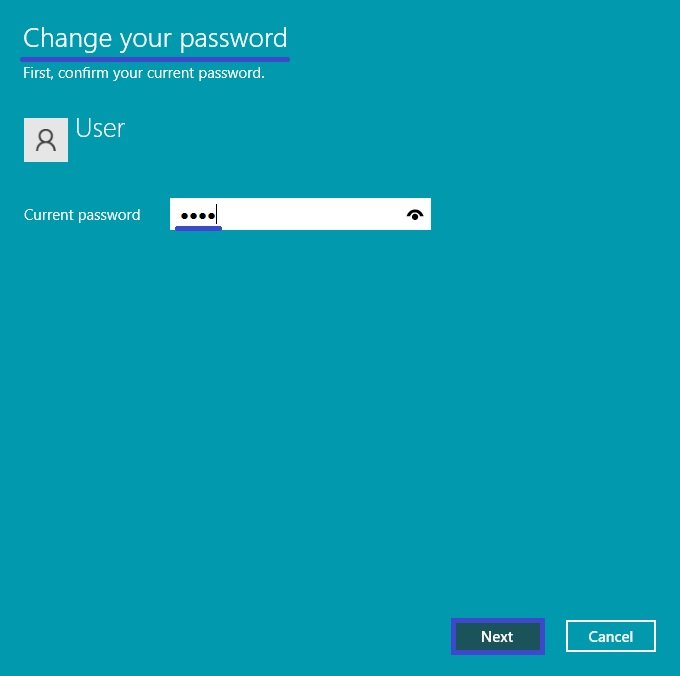
Nella finestra successiva, inserisca una nuova password, inserisca nuovamente la nuova password, inserisca il suggerimento della password e clicchi su Avanti.
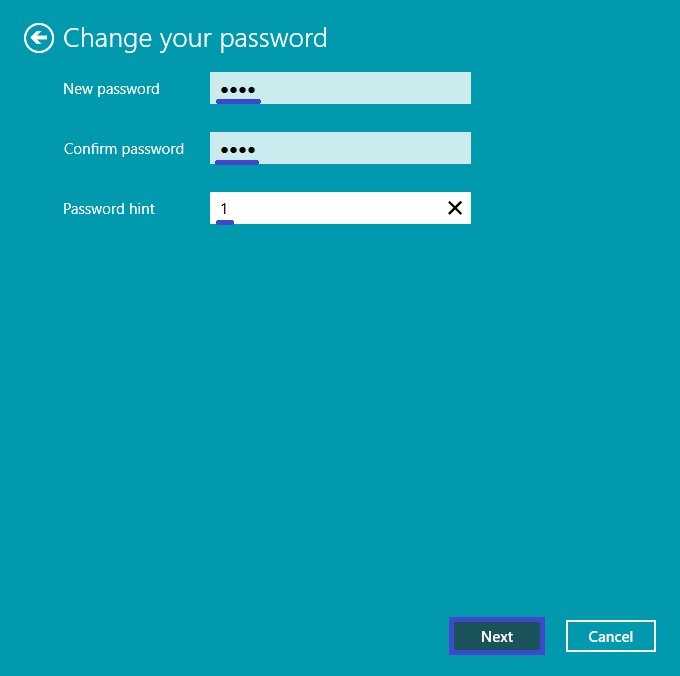
Quindi clicchi su Fine. La password verrà quindi modificata.
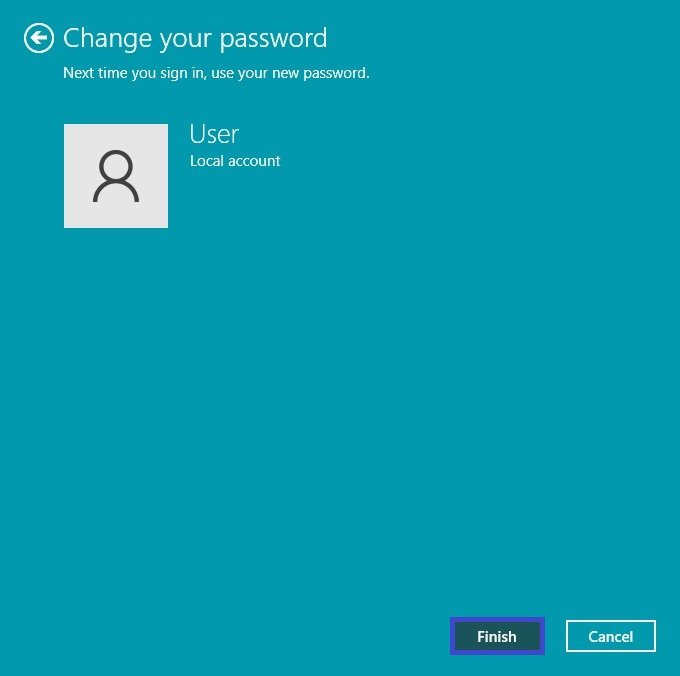
Come cambiare la password dell’account locale utilizzando la schermata di sicurezza “CTRL + ALT + CANC”.
Utilizzi questo metodo per cambiare la password dell’account utente locale corrente utilizzando la schermata di sicurezza “CTRL +ALT + DEL”.
Acceda all’account per il quale desidera cambiare la password, prema CTRL + ALT + DEL e selezioni Modifica password nella schermata Sicurezza.

Quindi, nella schermata Cambia una password, inserisca la password attuale nel campo Vecchia password, inserisca la nuova password nei campi Nuova password e Conferma password, e prema Invio ↵ oppure prema il tasto freccia.
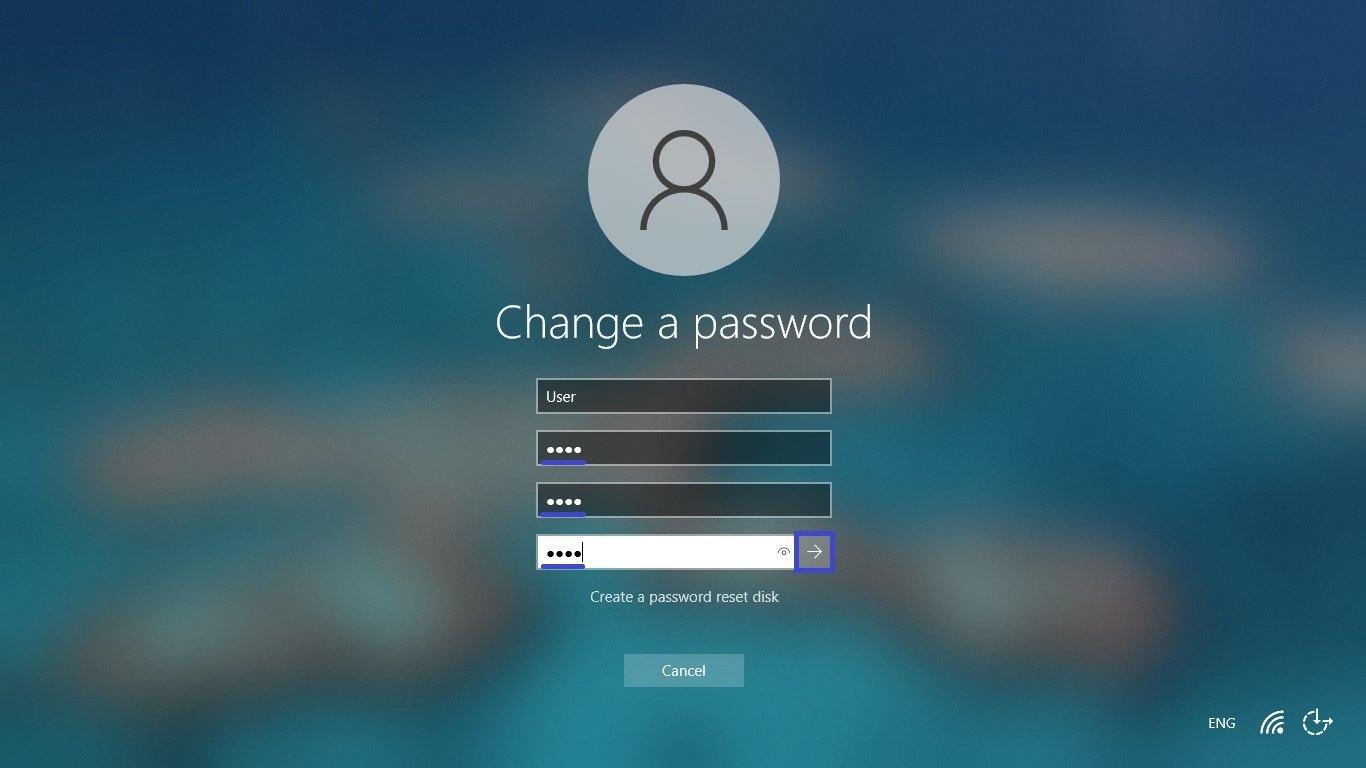
Nella finestra successiva, faccia clic su OK. La password verrà quindi modificata.
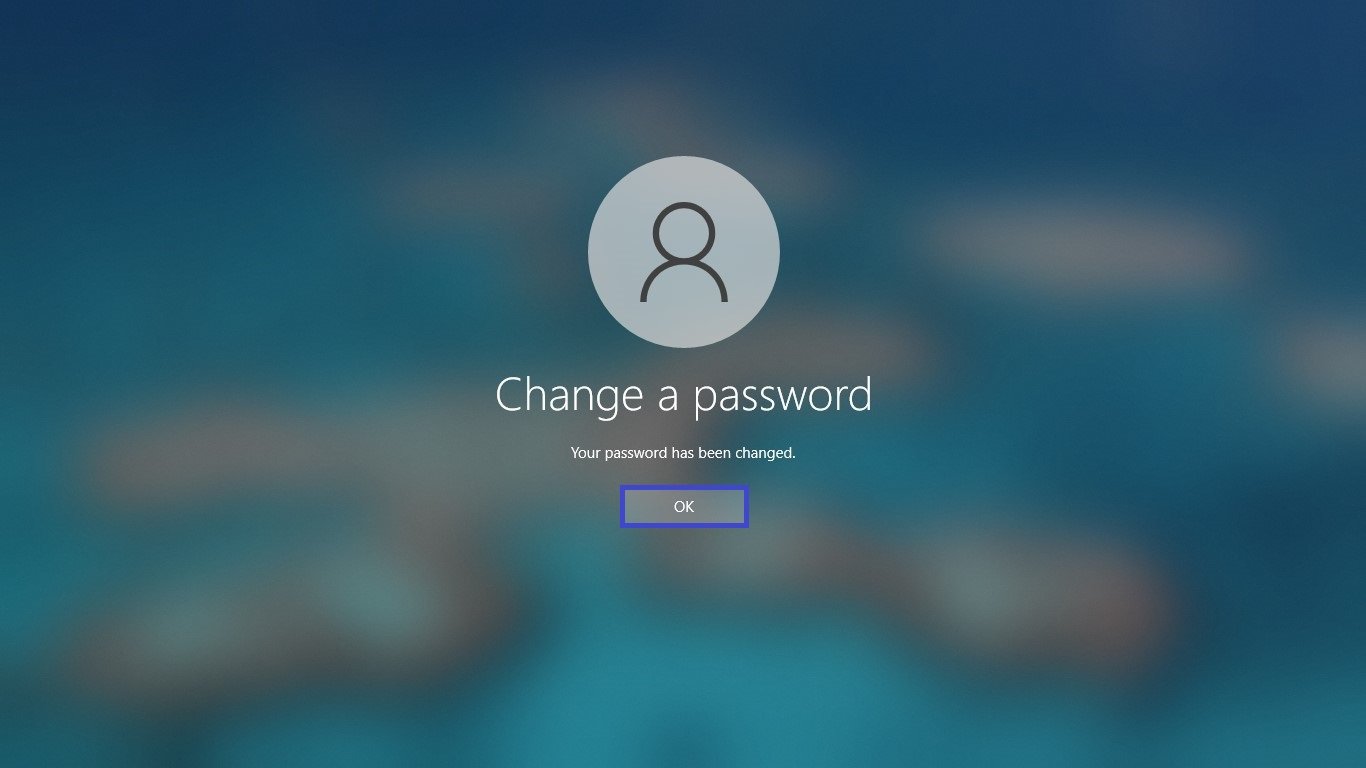
Come cambiare la password di qualsiasi account locale utilizzando il Pannello di controllo classico
Per modificare la password dell’account utente locale in Windows 10, deve accedere con i privilegi di amministratore.
Questo metodo deve essere utilizzato solo se l’utente locale ha dimenticato la sua password e non esiste un disco per reimpostare la password.
Per motivi di sicurezza, Windows protegge alcune informazioni rendendole inaccessibili se la password dell’utente viene resettata. Quando un amministratore modifica, azzera o cancella la password dell’account locale di un altro utente su un computer, tale account locale perde tutti i file EFS crittografati, i certificati personali e le password salvate per i siti web o le risorse di rete.
Apra il Pannello di controllo classico, selezioni Piccole icone dall’elenco a discesa Visualizza per e faccia clic su Account utente.
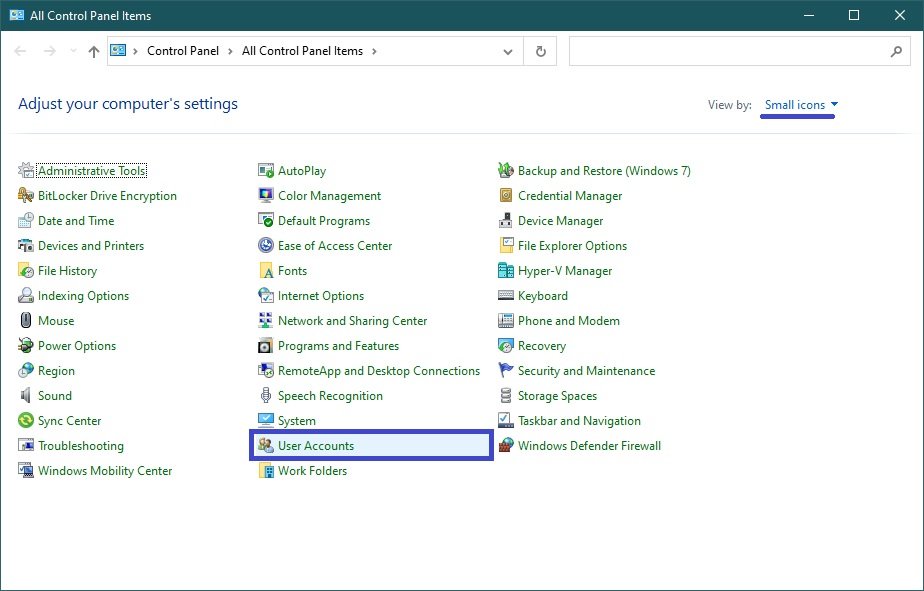
Nella finestra Account utente, clicchi sul link Gestisci un altro account.
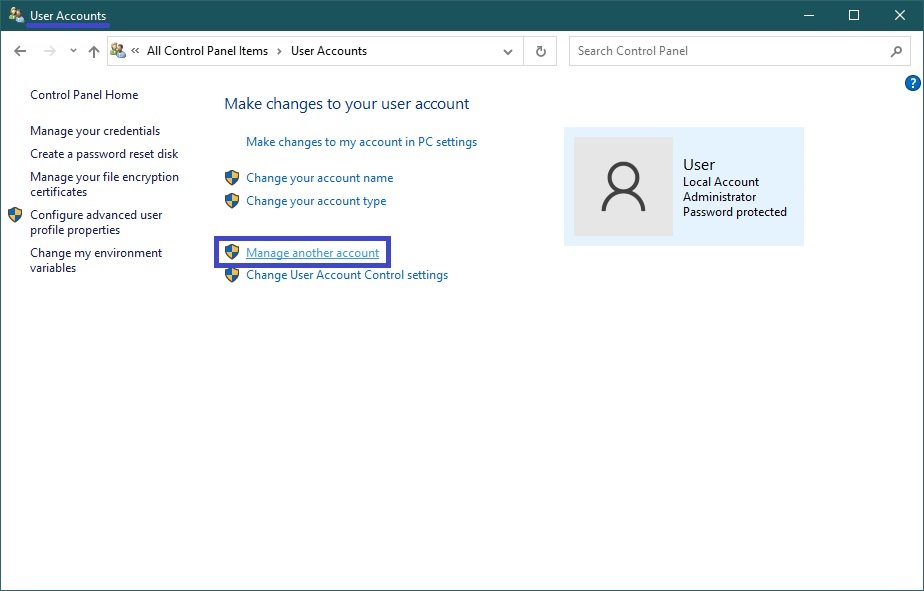
Nella finestra successiva, selezioni l’account desiderato di cui desidera modificare la password.
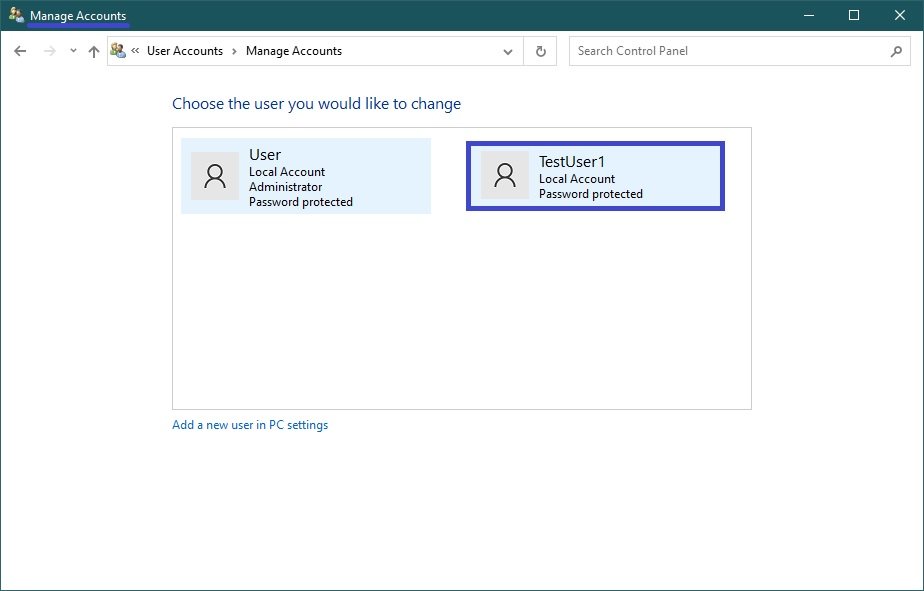
Poi clicchi sul link Cambia la password
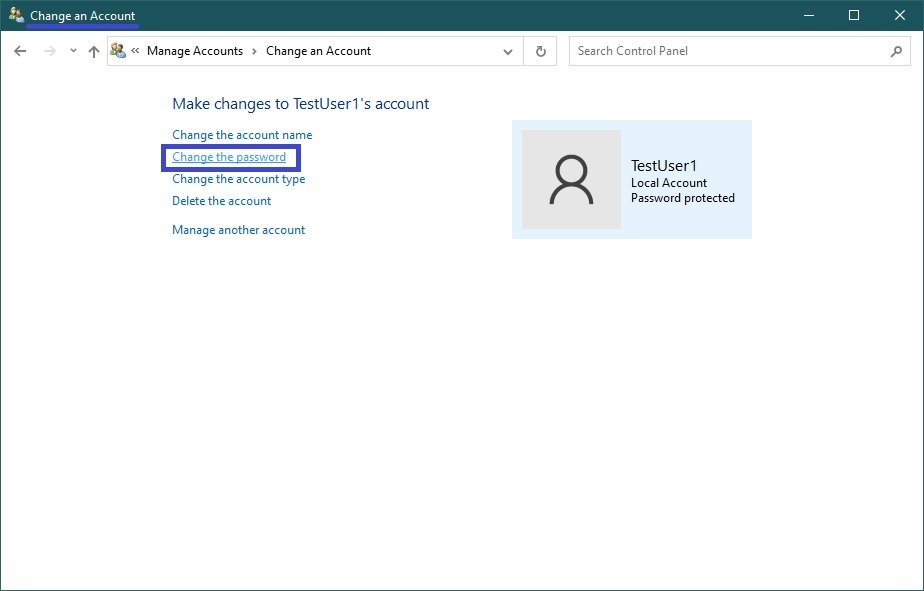
Nella finestra Cambia password, inserisca una nuova password e la relativa conferma nei campi appropriati, quindi faccia clic su Cambia password.
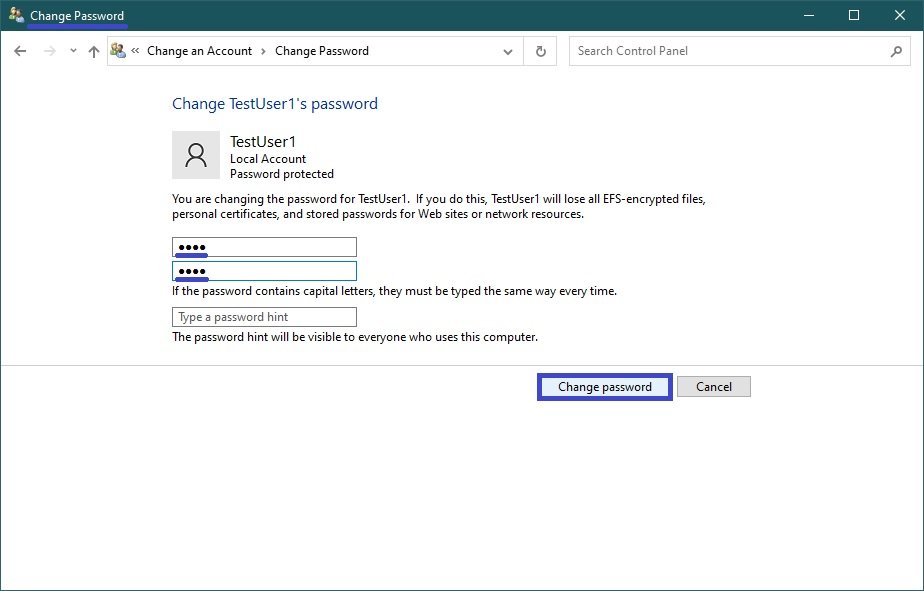
Come modificare la password di qualsiasi account locale utilizzando l’utility “Account utente” (netplwiz.exe)
Per modificare la password dell’account utente locale in Windows 10, deve accedere con i privilegi di amministratore.
Questo metodo deve essere utilizzato solo se l’utente locale ha dimenticato la sua password e non esiste un disco per reimpostare la password.
Per motivi di sicurezza, Windows protegge alcune informazioni rendendole inaccessibili se la password dell’utente viene resettata. Quando un amministratore modifica, azzera o cancella la password dell’account locale di un altro utente su un computer, tale account locale perde tutti i file EFS crittografati, i certificati personali e le password salvate per i siti web o le risorse di rete.
Per cambiare la password dell’account locale in questo modo, premere Win + R, inserire
netplwiz
o
control userpasswords2
nella finestra Esegui che appare, quindi prema Invio ↵.
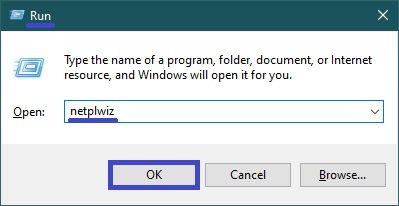
Nella finestra Account utente che si apre, se non è impostata, selezioni la casella di controllo Utenti devono inserire un nome utente e una password per utilizzare questo computer, quindi selezioni l’account utente la cui password desidera modificare e faccia clic su Reimposta password….
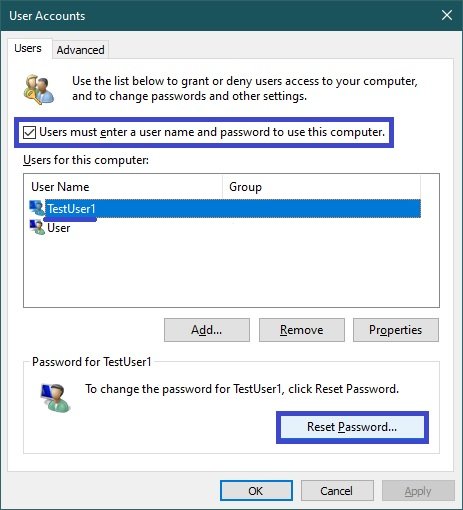
Nella finestra Reimposta password che si apre, inserisca una nuova password nel campo Nuova password:, inserisca nuovamente la nuova password nel campo Conferma nuova password: e clicchi su OK.
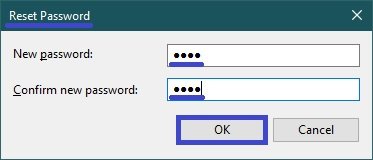
Quindi clicchi su OK nella finestra Account utente.
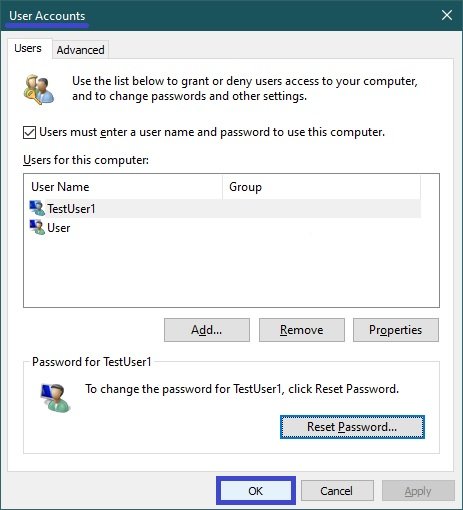
Come modificare la password di qualsiasi account locale nello snap-in “Utenti e gruppi locali”.
Utenti e gruppi locali è disponibile nelle edizioni Windows 10 Pro, Enterprise ed Education.
Per rimuovere la password dell’account utente locale in Windows 10, deve accedere con i privilegi di amministratore.
Questo metodo deve essere utilizzato solo se l’utente locale ha dimenticato la sua password e non esiste un disco per reimpostare la password.
La reimpostazione della password può portare alla perdita irreversibile delle informazioni dell’account utente. Per motivi di sicurezza, Windows protegge alcune informazioni negandone l’accesso quando si reimposta la password dell’utente. Questa perdita avverrà quando l’utente si disconnette.
Premere Win + R, quindi inserire
lusrmgr.msc
nella finestra Esegui e premere Invio ↵.
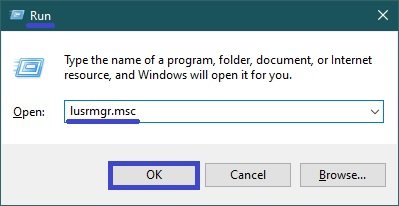
Nella finestra Utenti e gruppi locali che si apre, selezioni la cartella Utenti nel riquadro di sinistra, quindi selezioni l’account di cui vuole cambiare la password nel riquadro centrale e faccia clic con il pulsante destro del mouse su di esso, quindi selezioni la voce Imposta password… nel menu contestuale che appare.
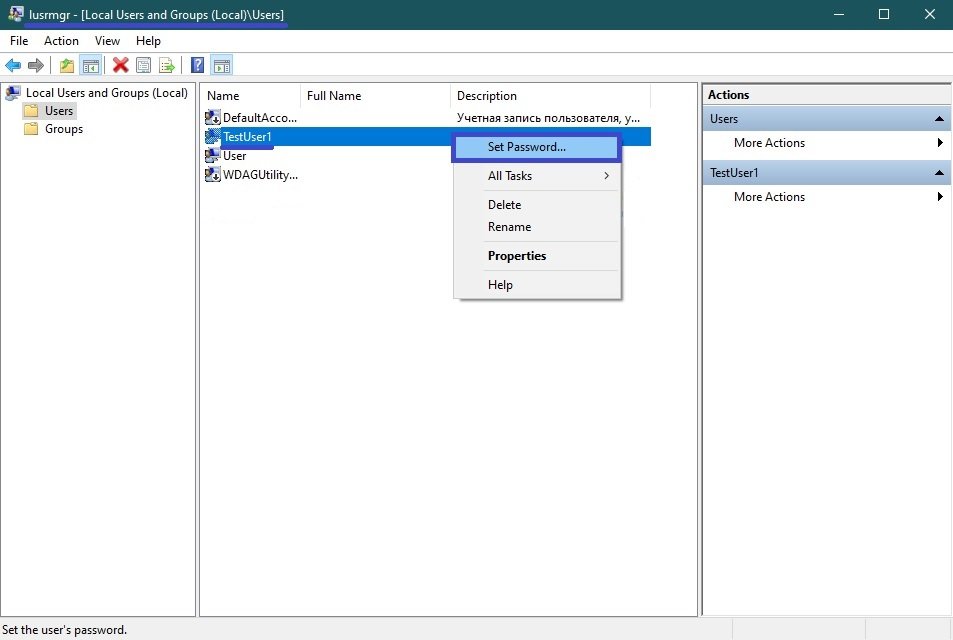
Nella finestra che si apre, clicchi su Procedi.
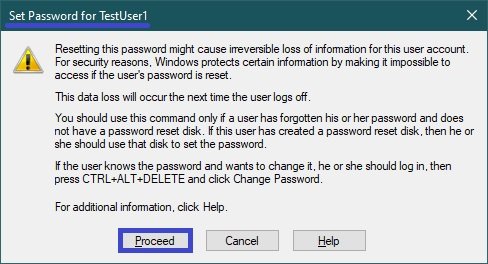
Nella finestra successiva, nel campo Nuova password: inserisca la nuova password, nel campo Conferma password: inserisca nuovamente la nuova password e clicchi su OK.
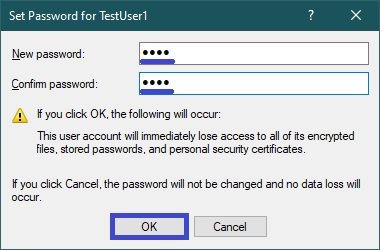
Clicchi nuovamente su OK e chiuda la finestra Utenti e gruppi locali.
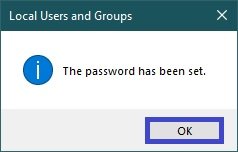
Come cambiare la password di qualsiasi account locale sul prompt dei comandi
Per rimuovere la password dell’account utente locale in Windows 10, deve accedere con i privilegi di amministratore.
Questo metodo deve essere utilizzato solo se l’utente locale ha dimenticato la sua password e non esiste un disco per reimpostare la password.
Quando un amministratore modifica, reimposta o elimina la password dell’account locale di un altro utente su un computer, tale account locale perde tutti i file EFS crittografati, i certificati personali e le password salvate per i siti web o le risorse di rete.
Per cambiare la password di un account locale senza che venga richiesto, esegua il prompt dei comandi come amministratore ed esegua il seguente comando:
net utente “nome_utente” “nuova_password”
Sostituisca nome_utente nel comando precedente con il nome utente effettivo dell’account locale di cui desidera modificare la password.
Sostituisca new_password nel comando precedente con il nome utente effettivo dell’account locale di cui desidera cambiare la password.
In questo esempio, il comando si presenta come segue:
utente net “TestUser1” “123456”
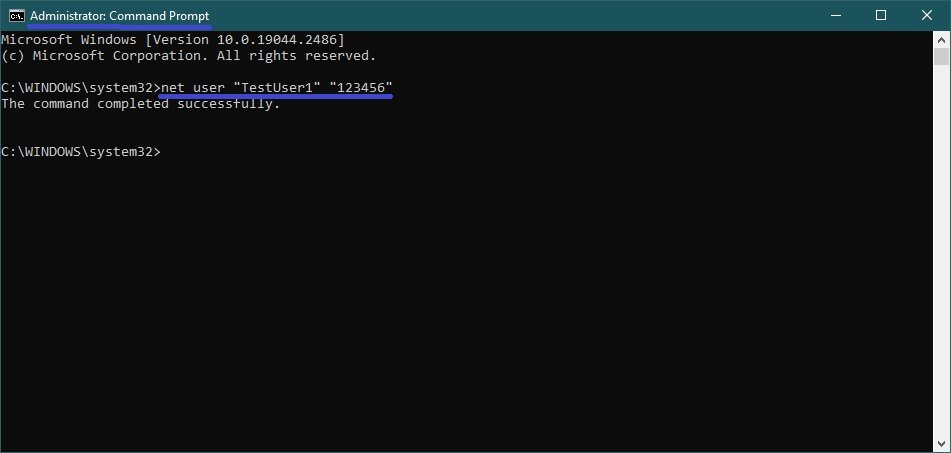
Per cambiare la password di un account locale con visualizzazione del prompt, esegua il prompt dei comandi come amministratore ed esegua il seguente comando:
net utente “nome_utente” *
Sostituisca nome_utente nel comando precedente con il nome utente effettivo dell’account locale di cui desidera modificare la password.
In questo esempio, il comando si presenta come segue:
utente netto “TestUser1” *
Questo comando le chiede di inserire una password per l’utente, inserisca una nuova password e prema il tasto Invio↵ Se le viene richiesto di inserire nuovamente la password per conferma, inserisca nuovamente la nuova password e prema il tasto Invio↵.
La password non viene visualizzata al momento dell’inserimento.
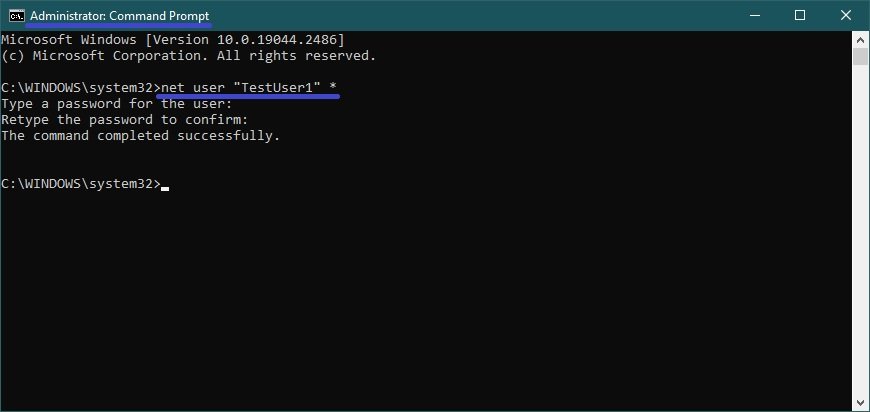
Utilizzando i metodi sopra descritti, può cambiare la password del suo account utente (attuale) o di qualsiasi altro account utente locale in Windows 10.