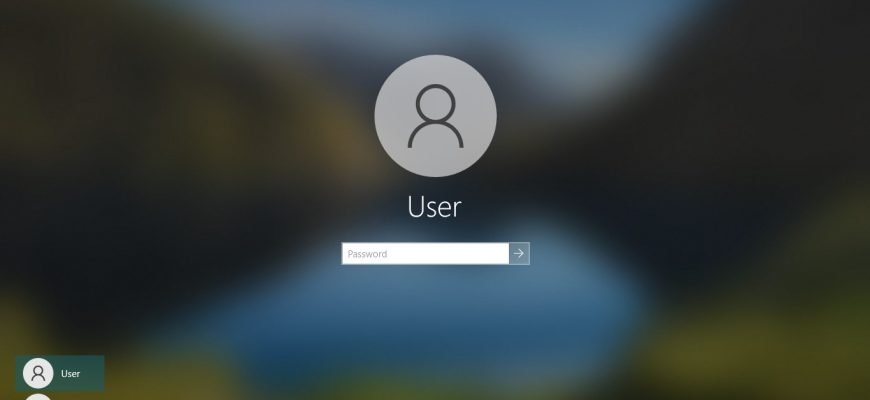Quando cambia il nome utente, cambia solo il nome visualizzato nel menu Start e nella schermata di benvenuto quando accede a Windows, ma il nome della cartella utente non cambia; può leggere come rinominarla nell’articolo ➯ Come rinominare la cartella utente in Windows 10.
Il seguente articolo descrive i diversi modi in cui può cambiare il nome utente dell’account locale in Windows 10.
Per modificare il nome utente dell’account locale, deve accedere con i privilegi di amministratore.
- Come cambiare il nome del suo account
- Come cambiare il nome utente dell’account locale utilizzando il Pannello di controllo classico
- Come modificare il nome utente dell’account locale utilizzando lo snap-in “Power User Account” (netplwiz.exe)
- Come cambiare il nome dell’account locale sul prompt dei comandi
- Come modificare il nome dell’account locale in Windows PowerShell
Come cambiare il nome del suo account
Apra il Pannello di controllo classico, selezioni Piccole icone dall’elenco a discesa Visualizza per: e faccia clic su Account utente.
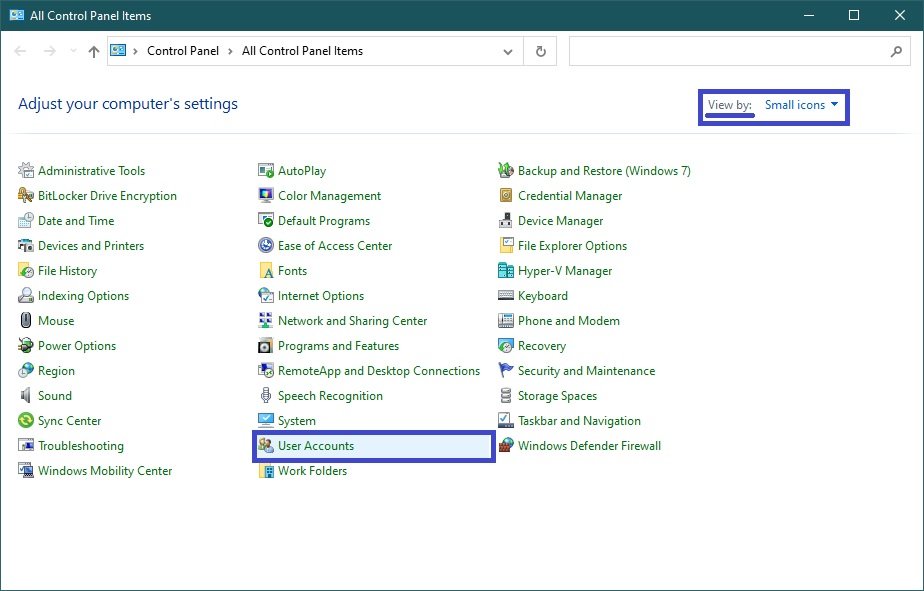
Nella finestra Account utente, clicchi sul link Cambia il nome dell’account.
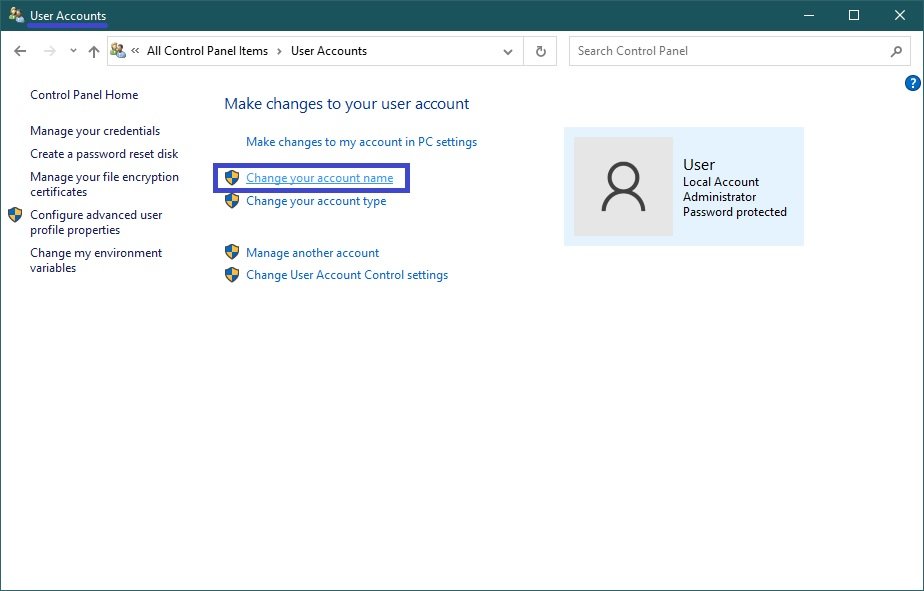
Quindi, nella finestra Cambia nome, inserisca il nuovo nome dell’account nel campo di immissione e clicchi su Cambia nome.
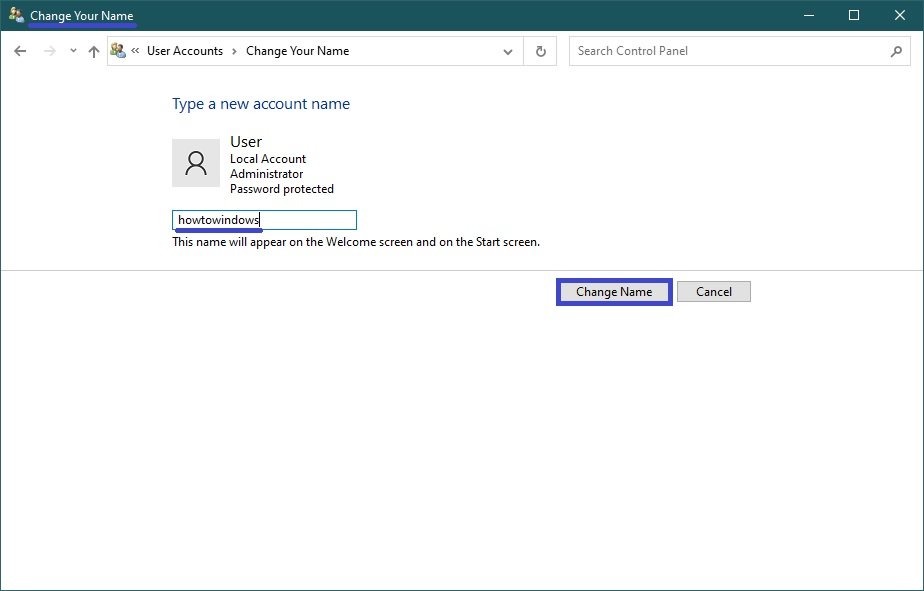
Come cambiare il nome utente dell’account locale utilizzando il Pannello di controllo classico
Con questo metodo può rinominare sia il suo account (attuale) che altri account di computer.
Apra il Pannello di controllo classico, selezioni Piccole icone dall’elenco a discesa Visualizza per: e faccia clic su Account utente.
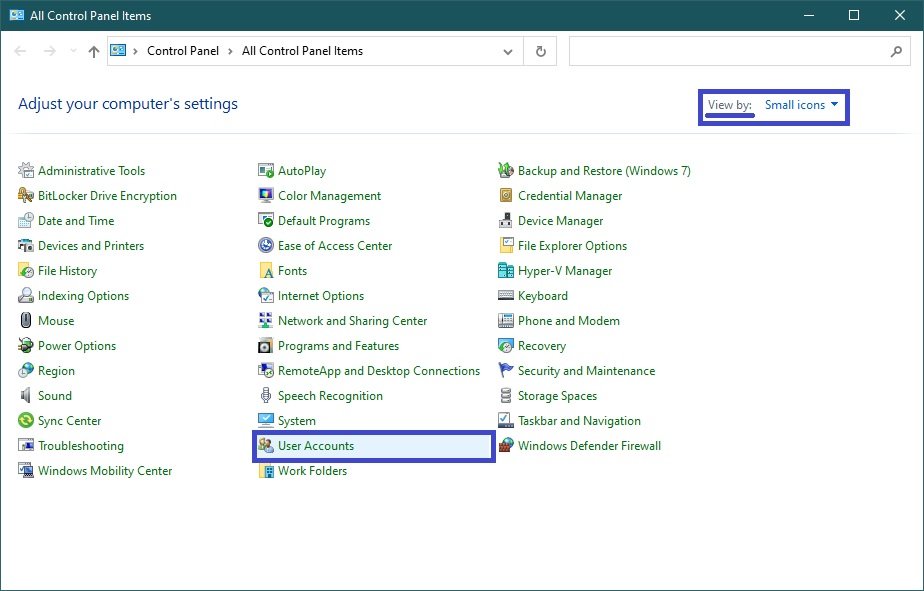
Nella finestra Account utente, clicchi sul link Gestisci un altro account.
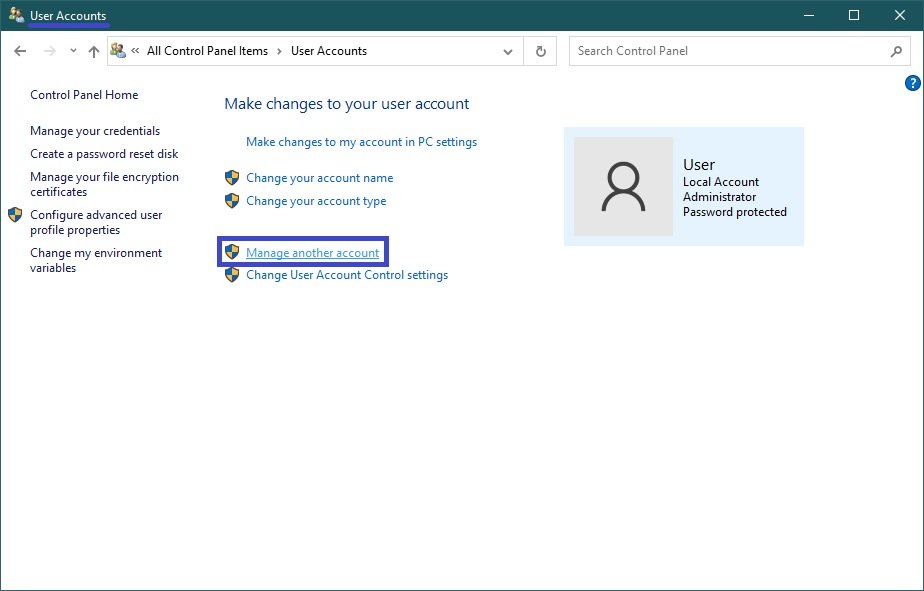
Nella finestra successiva, selezioni l’account che desidera rinominare.
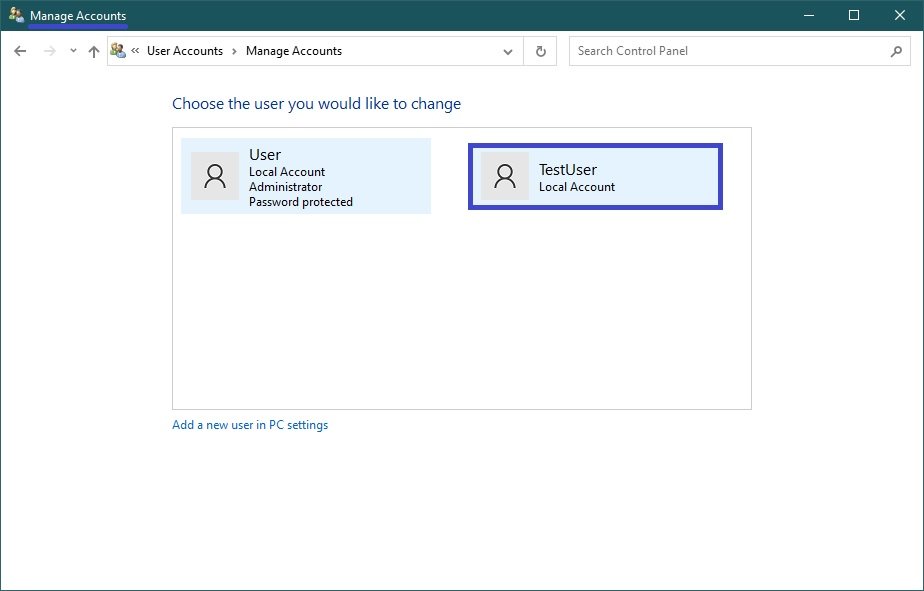
Quindi clicchi sul link Cambia il nome dell’account.
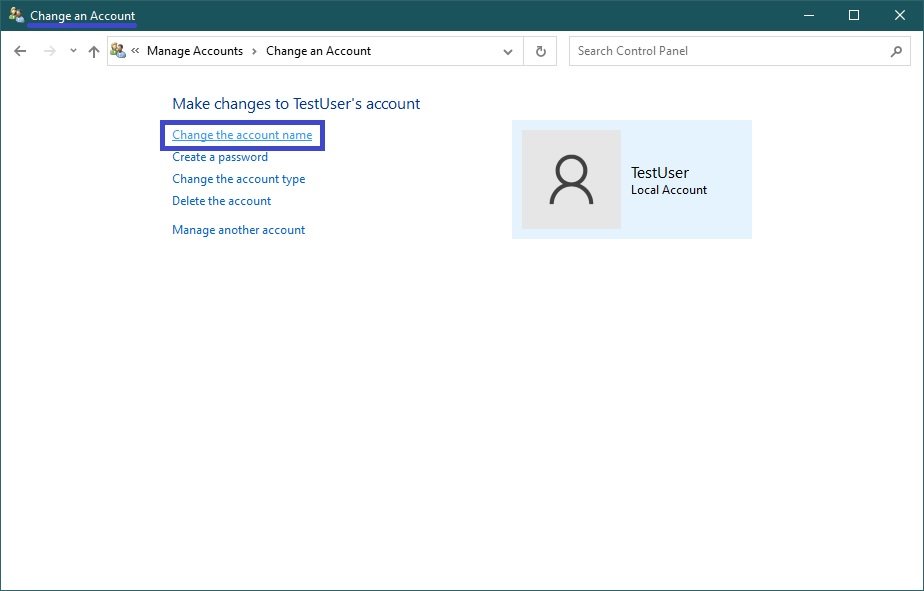
Ora, nella finestra Rinomina account, inserisca un nuovo nome di account nel campo di immissione e clicchi su Cambia nome.
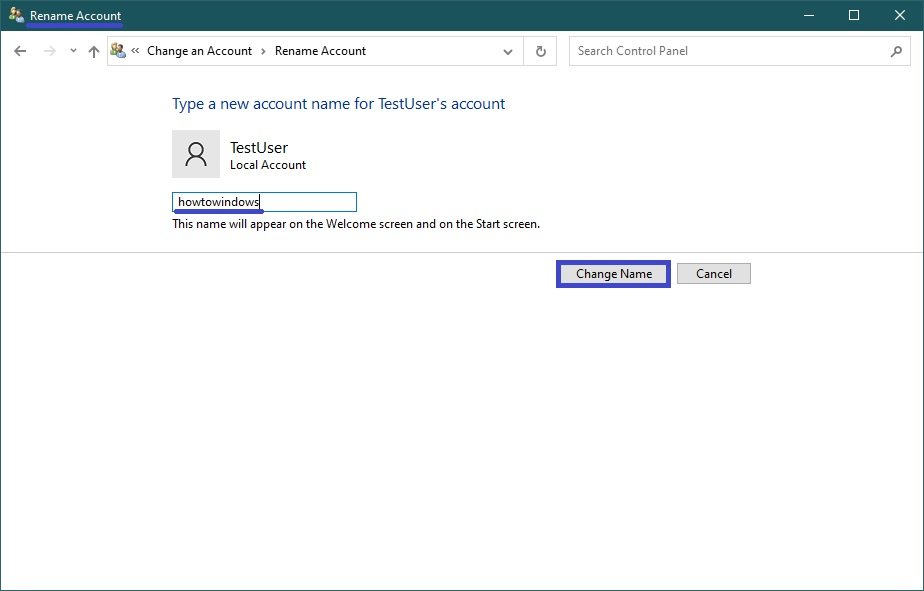
Come modificare il nome utente dell’account locale utilizzando lo snap-in “Power User Account” (netplwiz.exe)
Apra lo snap-in “Power User Account” premendo Win+R e poi inserendo
netplwiz
nella finestra Esegui che si apre e premere Invio↵.
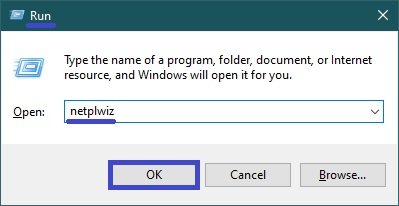
Nella finestra Account utente che si apre, selezioni l’account che desidera rinominare e clicchi su Proprietà.
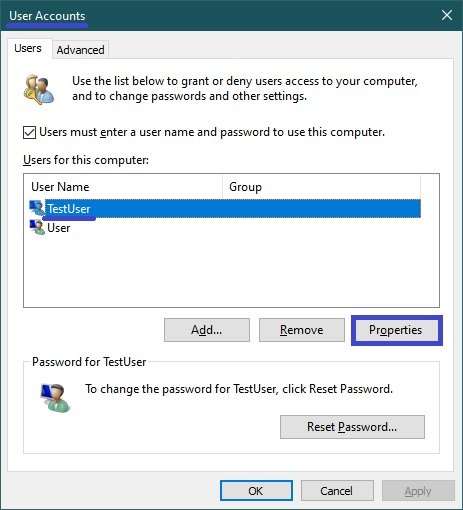
Quindi inserisca un nuovo nome di account nel campo di immissione Nome utente:, inserisca un nuovo nome di account anche nel campo di immissione Nome completo: e faccia clic su OK.
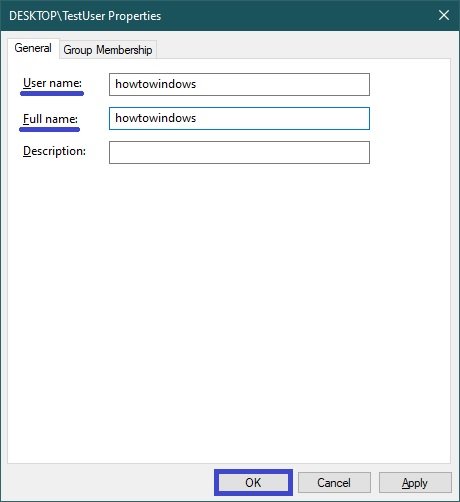
Come cambiare il nome dell’account locale sul prompt dei comandi
Esegua il prompt dei comandi come amministratore ed esegua il seguente comando:
wmic useraccount where name=”Old_Name” rinominare “New_Name”.
Sostituisca Vecchio_Nome nel comando con il nome utente dell’account locale che desidera rinominare.
Sostituisca New_Name nel comando con il nome del nuovo account.
In questo esempio, il comando si presenterà come segue:
wmic useraccount where name=”TestUser” rinominare “howtowindows”.
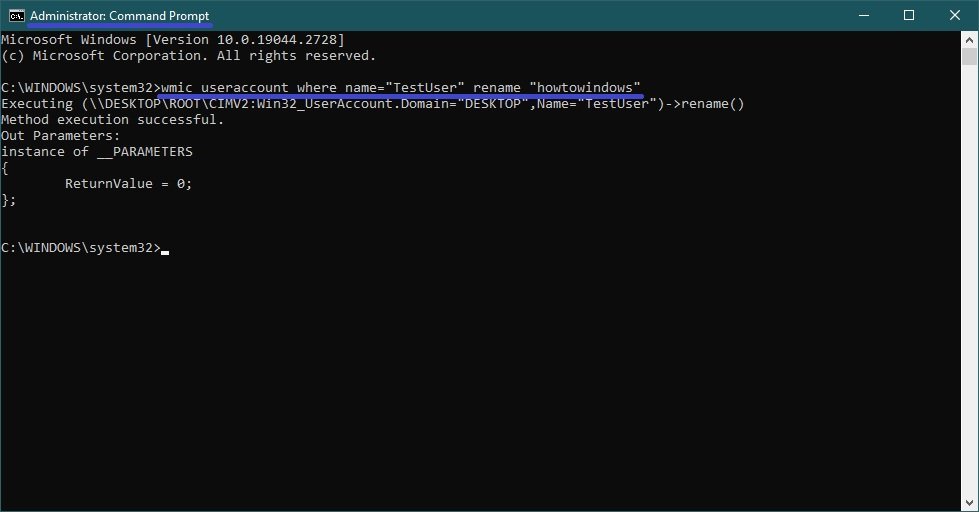
Come modificare il nome dell’account locale in Windows PowerShell
Apra la console di Windows PowerShell come amministratore ed esegua il seguente comando:
Rinomina-LocalUser -Nome “Vecchio_Nome” -NuovoNome “Nuovo_Nome”.
Sostituisca Vecchio_Nome nel comando con il nome utente dell’account locale che desidera rinominare.
Sostituisca New_Name nel comando con il nome del nuovo account.
In questo esempio, il comando si presenterà come segue:
Rinomina-User locale -Nome “howtowindows” -Nome nuovo “TestUser”.
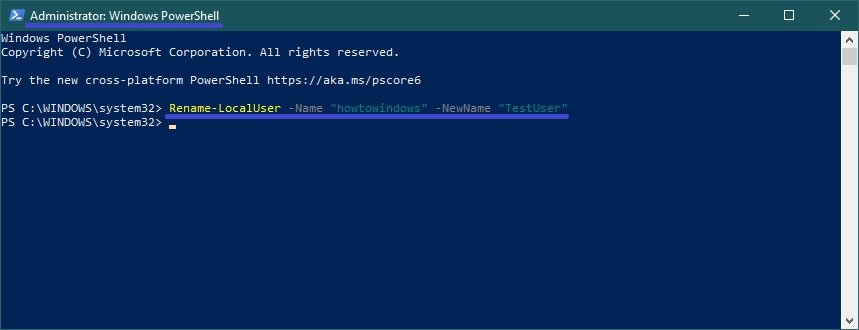
Ora, utilizzando i metodi sopra descritti, può modificare il nome utente del suo account locale di Windows 10.