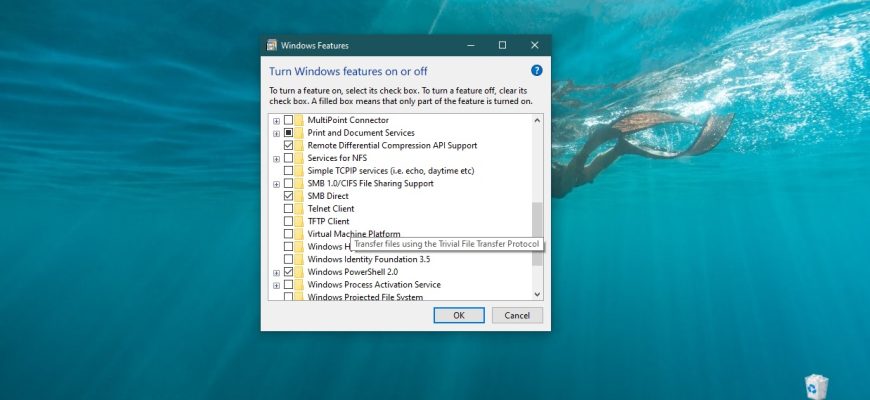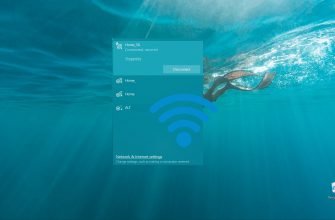TFTP (Trivial File Transfer Protocol) è utilizzato principalmente per il download iniziale in rete dei sistemi operativi delle workstation senza disco, per lo scambio di file con un computer remoto che esegue il servizio TFTP, nonché per scaricare aggiornamenti e configurazioni dei dispositivi di rete (modem, router, sistemi di archiviazione, ecc.). TFTP, a differenza di FTP, non contiene funzionalità di autenticazione (sebbene sia possibile il filtraggio per indirizzo IP) e si basa sul protocollo di trasporto UDP.
Per impostazione predefinita, il componente Client TFTP in Windows 10, Windows 8.1 e Windows 7 è disattivato, ma può facilmente attivarlo utilizzando uno dei metodi descritti più avanti in questo manuale.
Come abilitare il client TFTP nella finestra Caratteristiche di Windows
Per abilitare il componente Client TFTP, premere Win+R, inserire (copiare e incollare)
OptionalFeatures
nella finestra Esegui e premere Invio↵.
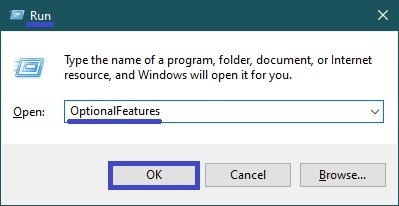
Nella finestra“Funzioni di Windows” che si apre, selezioni la casella di controllo Client TFTP e clicchi su OK.
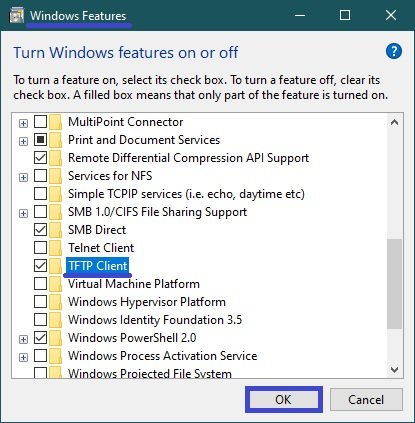
Dopo un breve periodo, Windows applicherà le modifiche richieste e il componente Client TFTP sarà abilitato.
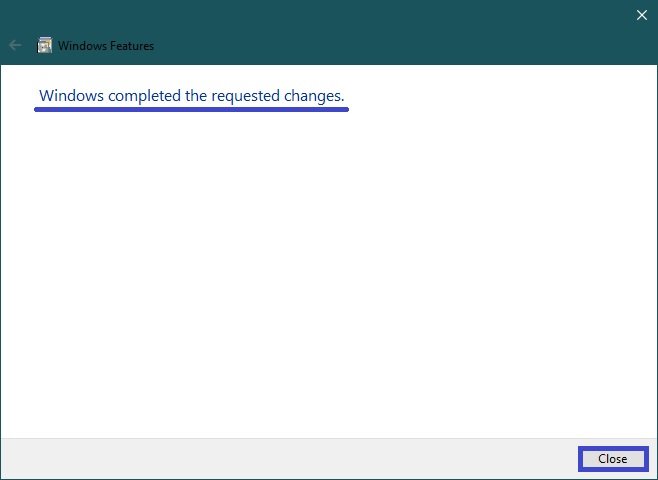
Abilitazione del client TFTP al prompt dei comandi
Può attivare o disattivare il componente Client TFTP al prompt dei comandi utilizzando DISM.
Per abilitare il componente Client TFTP, esegua il prompt dei comandi come amministratore ed esegua il seguente comando:
Dism /online /Enable-Feature /NomeFeatura:TFTP
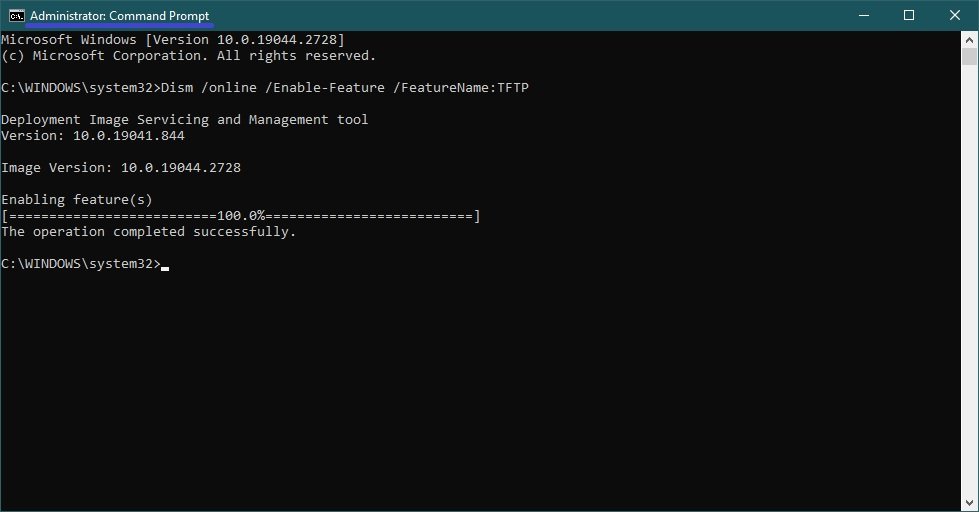
Per disattivare il componente Client TFTP, esegua il prompt dei comandi come amministratore ed esegua il seguente comando:
Dism /online /Disabilitazione della funzione /Nome della funzione:TFTP
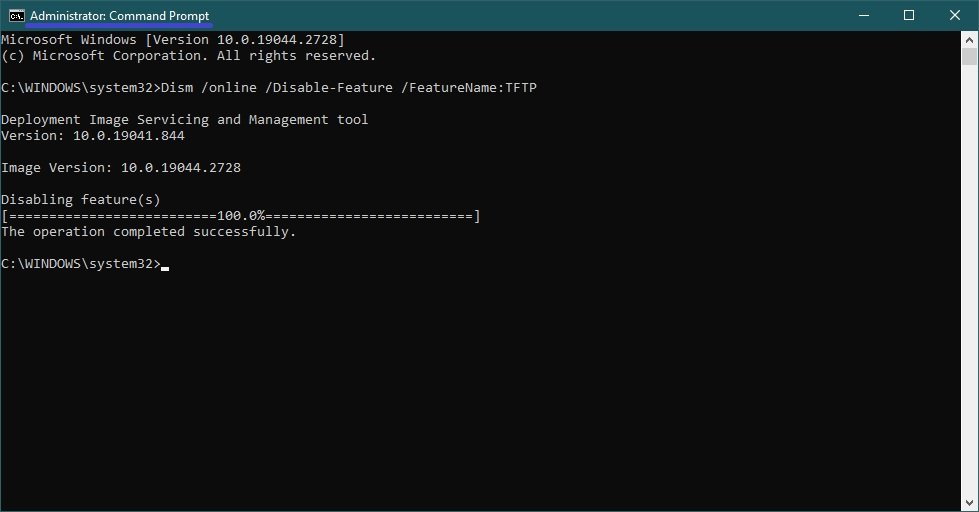
Abilitazione tramite Windows PowerShell
Può anche attivare o disattivare il componente Client TFTP nella console PowerShell.
Per abilitare il componente Client TFTP, apra la console Windows PowerShell come amministratore ed esegua il seguente comando:
Abilita-WindowsOptionalFeature -Nome della funzione “TFTP” -Online
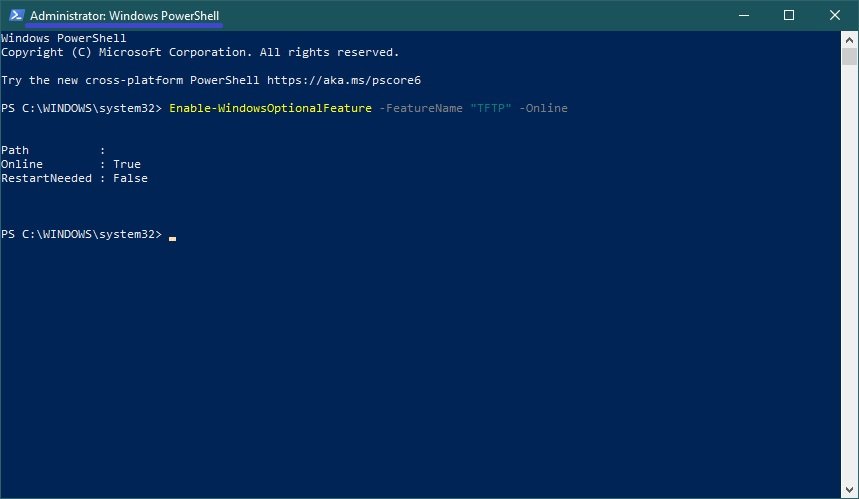
Per disattivare il componente Client TFTP, apra la console Windows PowerShell come amministratore ed esegua il seguente comando:
Disabilita-WindowsOptionalFeature -Nome della funzione “TFTP” -Online
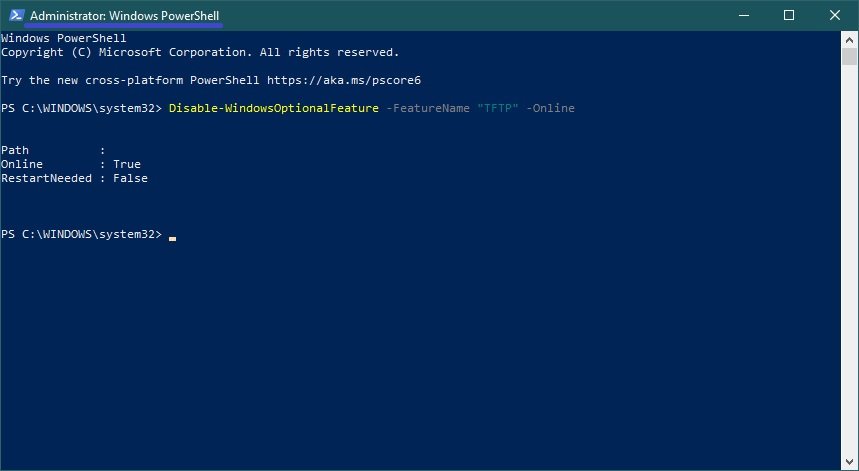
Dopo aver abilitato il componente Client TFTP, può utilizzare l’utility tftp.exe per eseguire le attività necessarie.
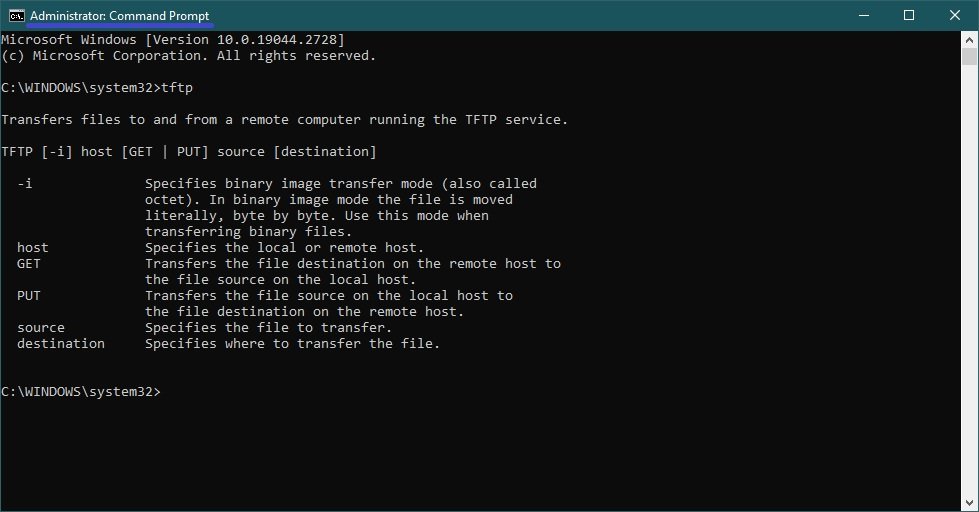
Se il componente Client TFTP è disattivato, vedrà un messaggio nella console della riga di comando quando inserisce il comando tftp:
“tftp” non è riconosciuto come comando interno o esterno,
programma operativo o file batch.
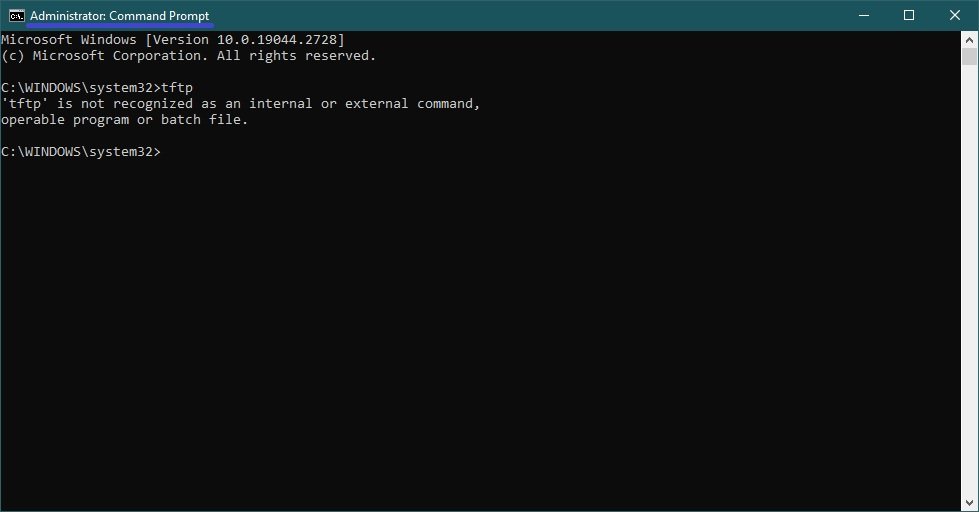
Utilizzando i passaggi sopra descritti, può attivare o disattivare il componente Client TFTP in Windows 10, Windows 8.1 e Windows 7.