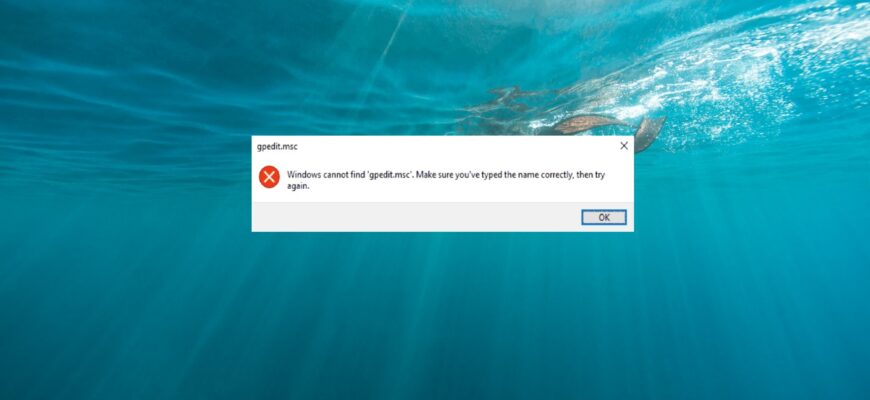gpedit.msc or Local Group Policy Editor is a special management console with a graphical interface that allows you to manage Windows settings. The console can be run only in pro and enterprise versions of Windows. If a user using the Home version tries to open gpedit on their computer,
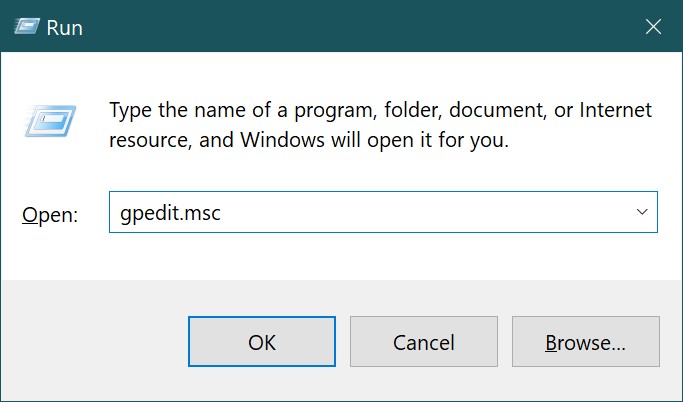
the message that it cannot be started will be displayed on the screen.
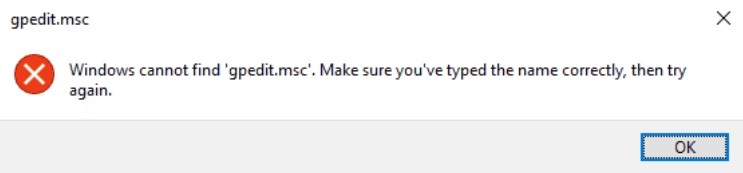
The reason for this was that the developer did not include this standard snap-in in the Home edition of Windows 10.
There are often situations when an average user with the Home version needs to make some customizations to the operating system. Due to the fact that this can not be done quickly and easily through the named editor, you have to use alternative means, such as the registry editor. Which in turn is very unsafe. Any incorrect intervention in the system registry can lead to the most unforeseen consequences.
In this article, we will tell you how to install the local group policy editor gpedit.msc in the home edition of Windows 10.
Using the Policy Plus tool
At the time of writing this guide, the only way that works is to use a third-party application called Policy Plus. This software is open source and completely free of charge. Click on this link to download it.
Click on the link to select the latest version. Once the download is complete, open the Downloads folder (if you have not changed the default settings for saving files) and open the PolicyPlus.exe file as administrator.
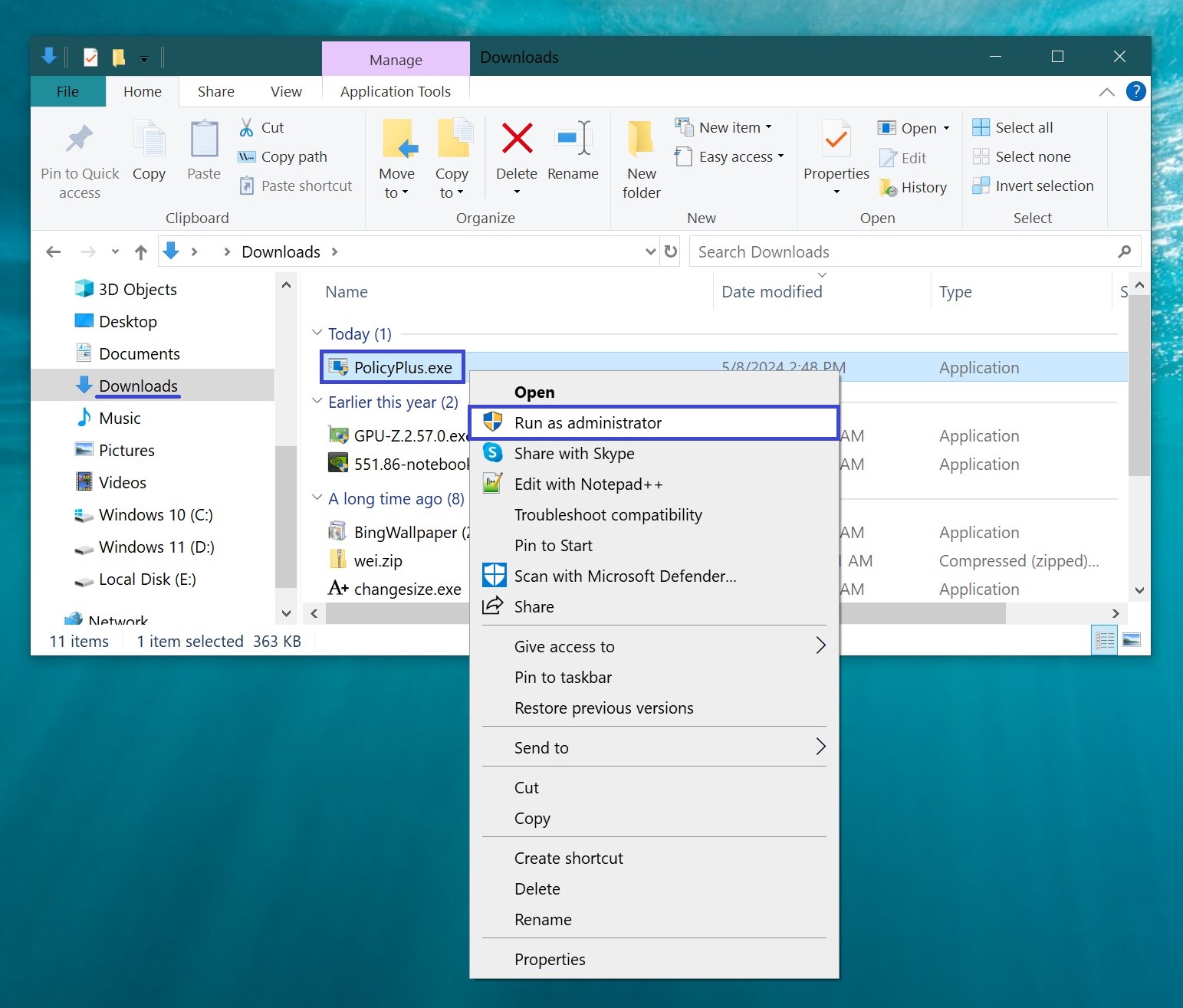
The interface of the opened application is similar to the one used in the gpedit.msc console. In the left part of the window the sections are organized in a tree structure, in the right part of the window the configurable parameters are revealed.
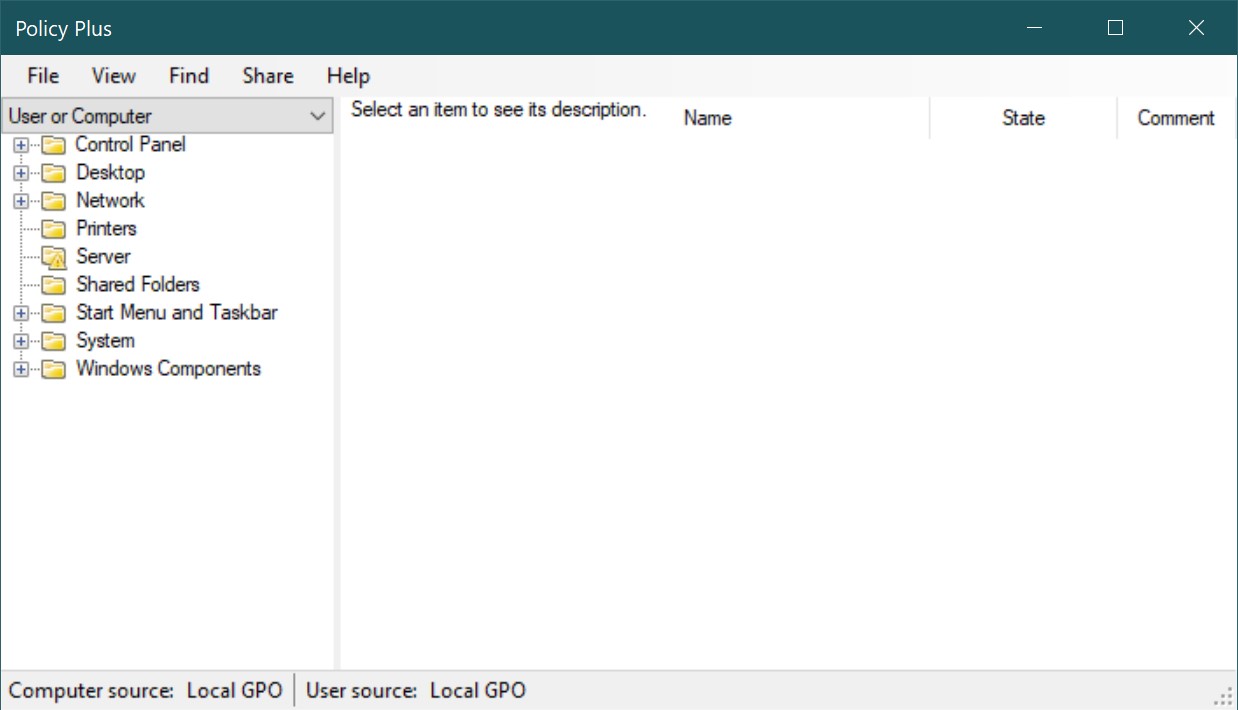
The window for changing the parameter setting also has a similar appearance (Enabled, Disabled).
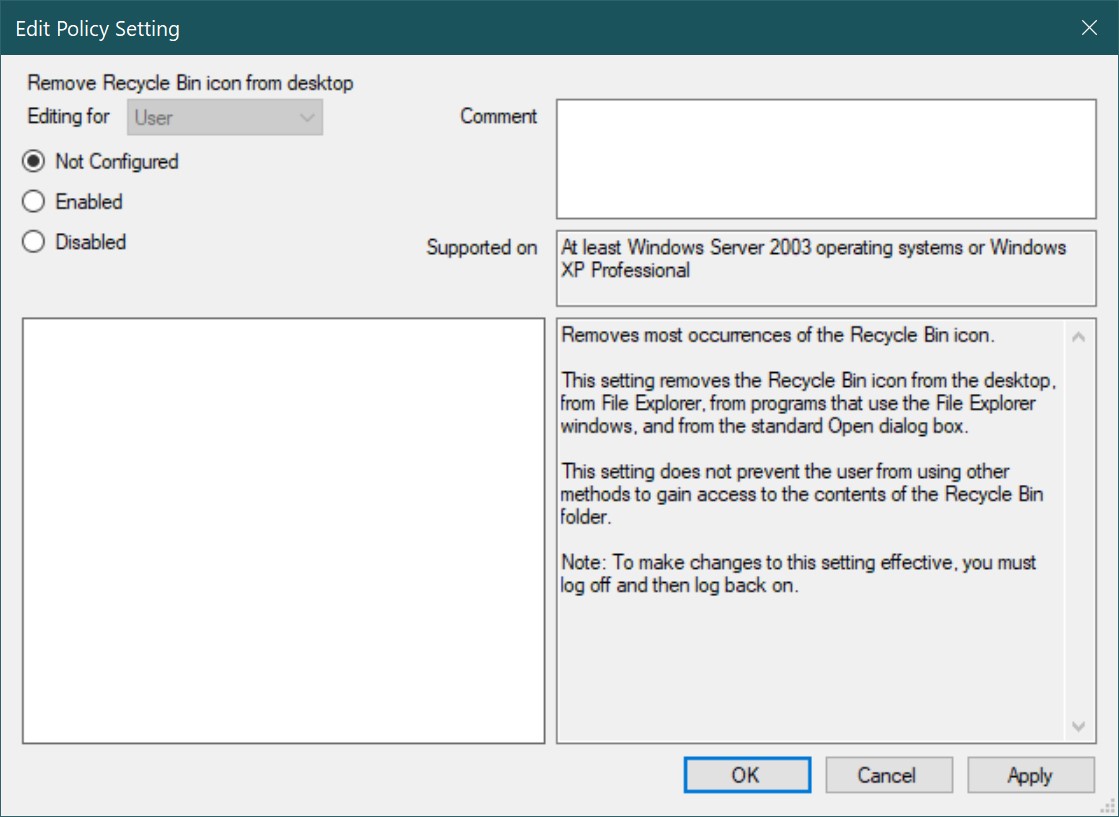
The following two methods are given here more for informational purposes and in case “what if it works for you”. In our experience, we would like to inform you that we managed to launch the editor using the command prompt in Windows 10 Home, but it did not work satisfactorily. The edits we made were simply not saved. An attempt to launch a bat-file did not yield any results at all.
Adding gpedit.msc to the command prompt
Open a command prompt with administrator privileges in any way you know. Copy and execute the command:
FOR %F IN (“%SystemRoot%\servicing\Packages\Microsoft-Windows-GroupPolicy-ClientTools-Package~*.mum”) DO (DISM /Online /NoRestart /Add-Package:”%F”)
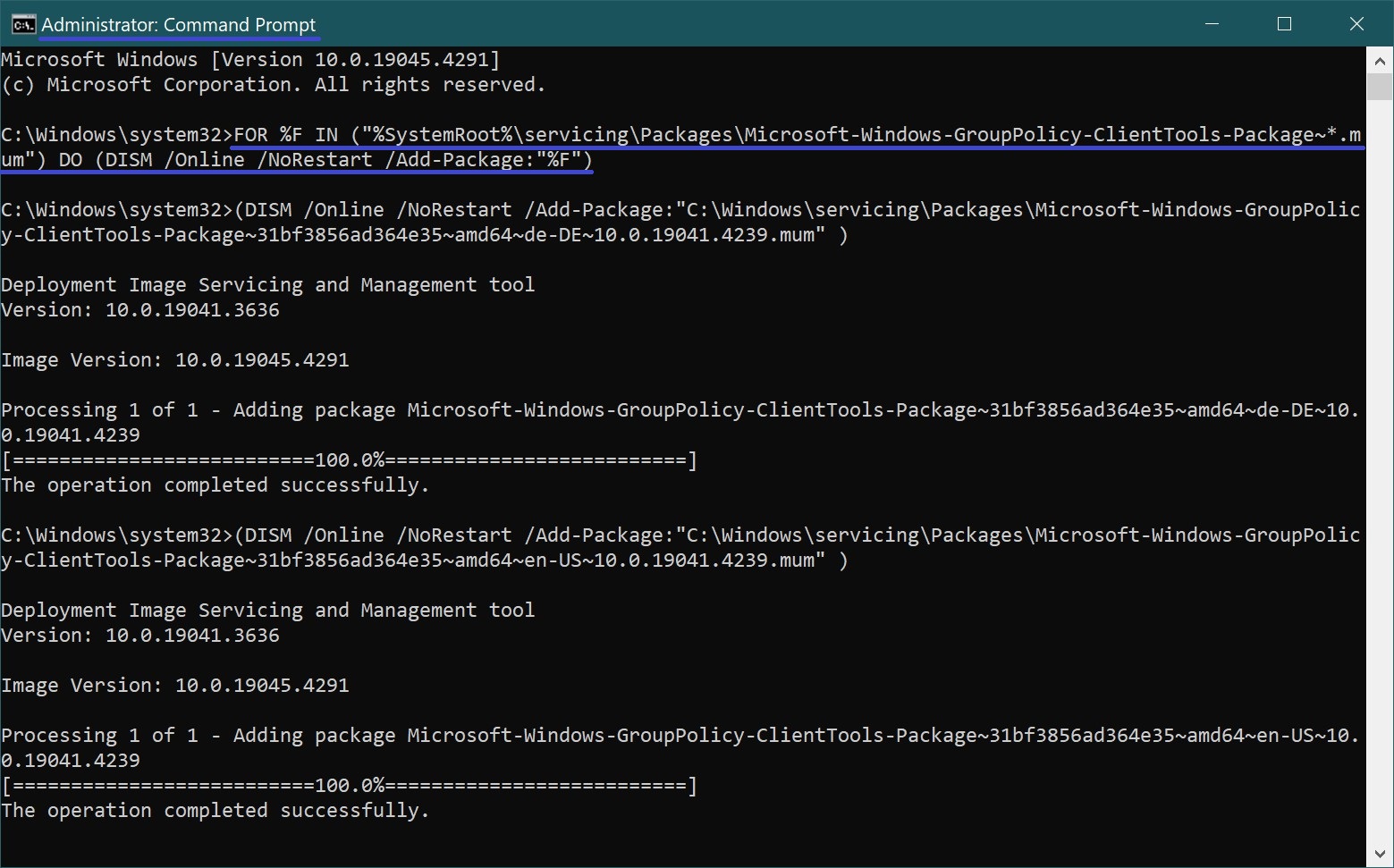
Wait for the operation to complete. In the same window, execute another command below:
FOR %F IN (“%SystemRoot%\servicing\Packages\Microsoft-Windows-GroupPolicy-ClientExtensions-Package~*.mum”) DO (DISM /Online /NoRestart /Add-Package:”%F”)
Having performed the suggested actions, you should close the window and try to launch the Local Group Policy Editor, for example, using the Run dialog box. To do this, use the Win+R key combination → and then type gpedit.msc in the “Open” line and press Enter. The editor window will open on the desktop. But as we wrote above, attempts to make changes to the parameter settings are not saved. The launched interface is useful only for informative purposes.
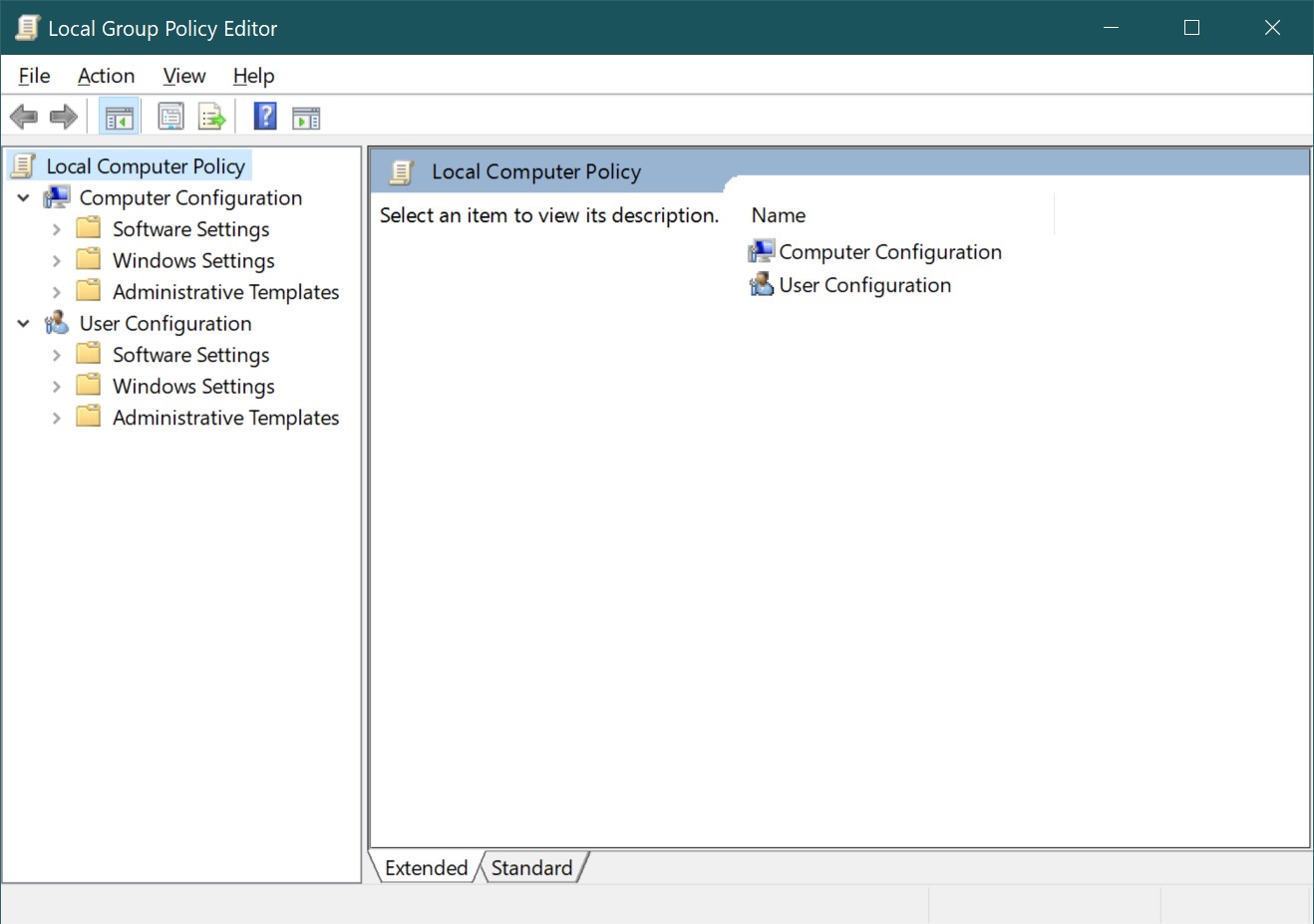
Running gpedit.msc using a batch file
To create a bat-file, click on the free area of the workspace. In the context menu that will be opened, select New → Text Document.
The below command should be inserted into the created document:
@echo off
pushd «%~dp0″
dir /b %SystemRoot%\servicing\Packages\Microsoft-Windows-GroupPolicy-ClientExtensions-Package~3*.mum >List.txt
dir /b %SystemRoot%\servicing\Packages\Microsoft-Windows-GroupPolicy-ClientTools-Package~3*.mum >>List.txt
for /f %%i in (‘findstr /i . List.txt 2^>nul’) do dism /online /norestart /add-package:»%SystemRoot%\servicing\Packages\%%i»
pause
Save the file by specifying any name (in our example “gpedit”). Do not forget to specify the .bat extension.
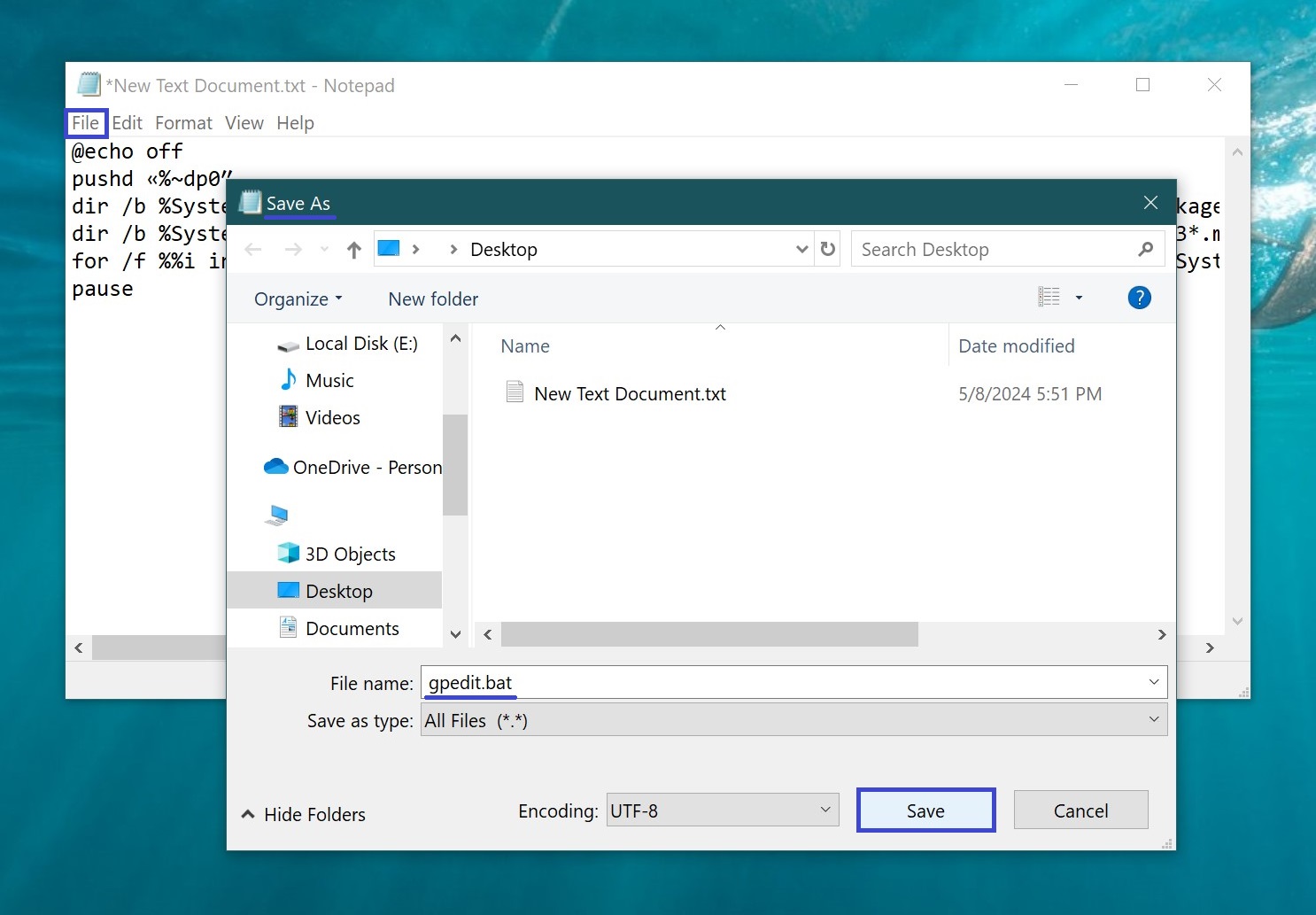
A batch file will appear at the location you specify. Click on it with a mouse click. A context menu will open, where you need to select the “Run as administrator” action
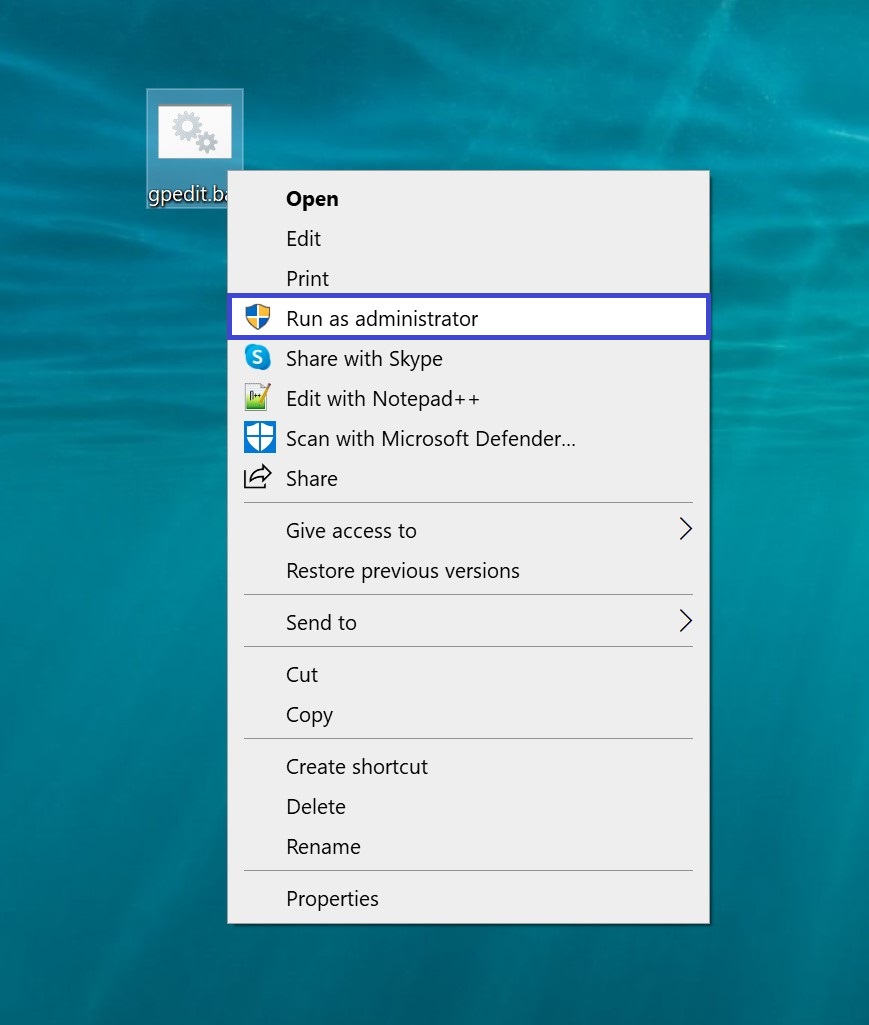
In our case, this method of installing the editor did not work and the snap-in could not be launched.
We hope that with the help of these instructions we managed to solve another problem with Windows 10.