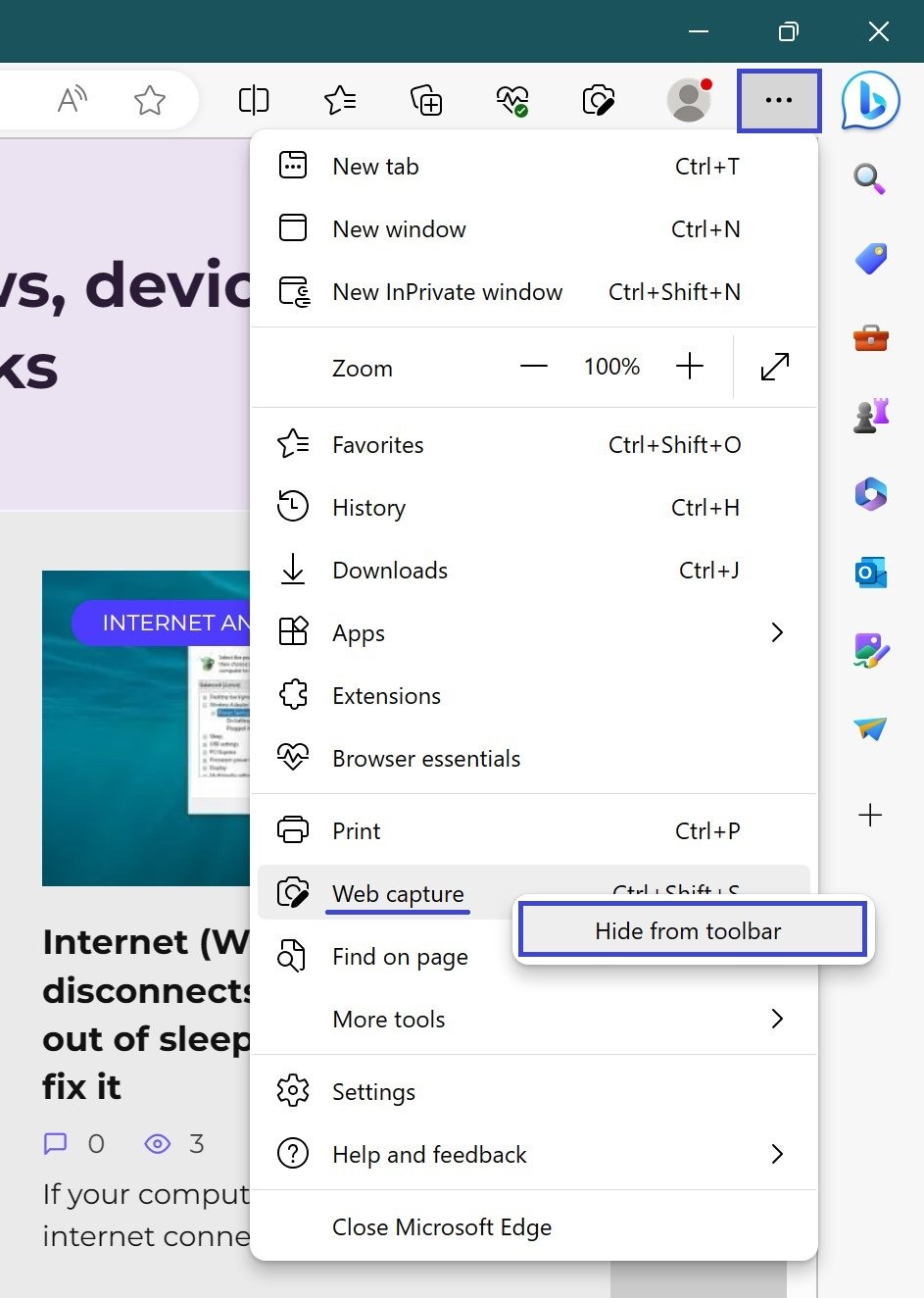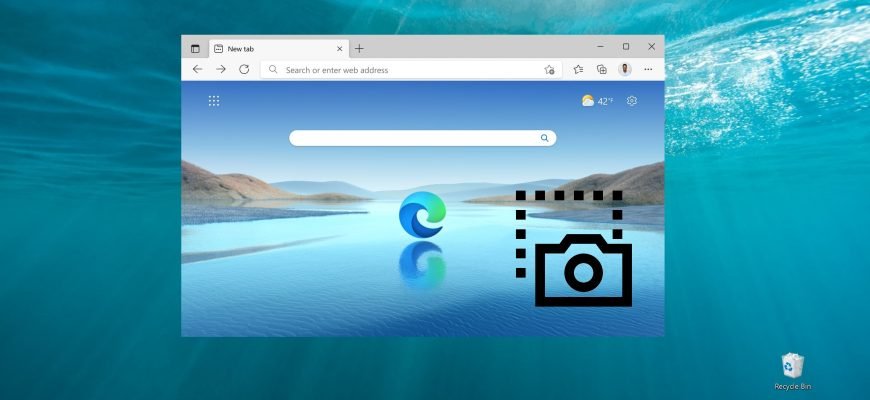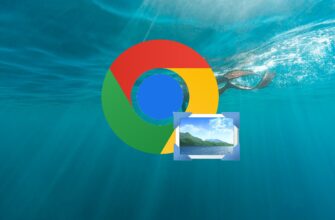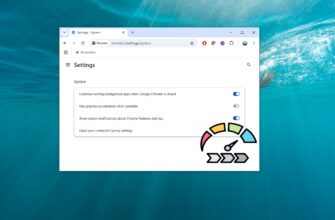For well-known reasons, the Microsoft Edge browser, which comes pre-installed with Windows, was not taken seriously for a long time. Users used it only to download other browsers. But now everything has changed. Developers are constantly working on its improvement and do everything to make it convenient for users to view and use the content of sites on the Internet using this product.
One of the recently introduced features is the ability to create screenshots of pages using the built-in browser tool. Now you can easily take screenshots of the whole page or a specific area without resorting to any third-party applications. By copying the content of the page you will also be able to format it (adding comments, notes, pictures).
To use the Web Capture feature, you will need to install or update the Edge browser on your device to the latest version.
Taking a snapshot of a web page
Sequentially do the following:
- Navigate in the Edge browser to the desired site
- – Click the “Settings and more” • • • button, which is located in the upper right corner
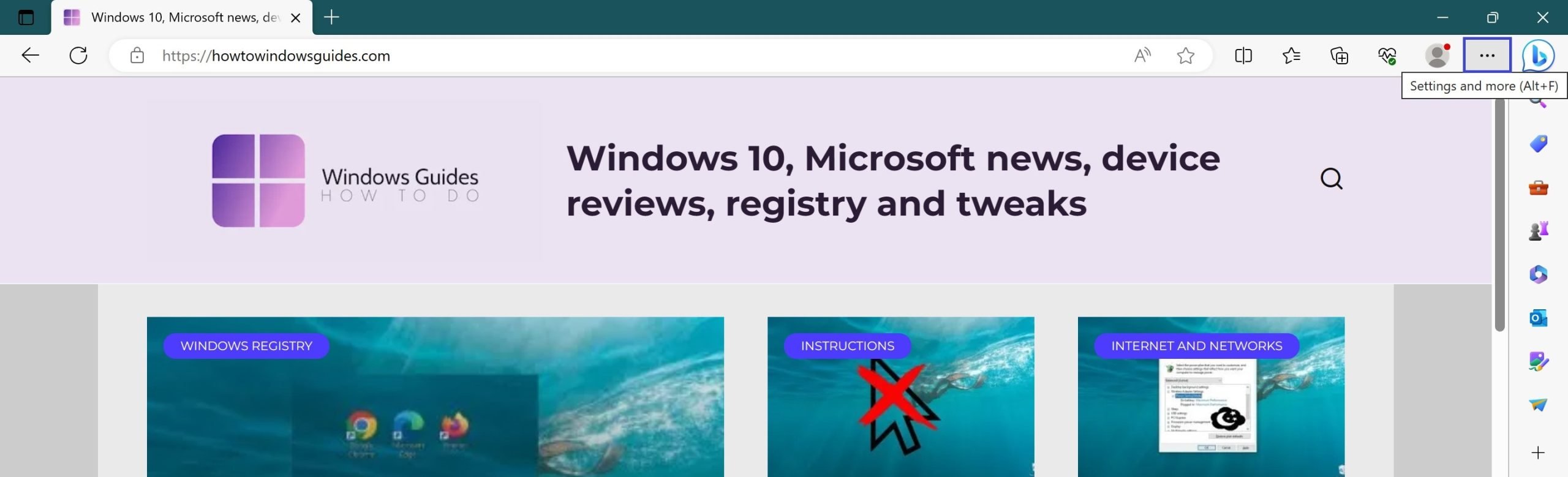
- In the drop-down menu, click on the “Web capture” item
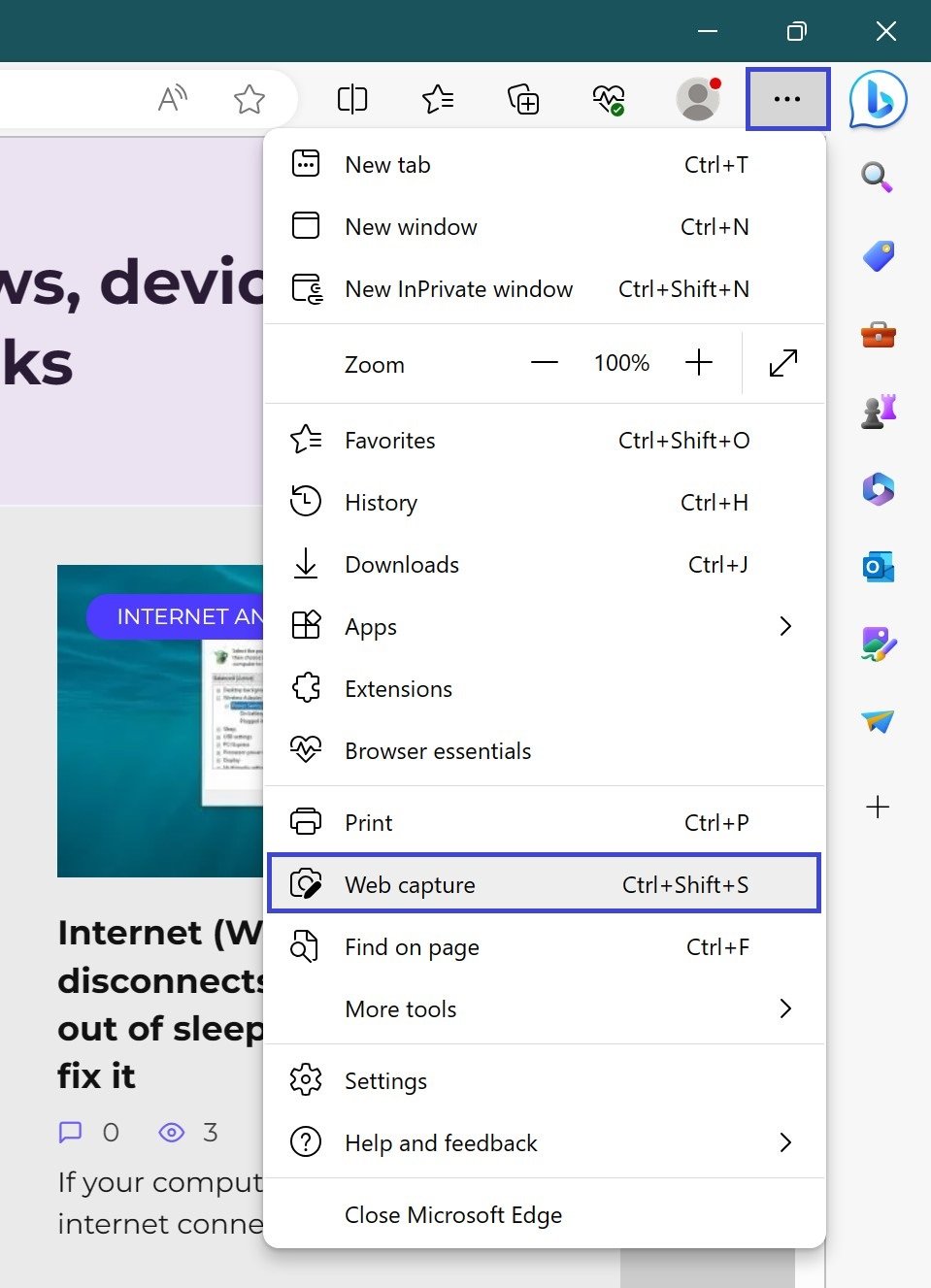
- Select the desired capture option

Capture area
Allows you to select any area and copy an object, add a comment to it, or search for the selected image. Move the mouse cursor to capture the desired part of the page.
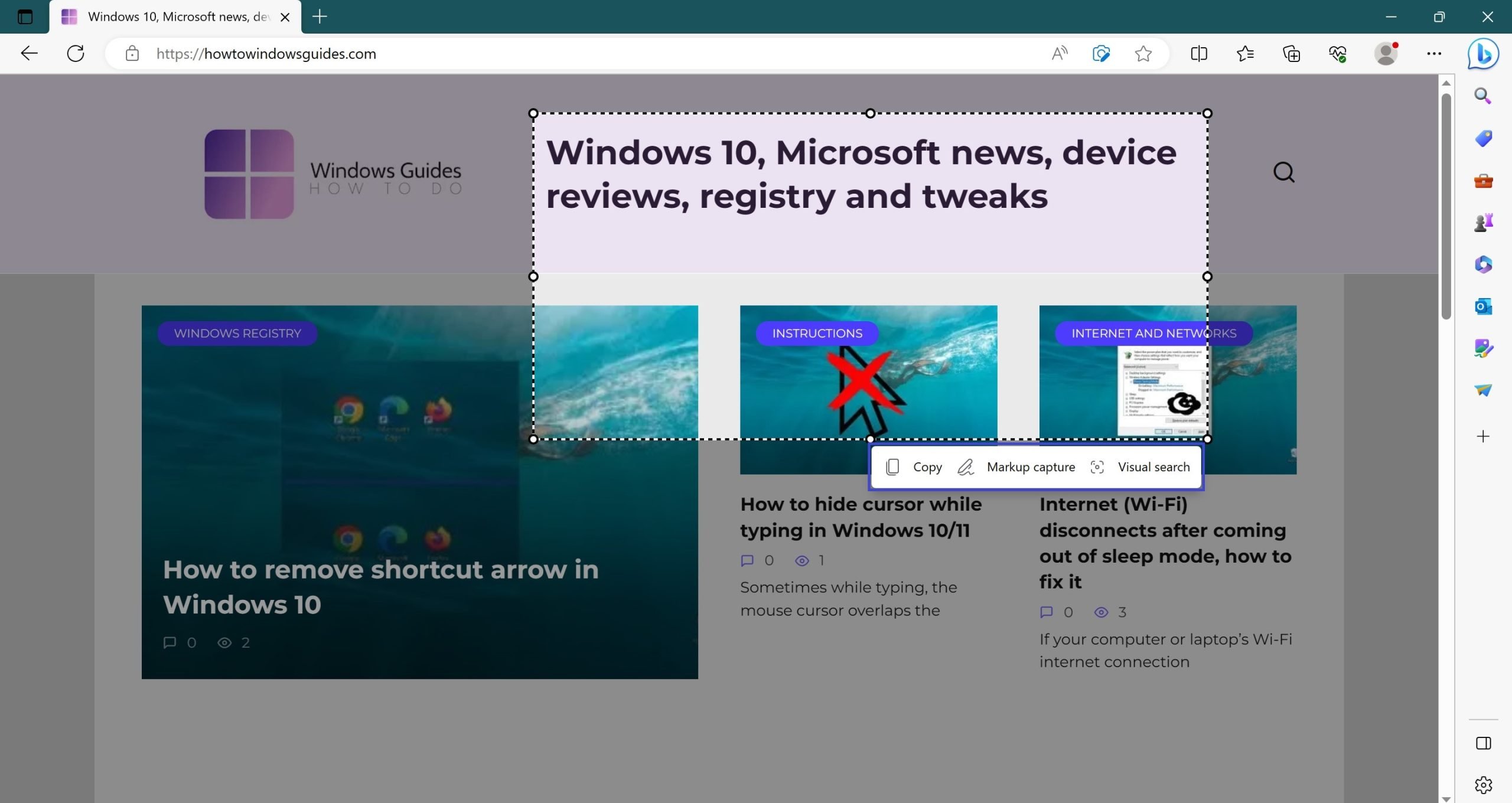
Capture full page
Allows you to select the entire page at once and complete it with notes. When the correction is complete, the actions “Share”, “Copy” or “Save” are available. A snapshot of the page will be saved on your PC and can be used later.
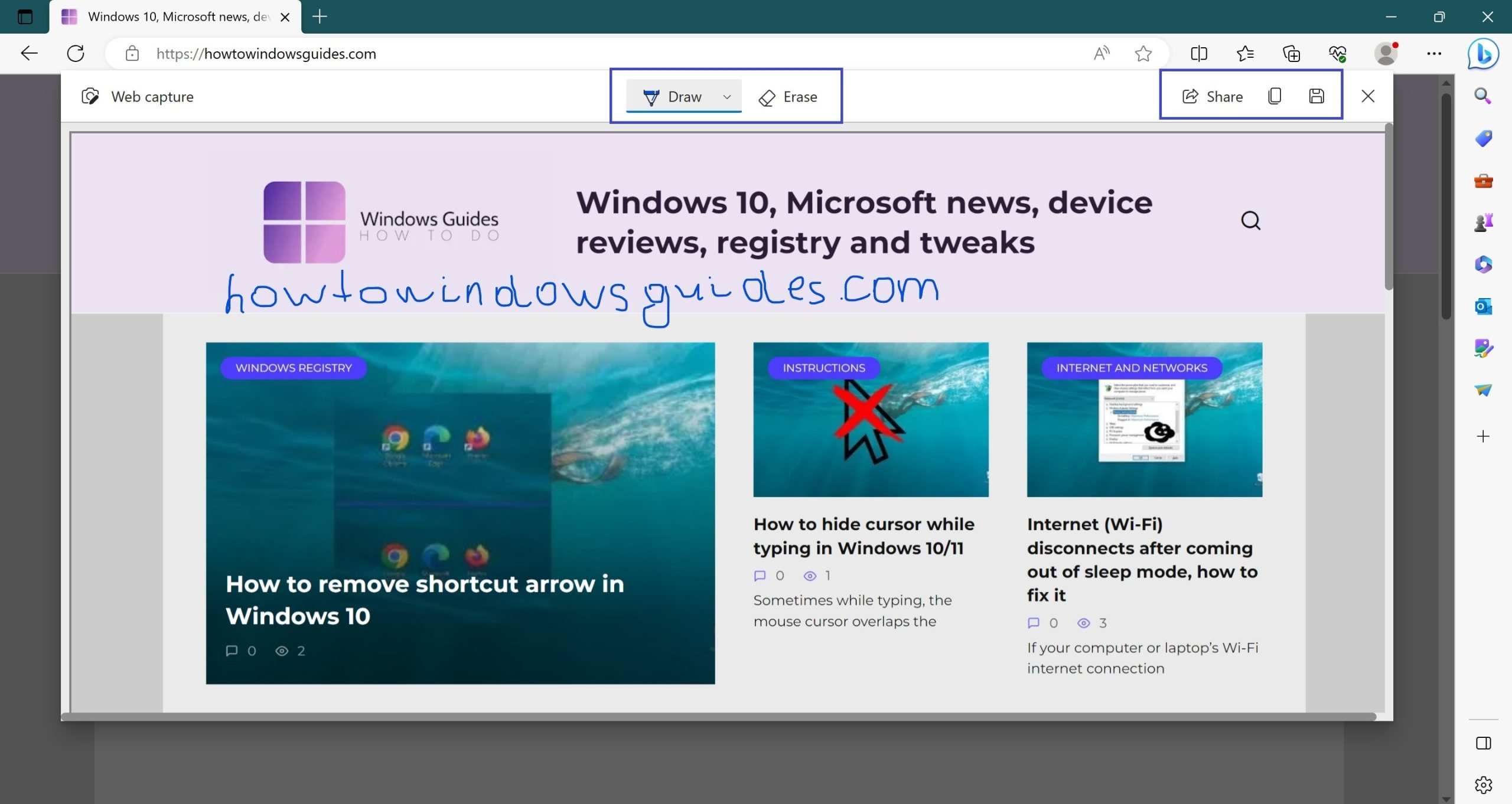
Web select
Allows you to select and copy individual web items on a page. After pressing the Copy option, the screenshot will be moved to the clipboard for temporary storage. Now using the Paste command (Ctrl+V) the object can be used in any editor (text documents, presentations, etc.).
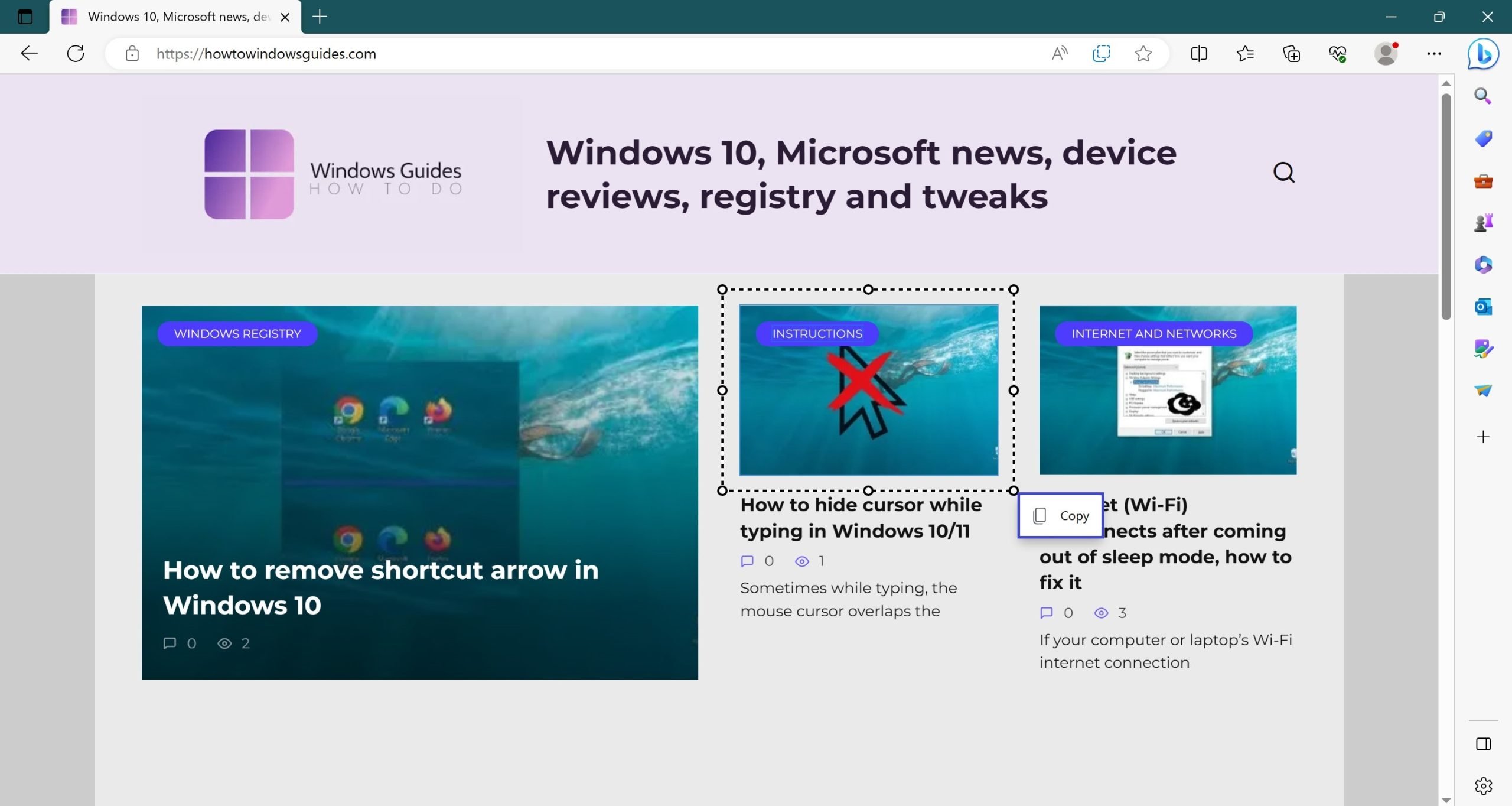
The Edge screenshot tool can also be opened using the hotkey combination Ctrl + Shift + S.
By following these simple steps, you will be able to take and save a screenshot of a specific object, an arbitrary area or the entire page in Microsoft Edge browser.
How to simplify access to the Web Capture option
We have seen that the “Web Capture” feature is very simple and easy to use. And so if you often take screenshots you can place the icon of this tool for quick access on the toolbar. To do this you need to: by doing the following:
- Start the browser
- Click the “Settings and more” button • • •
- Find the Web capture option and right-click on it → select the Show in toolbar.
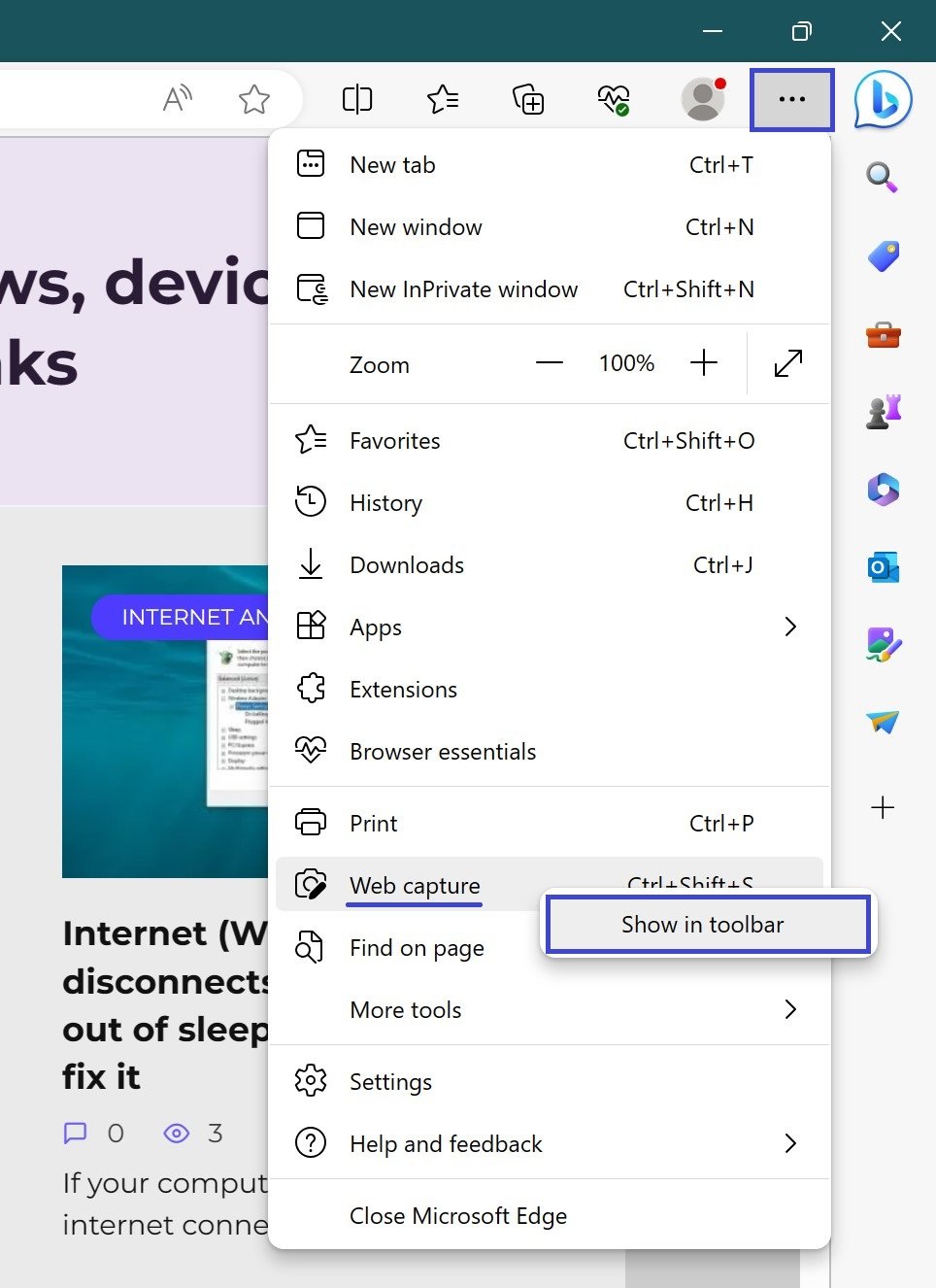
Done! The button that allows you to instantly take a snapshot of your web browser is now displayed in the toolbar (at the top, next to the address bar).
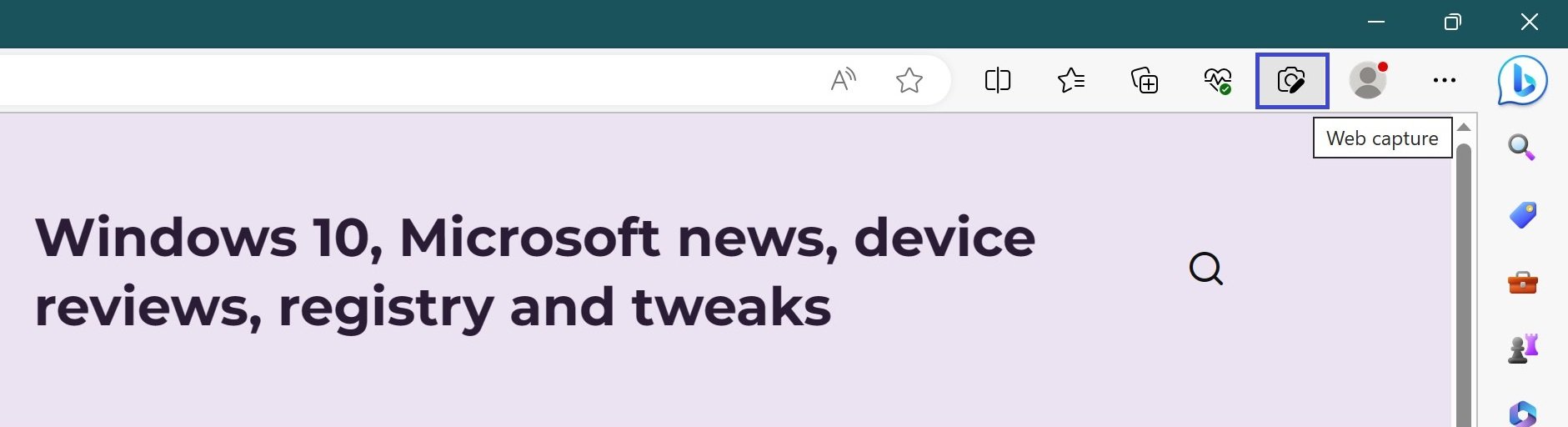
If you want to remove the button from the toolbar, repeat the steps above, selecting the “Hide from toolbar” action.