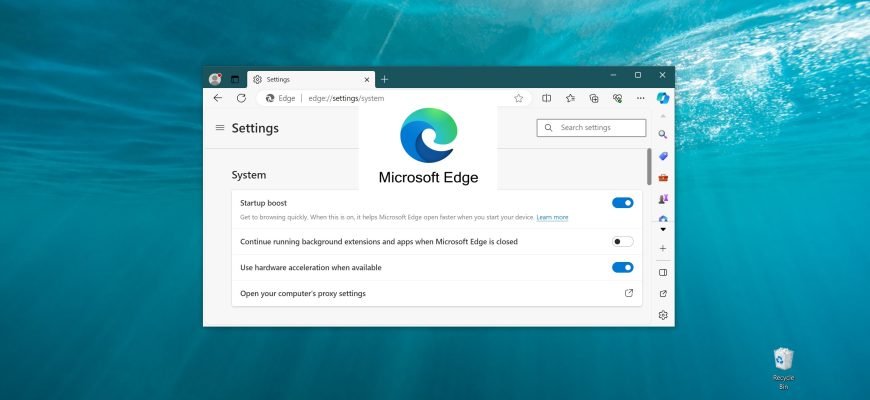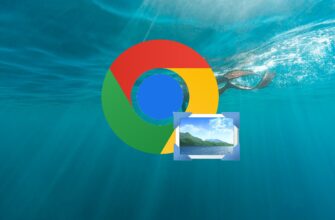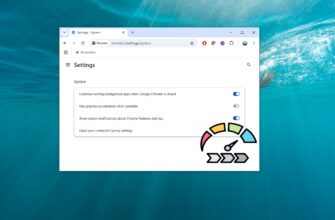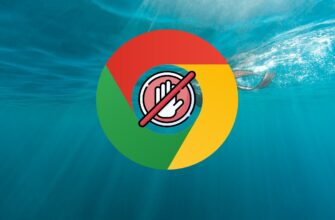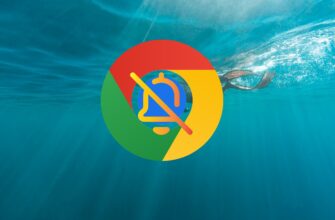Some applications in the Windows operating system may continue to execute processes even if the application window is not active. This is commonly referred to as “running in the background”. The Microsoft Edge browser is built-in by default and continues to consume your device’s resources by running in the background even after you close it. While doing so, you may observe slow performance or rapid battery drain. If you want to stop this, then we will tell you how to reduce the load on your PC by performing blocking Edge browser from running in the background when not in use.
Please note that the details may vary slightly depending on the browser version (at the time of writing the current version is 121.0.2277.112).
Okay, here we go.
Through the browser settings
- First, you need to open Microsoft Edge browser and close all previously opened tabs.
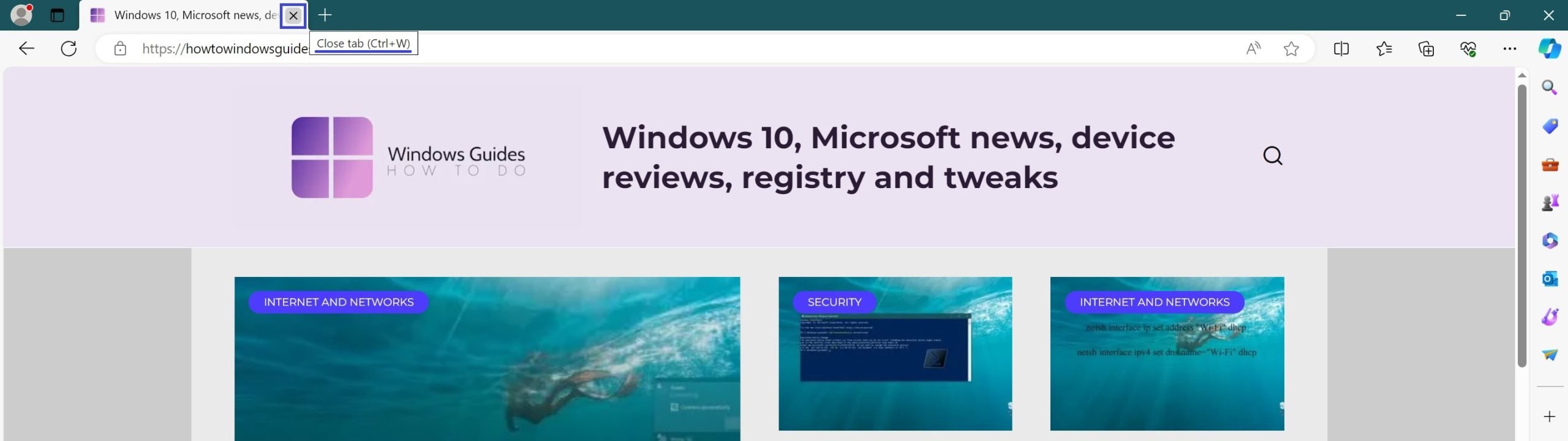
- Now we have to terminate the process in the Task Manager. To do this, press Ctrl + Shift + Esc, the Task Manager will be launched.
- In the “Processes” section, look for processes related to Microsoft Edge. There may be several processes and their names may start with “MicrosoftEdge.exe“. Highlight each of them and click the “End Task” button (in the lower right corner) to terminate the selected process.
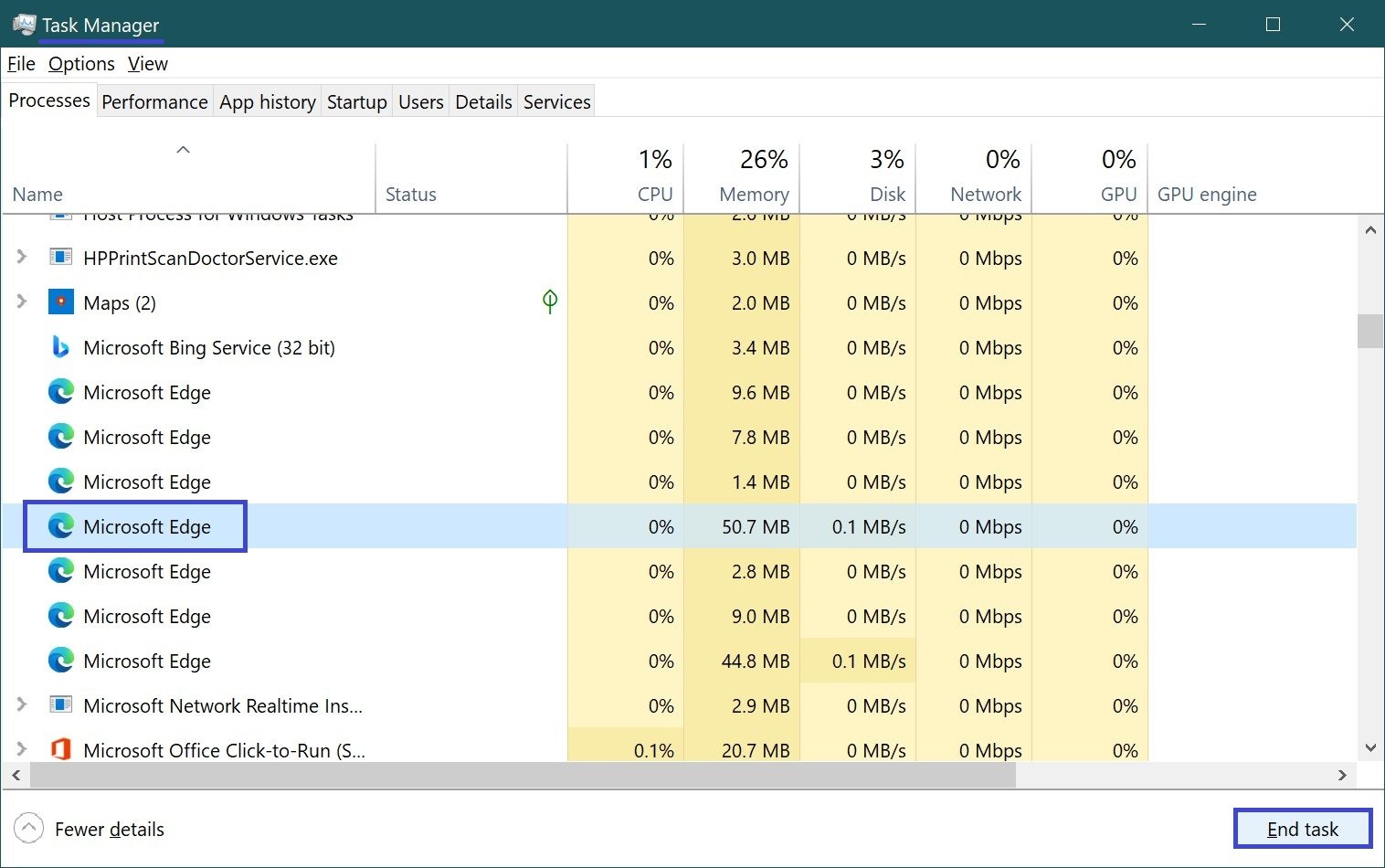
- After that, you need to disable the background operation of the browser in the settings. Restart Edge, click on the three-dot icon ••• in the upper right corner of the browser “Settings and Other” or press Alt+F to open the menu.
- Select “Settings”.
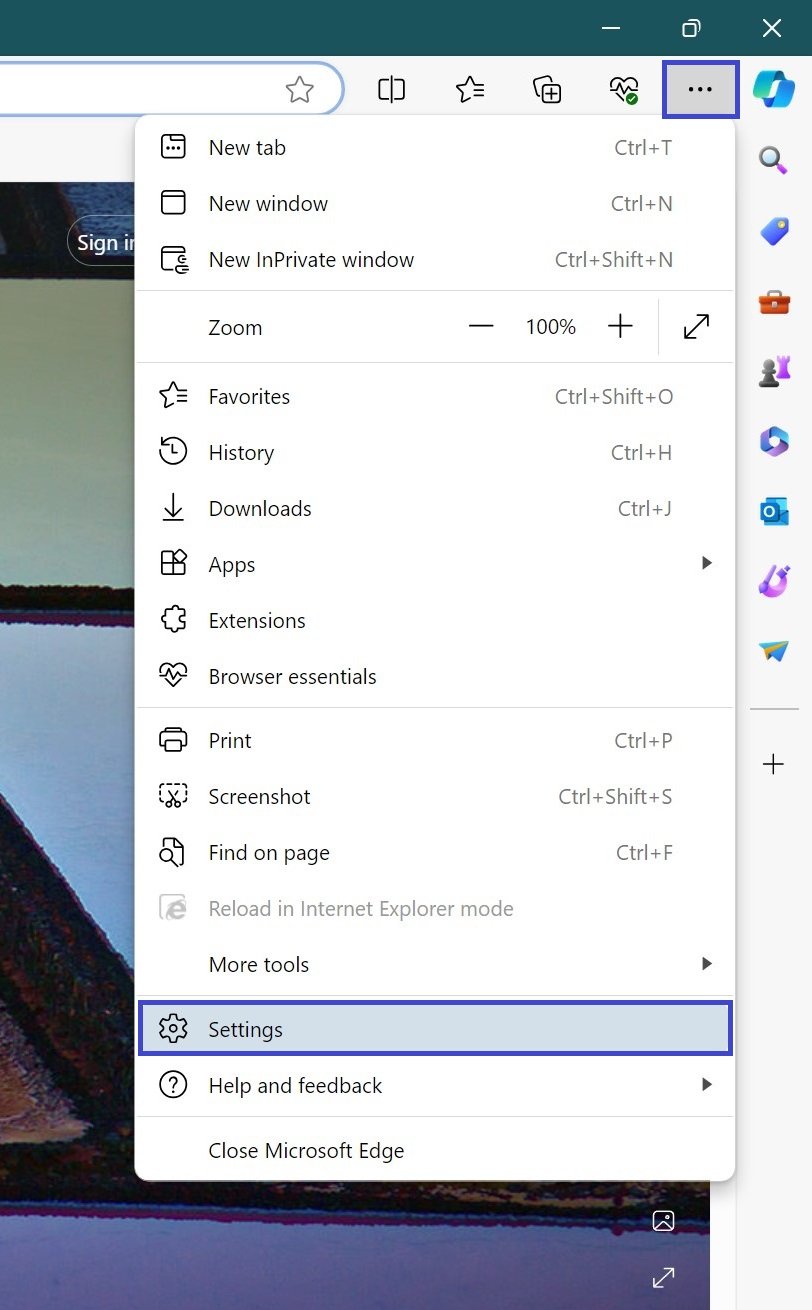
- Go to the System and Performance option. In the System section, move the radio button to the Off position next to the “Continue running background extensions and apps when Microsoft Edge is closed” option.
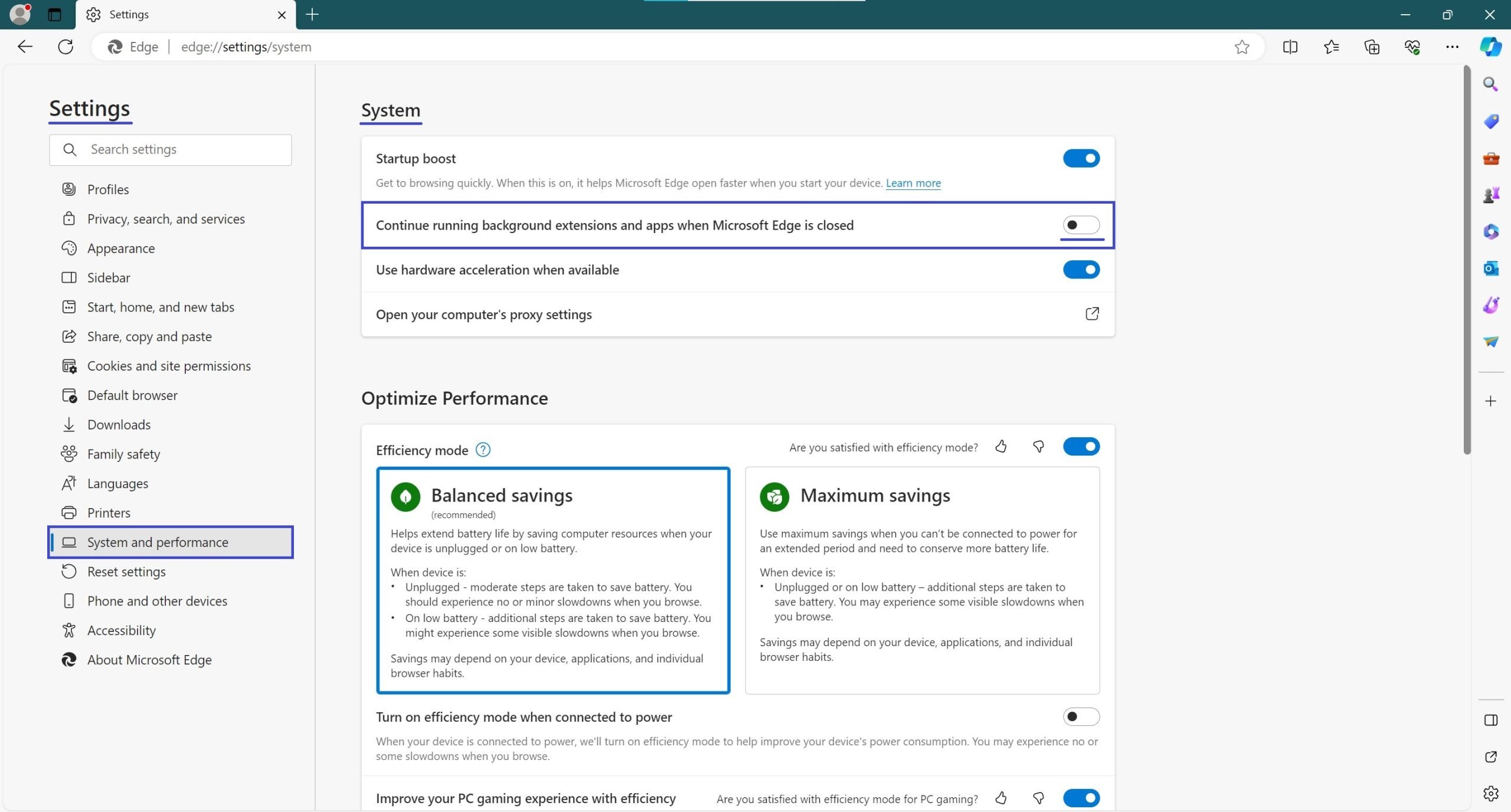
Now after closing the browser, all related processes will have to stop without overloading the system.
Please note that although Microsoft Edge should no longer continue to run in the background, the next time you open the browser, the settings you have made may be reset. Repeat the above steps if necessary.