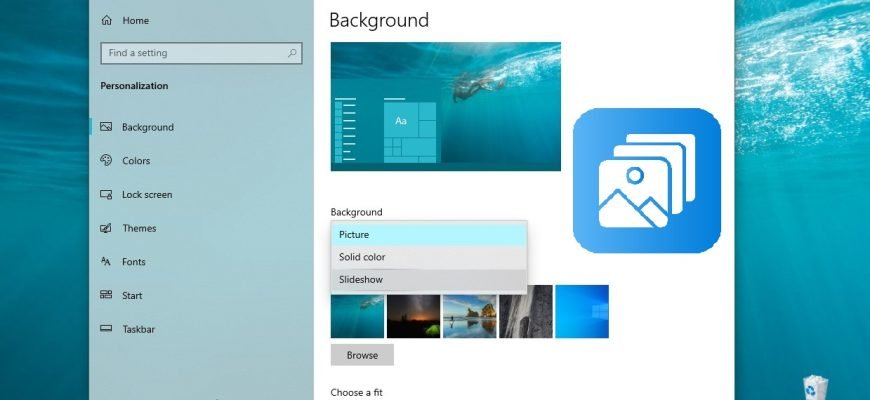Slideshow is a built-in feature of the Windows operating system that automatically changes the background of the desktop or lock screen at a set interval. As a slideshow, users can select a folder in which to place images or photos.
How to enable and configure slideshow on your desktop in Windows 10
To turn on and configure the slideshow on your desktop, click the Start button on the taskbar and then select Settings or press Win+I.
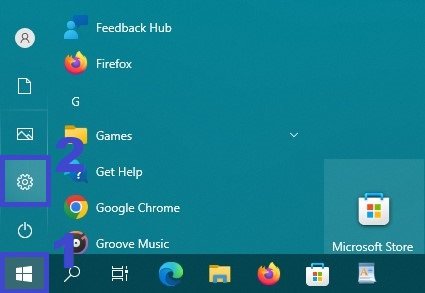
In the Settings window that opens, select Personalization.
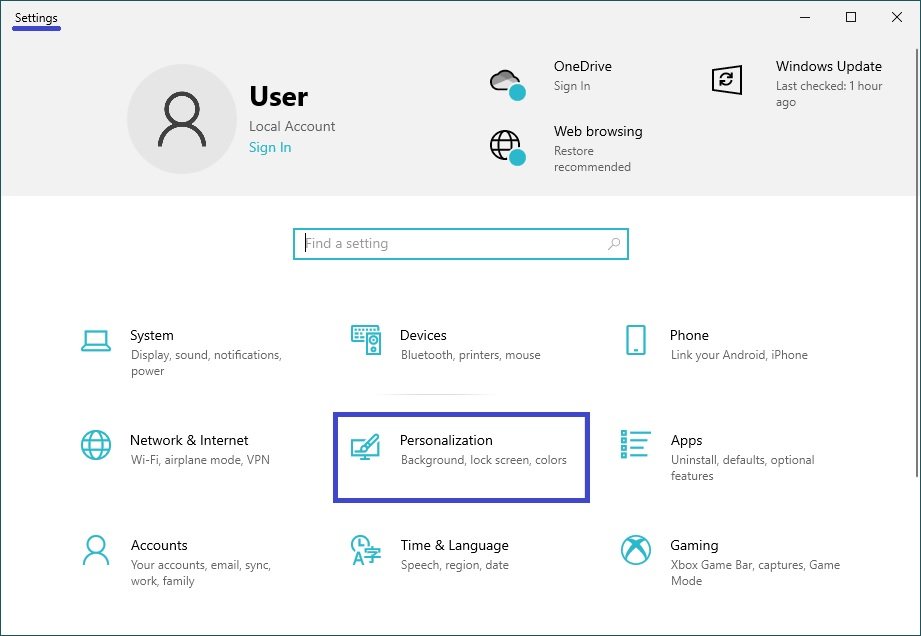
Then on the Background tab, on the right side of the window in the Background drop-down list, select Slideshow
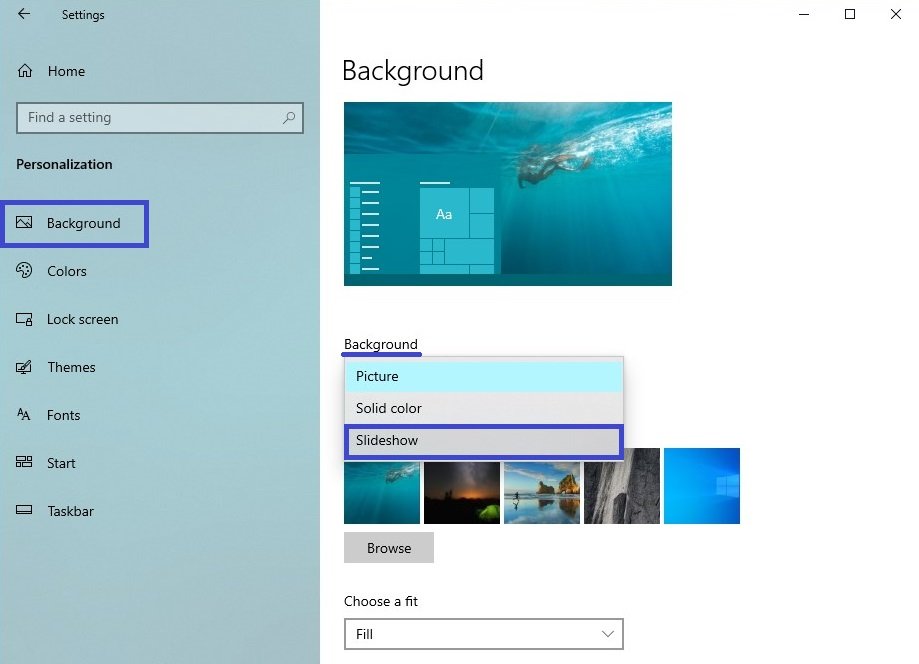
Then in the Choose albums for your slideshow section, click Browse.
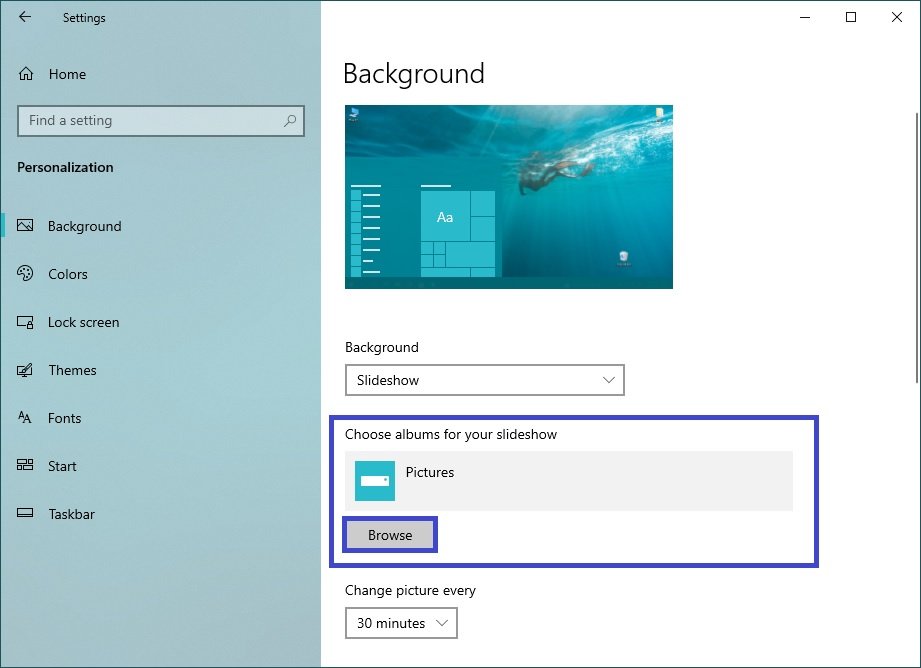
In the “Select Folder” window that opens, select the folder that contains the background images and click the Choose this folder button (in this case, the previously prepared folder with the background images is selected).
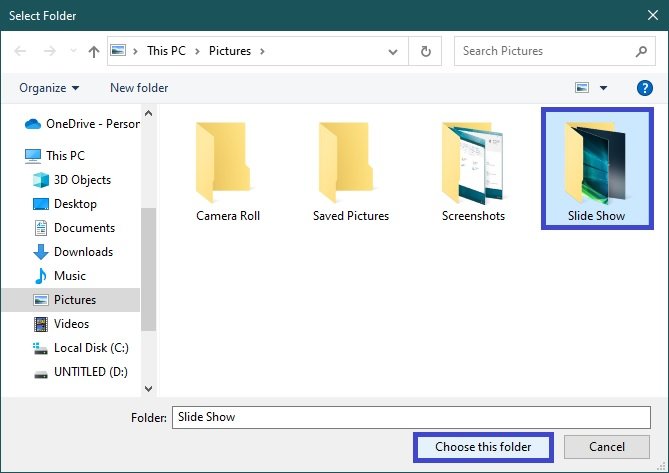
If necessary, you can specify a suitable interval for changing the image in the range from 1 minute to 1 day, as well as select the position of images on the desktop: Fill, Fit, Stretch, Tile, Center, Expand. You can evaluate the difference between them in the preview window.
You can also enable a random display of images or allow a slideshow when powered by batteries (if you’re using a laptop or tablet).
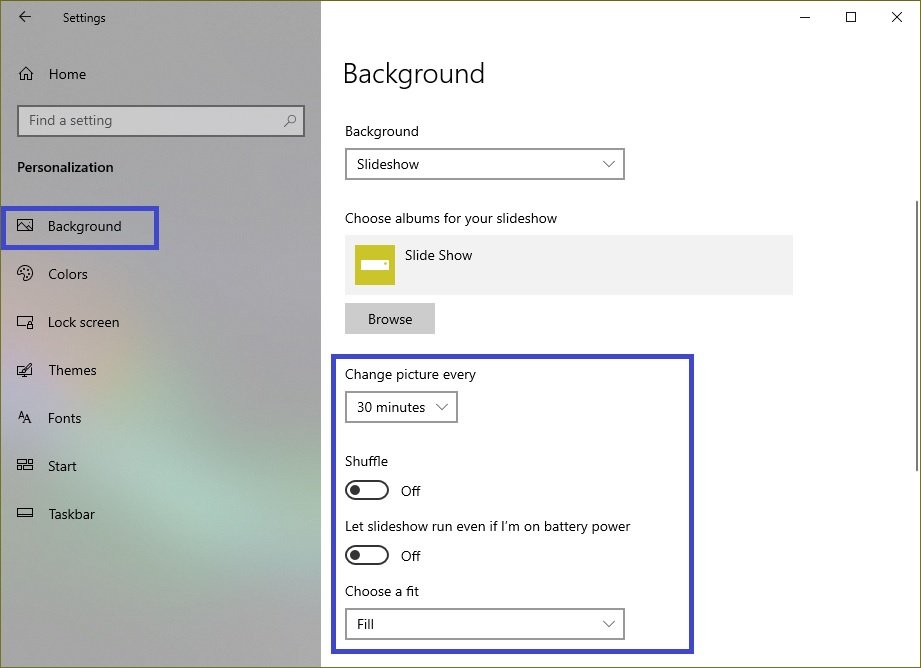
How to enable and setup slideshow on the lock screen in Windows 10
To turn on and configure the slide show on the lock screen, click the Start button on the taskbar and then select Settings or press the Win+I shortcut.
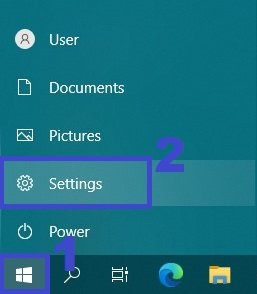
In the Settings window that opens, select Personalization.
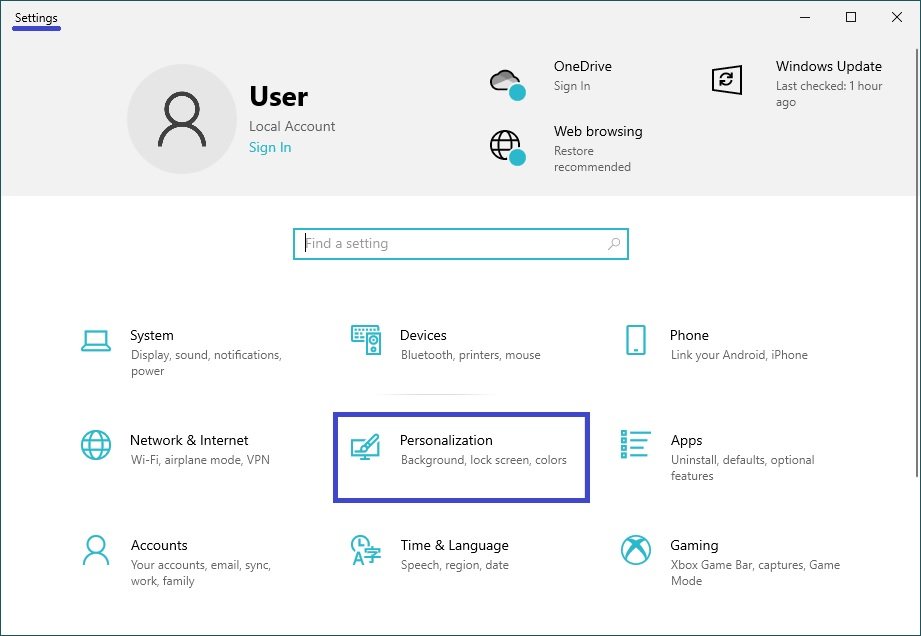
Then select the Lock screen tab, and on the right side of the window in the Background drop-down list, select Slideshow
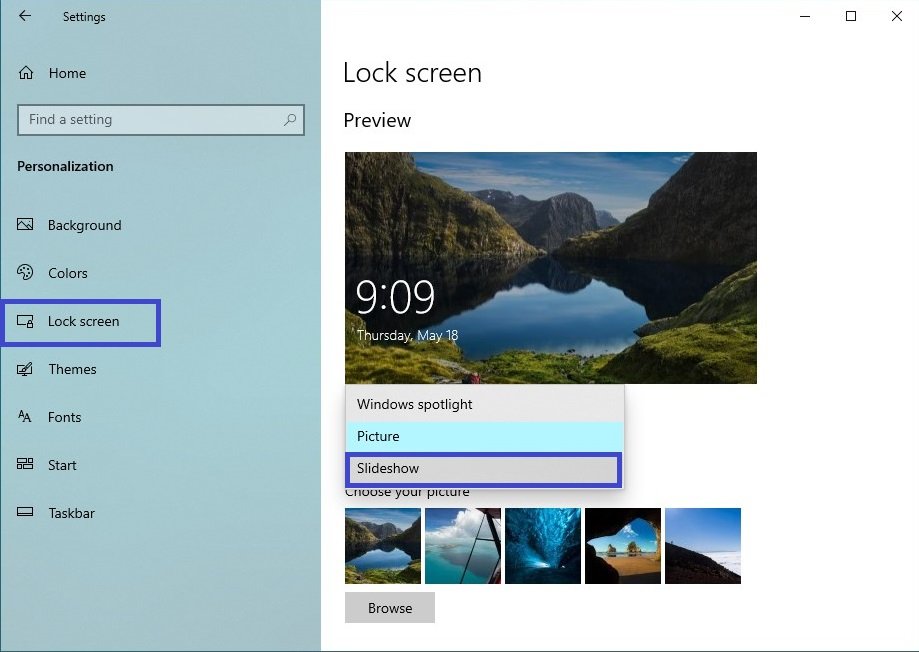
Then in the Choose albums for your slideshow section, click Add a folder.
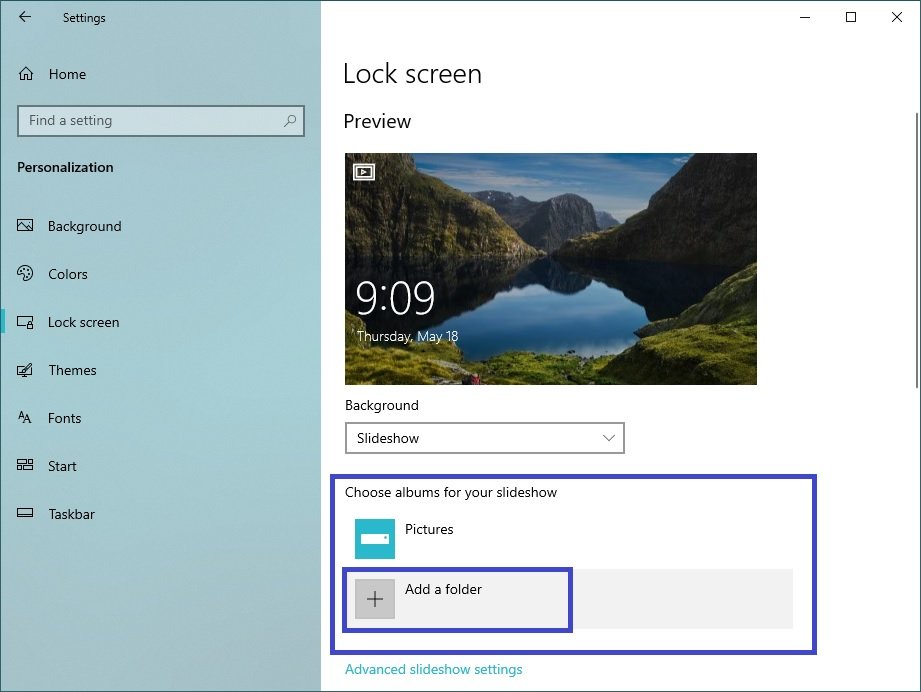
In the “Select Folder” window that opens, select the folder that contains the background images and click the Choose this folder button (in this case, the previously prepared folder with the background images is selected).
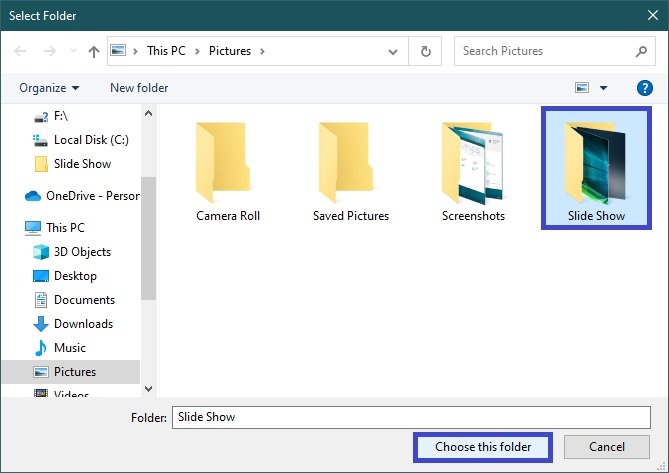
If necessary, you can configure various slideshow settings on the lock screen by clicking on the Advanced slideshow settings link
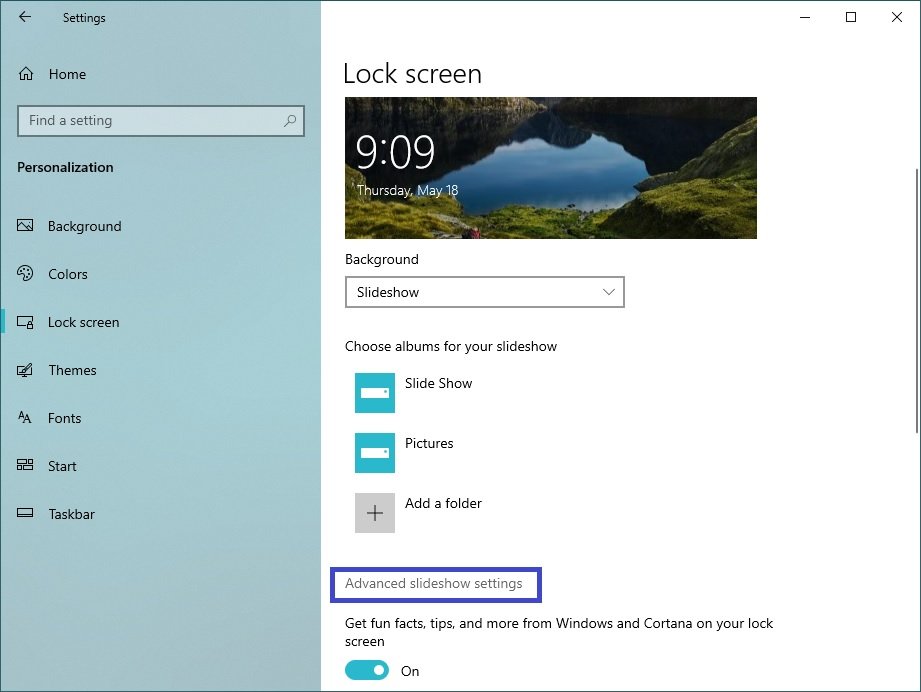
The Advanced slideshow settings window has the following options: show photos from this computer’s Tape and OneDrive folder, select photos according to screen size, show the slideshow on battery power, activate the lock screen instead of turning off the screen when the computer is inactive, and turn off the screen if the slideshow takes too long (after 30 minutes, 1 or 3 hours).
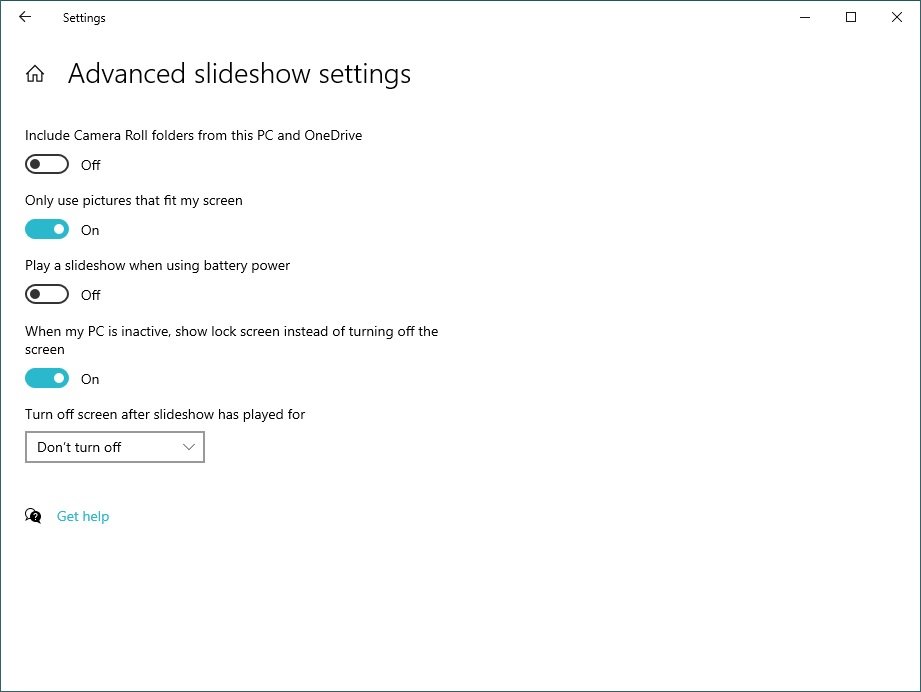
Using the steps discussed above, you can enable and configure a slideshow on your desktop and lock screen in Windows 10.