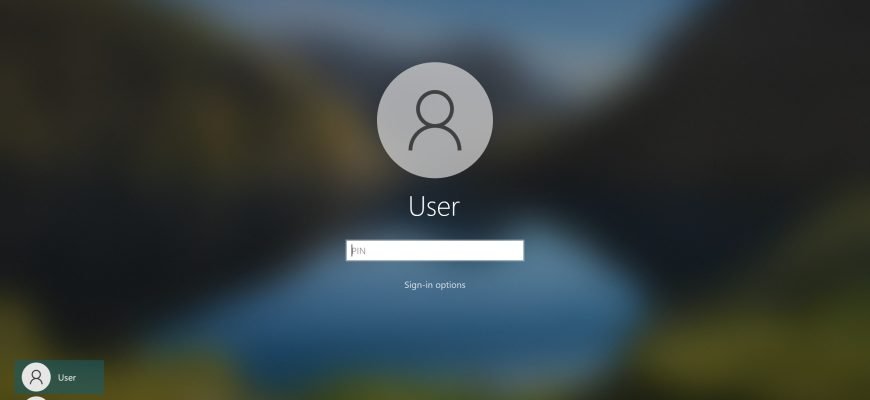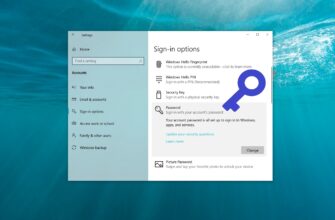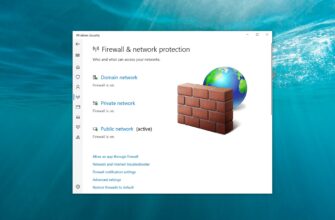The Windows 10 operating system offers users several options for logging in to an account: standard login and password, logging in with a Microsoft Account, PIN or a graphical password, and Windows Hello technology is available if you have the appropriate hardware. This article shows you how to secure your account with a PIN code.
PIN-code login is much simpler than entering a complex password (just enter four characters and you’re in) and is clearly designed for tablet users. Of course, it doesn’t provide strong protection, but as a temporary solution in public places and corporate environments, it’s fine. Even if you don’t have a tablet, you can also use PIN code login on a computer or laptop.
When booting in Safe Mode, you can only log in with your password – all other login options will be unavailable
How to set PIN code in Windows 10
To set the PIN code, click the Start button on the taskbar and then select Settings or press the Win+I key combination on your keyboard.
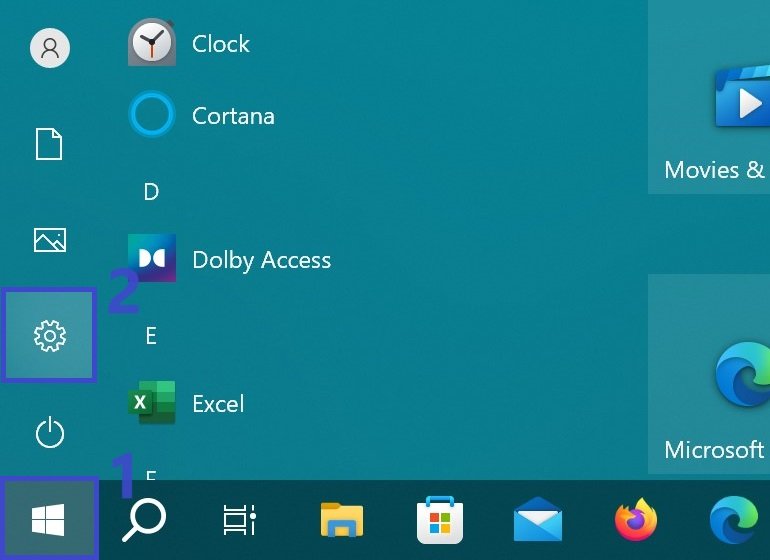
In the Windows Settings window that opens, select Accounts.
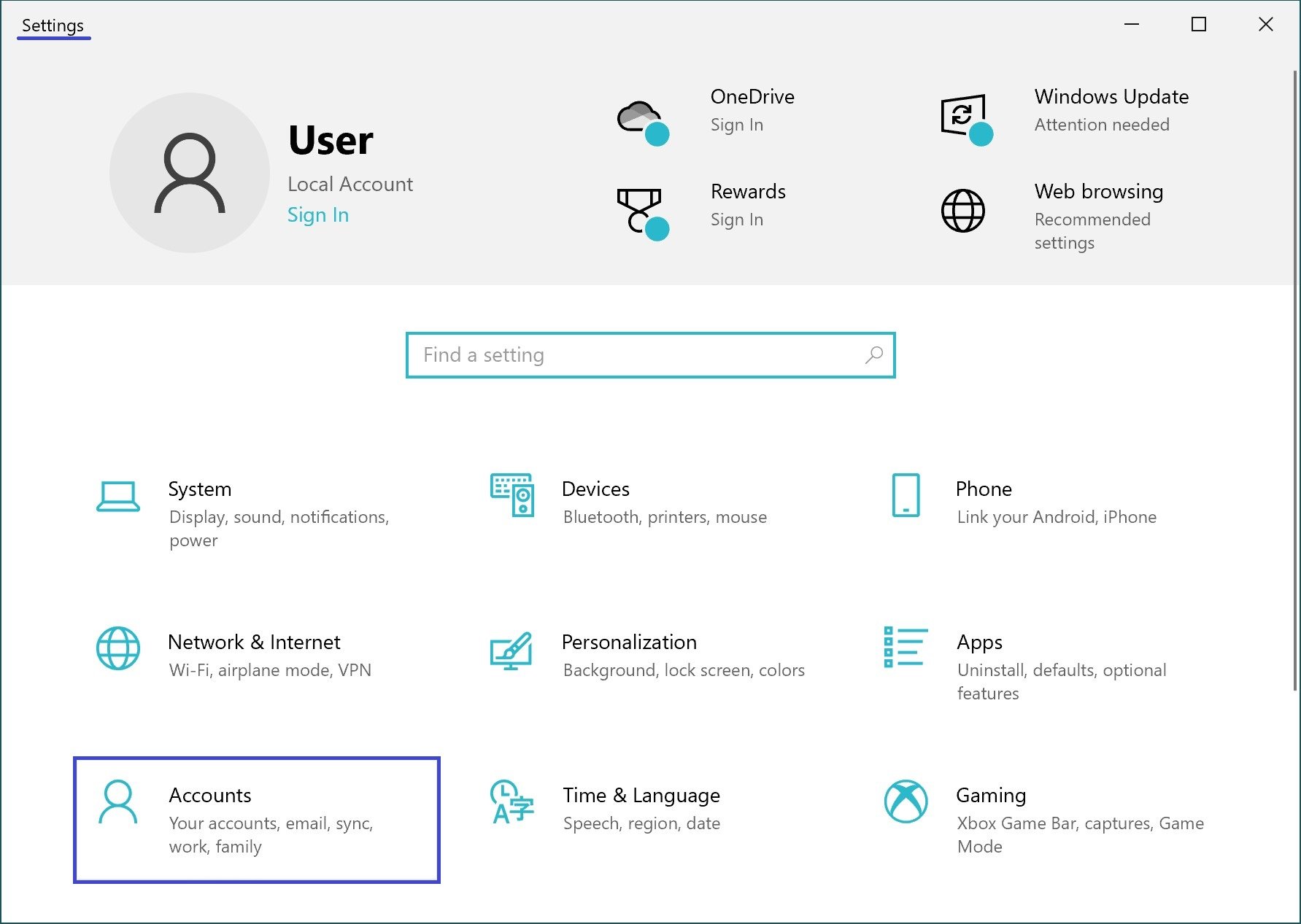
Select the Sign-in options tab, and on the right side of the window, select Windows Hello PIN and click Add.
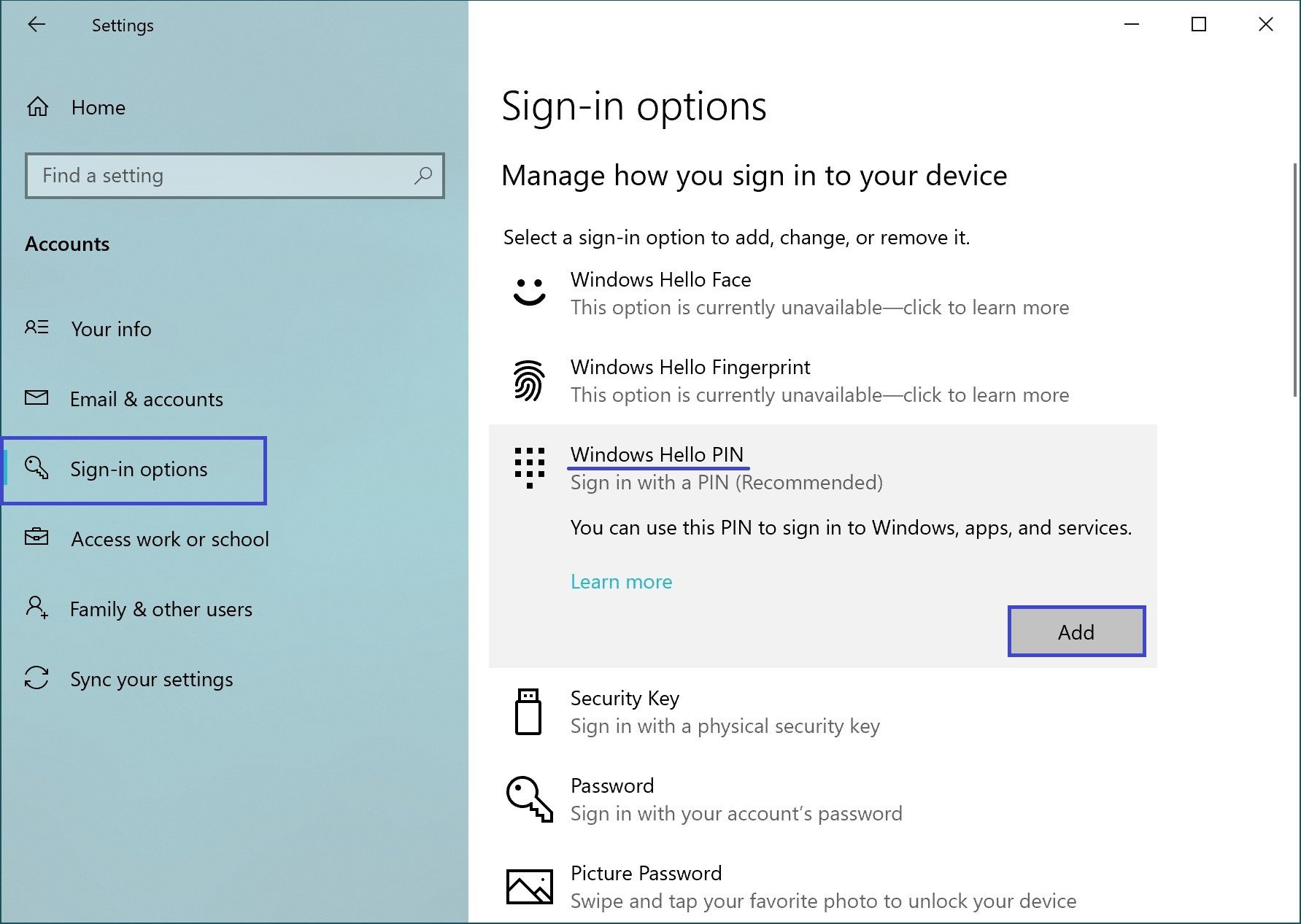
In the window that opens, enter your account password and click OK.
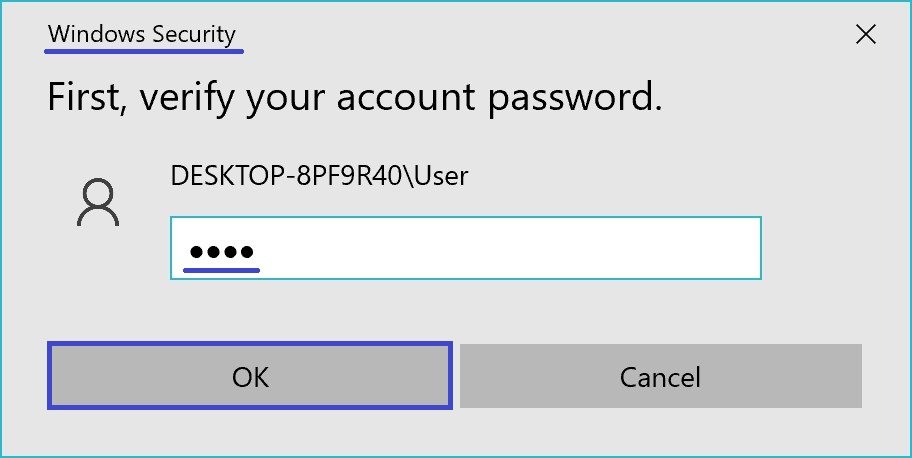
Then enter the new PIN code twice and press the OK button.
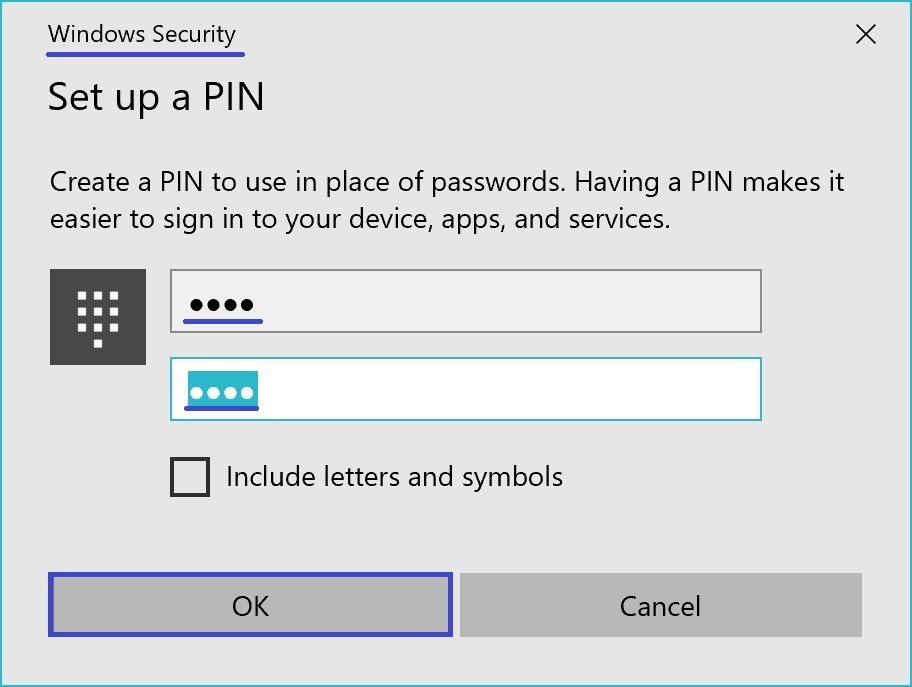
After that, the PIN will be set and to test it, lock Windows by pressing the Win+L shortcut and then try to log in with the created PIN.
How to change PIN code in Windows 10
To change the PIN code, click the Start button on the taskbar and then select Settings or press the Win+I key combination on your keyboard.
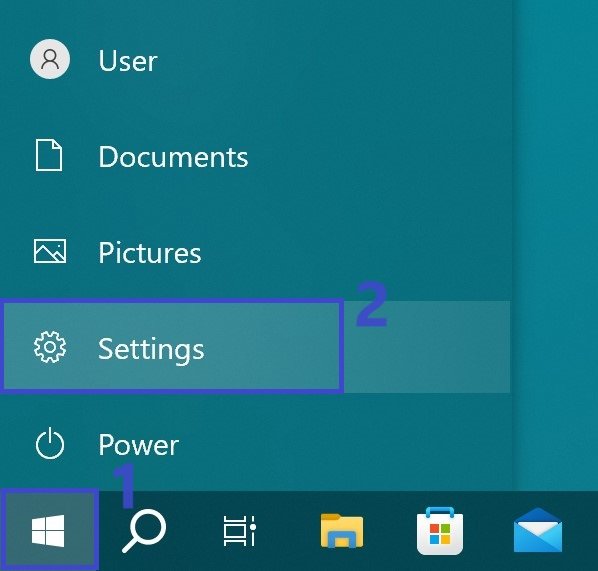
In the Windows Settings window that opens, select Accounts.
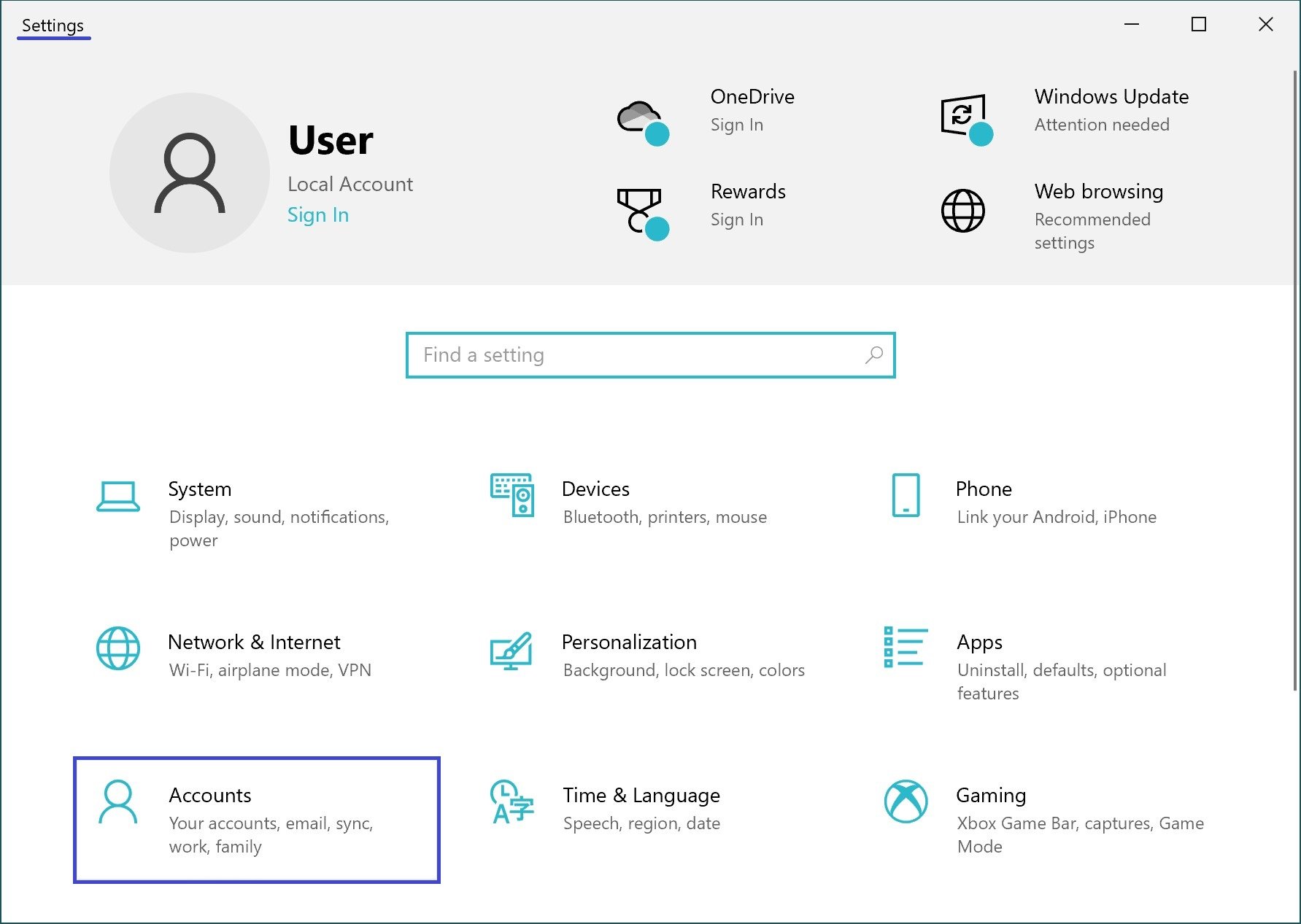
Select the Sign-in options tab, and on the right side of the window, select Windows Hello PIN and click the Change button.
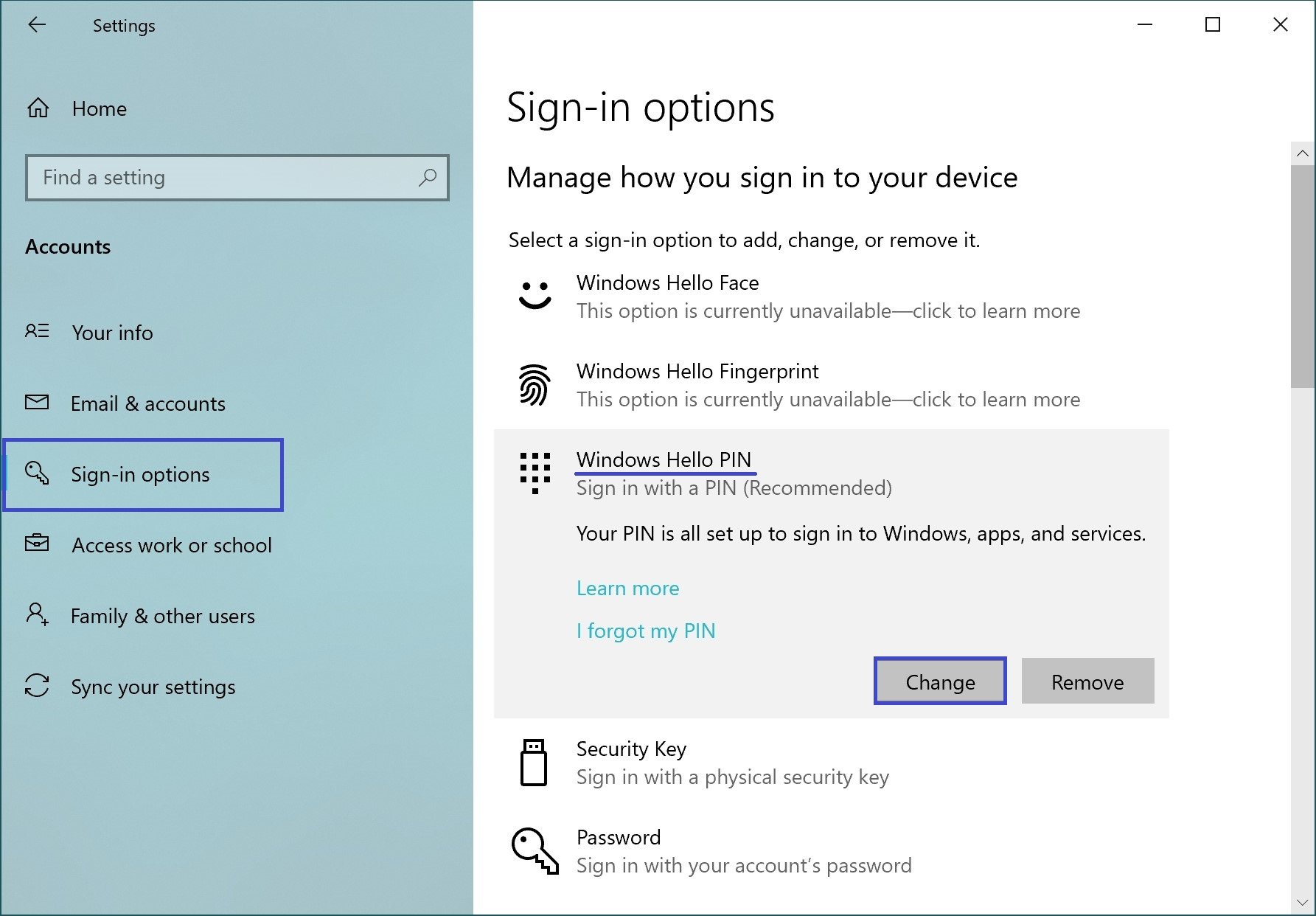
Then enter the valid PIN code and then enter the new PIN code twice, then press OK.
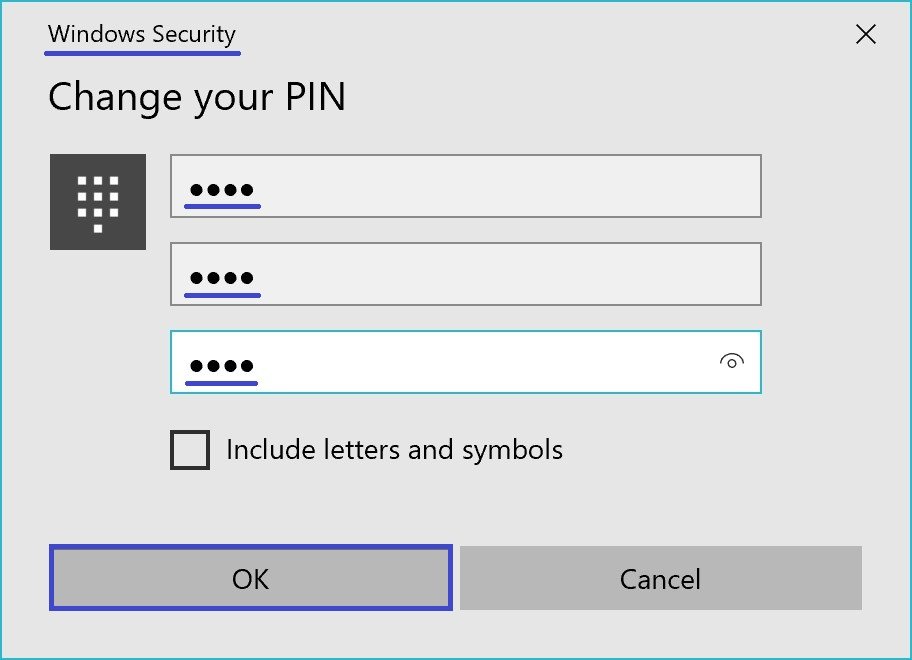
The PIN code will then be changed.
How to reset the PIN code to set a new one
To reset the PIN code to set a new one, click the Start button on the taskbar and then select Settings or press the Win+I key combination on your keyboard.
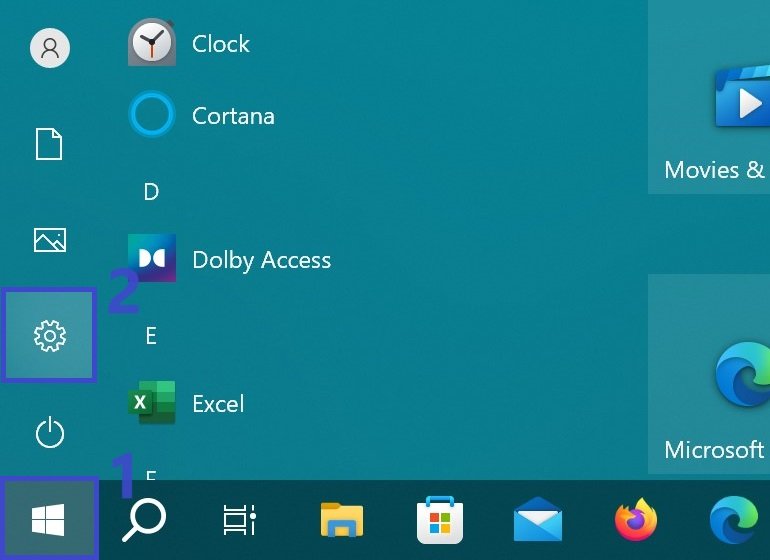
In the Windows Settings window that opens, select Accounts.
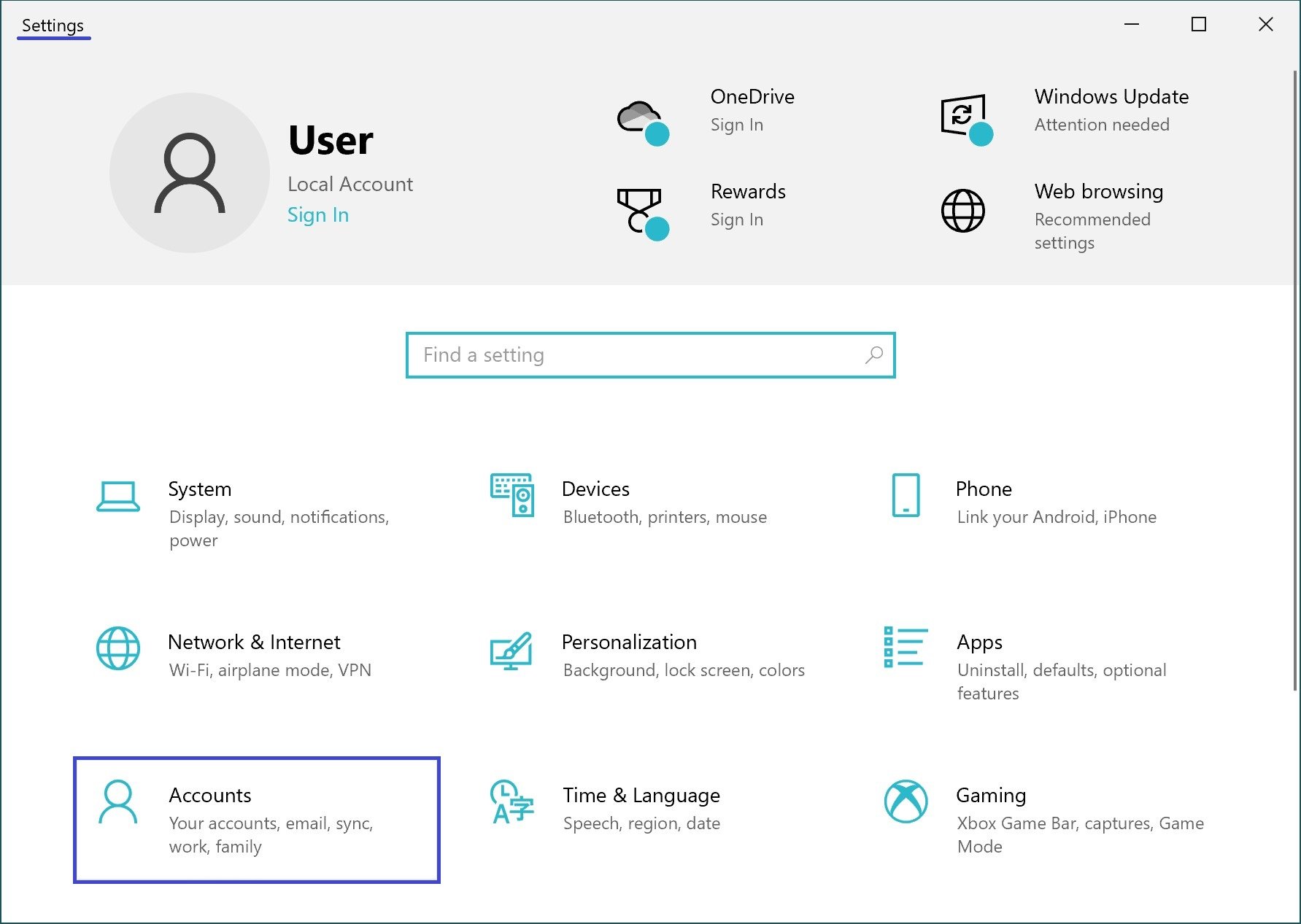
Select the Sign-in options tab, and on the right side of the window, select Windows Hello PIN and click the I forgot my PIN link
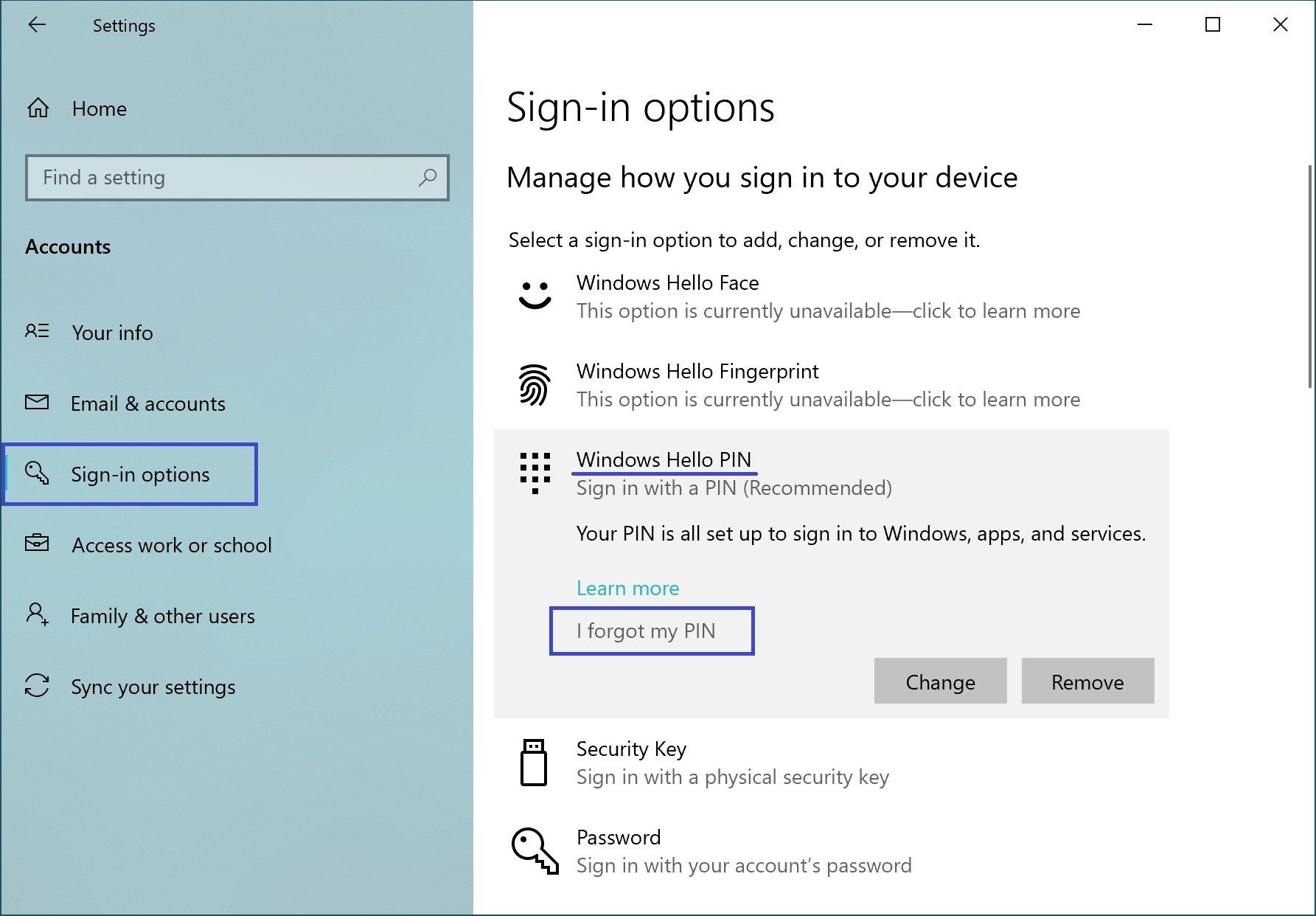
In the window that opens, enter your account password and click OK.

Then enter the new PIN code twice and press the OK button.
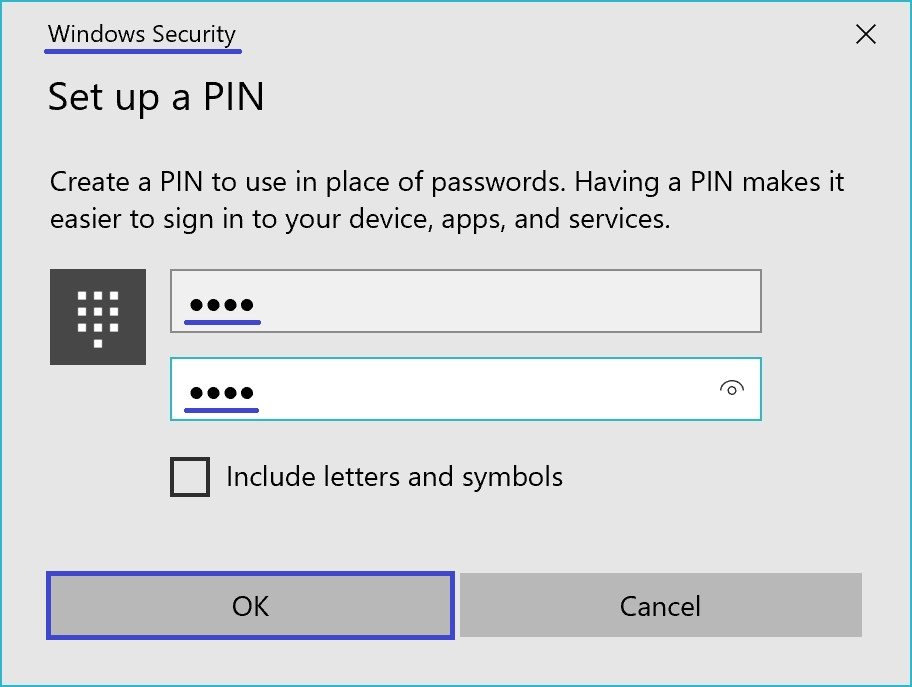
How to remove PIN code in Windows 10
To remove the PIN code, click the Start button on the taskbar and then select Settings or press the Win+I key combination on your keyboard.
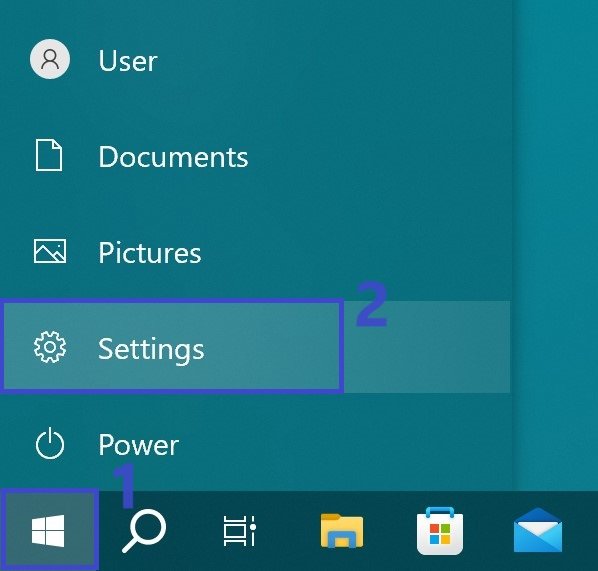
In the Windows Settings window that opens, select Accounts.
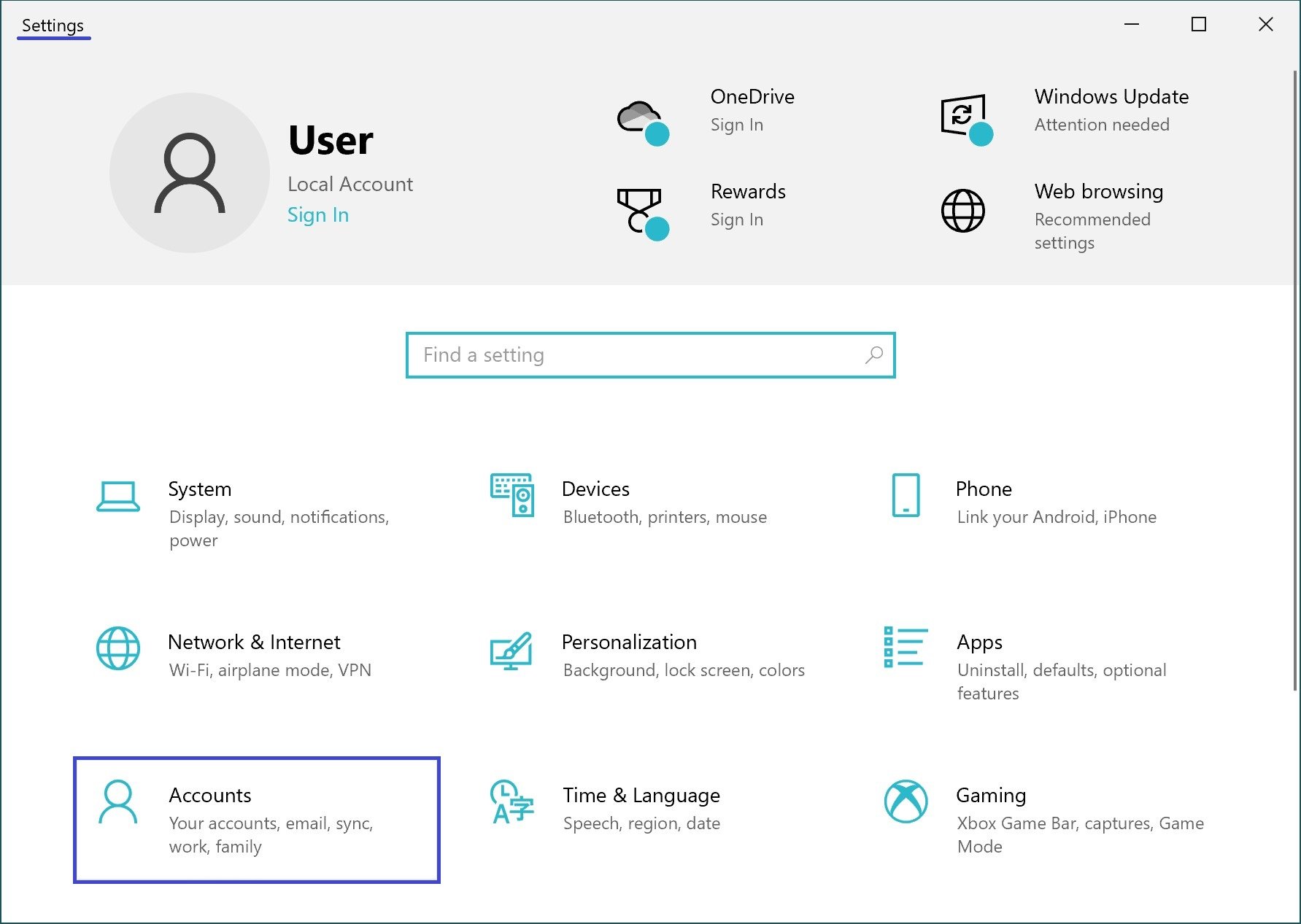
Select the Sign-in options tab, and on the right side of the window, select Windows Hello PIN and click the Remove button.
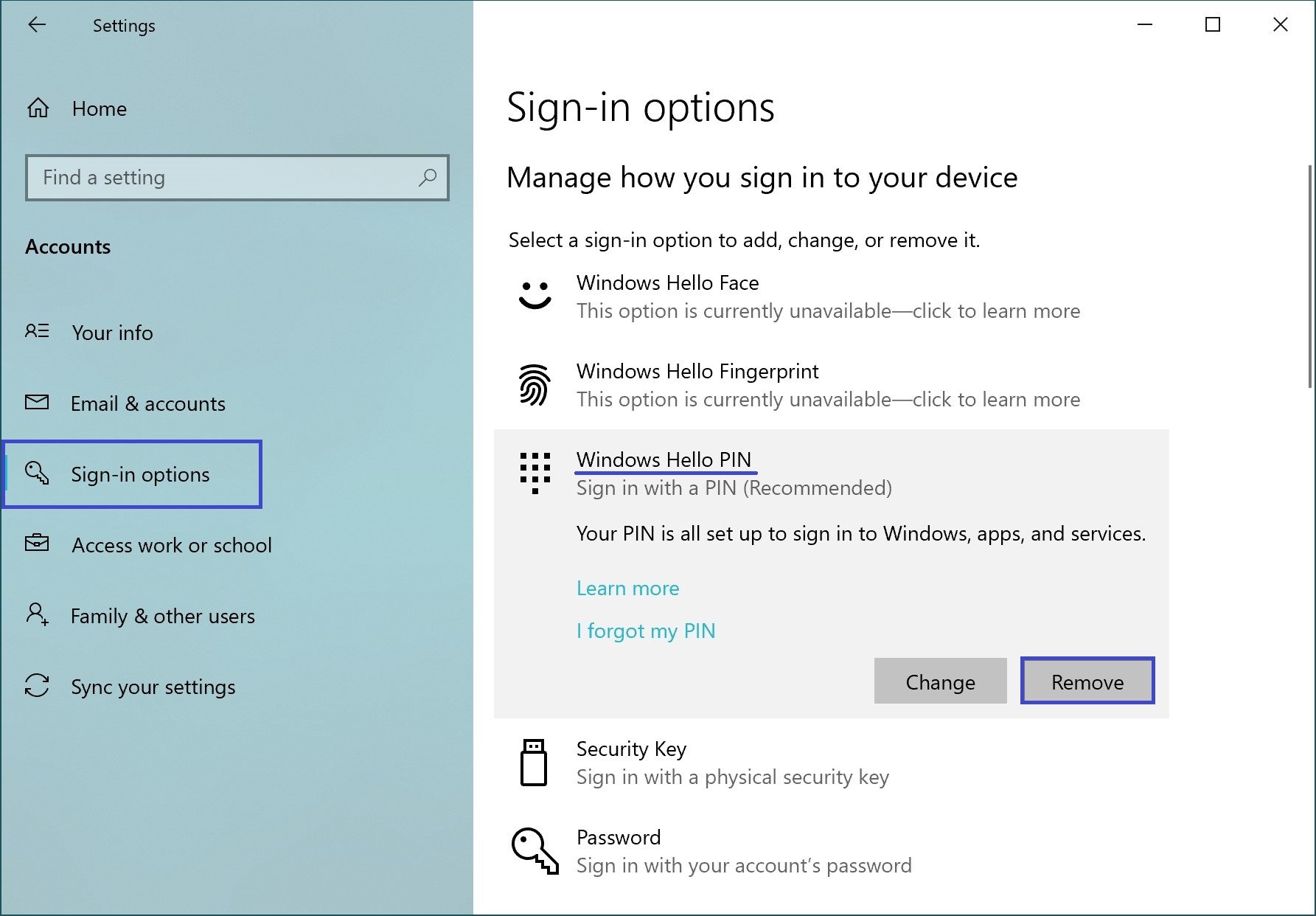
The system will warn you that if you delete the PIN code, if you use Windows Hello Face Recognition or Windows Hello Fingerprint Recognition, these functions will stop working, agree and press the Remove button.
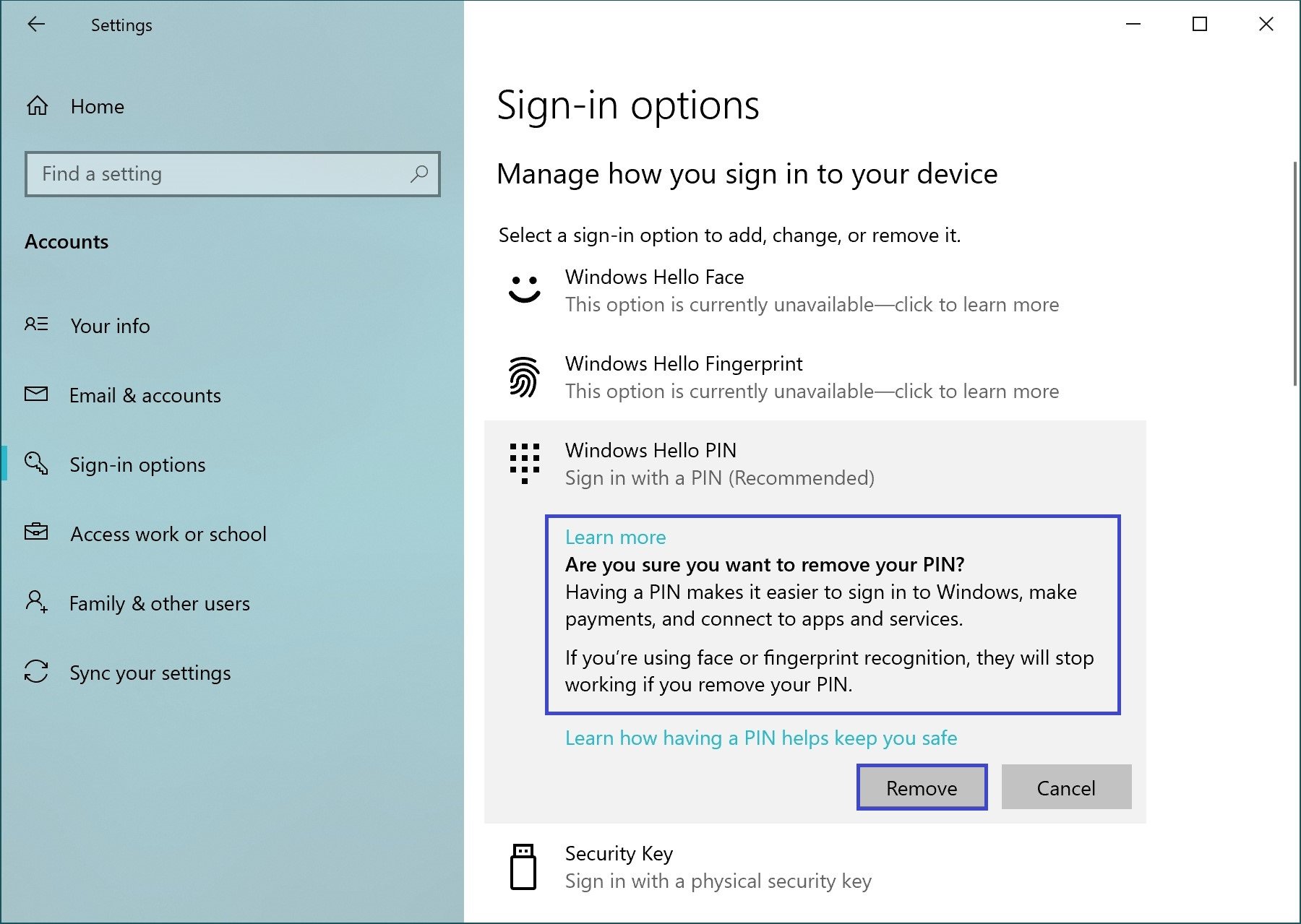
In the window that opens, enter your account password and click OK.
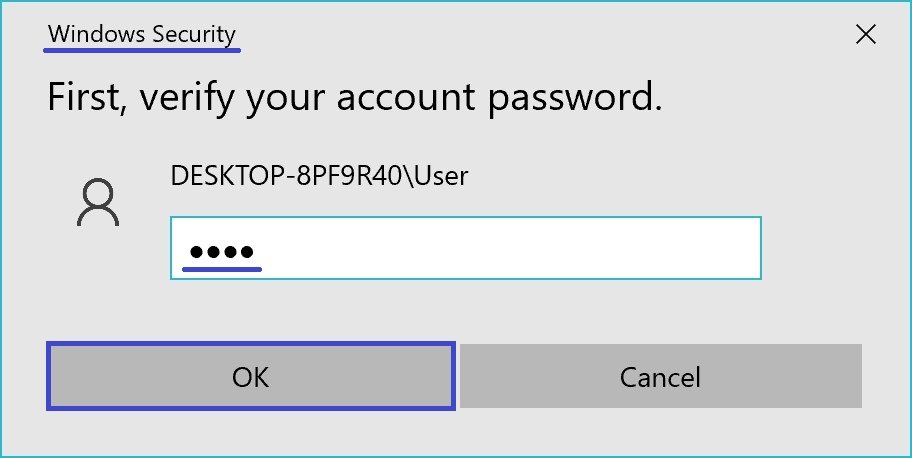
After that, the PIN code will be deleted.
Using the above steps, you can set, change, or remove the PIN code in Windows 10 operating system.