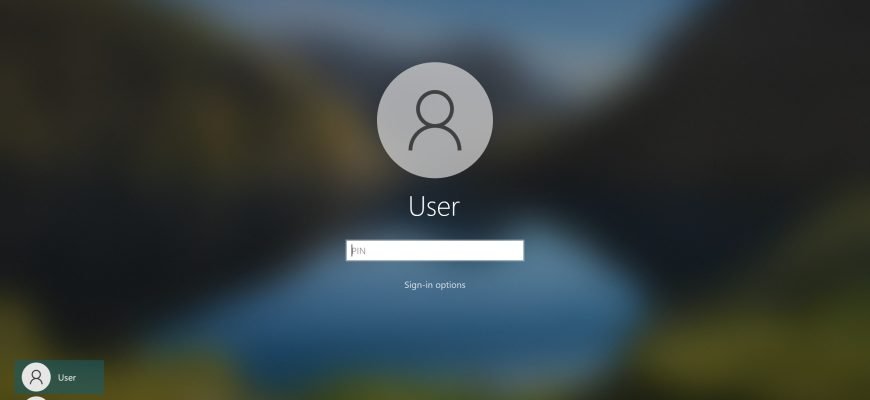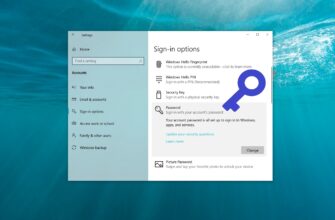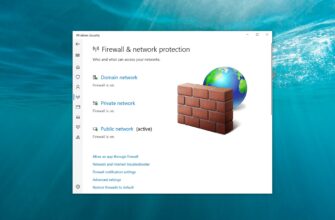Il sistema operativo Windows 10 offre agli utenti diverse opzioni per l’accesso ad un account: login e password standard, accesso con un Account Microsoft, PIN o una password grafica, e la tecnologia Windows Hello è disponibile se dispone dell’hardware appropriato. Questo articolo le mostra come proteggere il suo conto con un codice PIN.
Il login con codice PIN è molto più semplice rispetto all’inserimento di una password complessa (basta inserire quattro caratteri e si entra) ed è chiaramente progettato per gli utenti di tablet. Naturalmente, non fornisce una protezione forte, ma come soluzione temporanea in luoghi pubblici e ambienti aziendali, va bene. Anche se non dispone di un tablet, può utilizzare il login con codice PIN anche su un computer o un portatile.
Quando si avvia in modalità provvisoria, può accedere solo con la sua password – tutte le altre opzioni di accesso non sono disponibili.
Come impostare il codice PIN in Windows 10
Per impostare il codice PIN, clicchi sul pulsante Start sulla barra delle applicazioni e poi selezioni Impostazioni o prema la combinazione di tasti Win+I sulla tastiera.
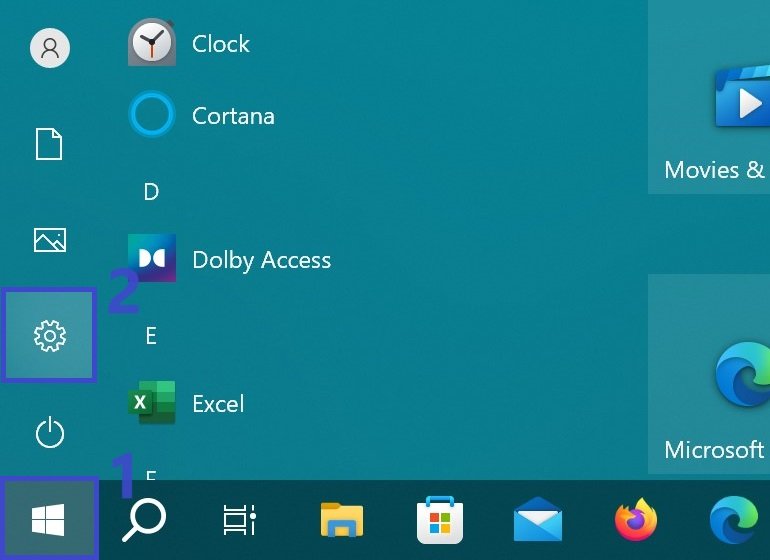
Nella finestra Impostazioni di Windows che si apre, selezioni Account.
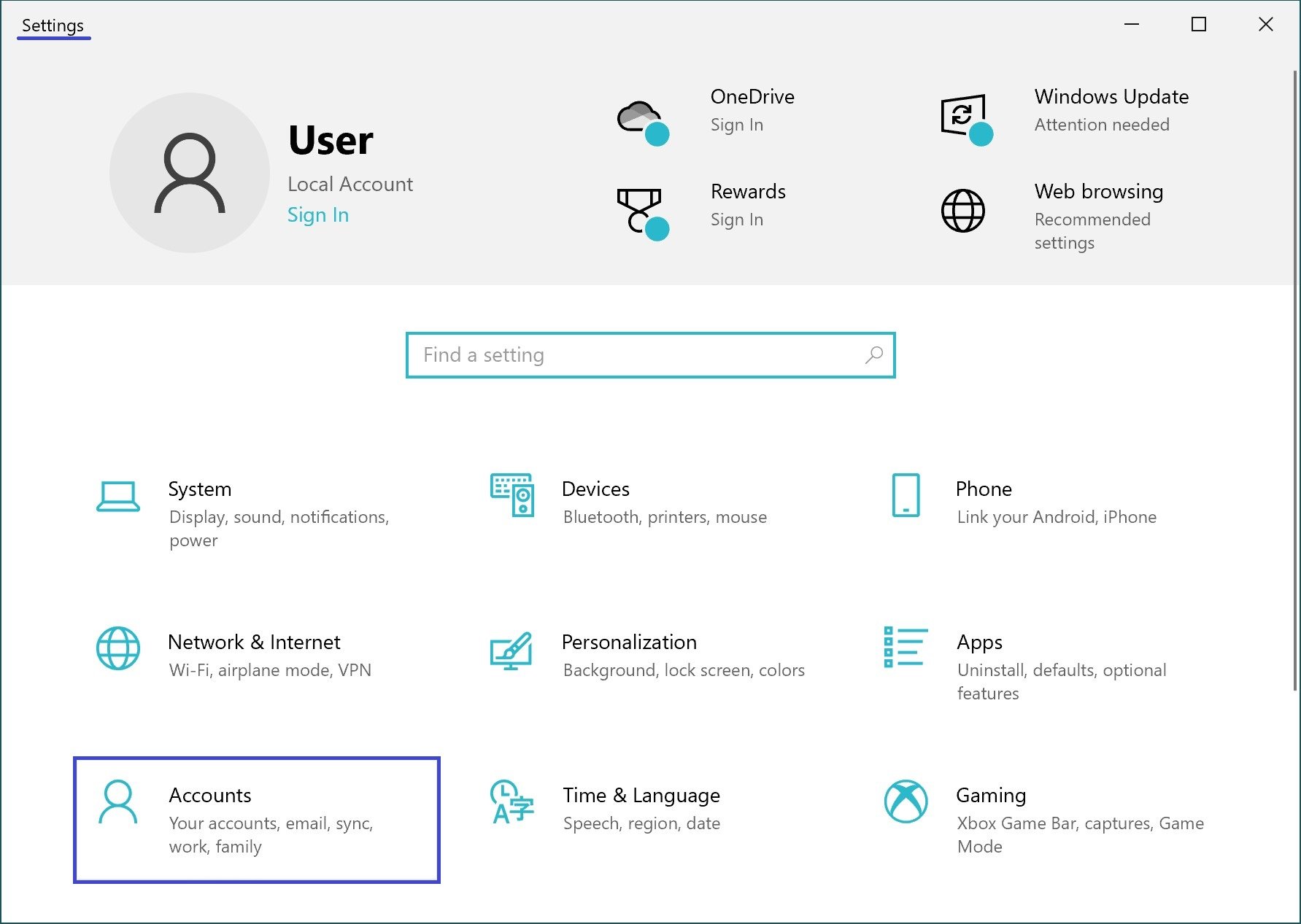
Selezioni la scheda Opzioni di accesso e, sul lato destro della finestra, selezioni il PIN di Windows Hello e faccia clic su Aggiungi.
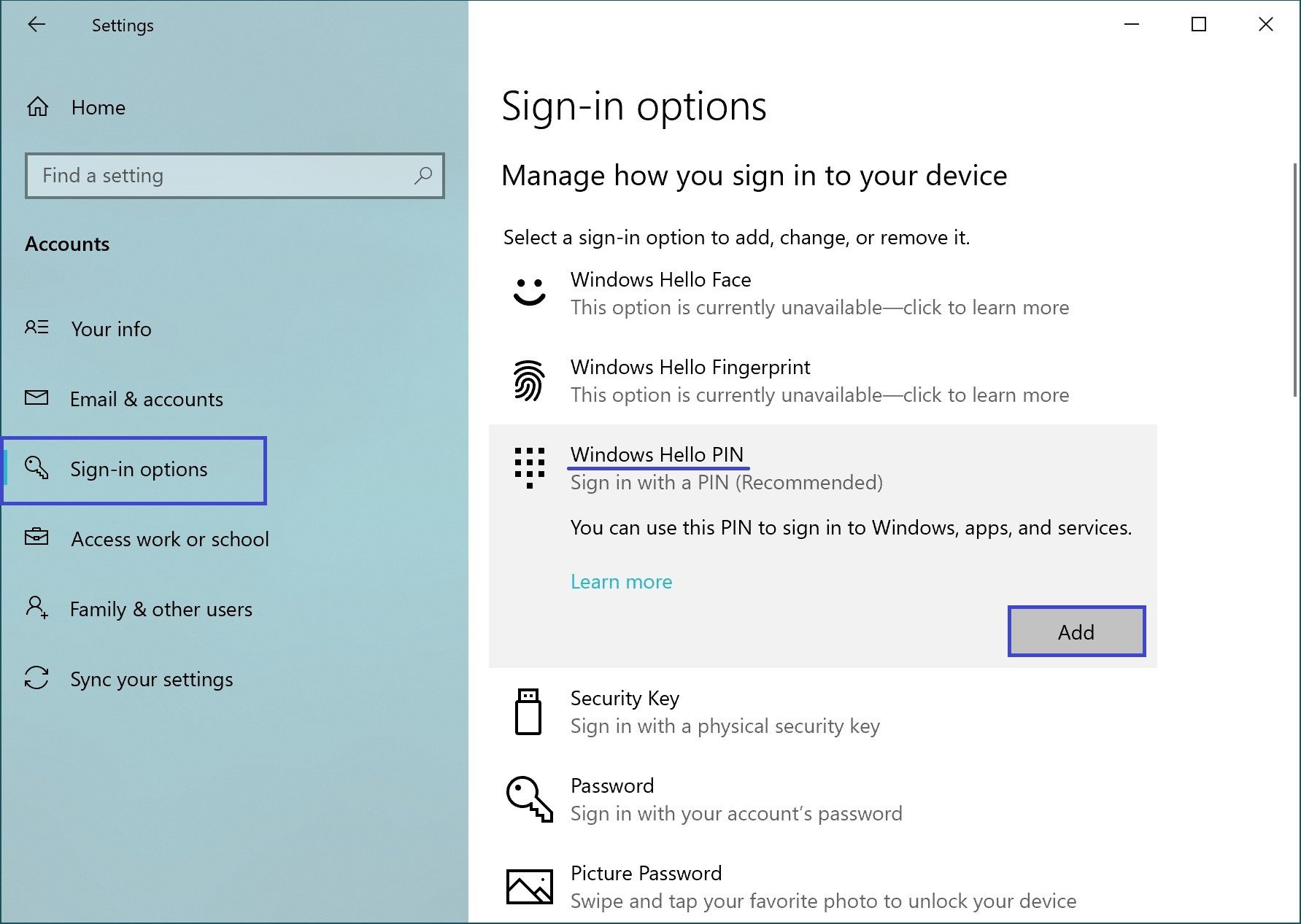
Nella finestra che si apre, inserisca la password del suo account e clicchi su OK.
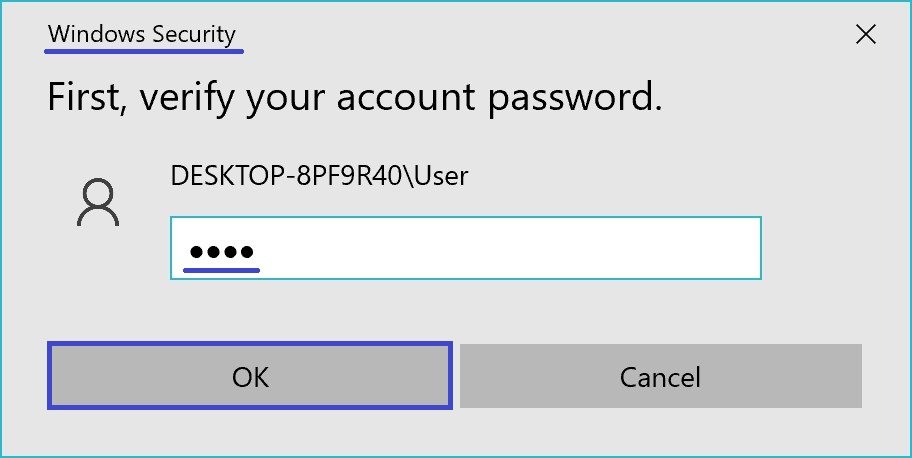
Quindi inserisca due volte il nuovo codice PIN e prema il pulsante OK.
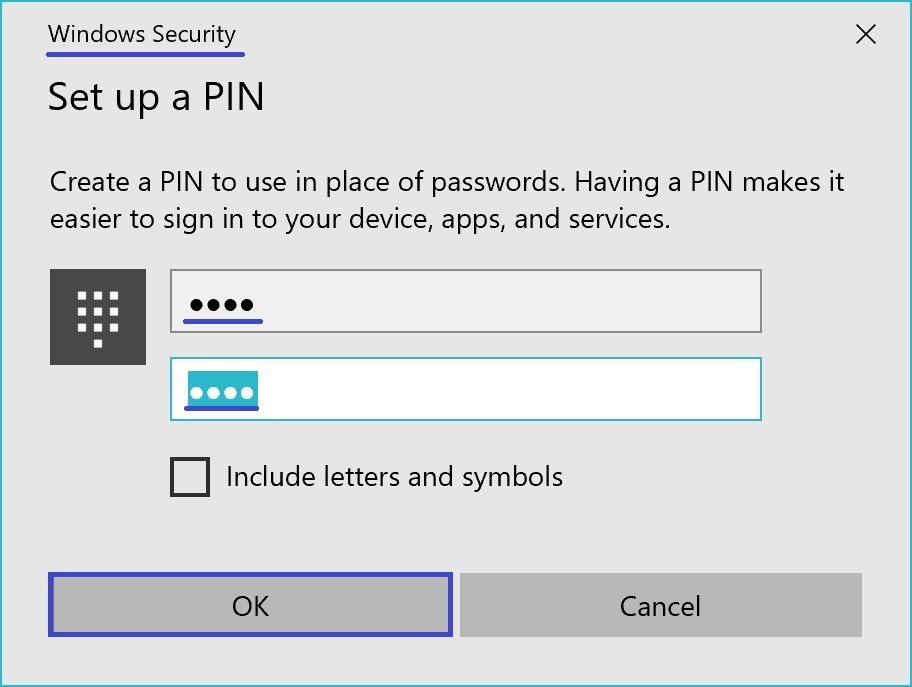
Dopodiché, il PIN verrà impostato e per testarlo, blocchi Windows premendo la scorciatoia Win+L e poi provi ad accedere con il PIN creato.
Come cambiare il codice PIN in Windows 10
Per modificare il codice PIN, clicchi sul pulsante Start sulla barra delle applicazioni e poi selezioni Impostazioni o prema la combinazione di tasti Win+I sulla tastiera.
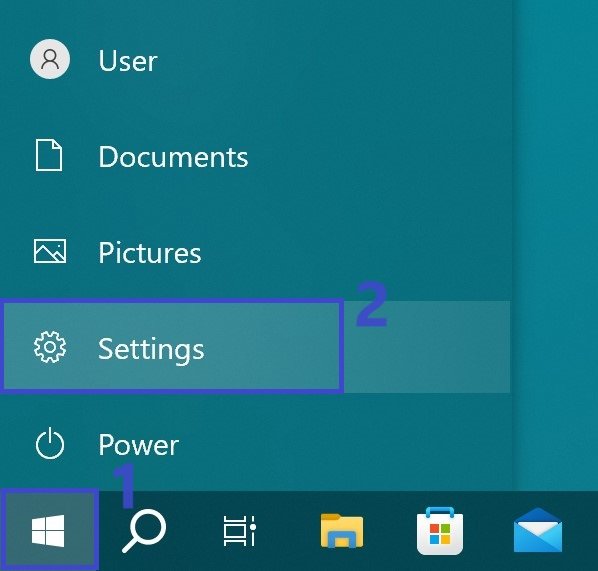
Nella finestra Impostazioni di Windows che si apre, selezioni Account.
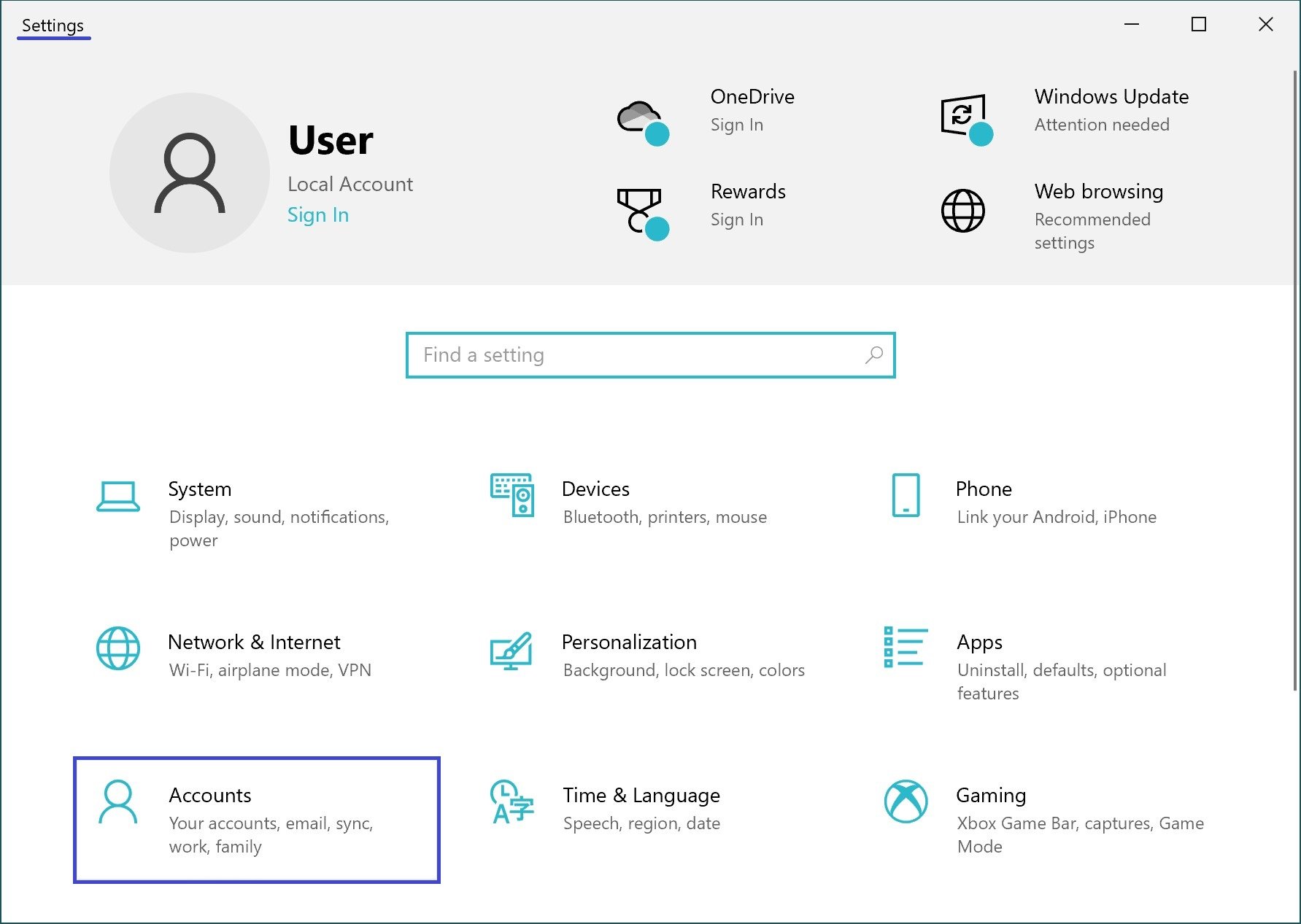
Selezioni la scheda Opzioni di accesso e, sul lato destro della finestra, selezioni il PIN di Windows Hello e clicchi su il pulsante Cambia.
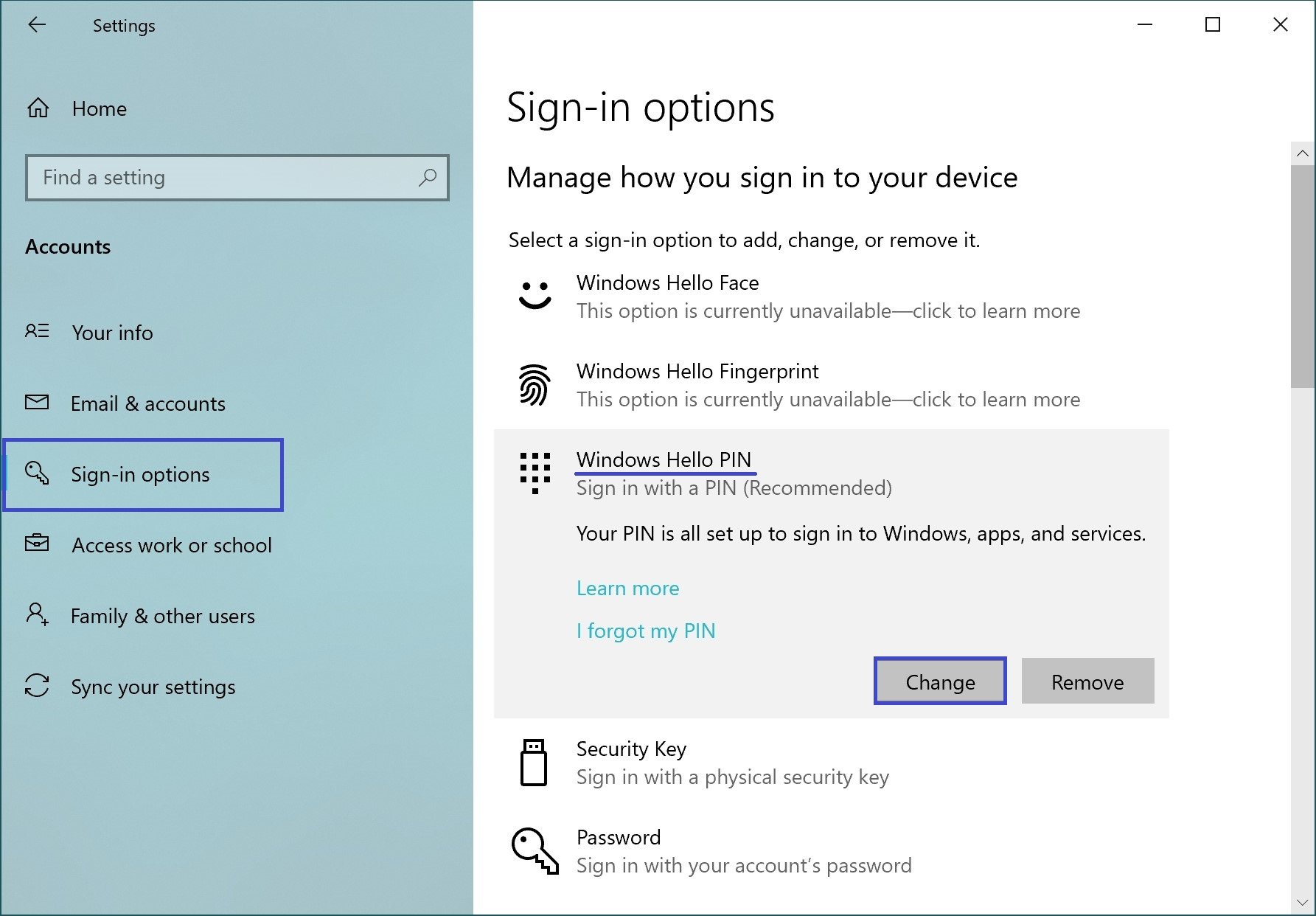
Quindi inserisca il codice PIN valido e poi inserisca due volte il nuovo codice PIN, quindi prema OK.
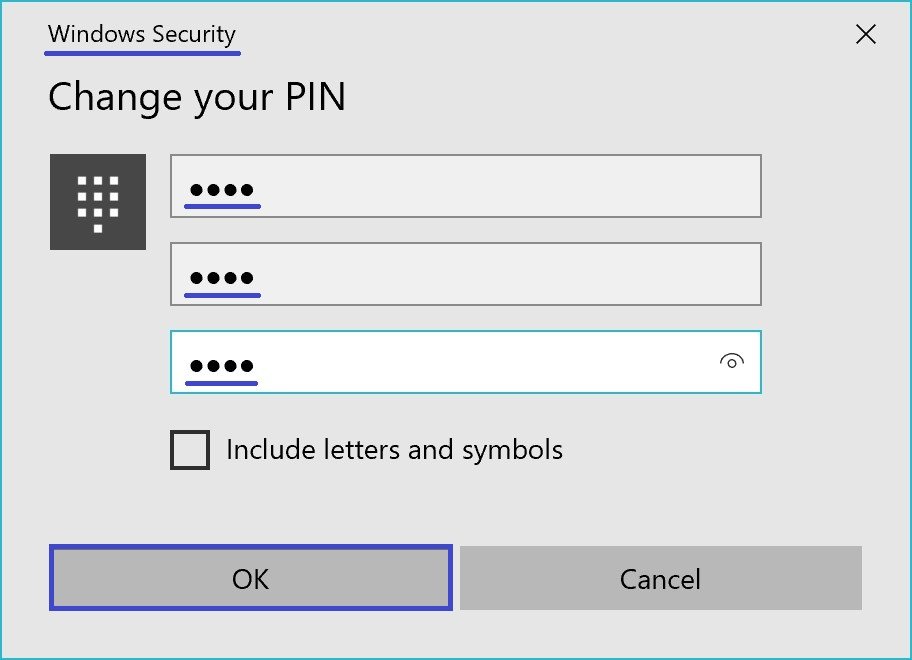
Il codice PIN verrà quindi modificato.
Come resettare il codice PIN per impostarne uno nuovo
Per reimpostare il codice PIN e impostarne uno nuovo, clicchi sul pulsante Start sulla barra delle applicazioni e poi selezioni Impostazioni o prema la combinazione di tasti Win+I sulla tastiera.
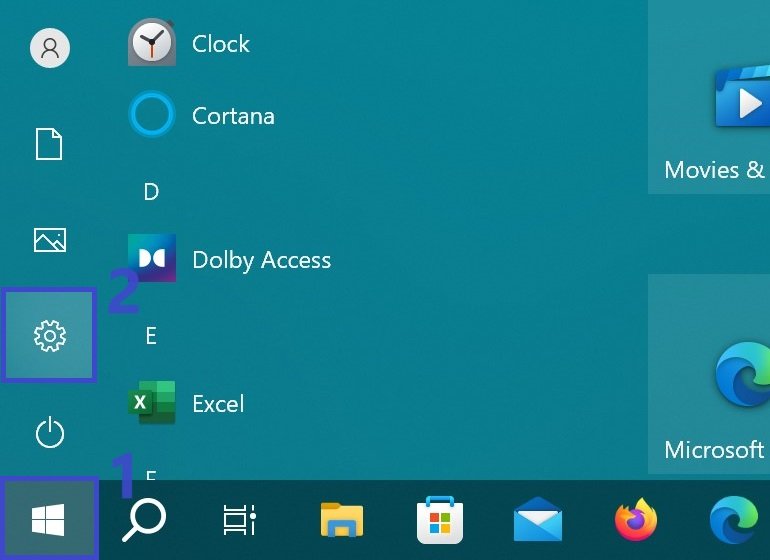
Nella finestra Impostazioni di Windows che si apre, selezioni Account.
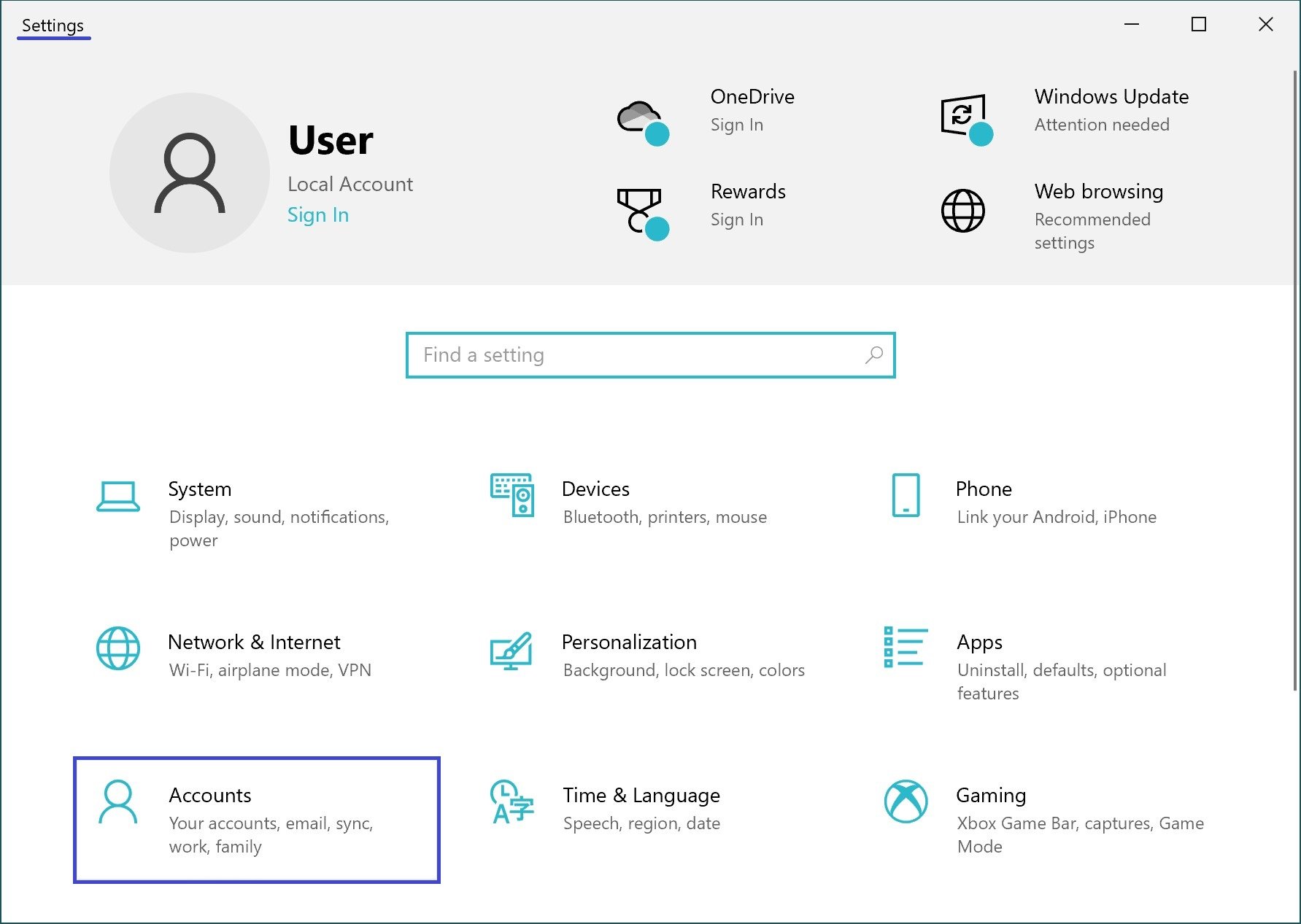
Selezioni la scheda Opzioni di accesso, e sul lato destro della finestra, selezioni Windows Hello PIN e clicchi su il link Ho dimenticato il PIN.
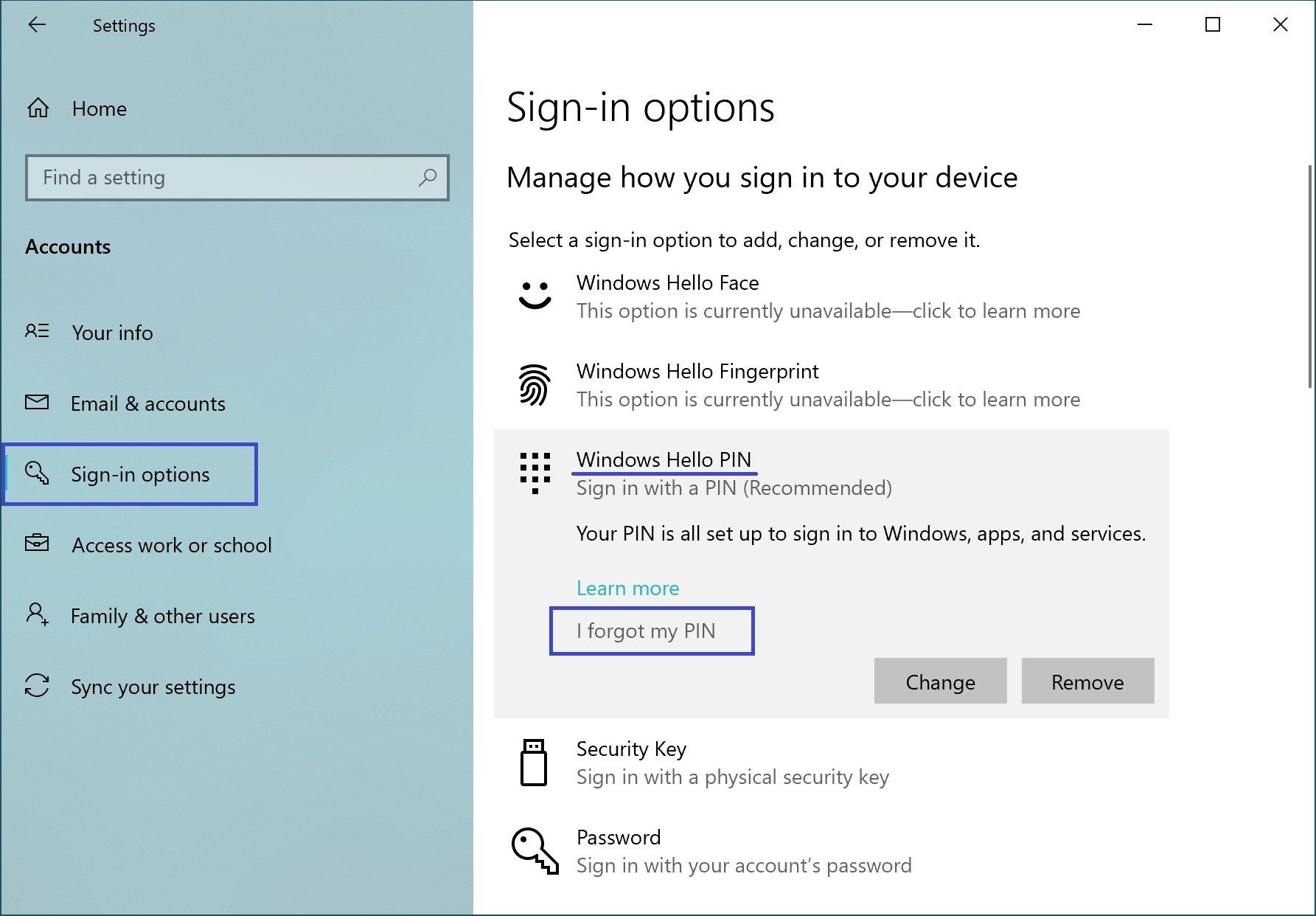
Nella finestra che si apre, inserisca la password del suo account e clicchi su OK.

Quindi inserisca due volte il nuovo codice PIN e prema il pulsante OK.
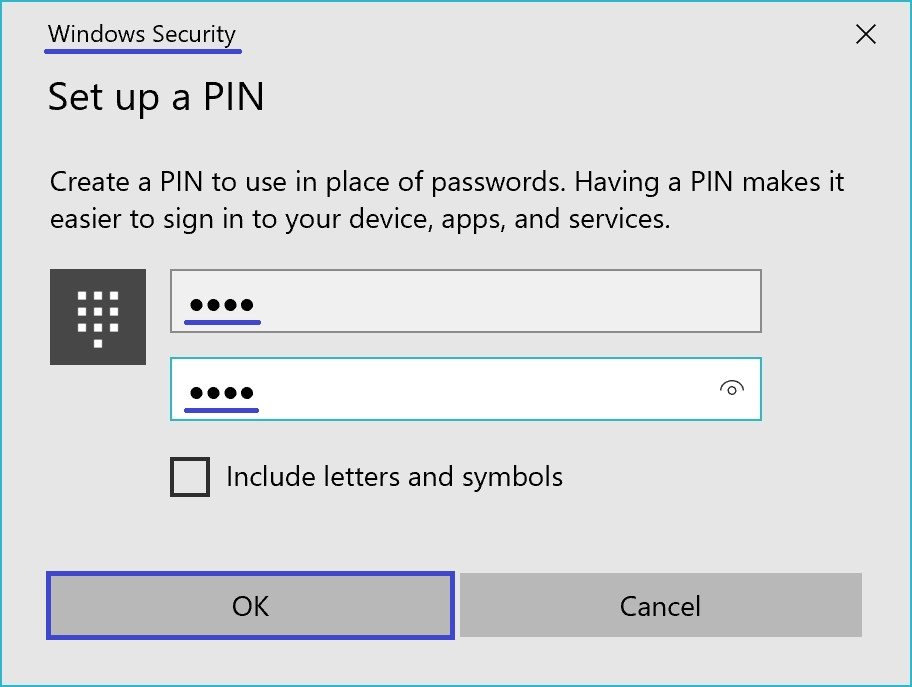
Come rimuovere il codice PIN in Windows 10
Per rimuovere il codice PIN, clicchi sul pulsante Start sulla barra delle applicazioni e poi selezioni Impostazioni o prema la combinazione di tasti Win+I sulla tastiera.
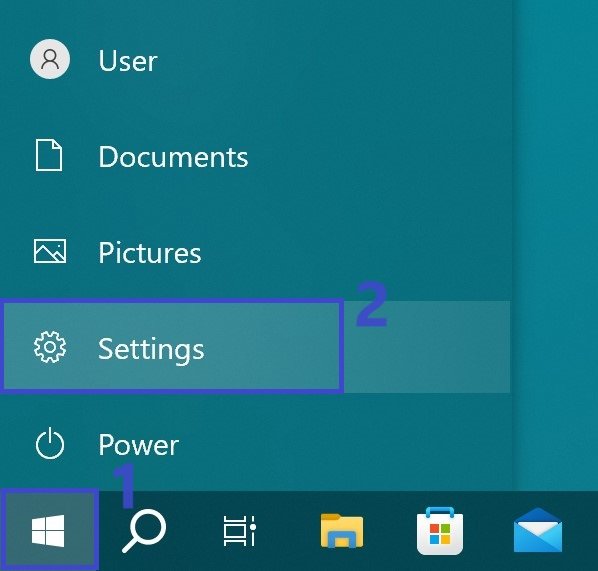
Nella finestra Impostazioni di Windows che si apre, selezioni Account.
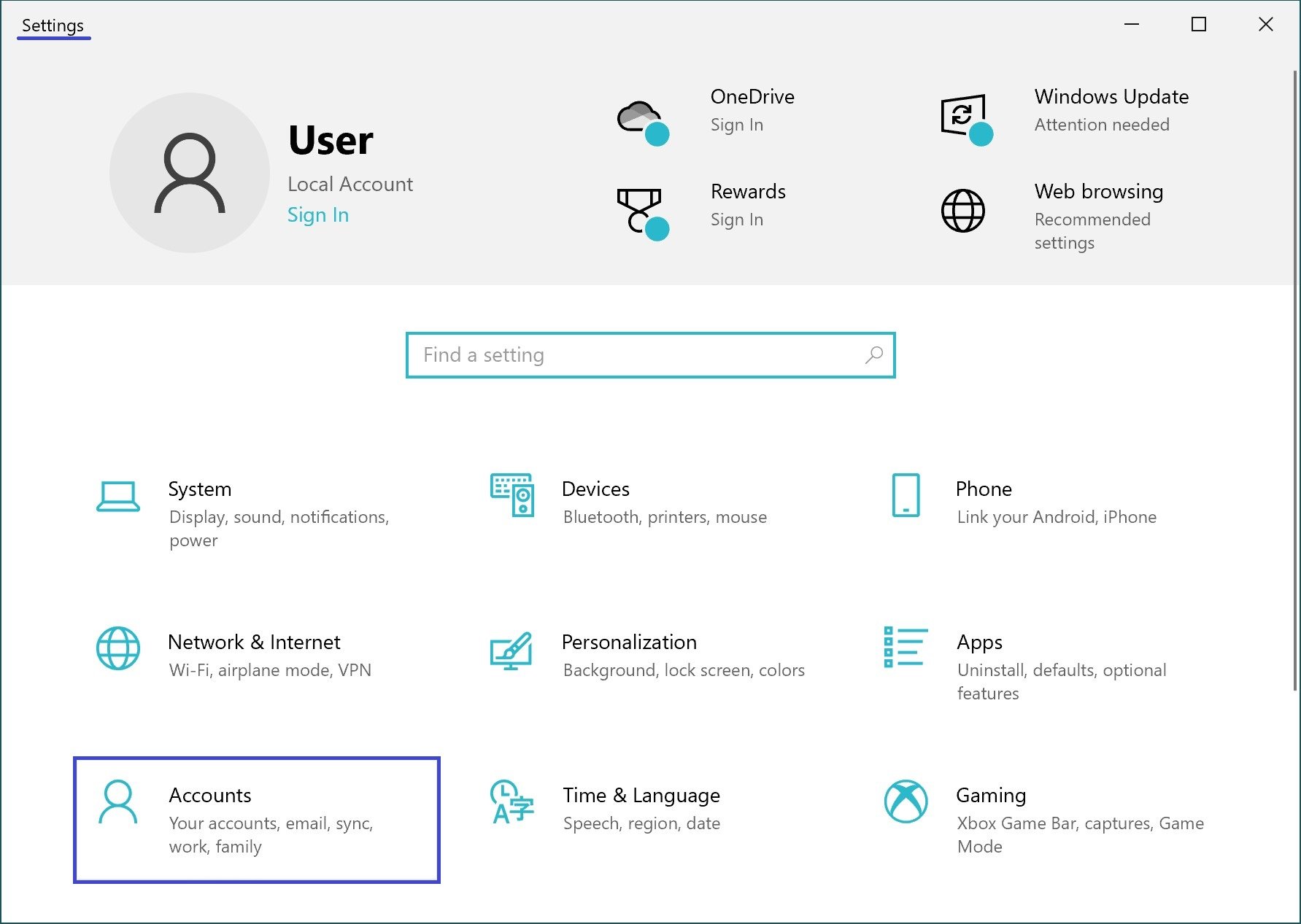
Selezioni la scheda Opzioni di accesso e, sul lato destro della finestra, selezioni il PIN di Windows Hello e clicchi sul pulsante Rimuovi.
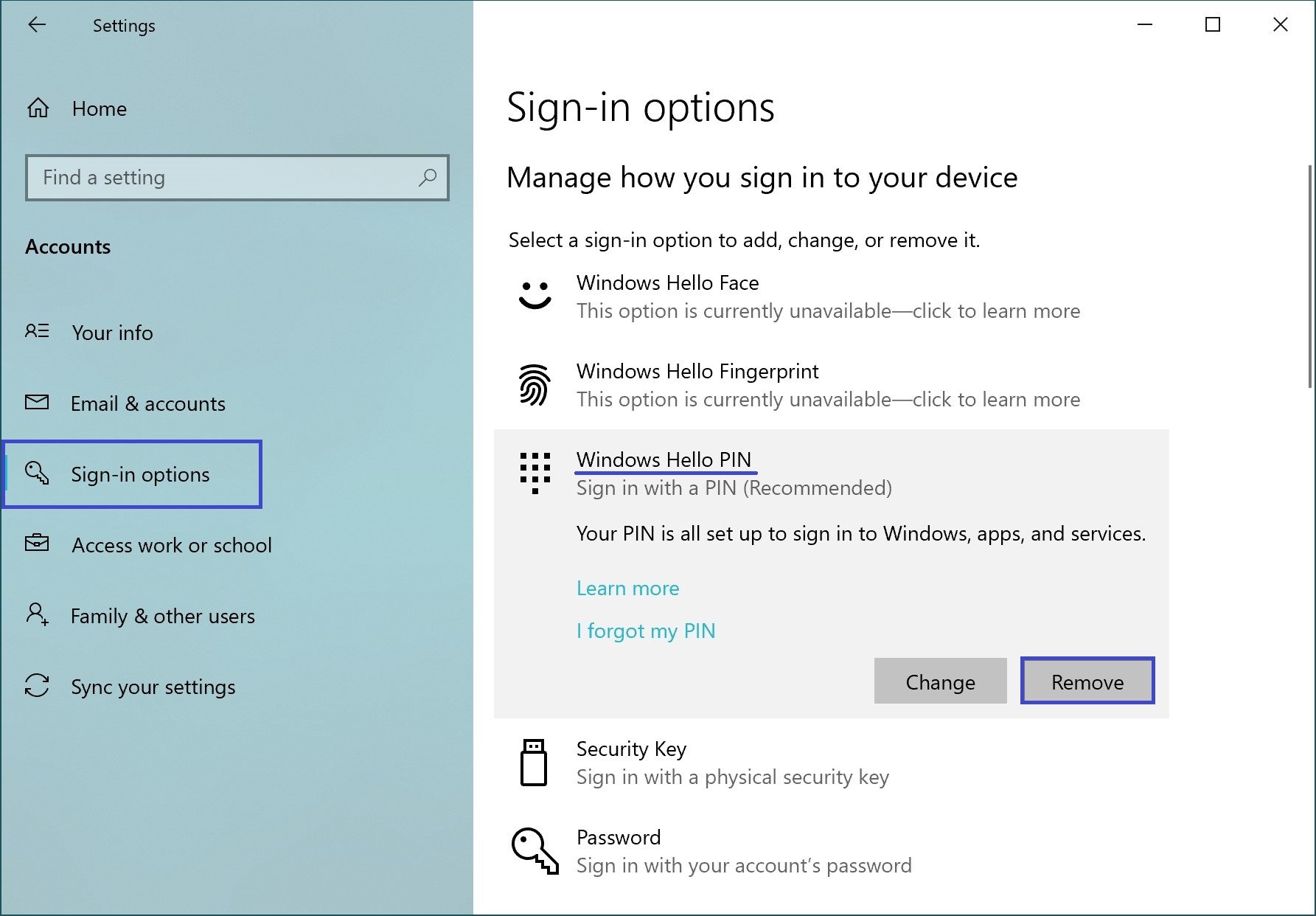
Il sistema la avvertirà che se elimina il codice PIN, se utilizza il Riconoscimento facciale di Windows Hello o il Riconoscimento delle impronte digitali di Windows Hello, queste funzioni smetteranno di funzionare, accetti e prema il pulsante Rimuovi.
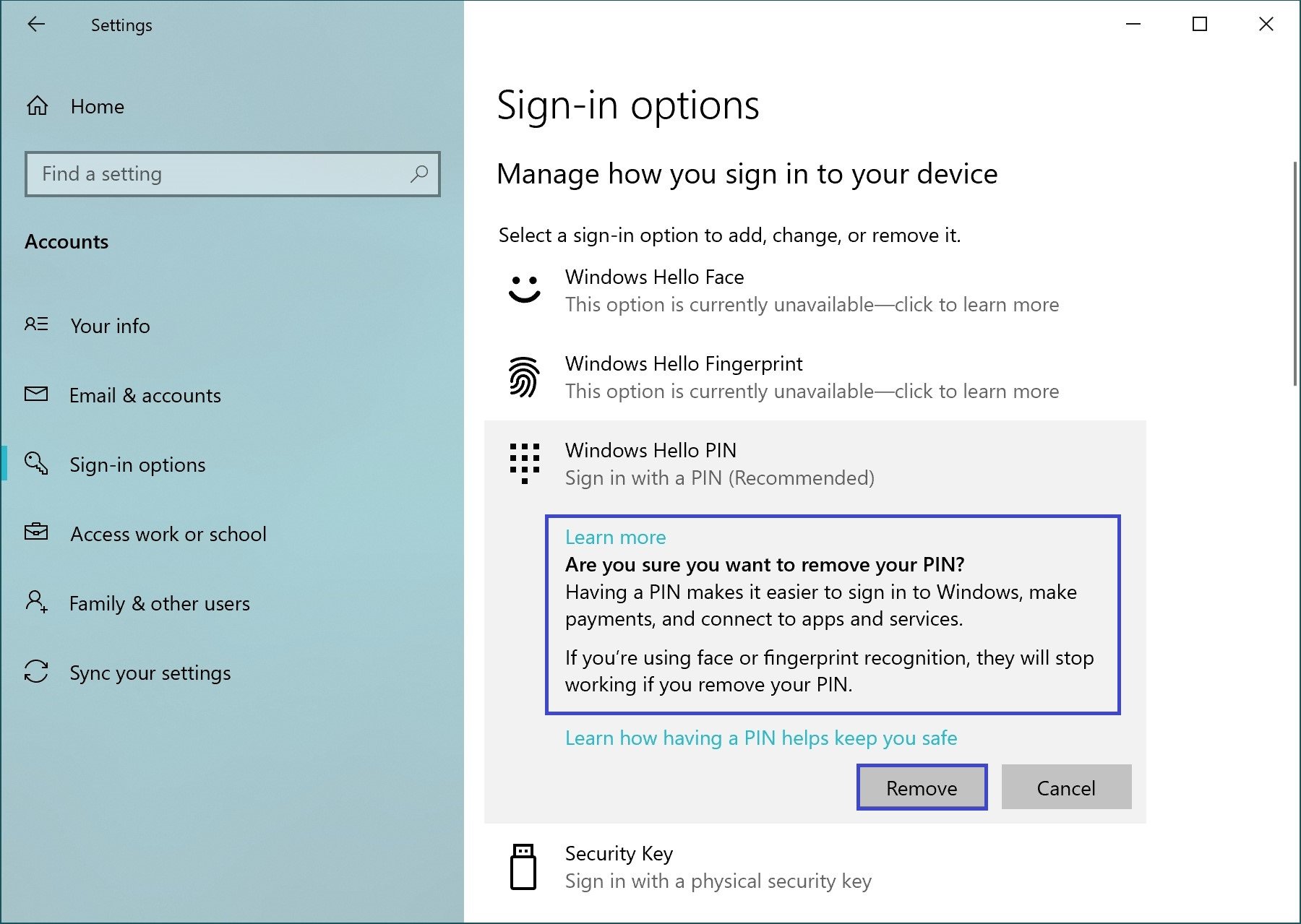
Nella finestra che si apre, inserisca la password del suo account e clicchi su OK.
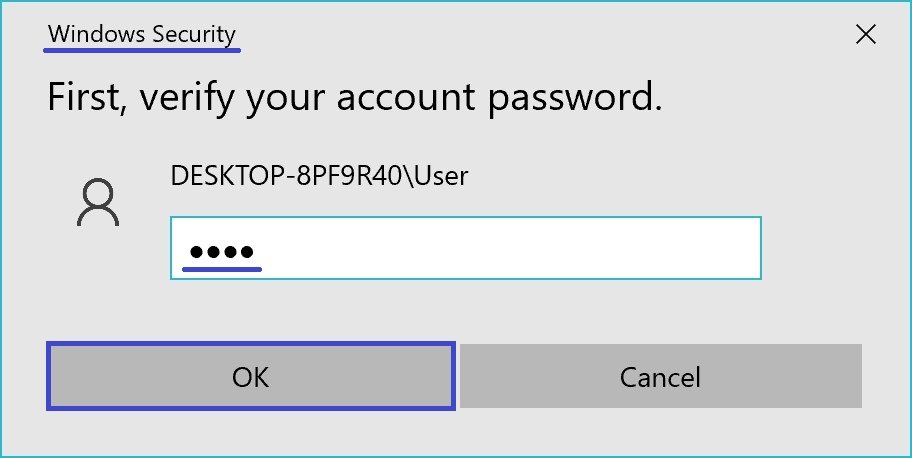
Dopodiché, il codice PIN verrà cancellato.
Utilizzando i passaggi di cui sopra, può impostare, modificare o rimuovere il codice PIN nel sistema operativo Windows 10.