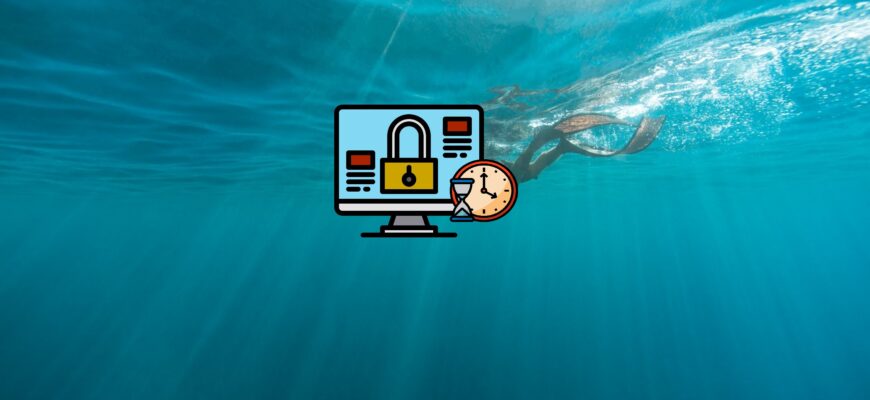Setting the time until the automatic screen lock in Windows 10 and Windows 11 can be helpful for maintaining the privacy and security of your data on your computer. This process includes several steps, which are described in detail below.
Setting Automatic Lock through Windows Settings
- Open the “Start” menu (the button with the Windows logo on the taskbar or keyboard) and then go to Settings (the icon looks like a gear).
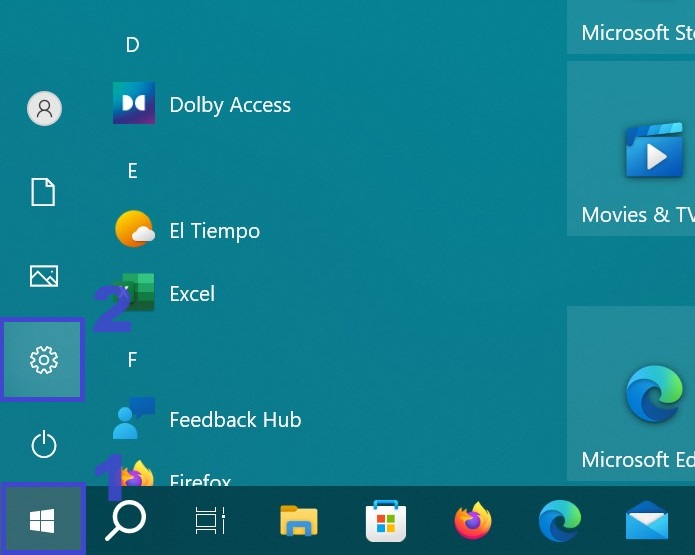
- In the opened “Settings” window, find and select the “System” section.
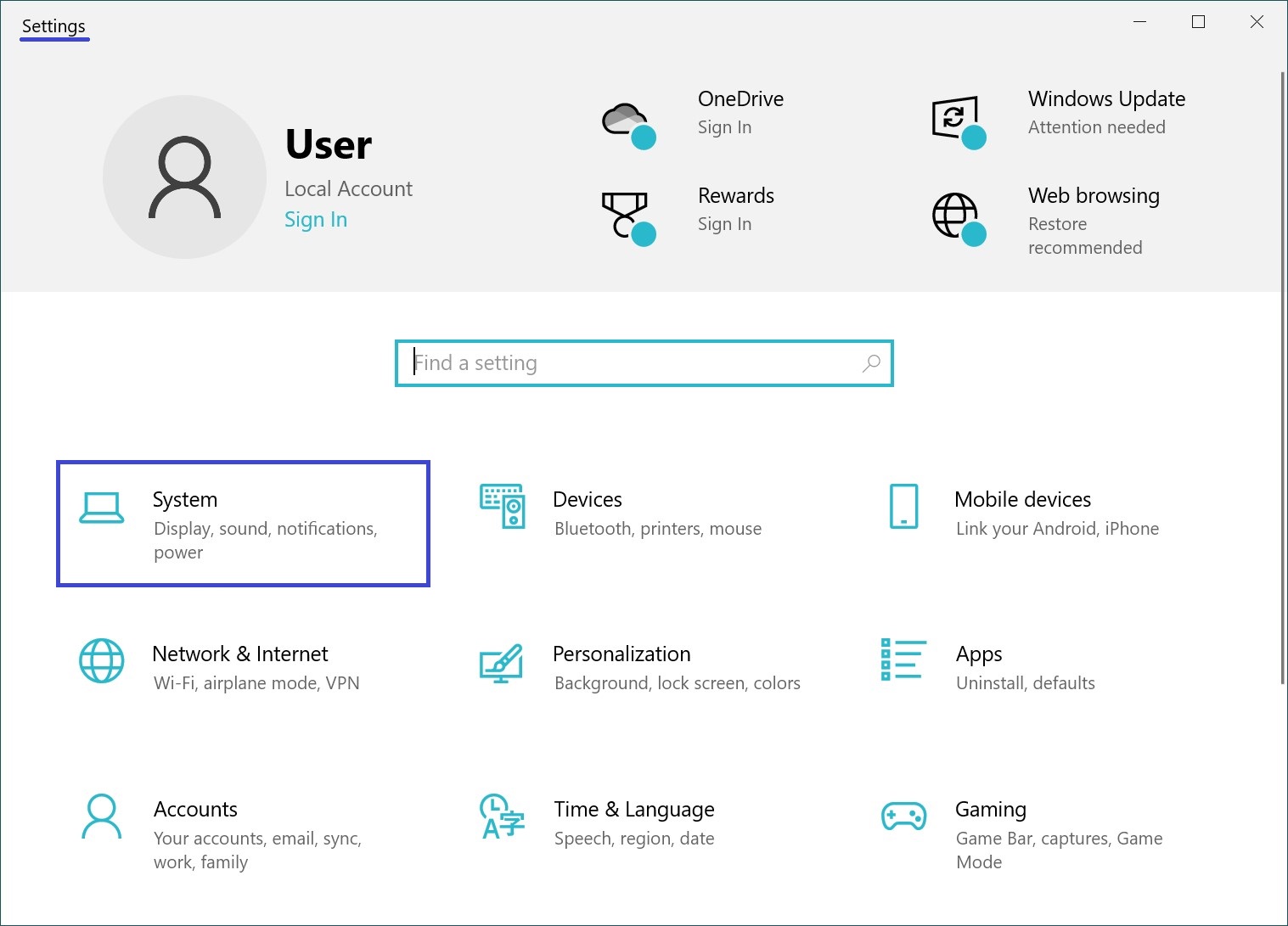
- Then go to the “Power & sleep” section.
In Windows 11, this section is called “Power & battery”.
- On the right, find the “Screen” section, where you can manage the screen lock settings for your device. You can choose to set the delay time before the screen locks after inactivity, for example, 3, 5, 20 minutes, or more, depending on your preferences.
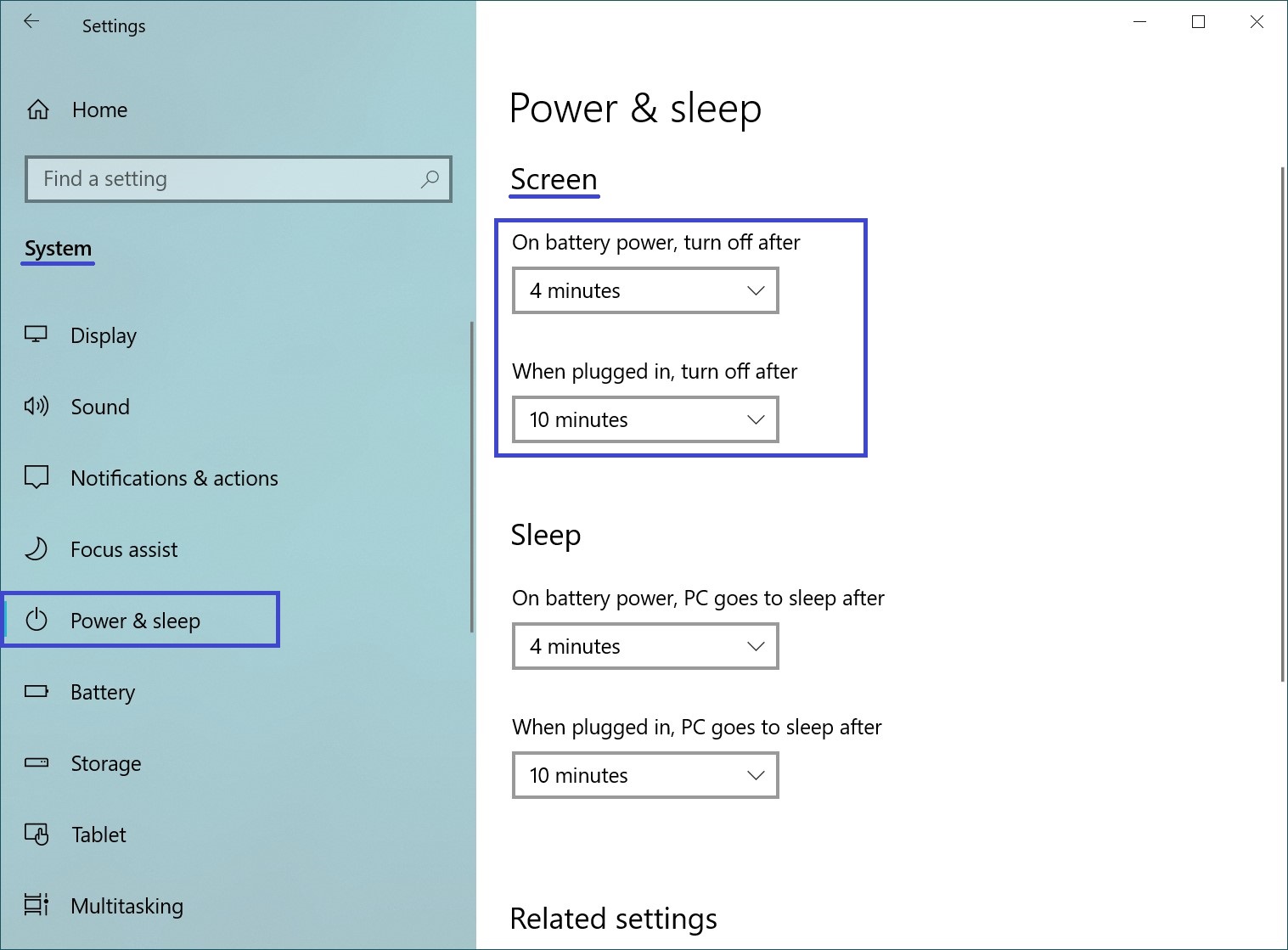
After setting the desired delay time, the screen of your computer or laptop will turn off if there is no activity for the specified time. Now, the next time you turn on the device, you will be directed to the lock screen, where you will need to press the “Sign in” button or enter a password (depending on your settings).
Additional Tips:
- To prevent unauthorized access to your computer in your absence, set a short delay time before the lock.
- Use the Win + L hotkey combination to quickly lock the screen manually.
- You can use dynamic lock, which allows you to link your computer and smartphone to automatically lock the device in your absence. This will happen when the phone is away from the computer, and the connection between them is lost.
To enable this option, go to Start → Settings → Accounts → Sign-in options → Dynamic lock.
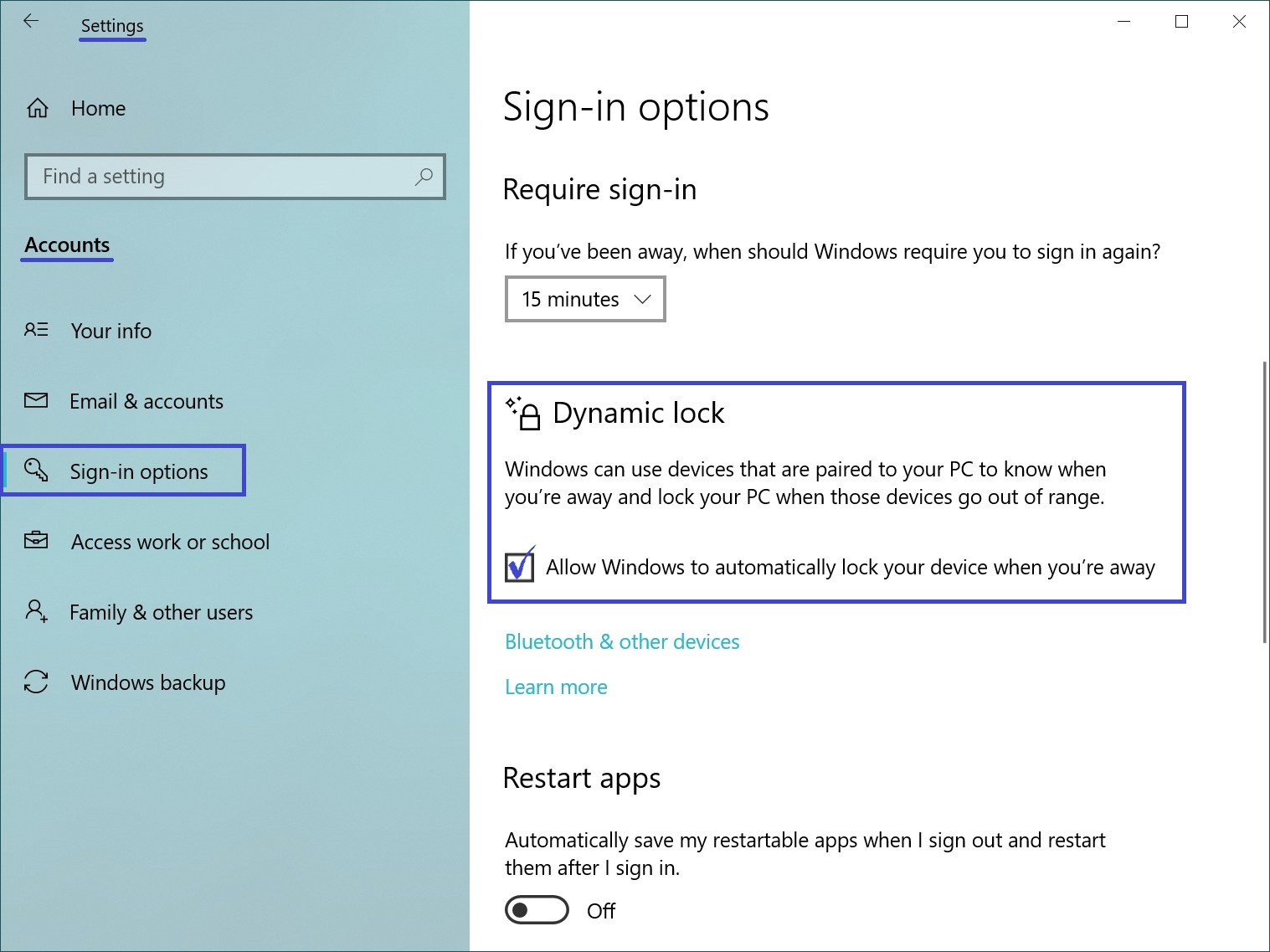
You can also use the methods suggested in our previously published article “How to lock your computer automatically in Windows 10”.
We hope this guide was helpful and assisted you in setting the time until the automatic screen lock in Windows 10 and Windows 11, thereby ensuring the security of your data.