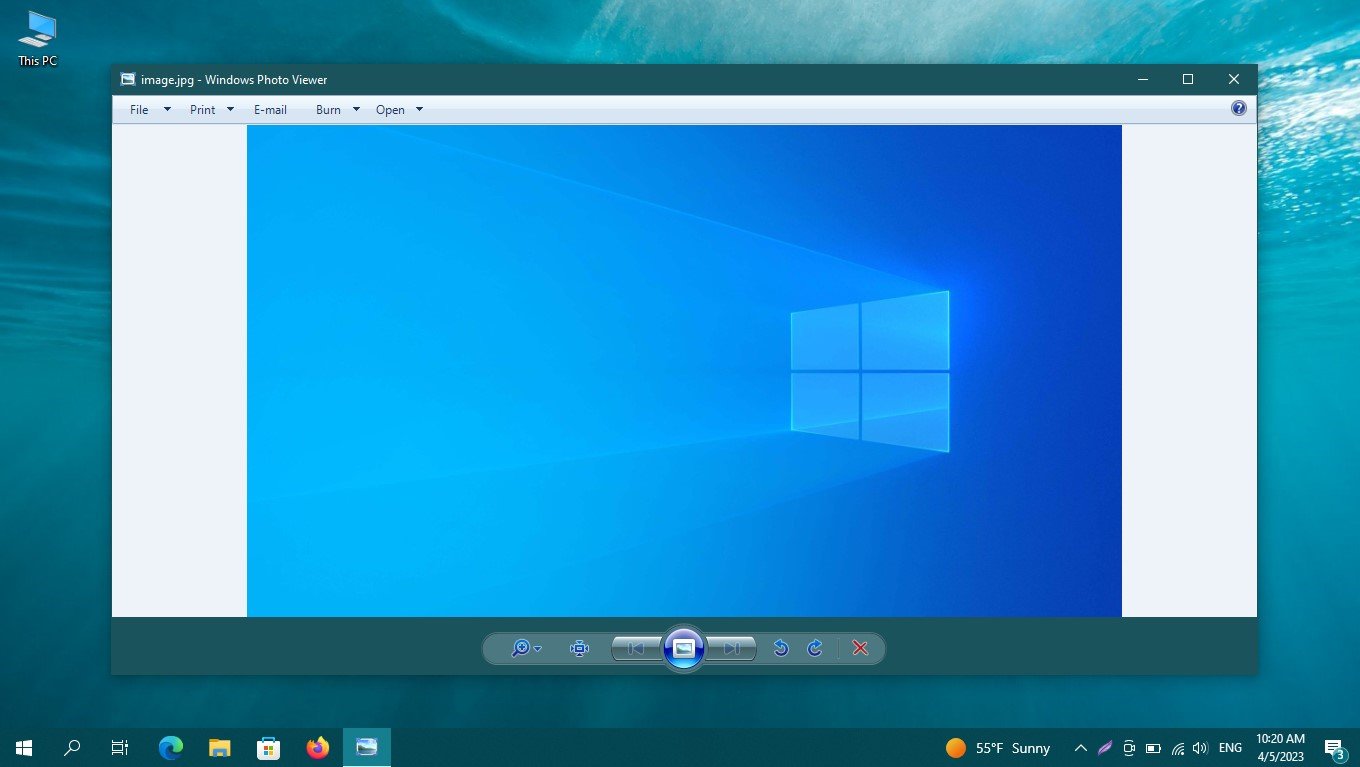On Windows 10, many users found that they could only view popular image formats in the Photos app, whereas in Windows 8.1 users could choose between the Photos app and the Windows Photo Viewer.
It is this second application that many thought would be much more convenient. Windows 10 has it, but only allows you to open TIF and TIFF images.
It is not possible to install this program as the main tool for viewing images, as it is not in the “Default Applications” subsection. The same applies to the “Open with” context menu dialog.
If you open it, you will find only “Photos” and “Paint” there. The regular “Program Matching” tool won’t help you either, because only two formats will be available for the Windows Picture Viewer: TIF and TIFF.
How to restore “Windows Photo Viewer” in Windows 10
The situation with the missing function (program) can be corrected by making small changes to the Windows system registry using a registry file.
Before making any changes to the registry, it is strongly recommended that you create a system restore point.
Create and apply the following registry file:
Windows Registry Editor Version 5.00
; Change Extension\’s File Type
[HKEY_CURRENT_USER\\Software\\Classes\\.jpg]@=”PhotoViewer.FileAssoc.Tiff”
; Change Extension\’s File Type
[HKEY_CURRENT_USER\\Software\\Classes\\.jpeg]
@=”PhotoViewer.FileAssoc.Tiff”
; Change Extension\’s File Type
[HKEY_CURRENT_USER\\Software\\Classes\\.jpe]
@=”PhotoViewer.FileAssoc.Tiff”
; Change Extension\’s File Type
[HKEY_CURRENT_USER\\Software\\Classes\\.jfif]
@=”PhotoViewer.FileAssoc.Tiff”
; Change Extension\’s File Type
[HKEY_CURRENT_USER\\Software\\Classes\\.jxr]
@=”PhotoViewer.FileAssoc.Tiff”
; Change Extension\’s File Type
[HKEY_CURRENT_USER\\Software\\Classes\\.gif]
@=”PhotoViewer.FileAssoc.Tiff”
; Change Extension\’s File Type
[HKEY_CURRENT_USER\\Software\\Classes\\.png]
@=”PhotoViewer.FileAssoc.Tiff”
; Change Extension\’s File Type
[HKEY_CURRENT_USER\\Software\\Classes\\.bmp]
@=”PhotoViewer.FileAssoc.Tiff”
; Change Extension\’s File Type
[HKEY_CURRENT_USER\\Software\\Classes\\.tiff]
@=”PhotoViewer.FileAssoc.Tiff”
; Change Extension\’s File Type
[HKEY_CURRENT_USER\\Software\\Classes\\.ico]
@=”PhotoViewer.FileAssoc.Tiff”
You can also download a zip-archive with the registry file.
After applying the registry file, the changes will take effect immediately and the usual image viewer will be available.
Now right-click on a file with *.jpg, *.jpeg, *.jpeg, *.jpeg, *.jfif, *.jxr, *.gif, *.png, *.bmp, *.tiff, *.ico extension and you will see that the Windows Photo Viewer option appears in the context menu under Open with.
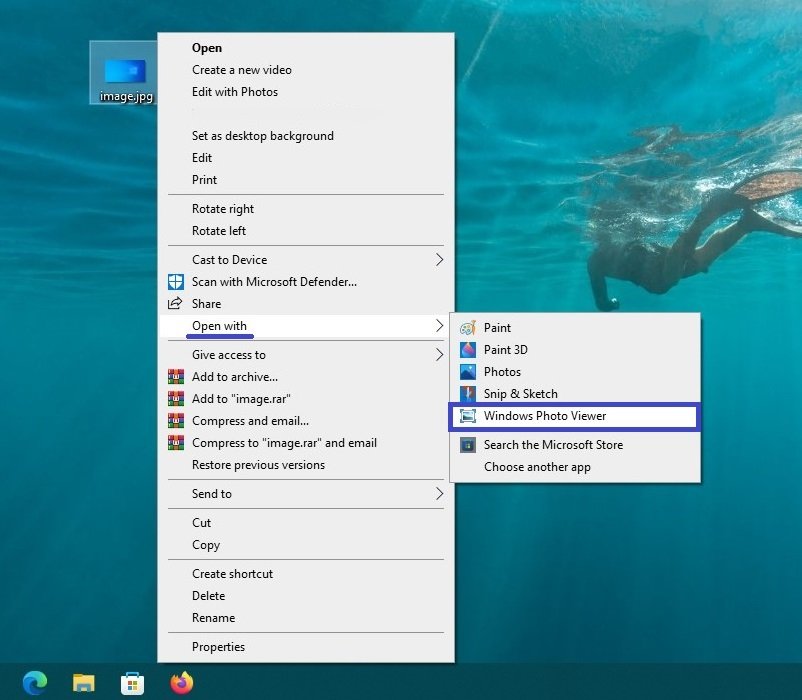
If you choose Choose another app from the context menu, a dialog box will open with the usual image viewing option also available.
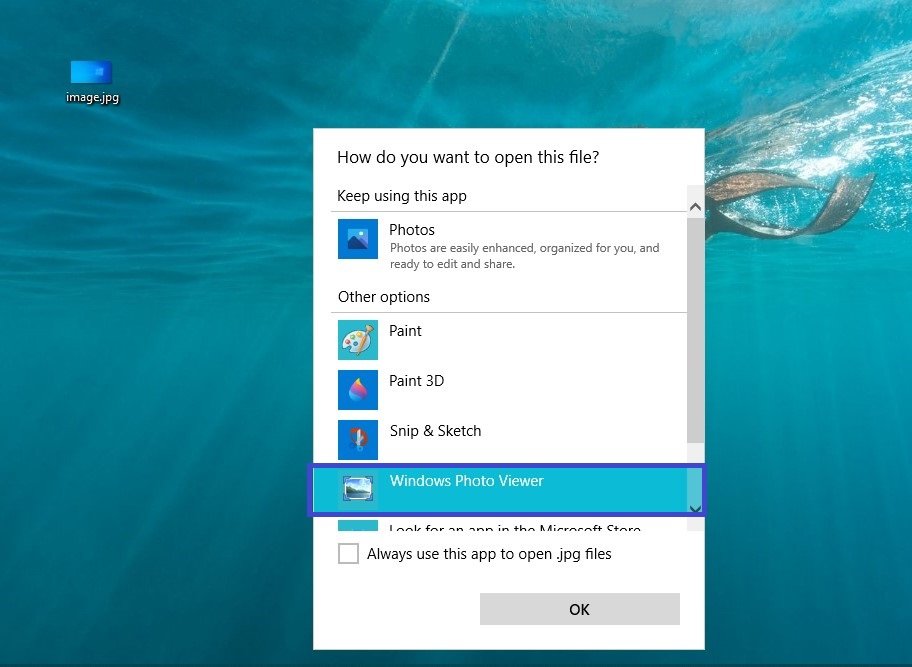
You can now use the “Windows Photo Viewer” to view images on Windows 10.