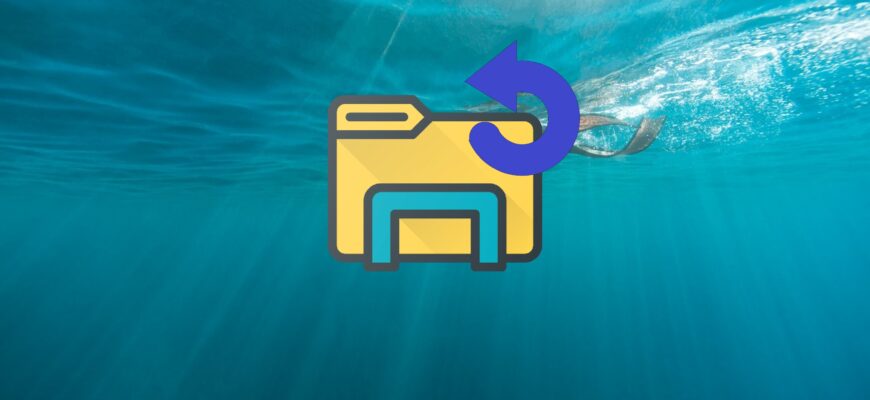Windows Explorer is a graphical shell (application) that allows the user to access files in the operating system.
Very often after applying various registry tweaks, you need to restart Windows Explorer for the changes to take effect. Also, in some cases, if Explorer “hangs”, it can simply restart it instead of restarting the computer.
This material is informational and educational in nature, looking at the different ways to restart Windows Explorer
How to restart Windows Explorer using Task Manager
This is the easiest and most common way to restart Explorer.
Open Task Manager by pressing Ctrl + Shift + Esc, then in the Processes tab find the process named Windows Explorer, select it with the left mouse button and click Restart.
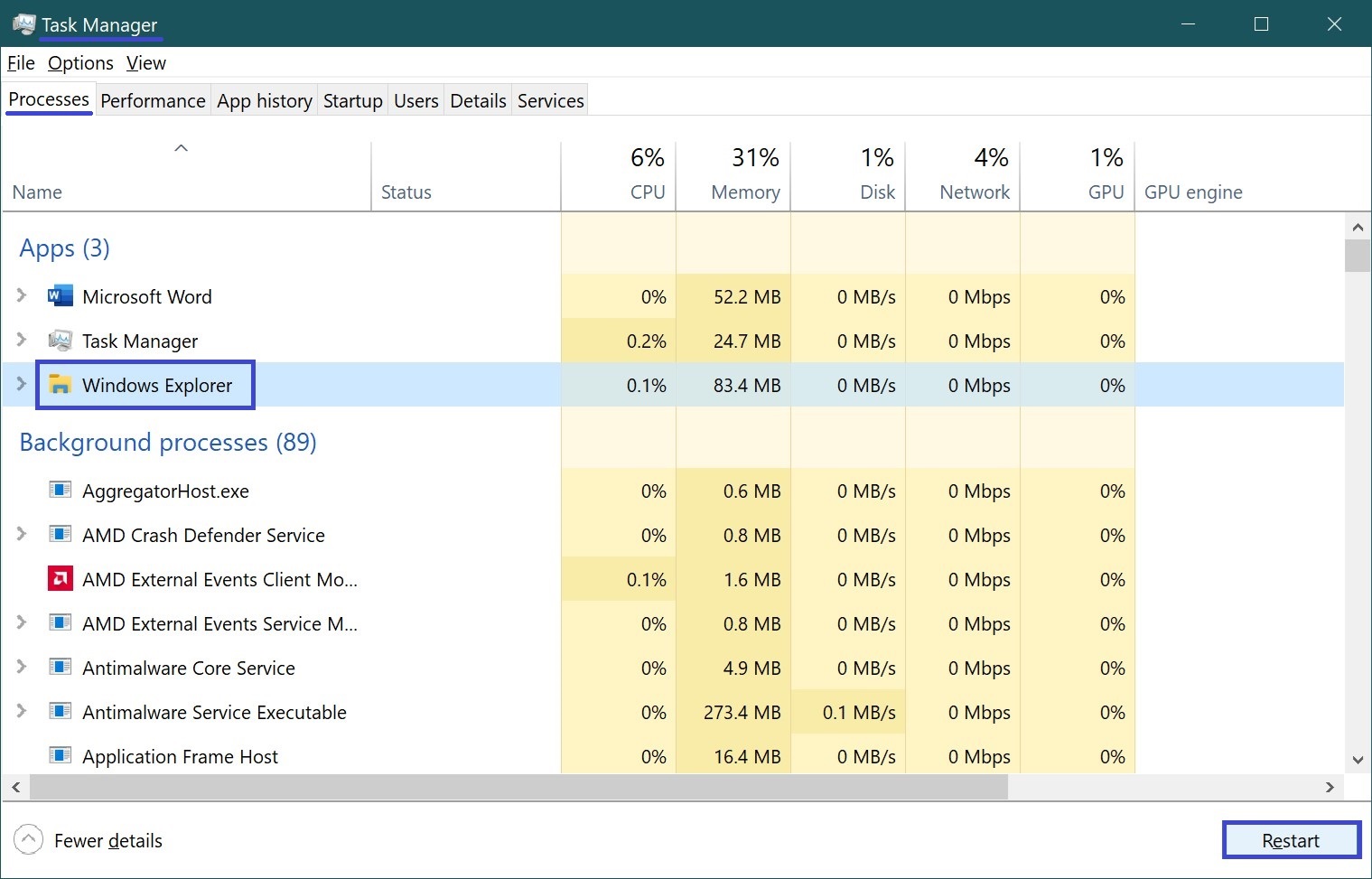
Alternatively, you can right-click on the process named Windows Explorer, and in the context menu that appears, select Restart.
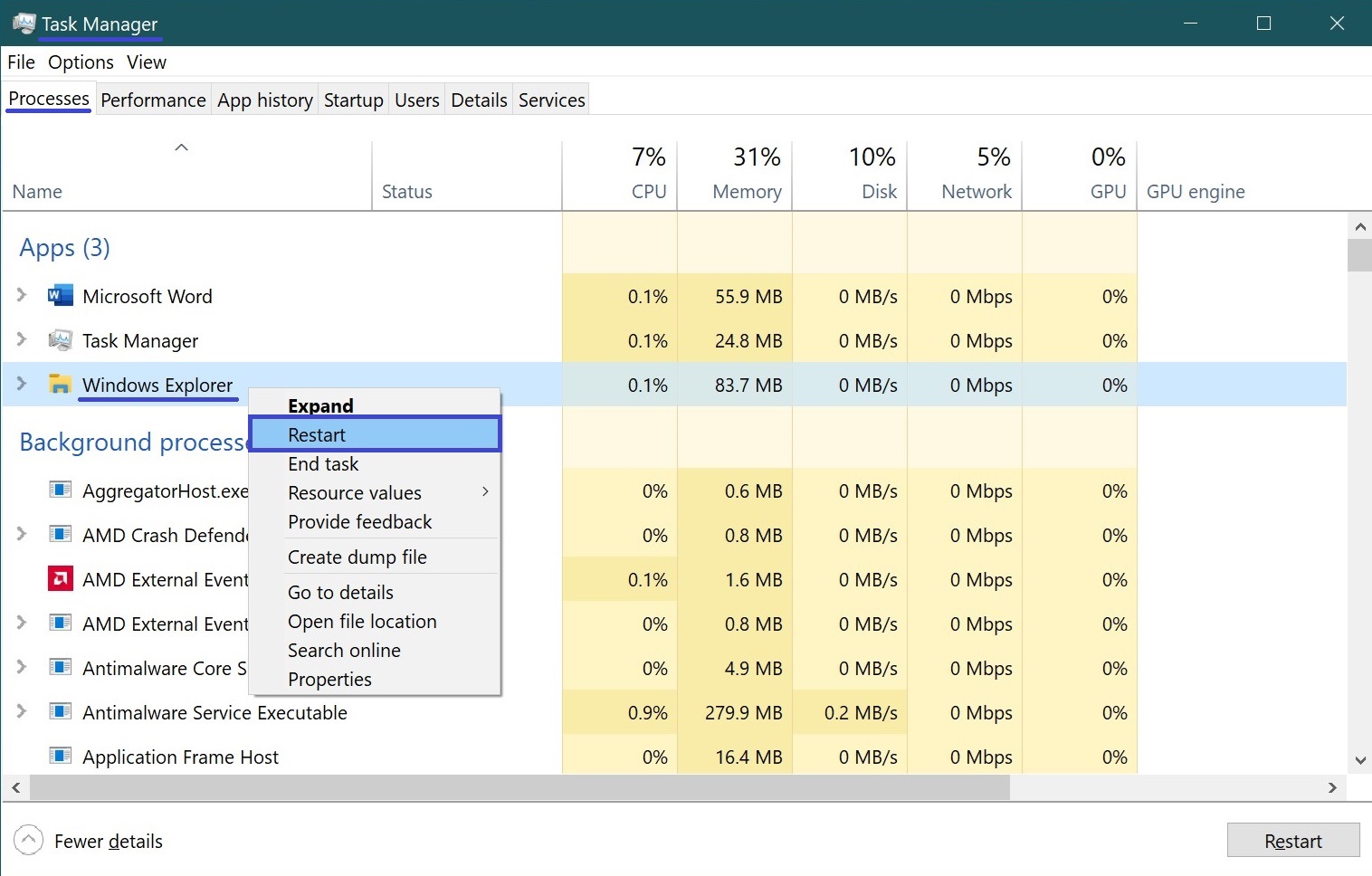
How to restart Windows Explorer at the command prompt
Run a command prompt as administrator and execute the following commands:
First, forcefully terminate the explorer.exe process
taskkill /F /IM explorer.exe
Then start the explorer.exe process again
start explorer.exe
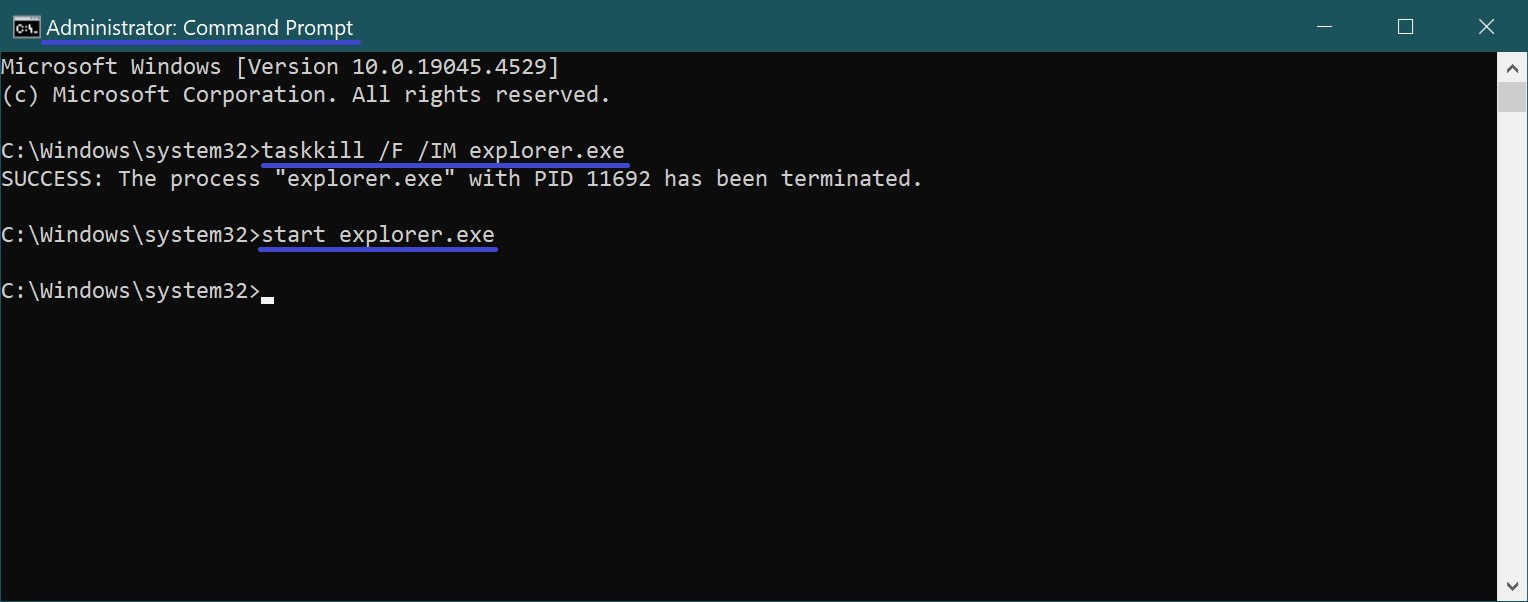
How to restart Windows Explorer using a “cmd” or “bat” file
If you often have to restart Windows Explorer, you can create a command file (cmd) or batch file (bat) to do so.
Create a text document in which copy and paste the following code:
::restart explorer.exe
@echo off
taskkill /F /IM explorer.exe
start explorer.exe
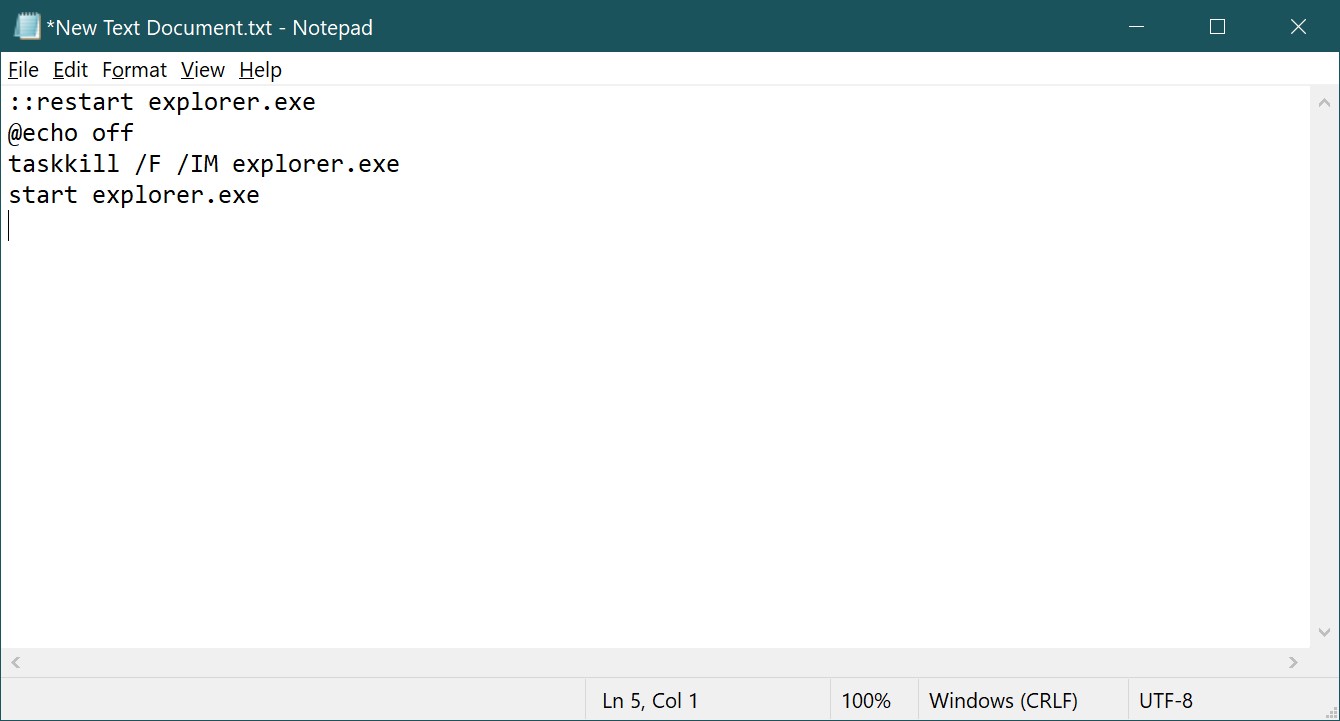
Save the file and change its extension from .txt to .cmd or .bat
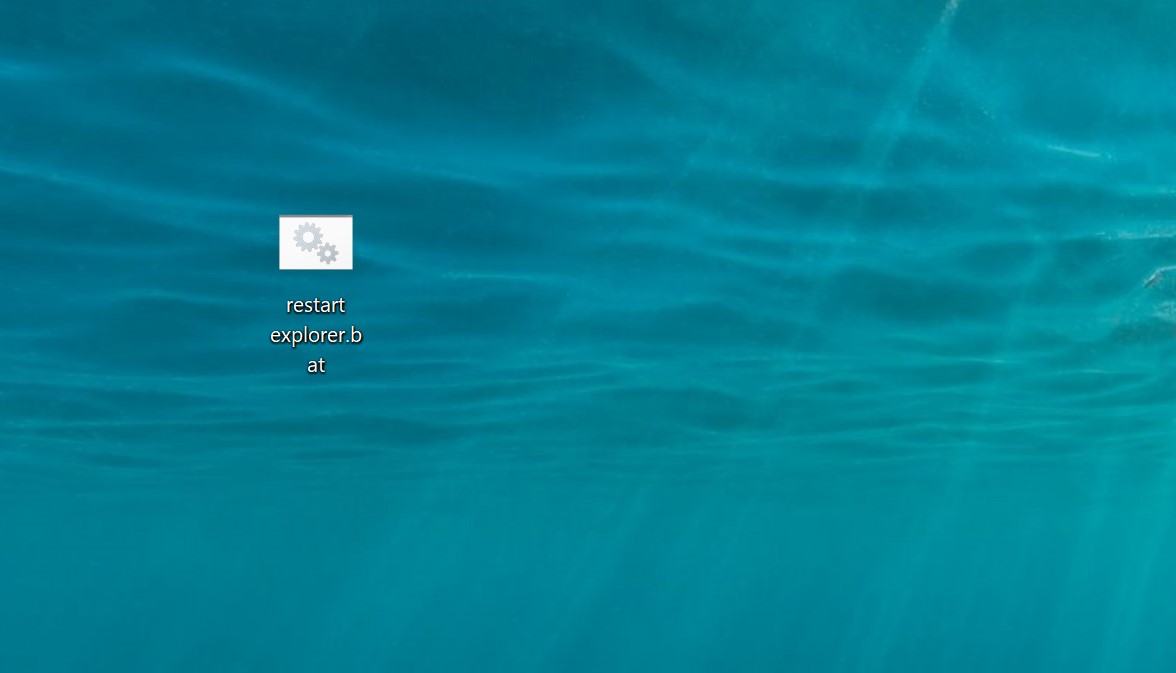
Now, if you run the created file, it will restart Explorer.
With these simple steps you can restart Windows Explorer.