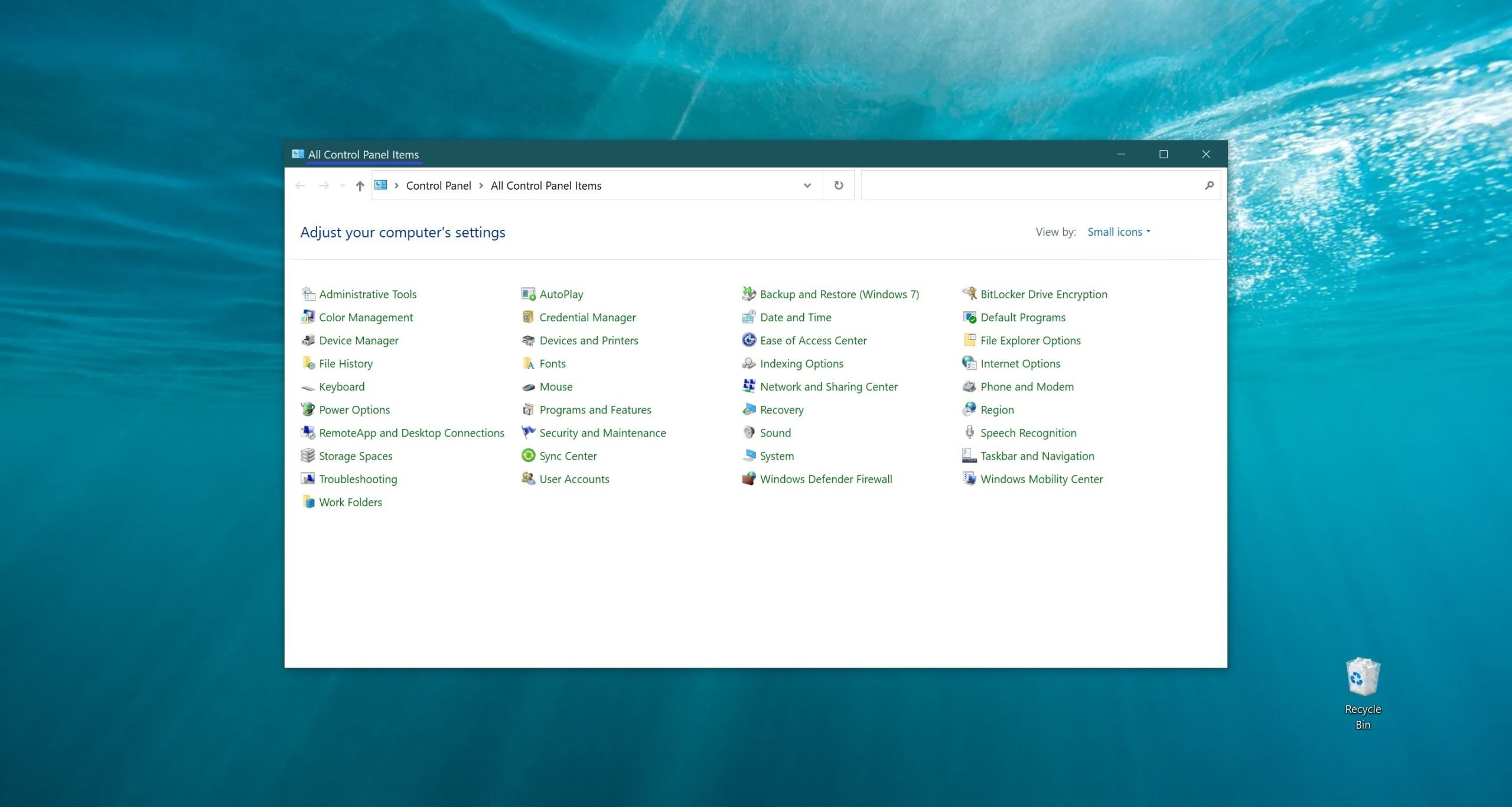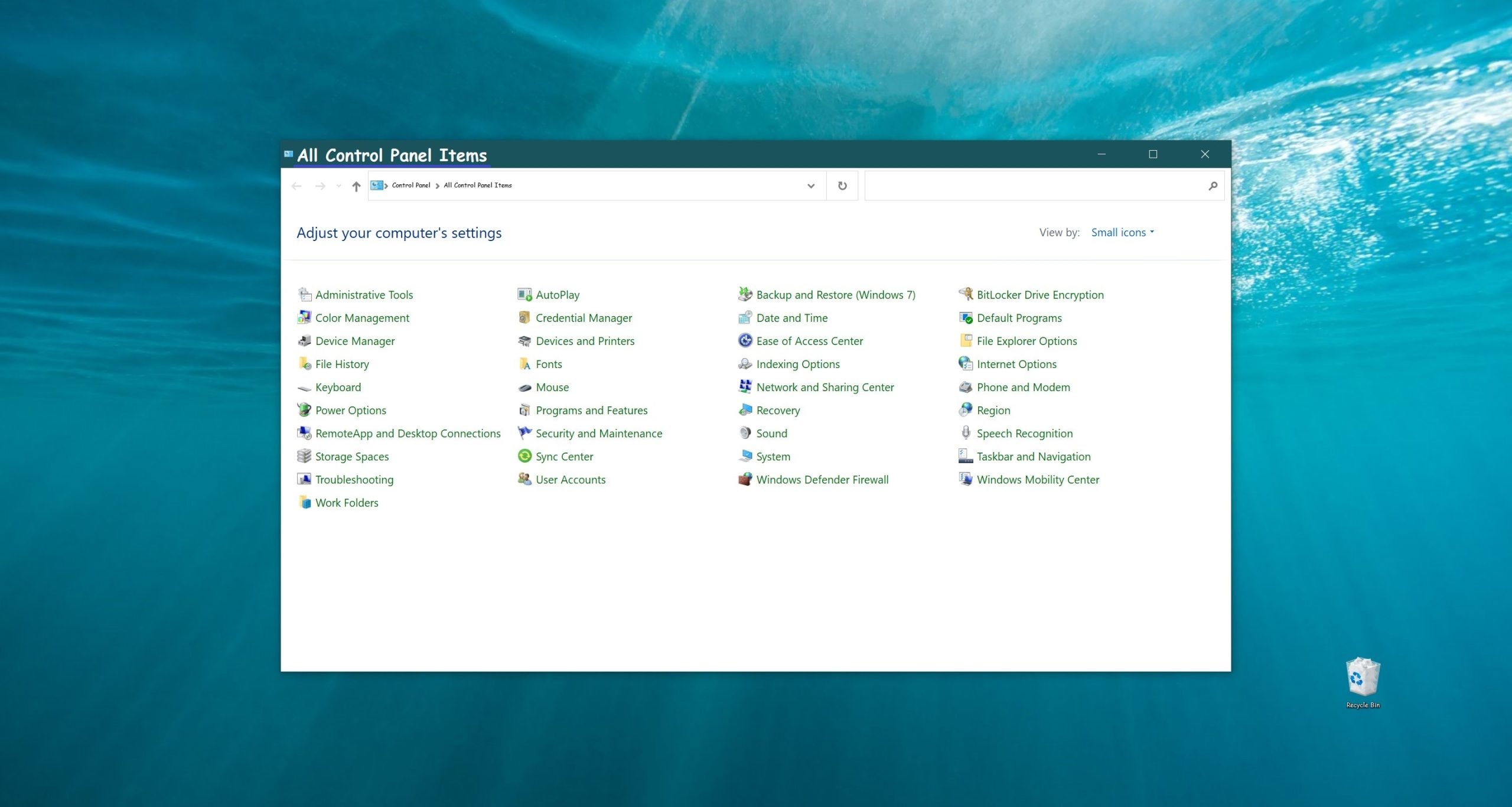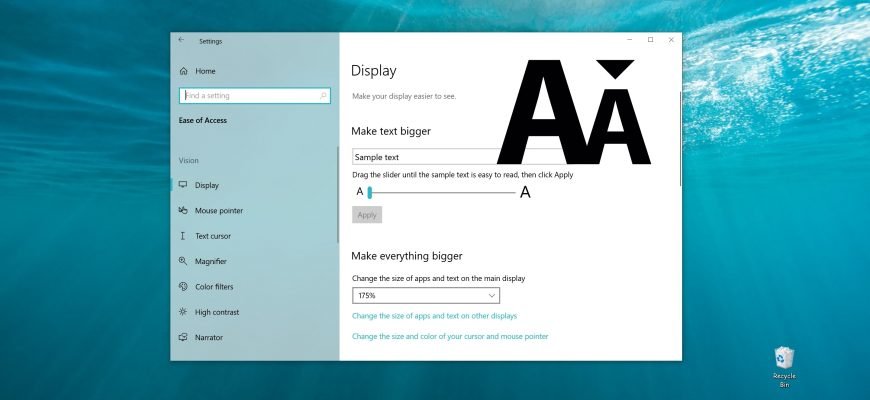In April 2017, along with the release of the Creators Update (version 1703) for Windows 10, the ability to resize text for desktop and Windows Explorer items was lost. Instead, users are offered a zoom feature (whose functionality, by the way, does not allow you to resize only the title bar. Zooming in/out will affect the entire system).
This article shows you how to resize the text of desktop items and Windows Explorer in Windows 10 operating system.
How to increase text size
While this method will not allow you to change the font size for individual elements of the system, you will be able to increase the text size, optimizing your display viewing experience as a whole.
To increase the text size, click the Start button on the taskbar and then select Settings or press the Win+I shortcut on your keyboard.
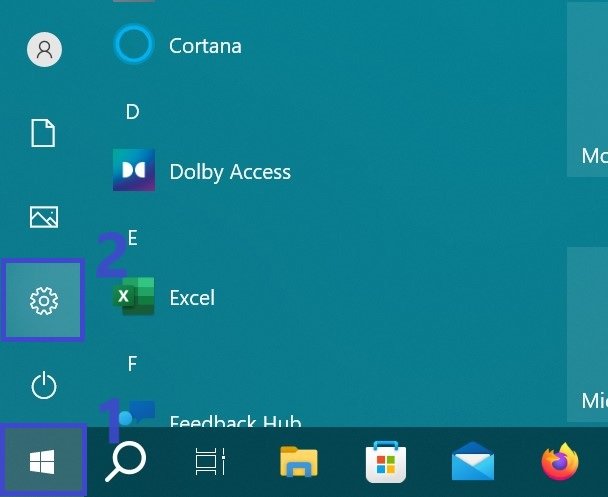
In the Settings window that opens, select Ease of Access.
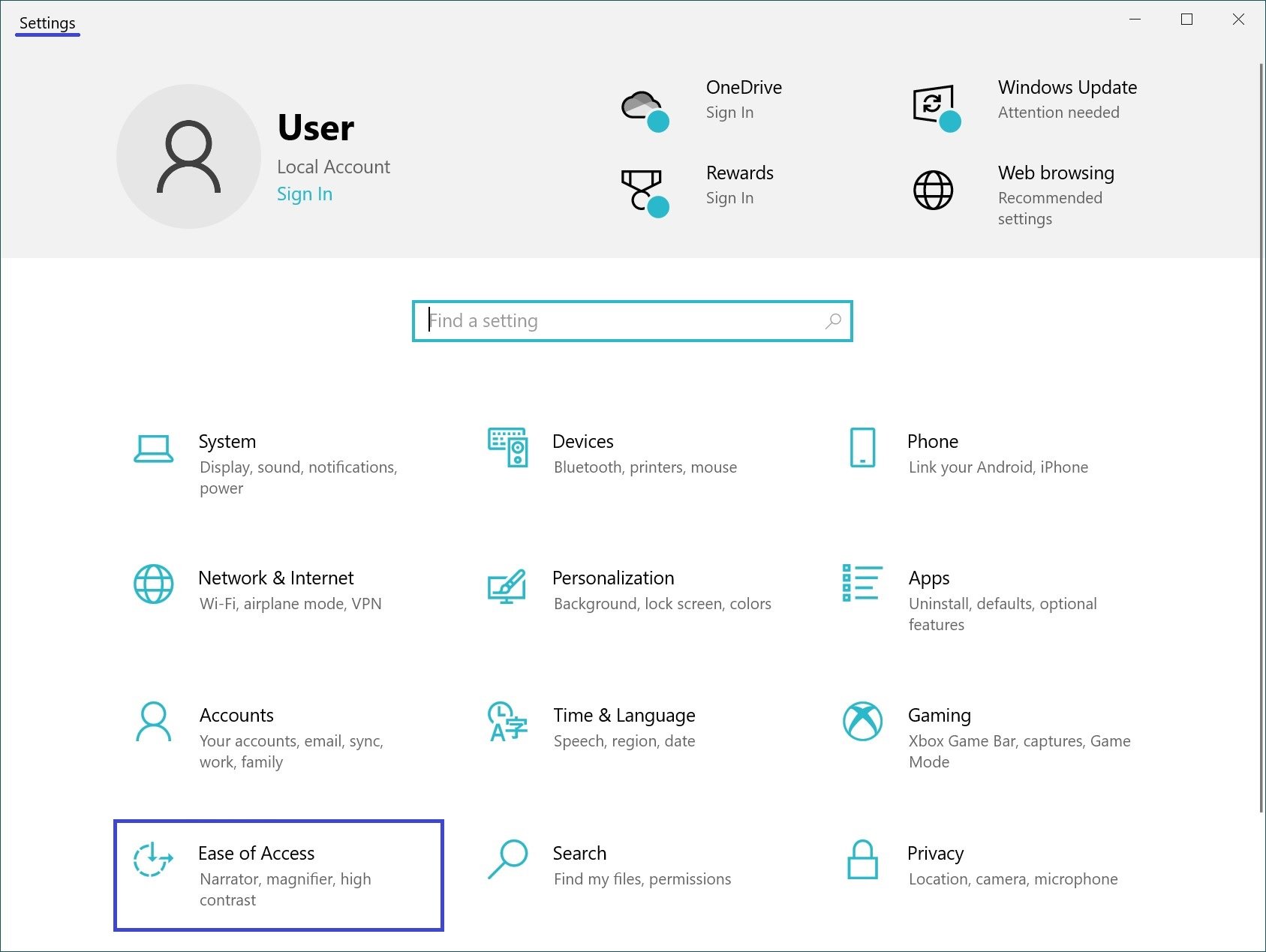
Go to the “Display” section and in the window on the right, move the slider to increase the text size (the current size is taken as 100%).
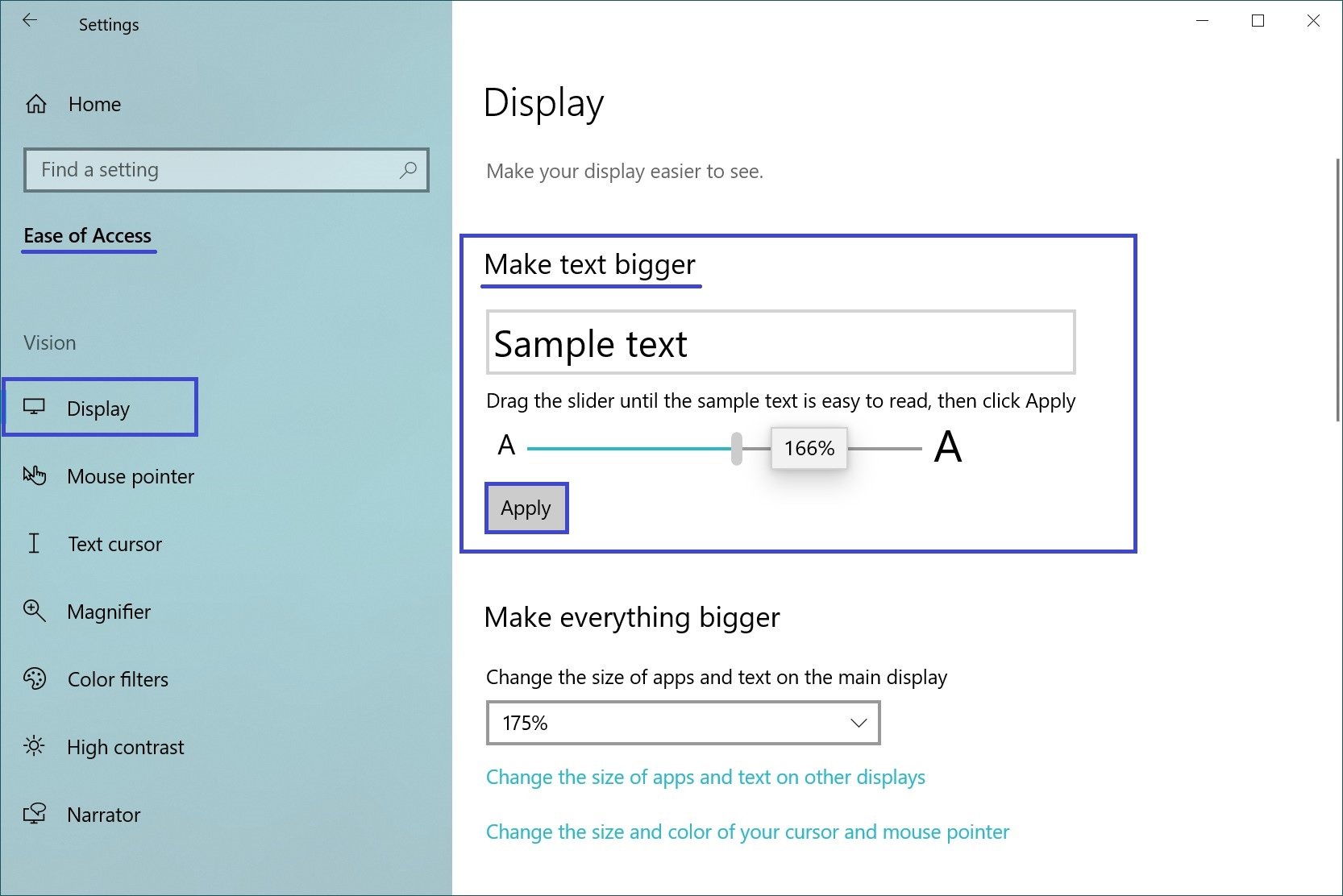
Click the “Apply” button to save the changes.
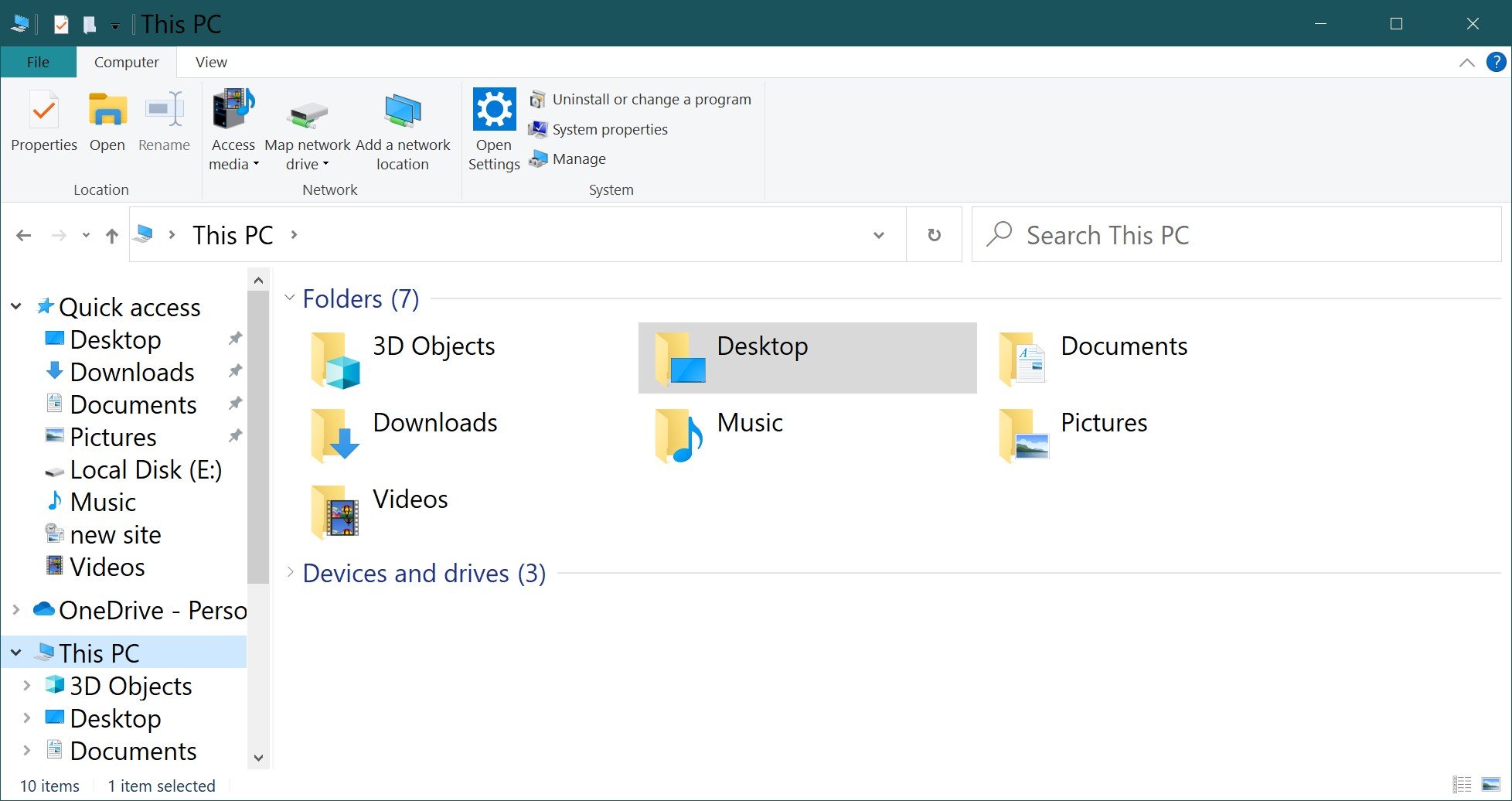
This will change the font size for most programs, both system and third-party.
Using third-party software
In some cases, increasing the scale will not give the desired effect and then you can resort to the help of third-party software. Such, for example, is the program System Font Size Changer, which you can download absolutely free of charge by clicking on this link.
Note that the utility is available in 17 languages.
Run the installer file changesize.exe (by default it is saved to the Downloads folder) and agree to the terms of use. A window will open where you can customize the text size for various elements – headers, menus, message box and others. In addition, you can check the box next to each element to make it bold.
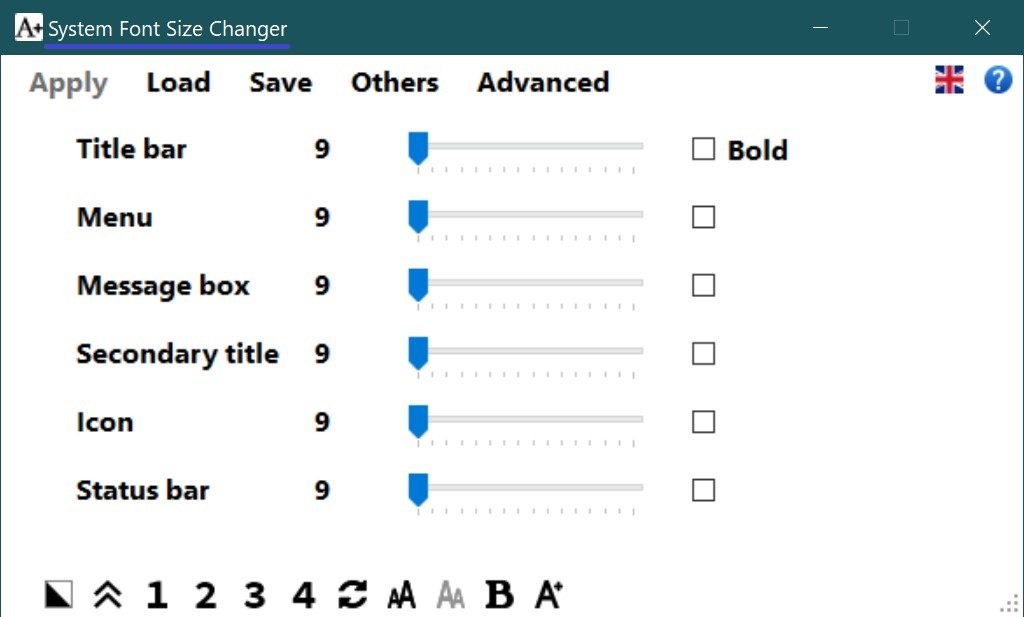
As an example, let’s demonstrate how to change the size of headings and their font. For the example, let’s set the maximum size to 24 points (the default size is 16). We will also add a bold selection.
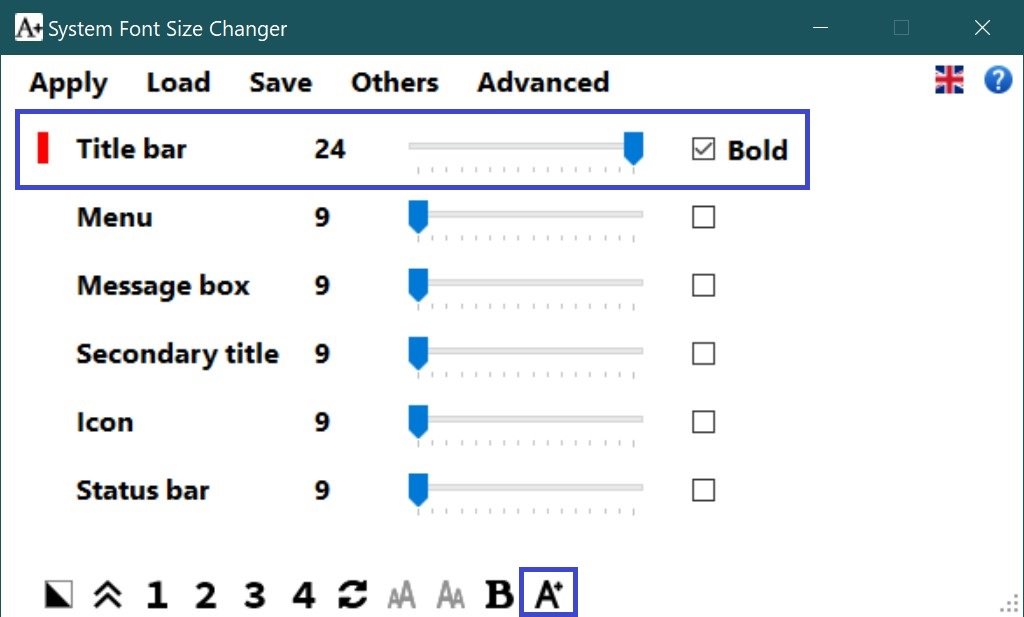
To change the font, click the “A+” button at the bottom of the window. Here in the drop-down list you can choose a suitable font. Just below you can see how it will look like. Click the Ok button and then select Apply from the menu bar.
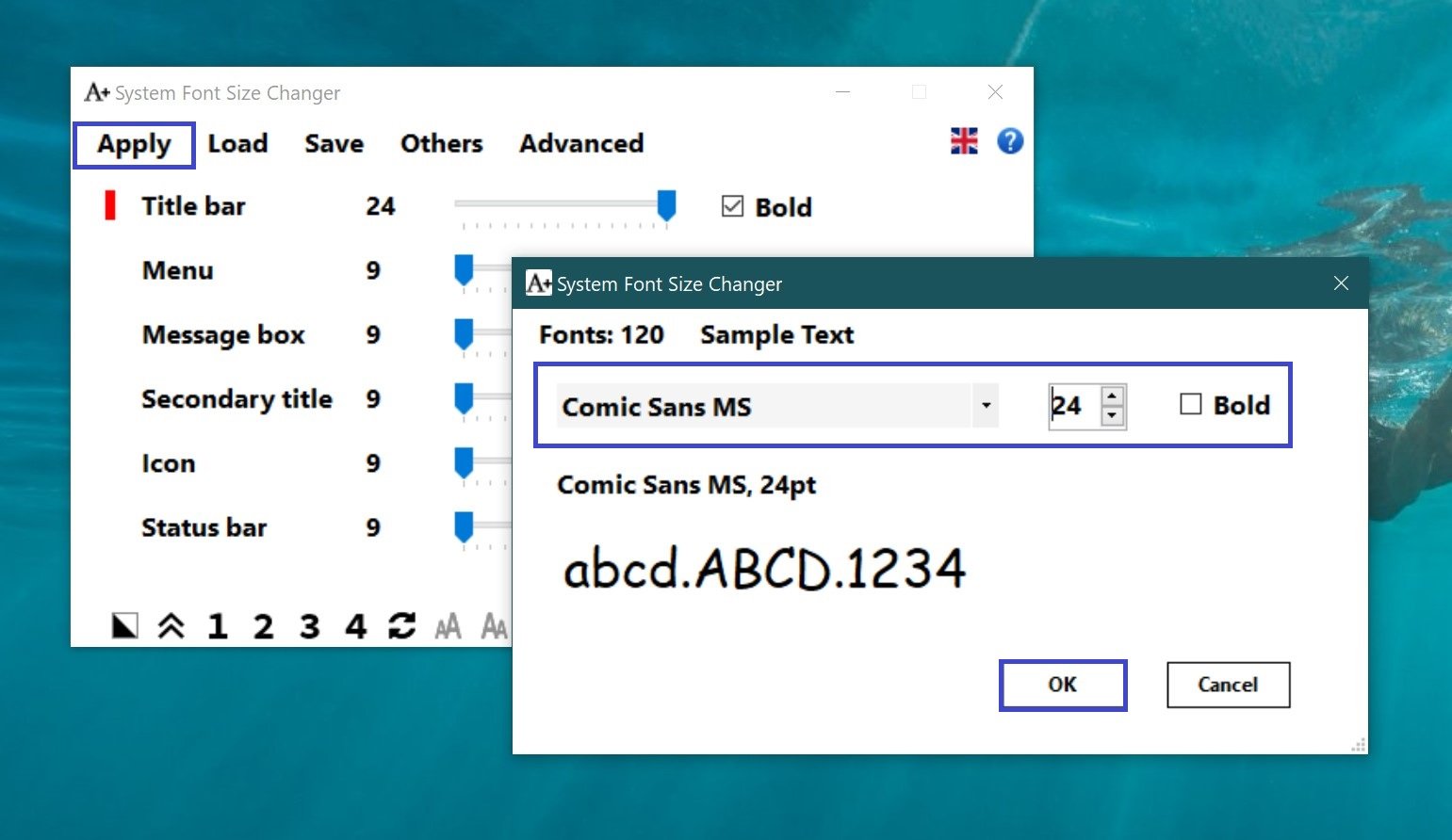
The changes take effect immediately. You will not need to reboot your computer.
The before and after result can be seen in the following screenshots.