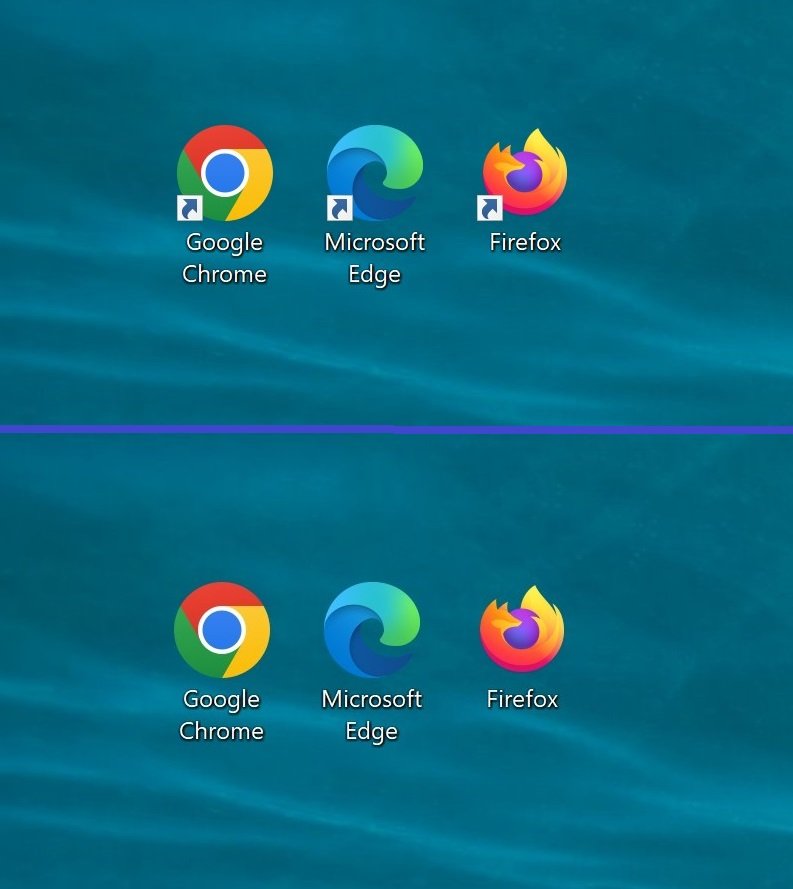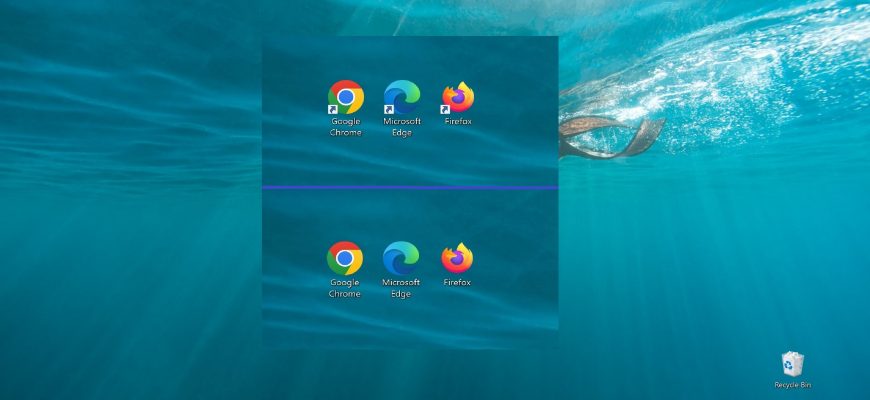When you create shortcuts for files, folders, or programs, an arrow appears on the shortcut icons. This arrow distinguishes the shortcut from the original file, folder, or program.
A shortcut provides a quick way to access and open files, folders and programs located on different disks, in different directories of your computer. It has a *.lnk extension and is a reference to the original file or folder.
The article goes on to discuss various ways in which you can remove arrows from shortcuts in the Windows operating system.
Use the Blank.ico icon and the registry file
To remove arrows from shortcuts download the archive Icon_Arrow.zip
Unpack the archive, in the archive there is an icon Blank.ico and two registry files RemoveArrow.reg and RestoreArrow.reg
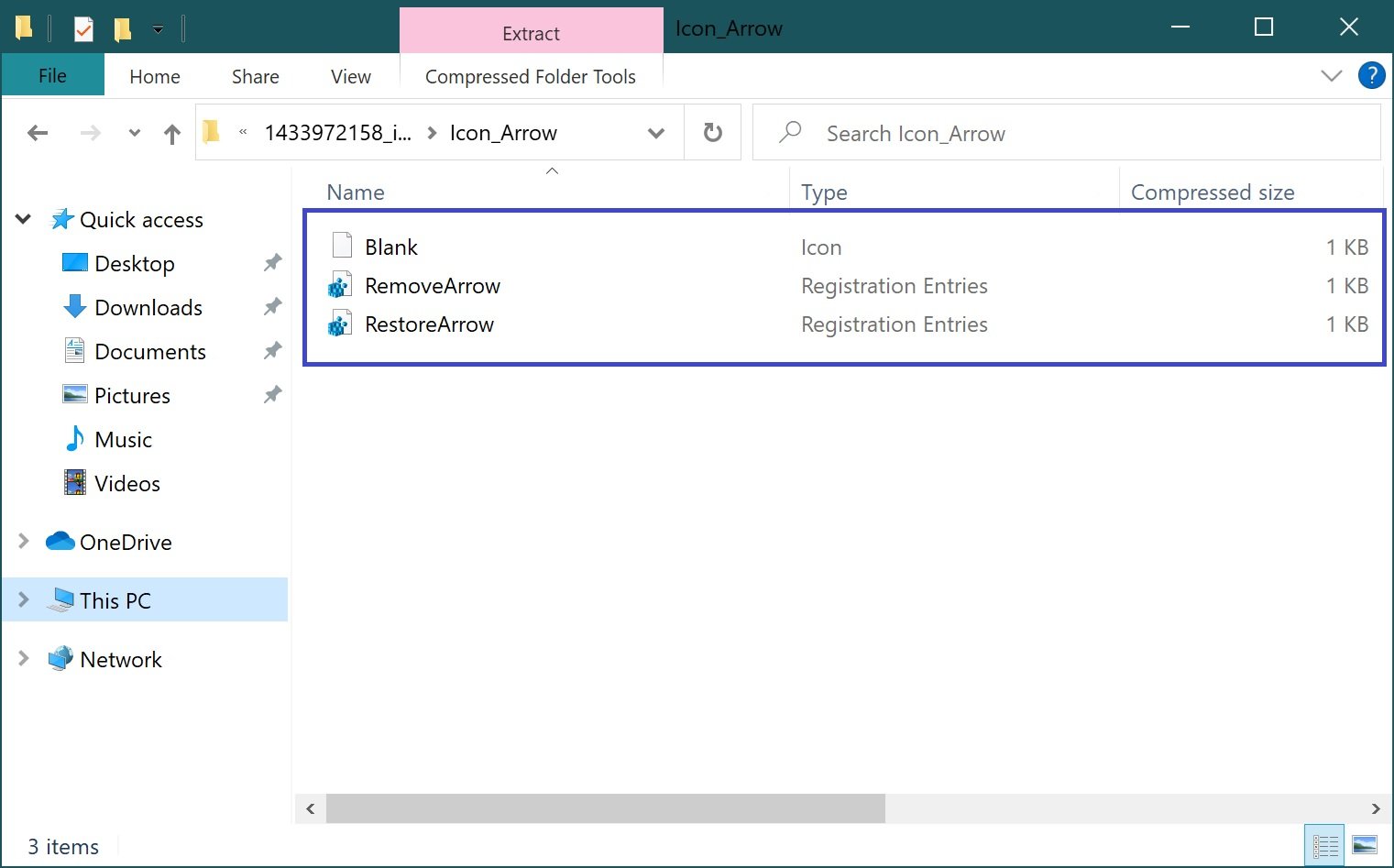
Then copy the Blank.ico icon to the Windows folder (the path to the folder is usually C:\Windows\).
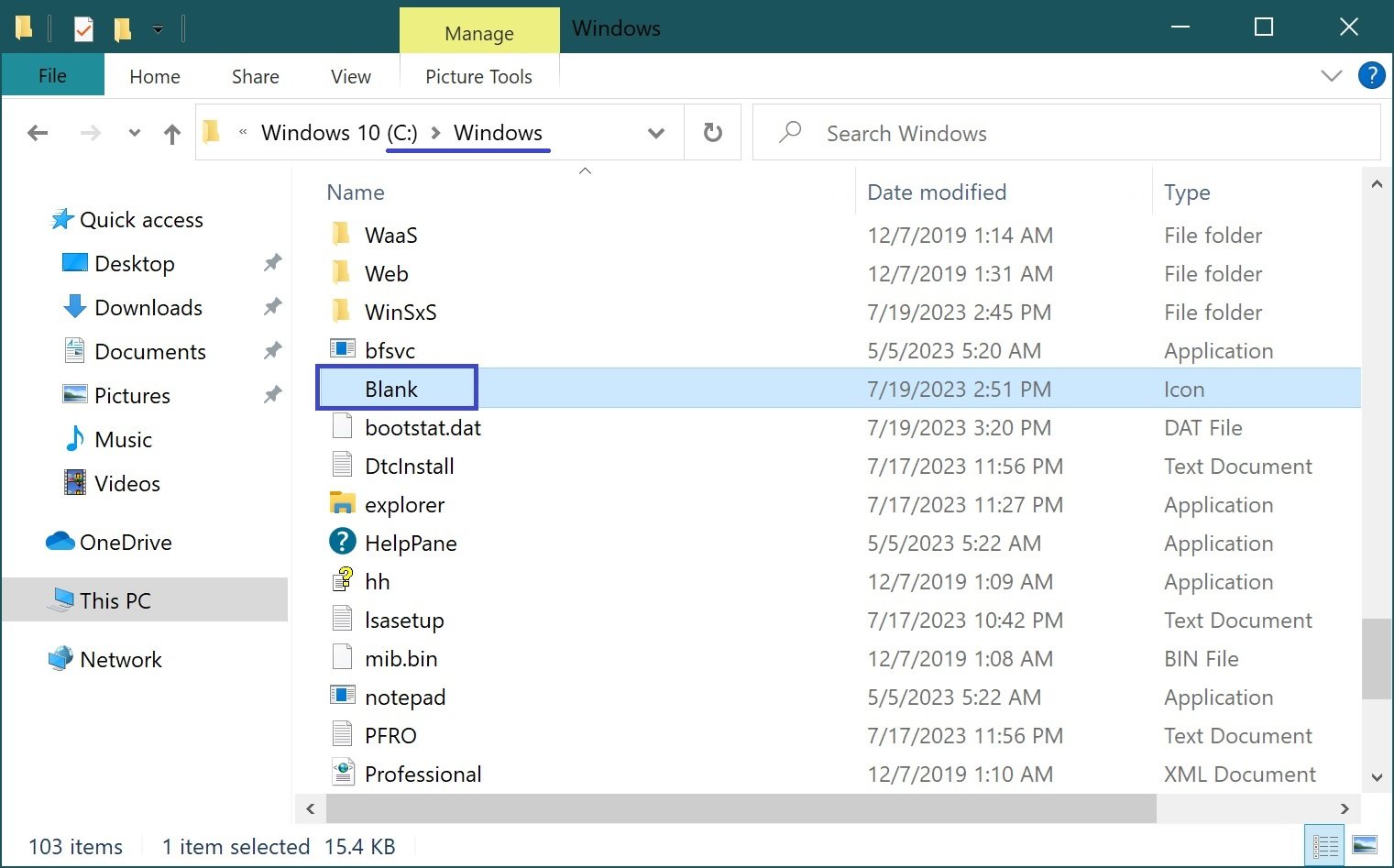
To remove arrows from shortcuts, double left click on the RemoveArrow.reg file
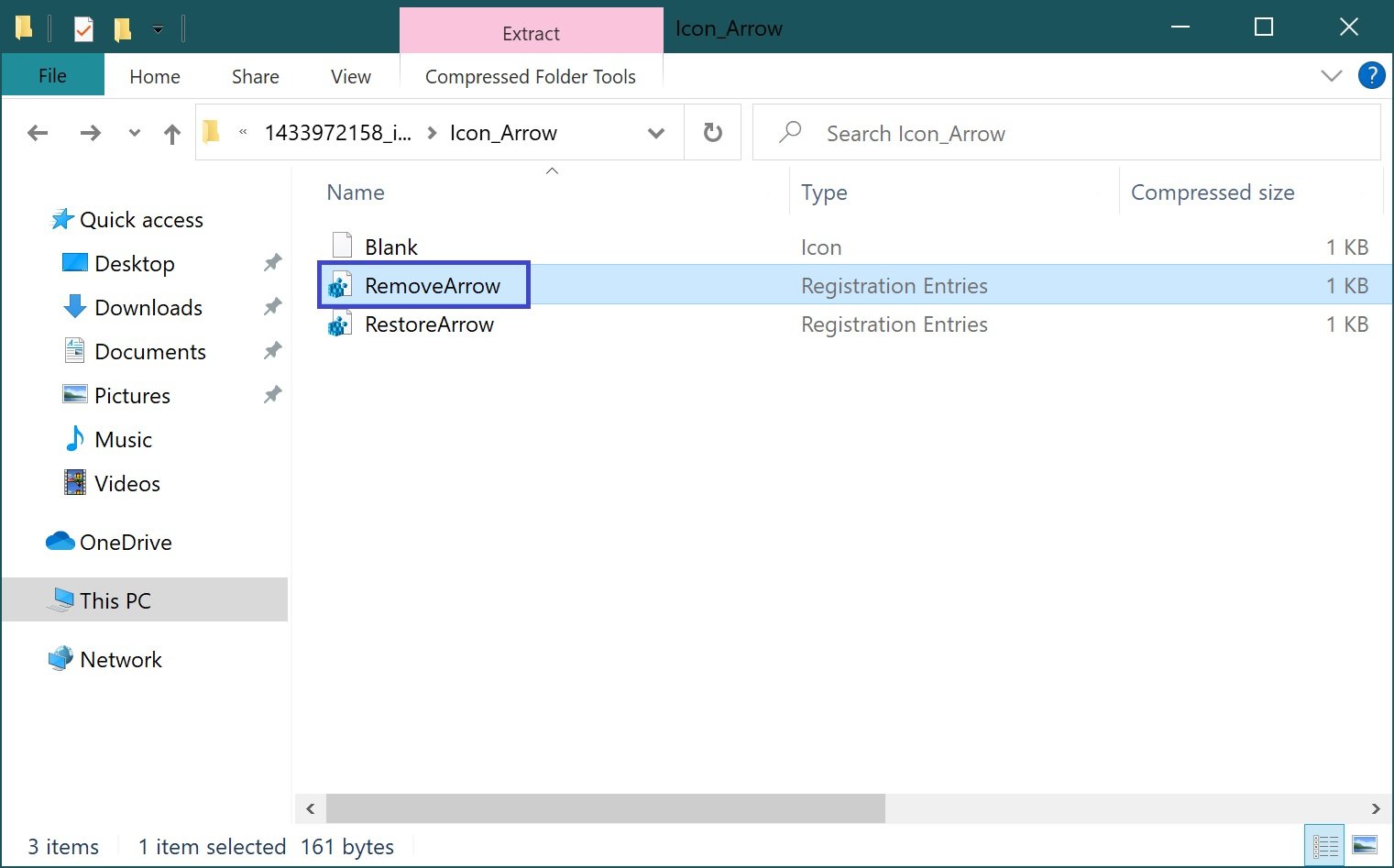
In the warning window that appears, click Yes
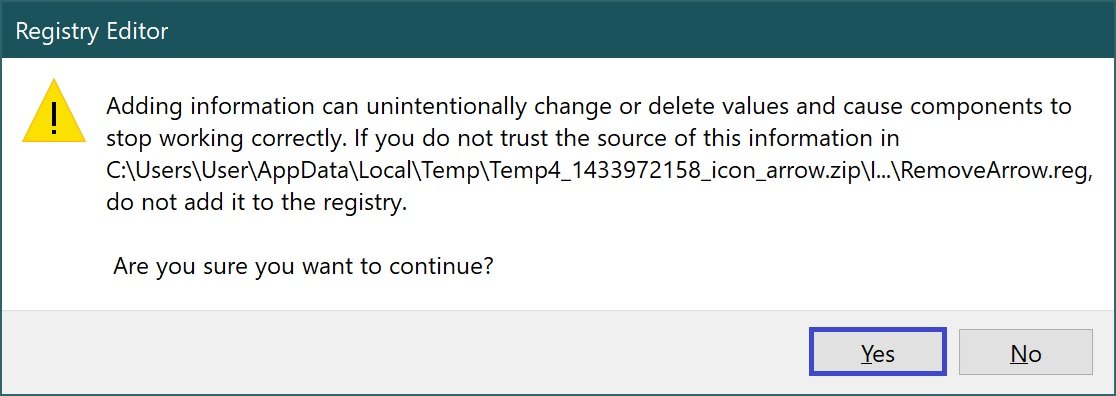
In the next window with a notification that the values were successfully added to the registry, click OK.
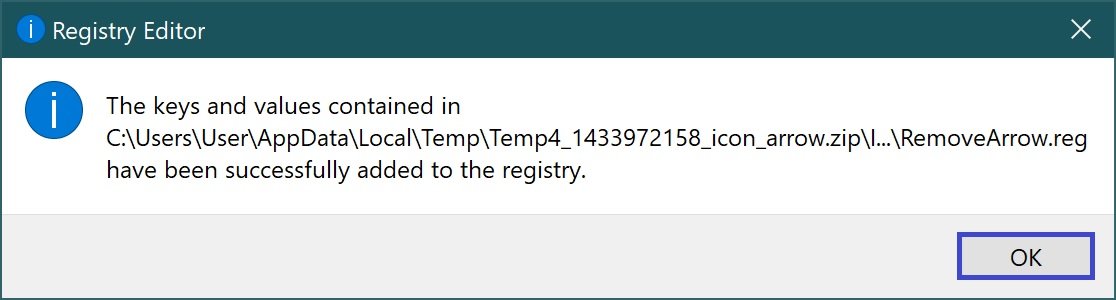
To make the changes take effect, simply restart Windows Explorer or log out.
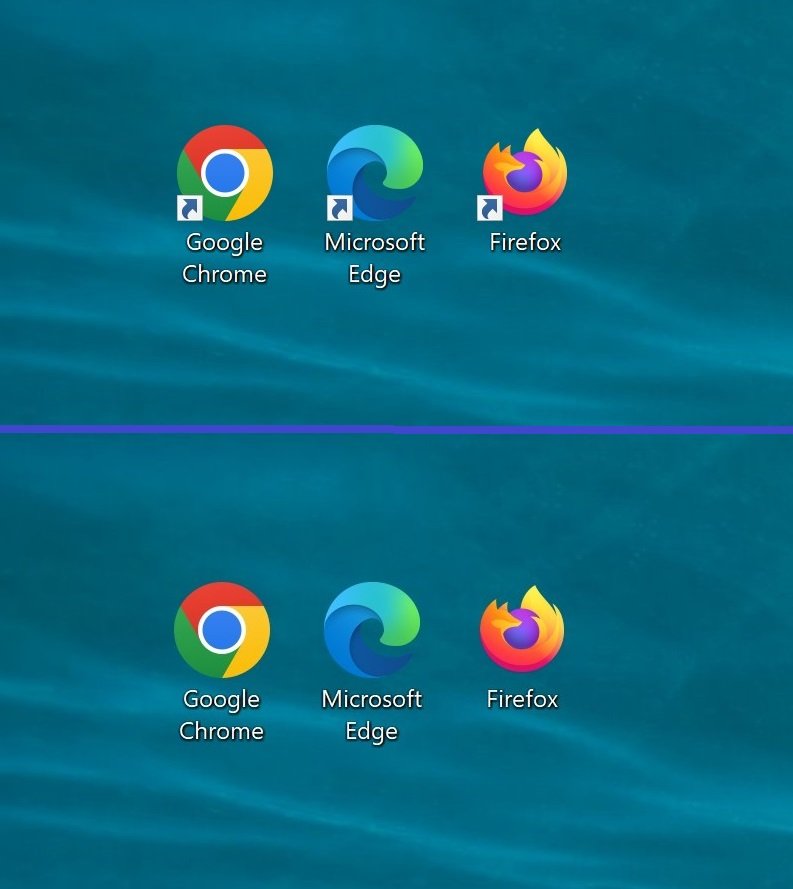
In order to return the arrows, double-click on the RestoreArrow.reg reg registry file and accept the system warnings. After applying the registry file, restart Windows Explorer or log out for the changes to take effect.
Remove shortcut arrows via registry editor
Open the registry editor by pressing the Win+R key combination, enter the regedit command in the opened Run window and press Enter↵.
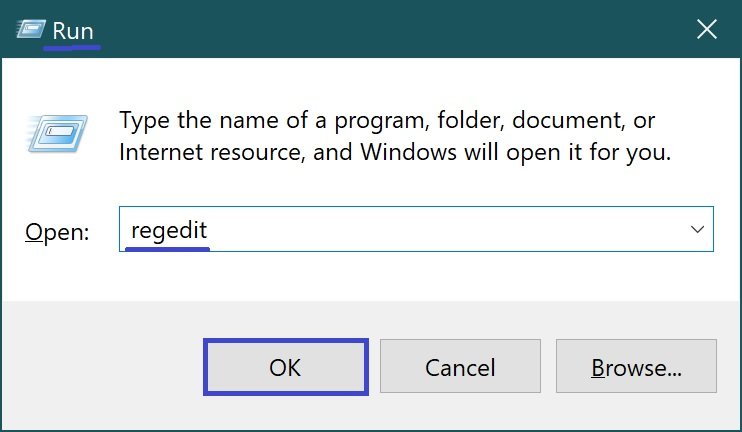
In the Registry Editor window that opens, navigate to the following path:
HKEY_LOCAL_MACHINE\SOFTWARE\Microsoft\Windows\CurrentVersion\Explorer
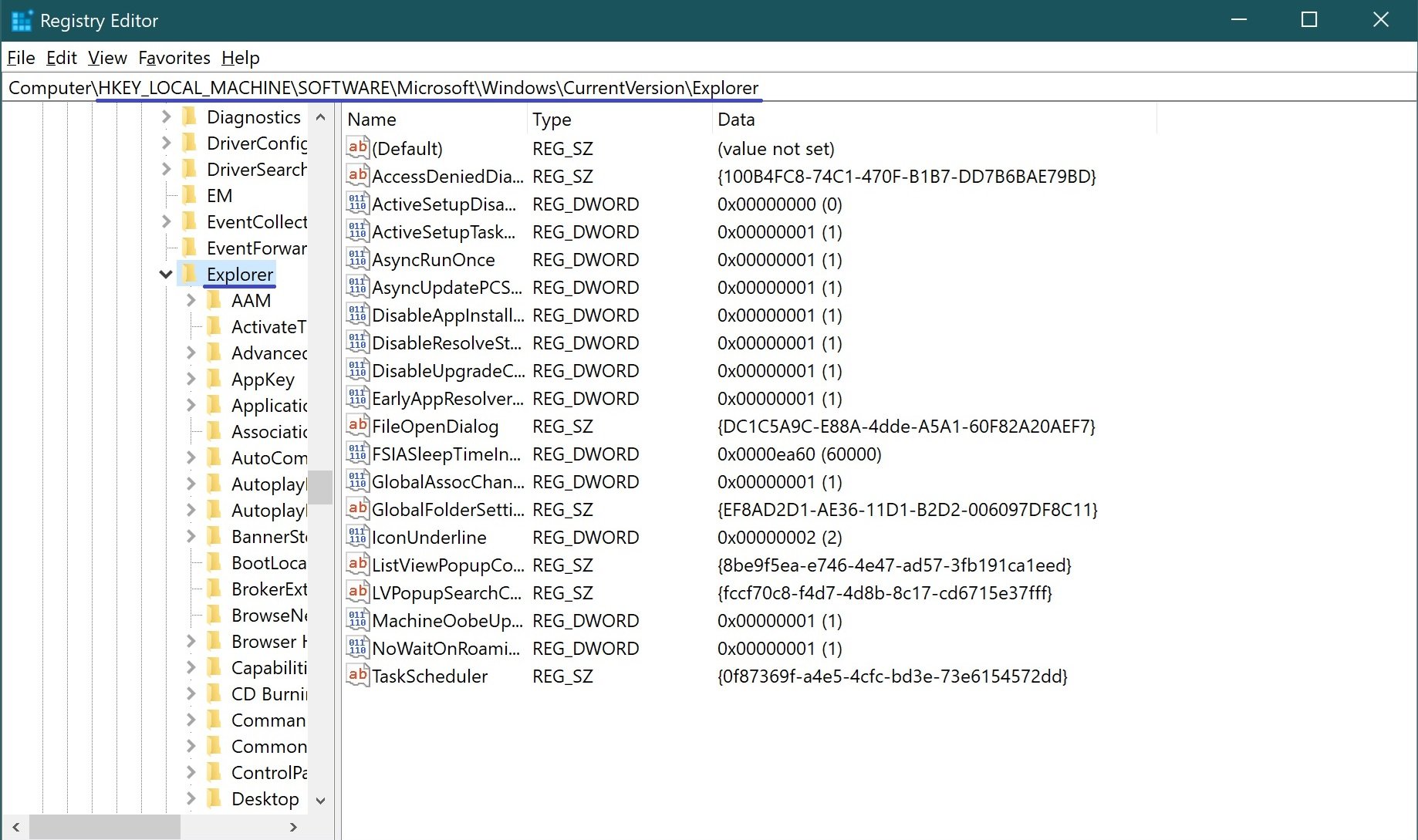
Then right-click on the Explorer partition and in the context menu that appears, choose New > Key, and name it Shell Icons. If the Shell Icons partition exists, skip this step.
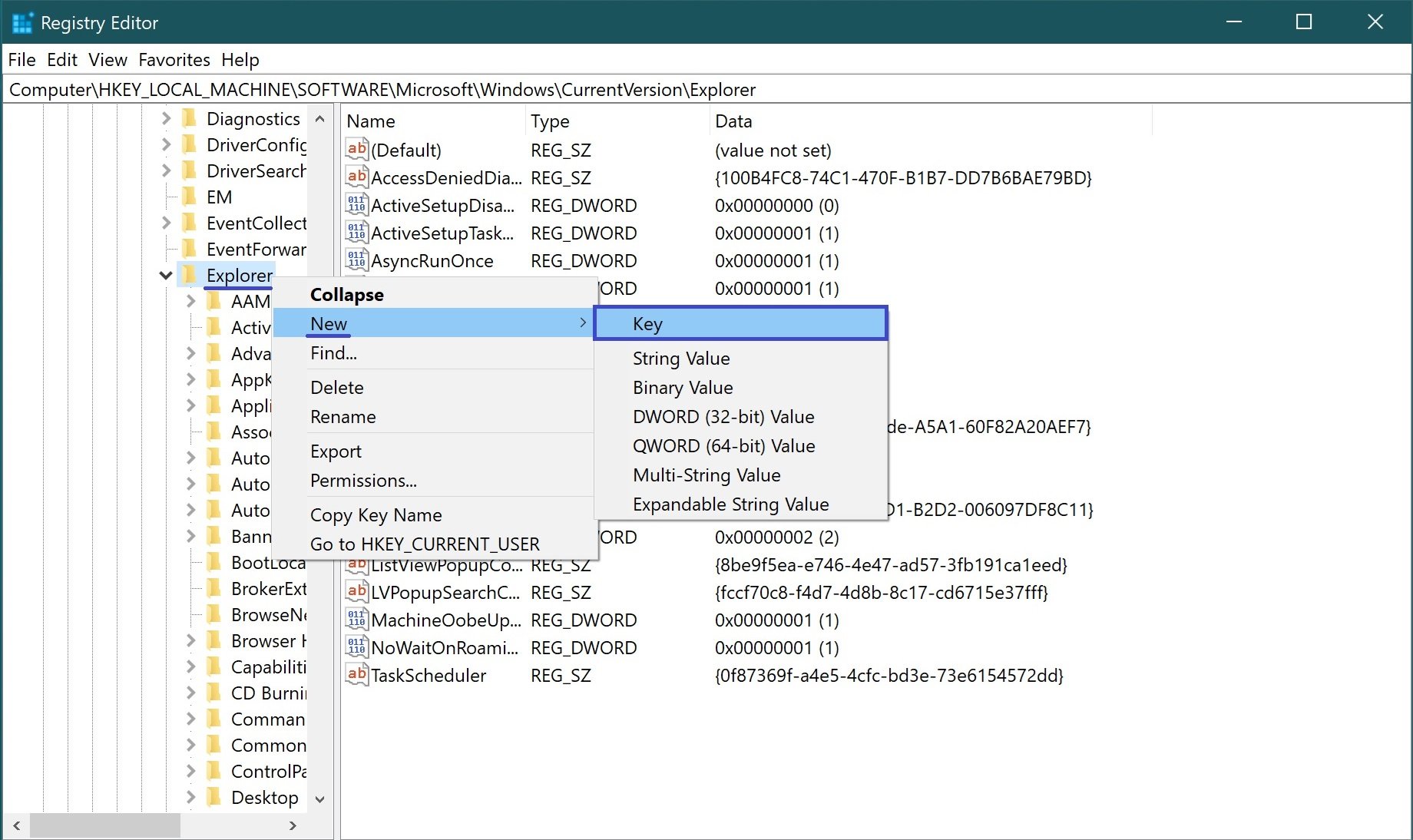
Select the created Shell Icons section, and on the right side of the Registry Editor window, in an empty area, right-click and in the context menu that appears, select New > String Value, and name it 29
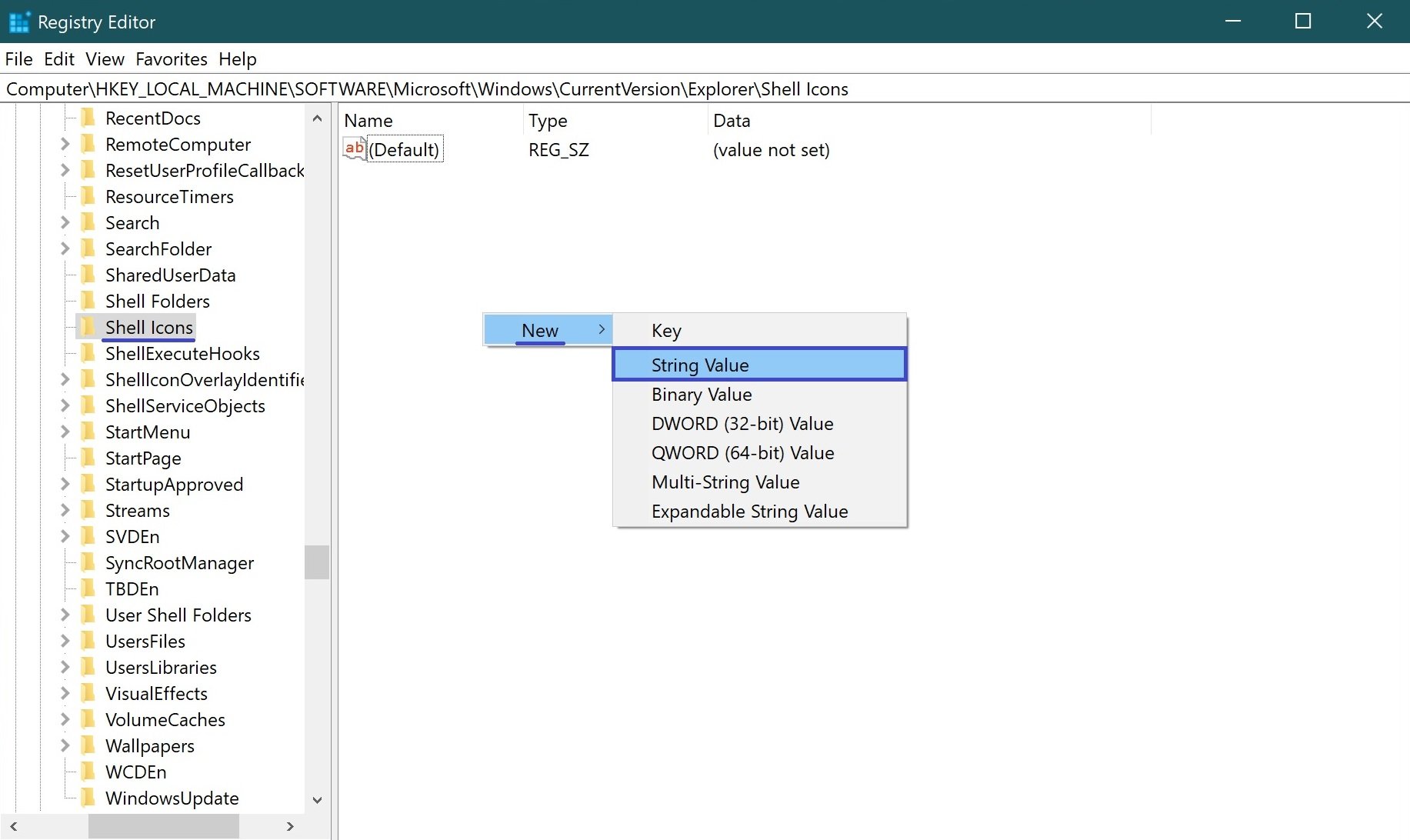
Next, double-click the created parameter 29 and in the “Edit String” window that appears, in the Value data: field, type or copy and paste the following string:
%Windir%\\System32\\Shell32.dll,-50
Then click OK and close the registry editor.
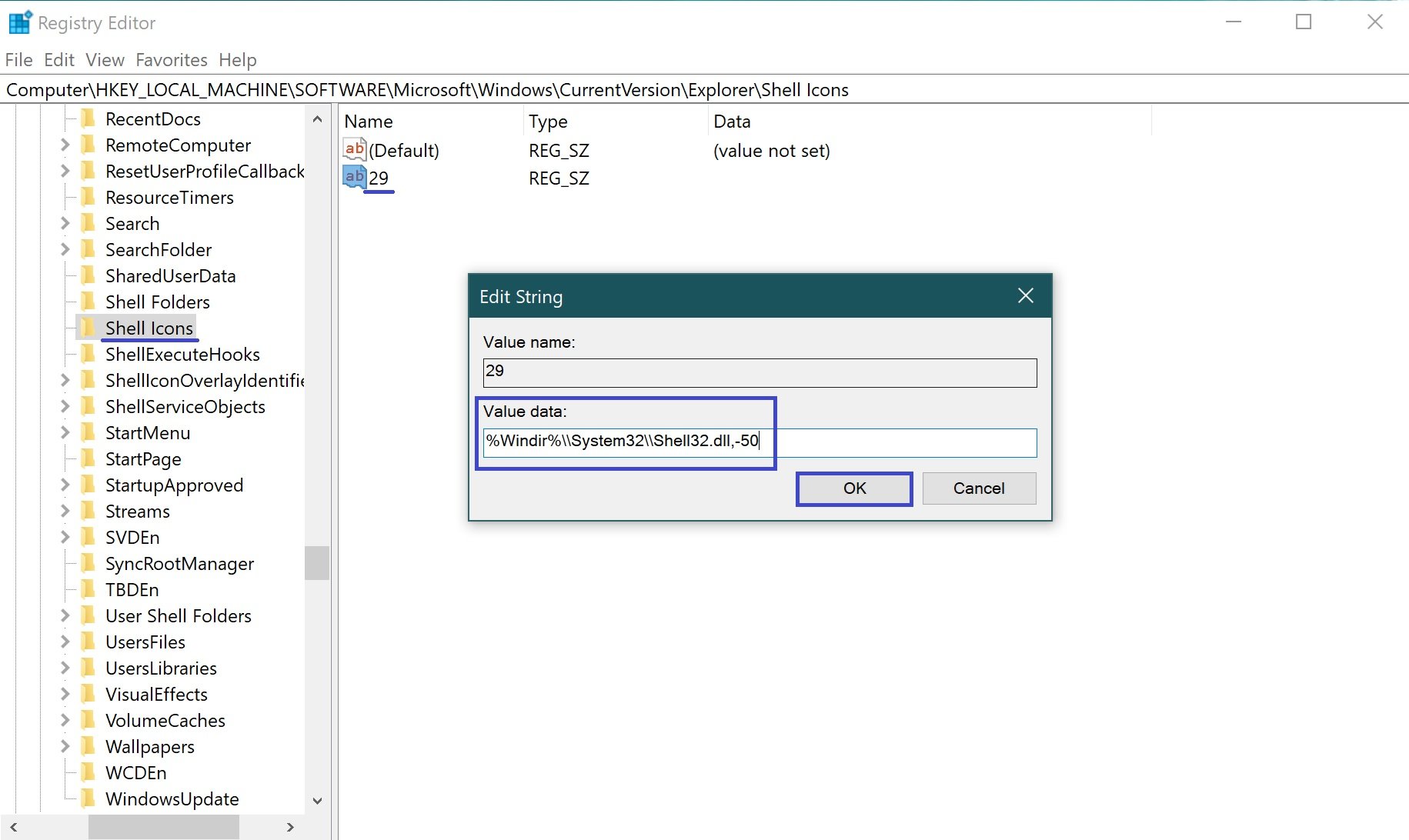
For the changes to take effect, restart Windows Explorer or log out and log in accordingly.
To get the arrows back, delete the Shell Icons section.
You can also download ready-made registry files for removing/restoring arrows:
- Zip archive with registry file to remove arrows: download archive RemoveArrow.zip.
- Zip archive with registry file to restore arrows: download the RestoreArrow.zip archive.
After applying the registry files, restart Windows Explorer or logout for the changes to take effect.