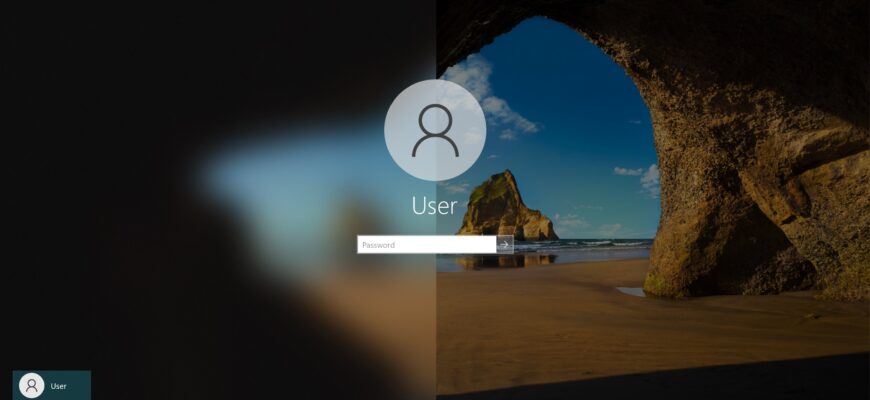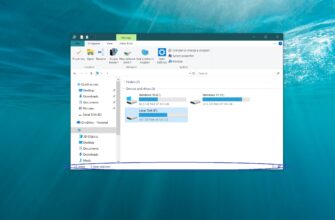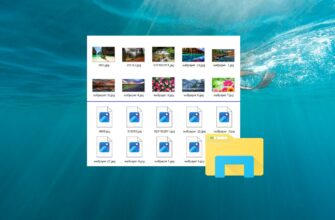Microsoft provides administrators with three ways to remove blurring on the Windows 10 lock screen. Each of them has its own peculiarities, you need to choose which one is right for you.
When you log in to a Windows 10 device, the background image behaves rather strangely. It shows up clearly when you start the device, but as soon as you interact with the screen, it becomes blurry.
This change first appeared in Windows 10 version 1903 and is now active by default in all recent versions of Microsoft’s operating system.
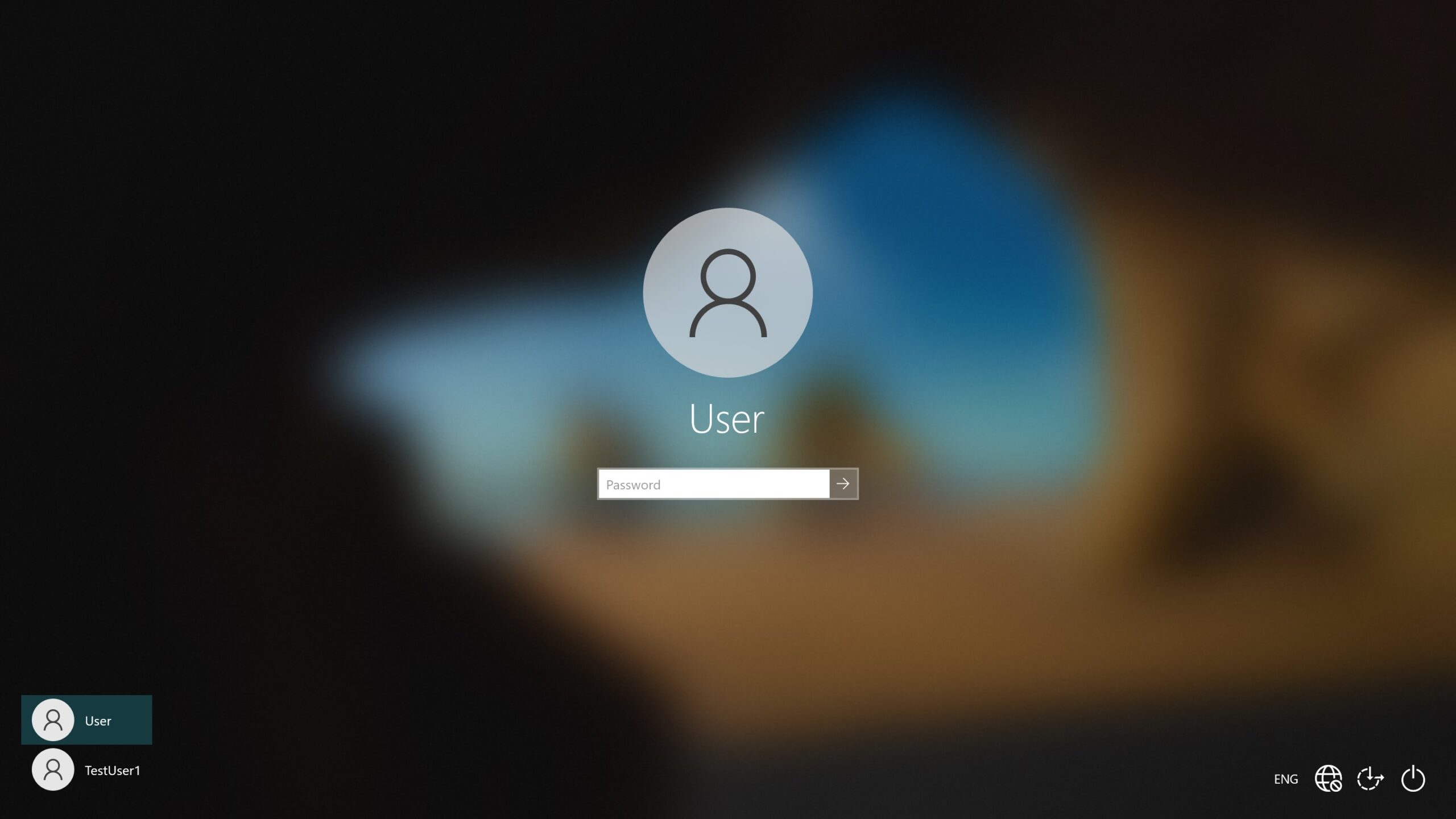
This is what the default background looks like when the password field is activated.
Disabling blurring through system settings
This is the easiest option to disable lock screen blur, as it does not require changes to the Windows Registry or Group Policy:
- Open the Start menu and select Settings. Or use the keyboard shortcut Win + I to open the Settings application directly.
- Go to Personalization → Colors.
- Change the position of the Transparency Effects slider to Off.
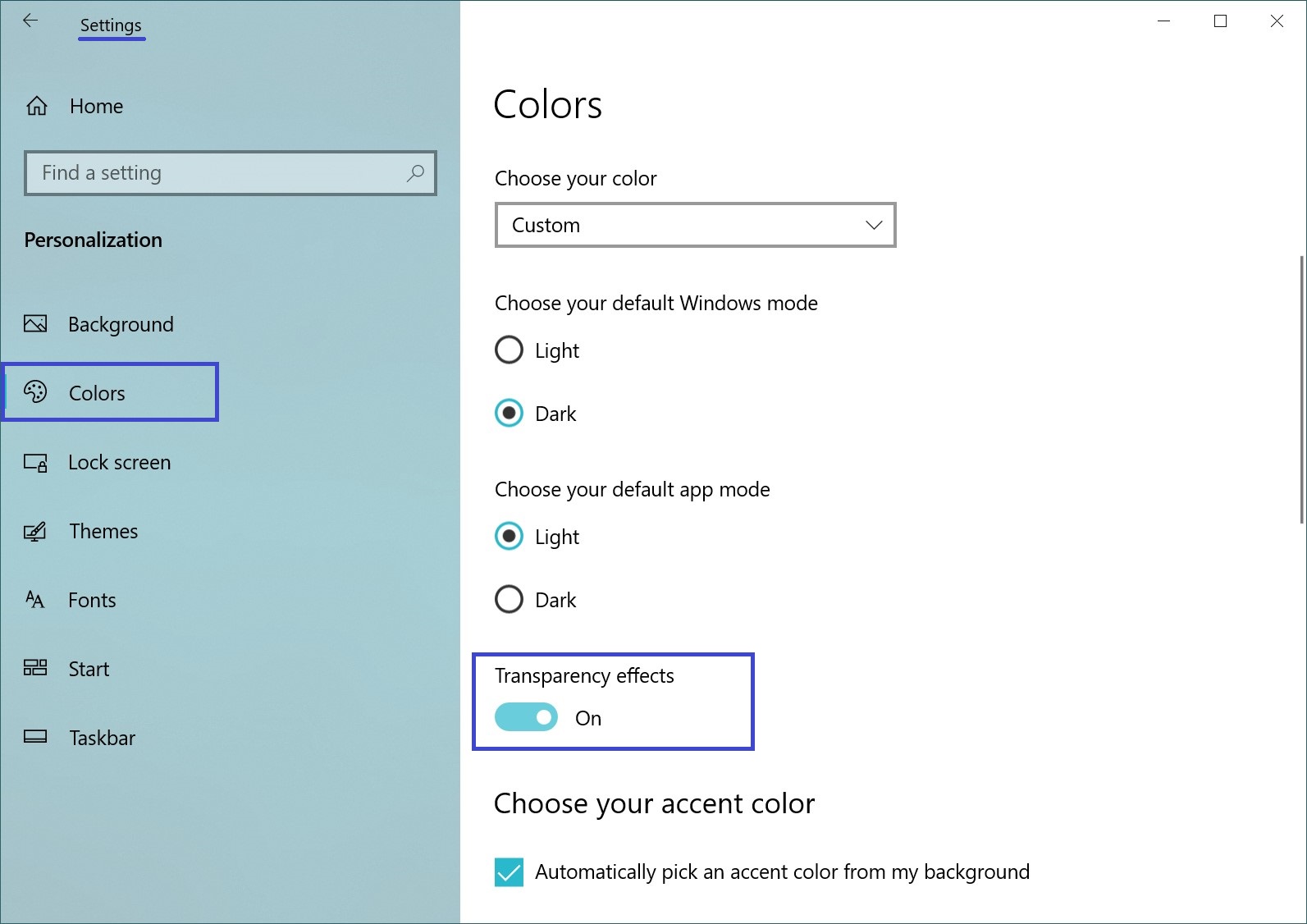
Note that this setting disables all transparency effects of the Windows 10 interface.
To restore transparency to the Windows 10 interface, set the slider to the active position.
Using the Group Policy Editor
Microsoft has added a separate setting to Group Policy that is solely for displaying a sharp background image.
To remove the blurring effect on the Windows 10 login screen through the Group Policy Editor, you can do the following:
- Use the keyboard shortcut Win + R to open the Startup window.
- Type gpedit.msc and click OK to launch the Group Policy Editor.
- Go to Computer Configuration → Administrative Templates → System → Logon.
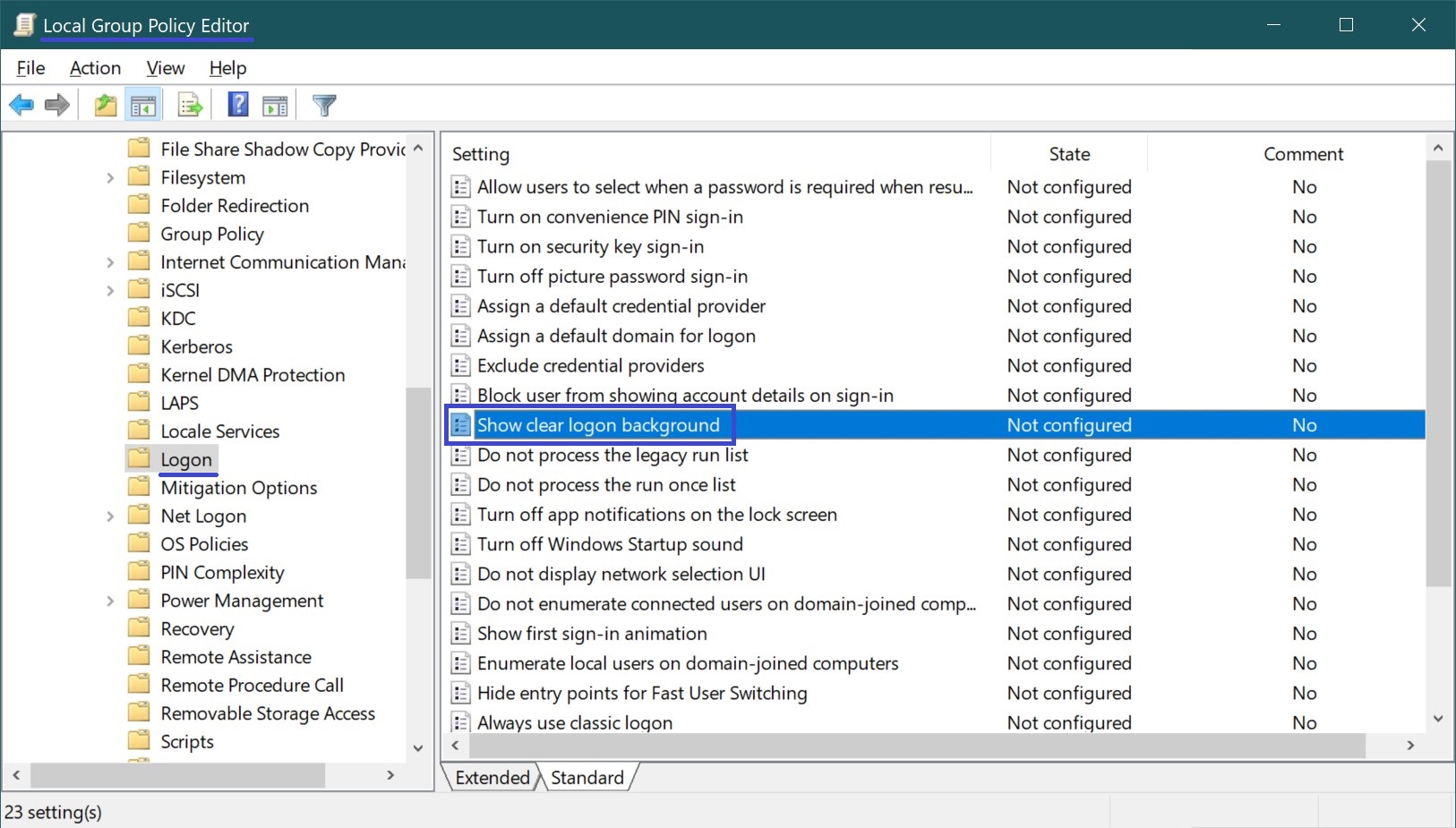
Double-click Show clear logon background and change the policy status to Enabled.
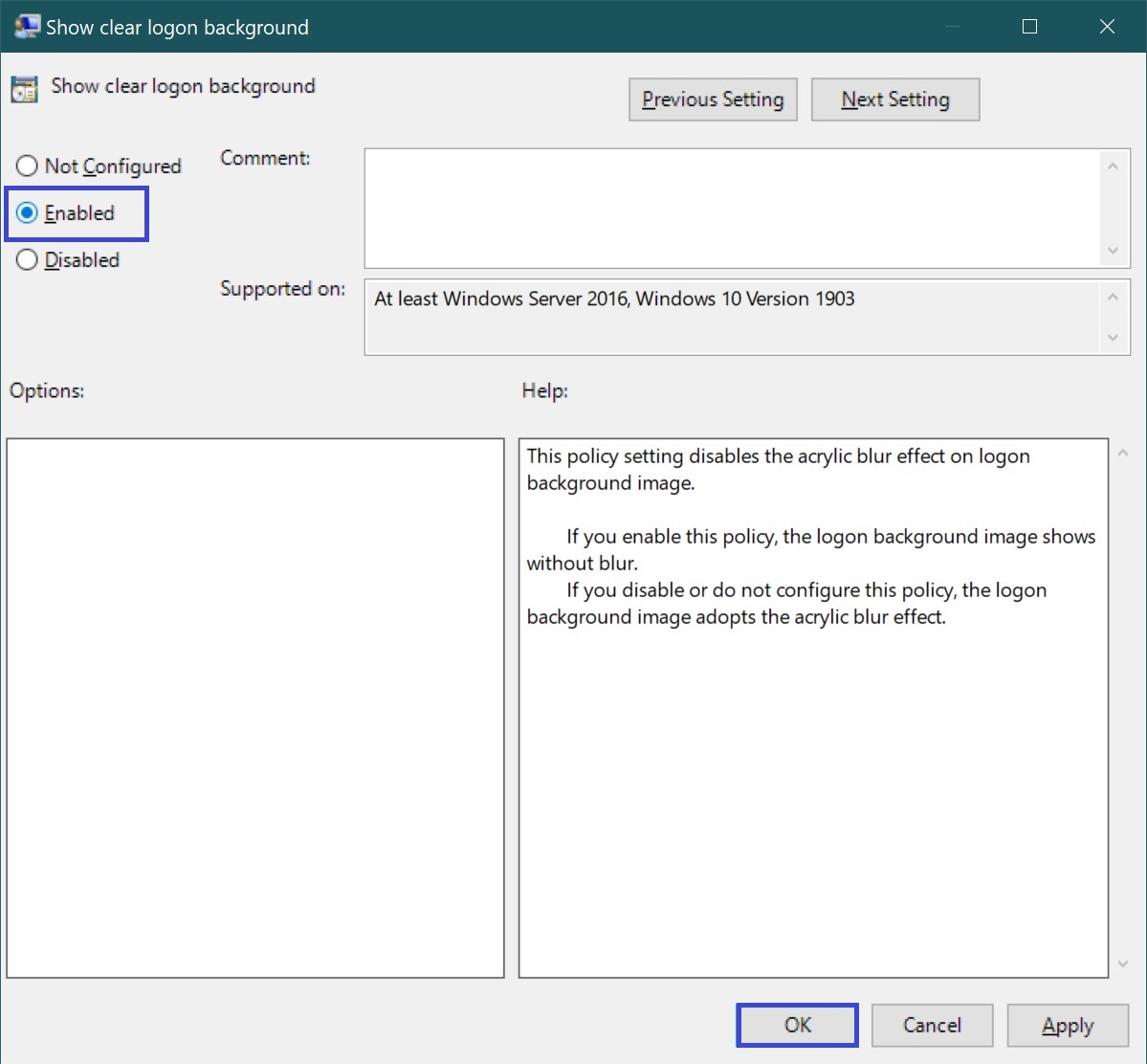
This policy setting disables the acrylic blur effect on the login screen. If enabled, the login screen background will be displayed without blurring. If this policy is disabled or not configured, the login screen background will display an acrylic blur effect.
To turn Windows 10 lock screen blurring back on, set it to Disabled or Not configured.
Unfortunately, the Group Policy Editor is not included in Windows 10 home editions. So its owners will have to use the third method.
Removing an effect in the Windows registry
You can edit the system registry to make the system display a clear background on the lock screen. This option is useful for Windows 10 home edition owners as they cannot use Group Policy for this.
- Use the Win + R keyboard shortcut to open the Startup window.
- Type regedit.exe and click OK to launch the registry editor.
- Navigate to HKEY_LOCAL_MACHINE\SOFTWARE\Policies\Microsoft\ Windows\System.
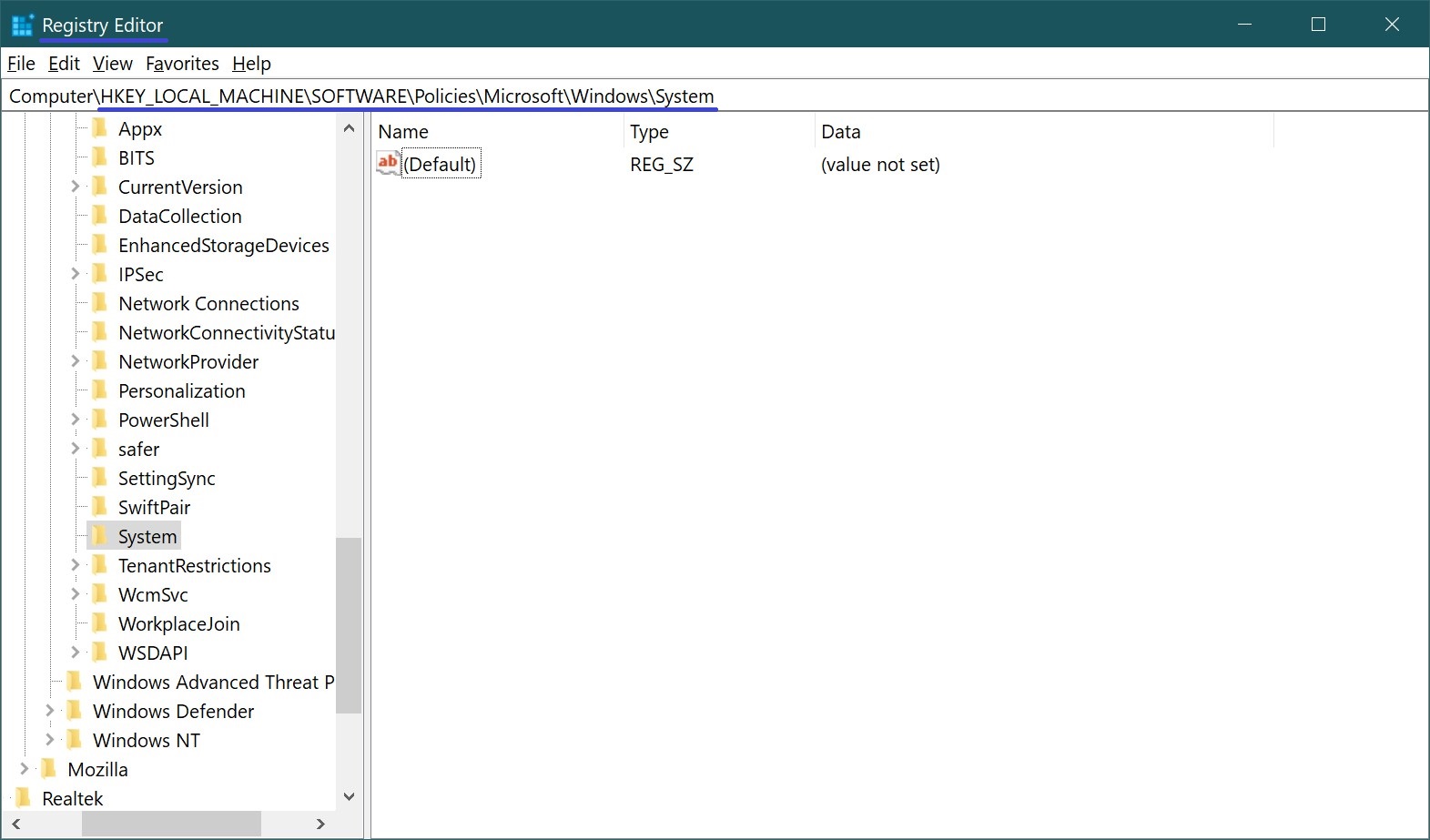
Next, right-click on System, choose to create a DWORD (32 bit) Value named DisableAcrylicBackgroundOnLogon and assign it a value of 1.
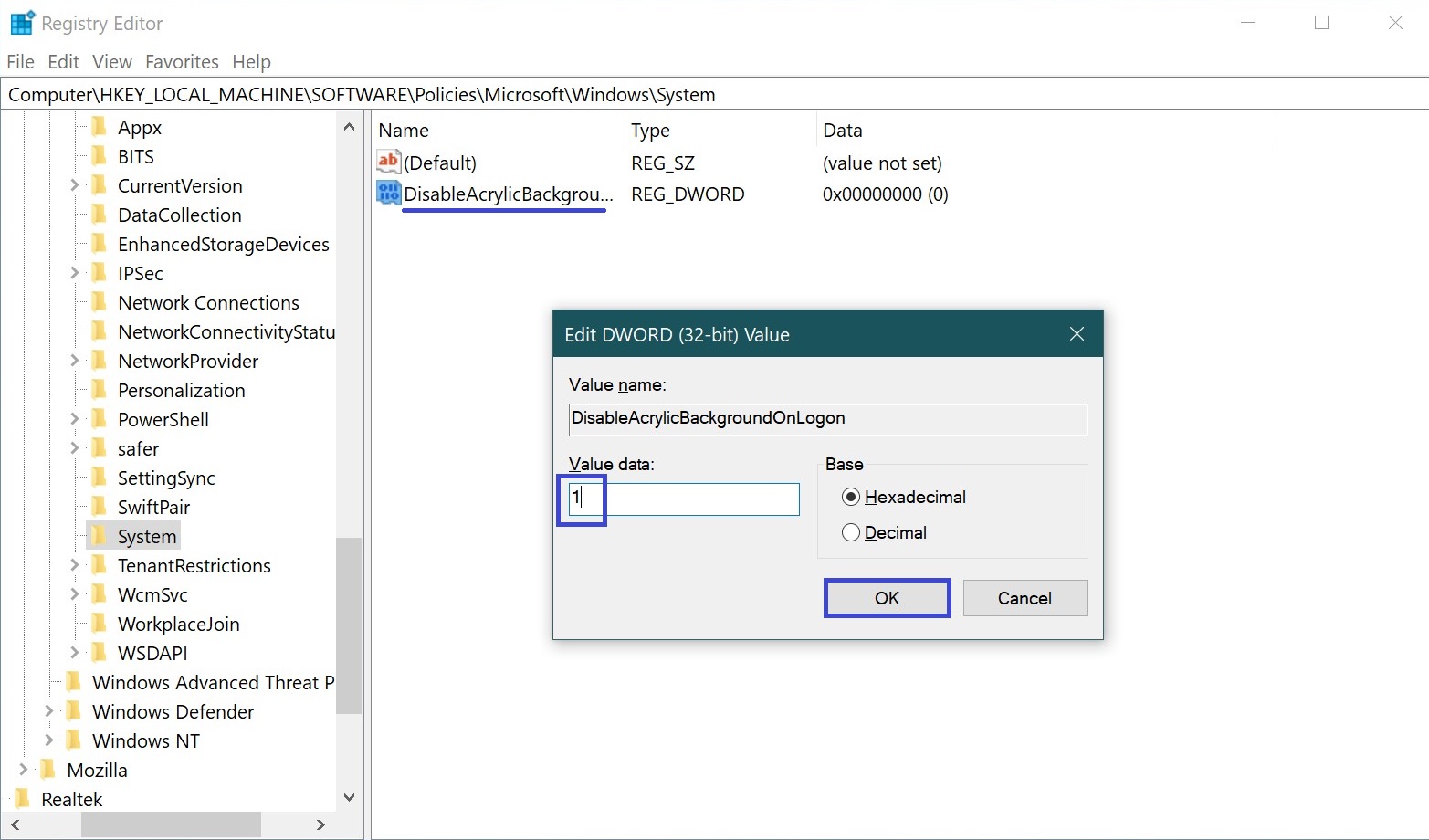
The only thing left to do is to restart the computer.
To acrylic blur effect, set DisableAcrylicBackgroundOnLogon to 0 or remove the parameter.
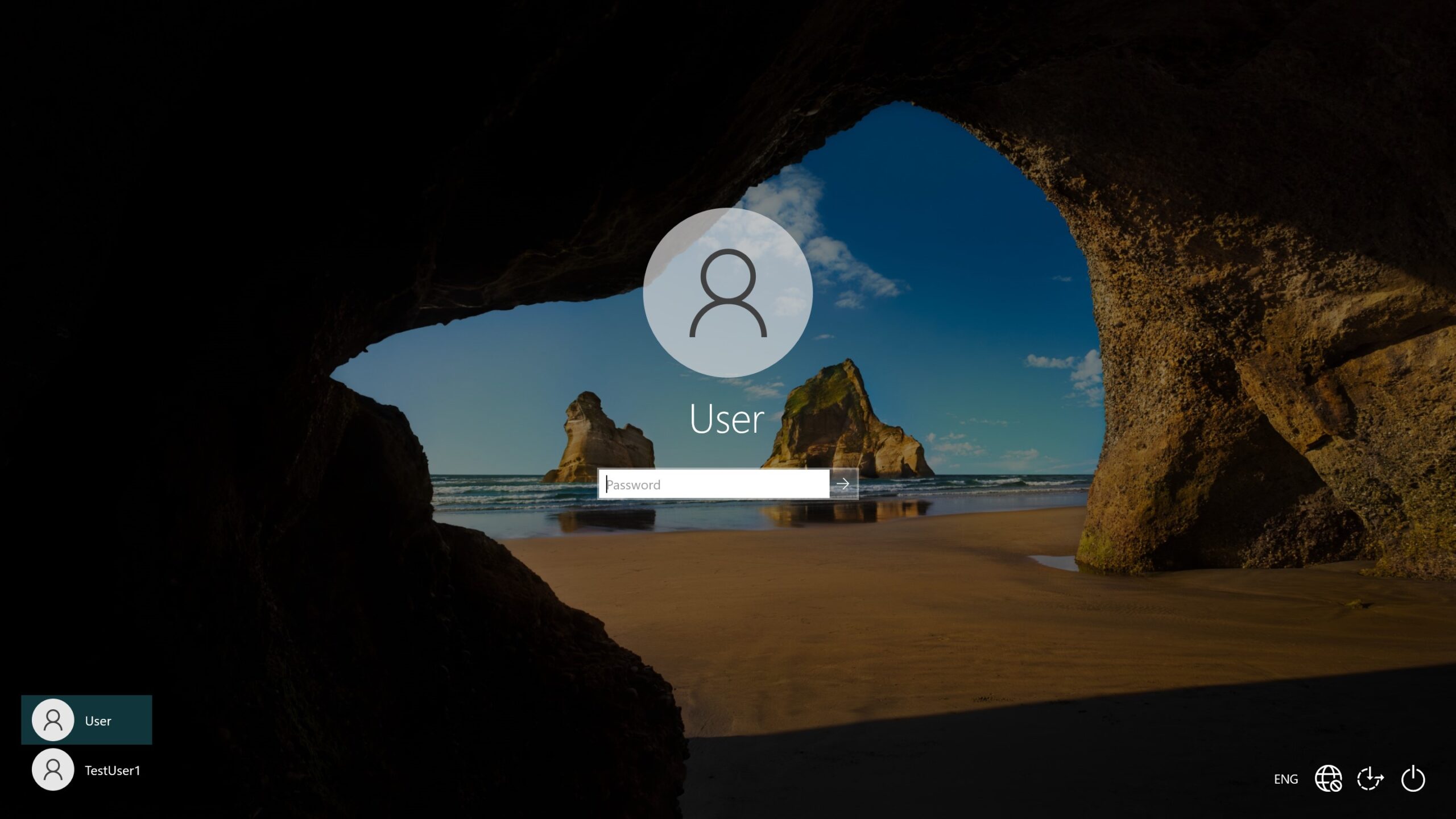
This is how a clear background looks, but the characters and images on the screen become less visible.
All three described methods are tested and work. You may prefer the second and third options, as they change only the lock screen background behavior, while the first one disables all transparency effects in the system.