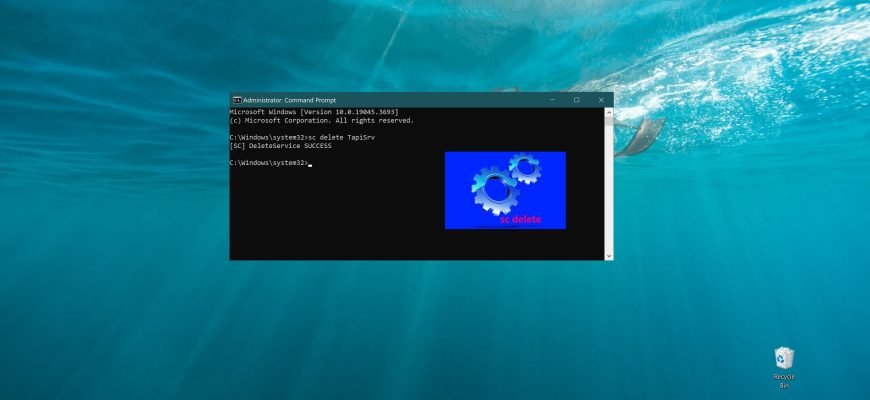Before uninstalling the service, there are a few things to be clear about:
- If you delete a service, it will be permanently removed from the system, and it is not easy to restore it, and in some cases it is simply impossible.
- Uninstalling certain services may cause certain programs to not work. Therefore, do not remove a service unless you are 100% sure what it is responsible for.
- Do not uninstall Windows 10 system services, as it may cause the whole system to fail.
You also need to understand when it becomes necessary to uninstall a Windows service.
- Often programs leave their services untouched when uninstalled from the system, and every time the computer boots, the system tries to start such a service, but due to the lack of executable or library files it cannot do so, generating an error.
- Some viruses and Trojans may create a new service on your system to disguise their destructive actions. Even if your antivirus removes the virus body, the service may remain and you will have to remove it manually.
- It is also possible that system performance is degraded due to a large number of processes running as services, and you have decided to remove (rather than just stop) a number of more unnecessary services in Windows 10.
How to find out the name of the service
To remove a service in Windows 10, you need to know its name. You can view information about services in the Services Management window by pressing the Win+R key combination, type (copy and paste) services.msc in the Run window that opens, and press Enter ↵.
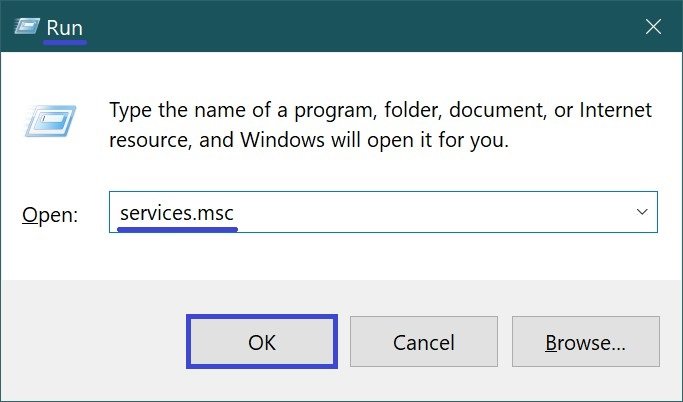
In the “Services” window that opens, locate the service you plan to delete (in this example it is the “Telephony” service).
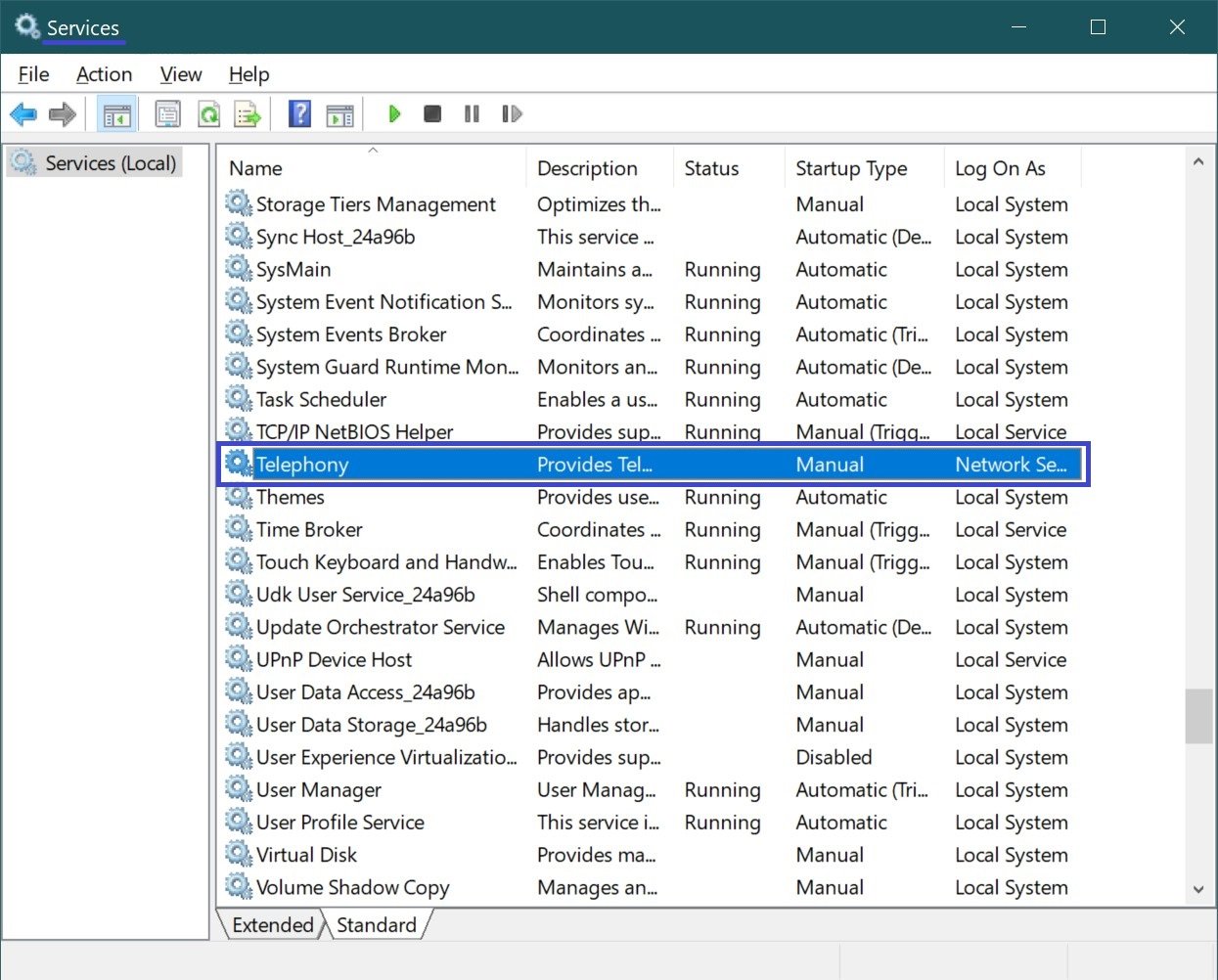
Double-click on the selected service and in the Service Properties window that appears, in the Service Name: field its name will be displayed (in this case the service name is TapiSrv, i.e. it does not match the name in the list of services, but it happens that the service name matches the displayed name), copy it to the clipboard.
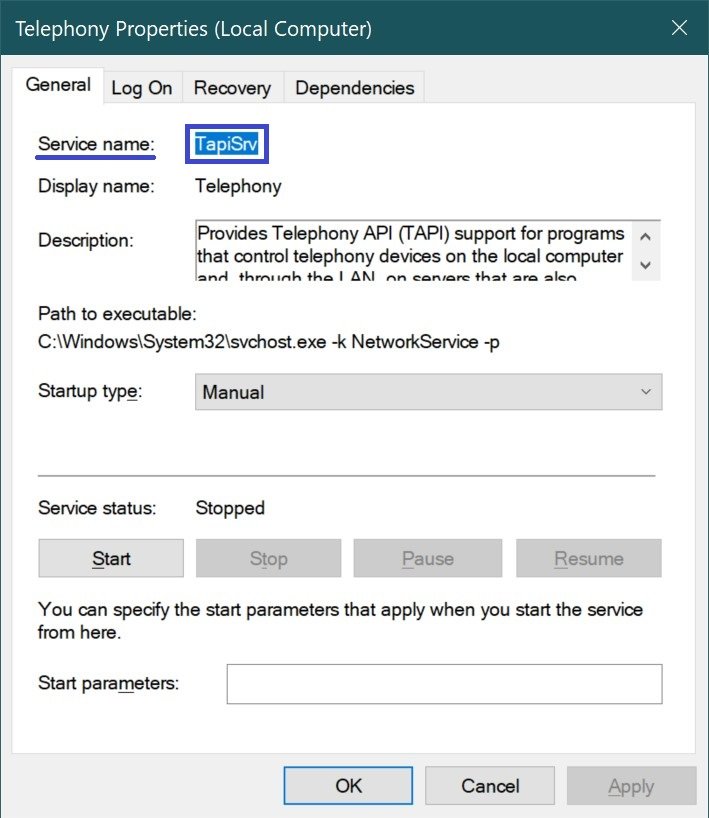
If the service is running, stop it by clicking the Stop button.
How to remove a service from the command prompt
To remove a service in Windows, open a command prompt window with administrator privileges, and then use the sc system command of the service manager configuration tool sc.exe.
The SC command is used to configure, poll the status, stop, start, delete, and add system services at the Windows command prompt.
The syntax of the remove service command looks like this:
sc delete ServiceName
where ServiceName is replaced by the name of the service to be deleted.
If the service name contains spaces, it must be enclosed in quotes.
In this case, the command looks like this:
sc delete TapiSrv
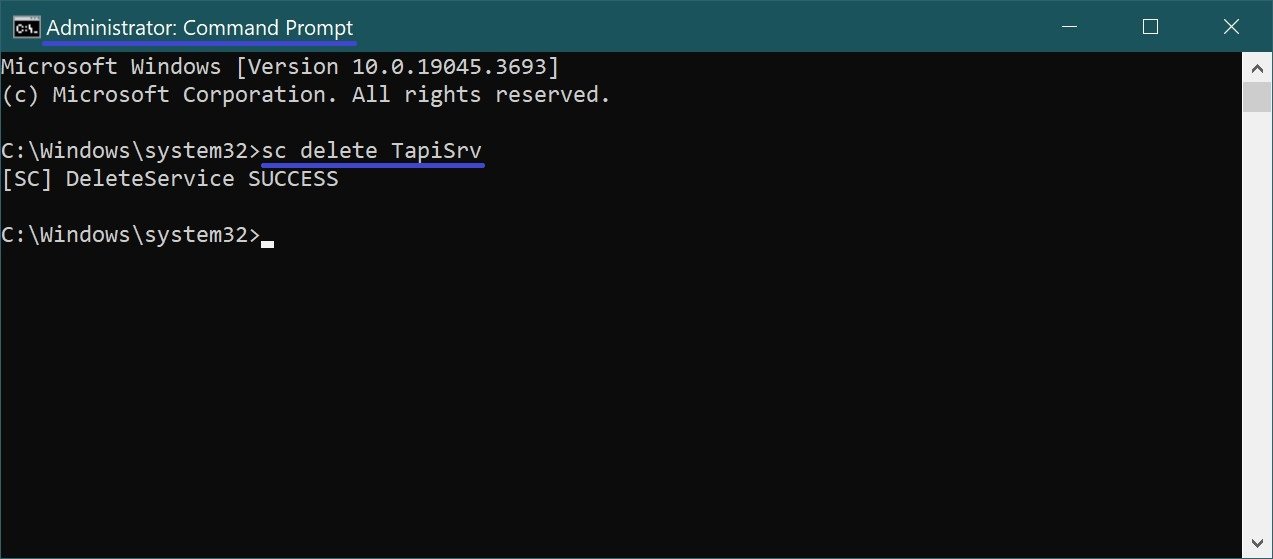
If the sc delete command is successful, a message should appear on the command prompt
[SC] DeleteService SUCCESS.
Now, if you press the F5 key in the Services Management Console, you will see that the service has been removed and is not listed.
How to remove a service in the registry editor
An alternative method to uninstall services in Windows involves using a registry editor. But before making any changes to the registry, it is highly recommended to create a restore point.
Open the registry editor by pressing the Win+R key combination, in the opened Run window type (copy and paste) regedit and press Enter ↵.
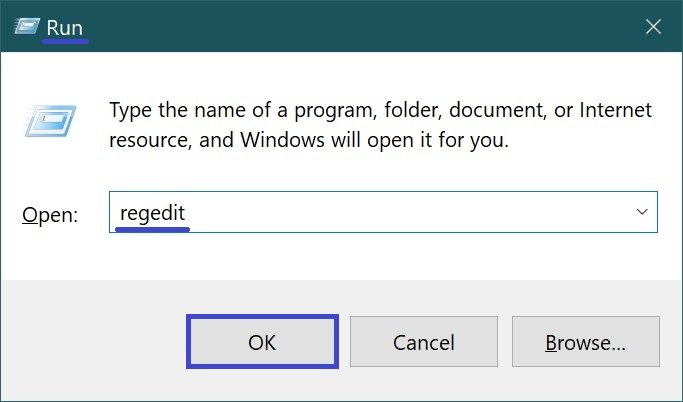
In the registry editor that opens, navigate to the following path:
HKEY_LOCAL_MACHINE\SYSTEM\CurrentControlSet\Services
It contains a list of all services installed on the system.
Find the name of the registry section that corresponds to the name of the service to be uninstalled.
Make sure that the DisplayName and ImagePath values contain, respectively, the name and path to the executable file of the service you plan to remove.
Right-click the name of the registry section found with the service name and select Delete.
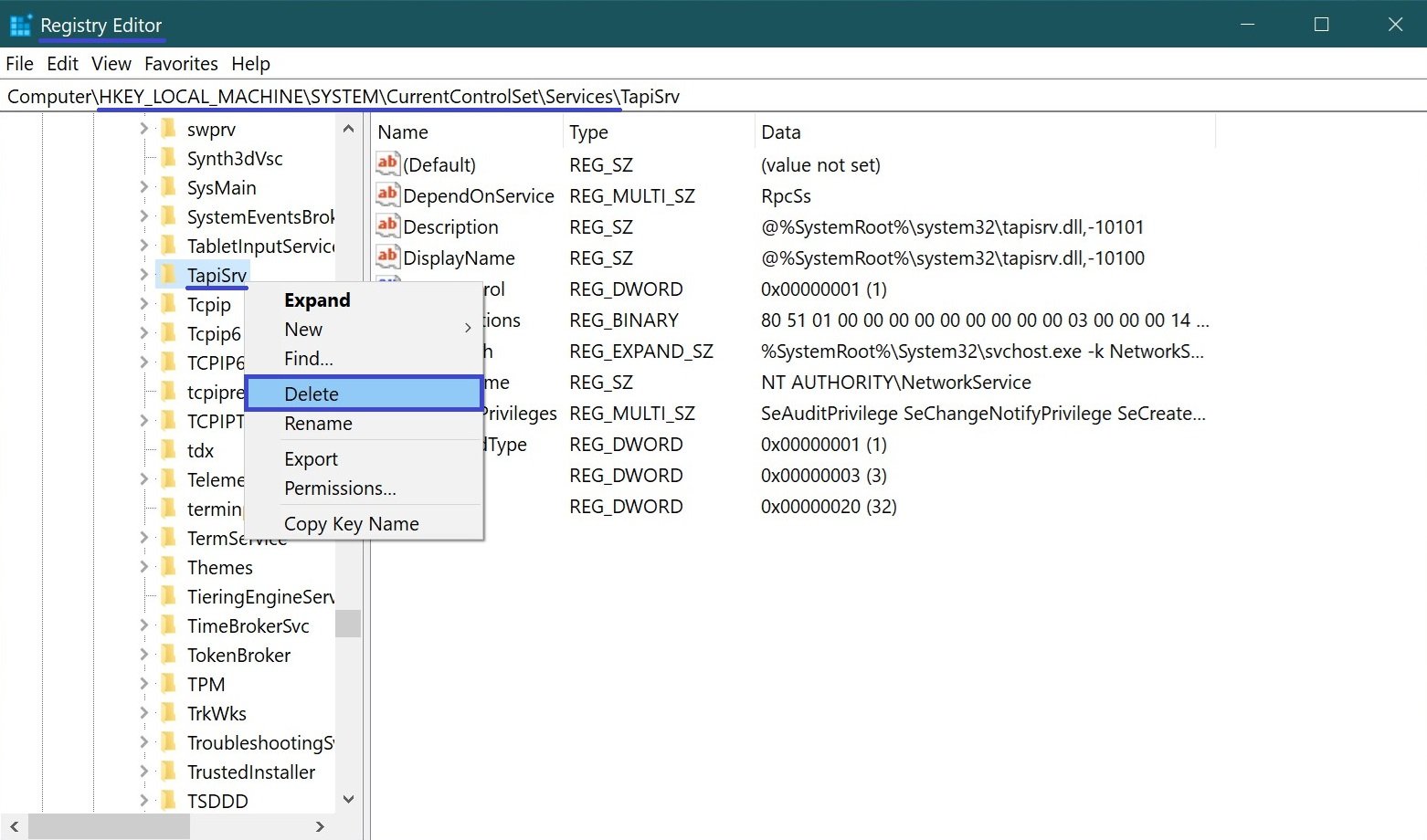
After these steps, the service will be removed from the system. This instruction applies not only to Windows 10 operating system, but also to Windows 8.1, Windows 8.