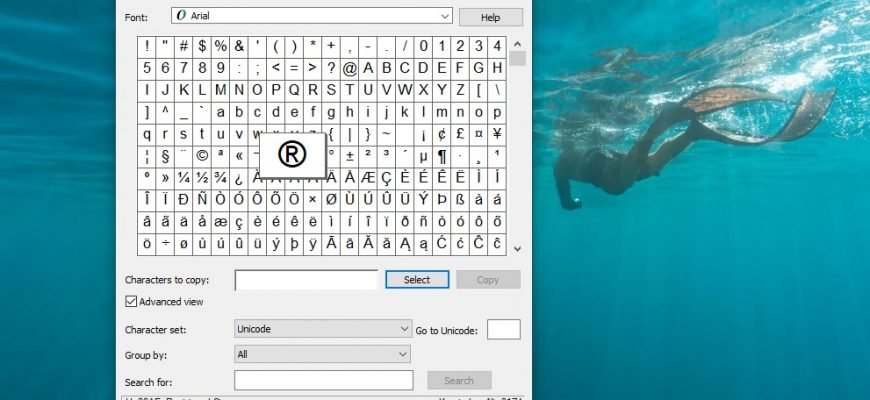If you need to use symbols and characters that are not on the keyboard, you can use the Windows symbol table.
Character table is a built-in utility for inserting all possible text characters or special characters into a document.
How to open the Windows character table
The following describes several different ways of running the character table utility (charmap.exe).
To open the character table, press Win + R on your keyboard and in the Execute window that appears, type charmap and press Enter ↵.
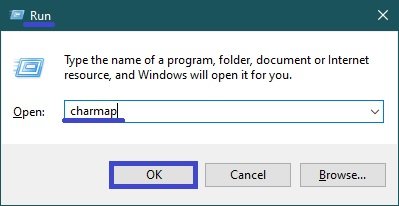
You can also access the character map using the Windows search function by clicking on the search icon in the taskbar or pressing Win + S and typing map in the search box and selecting Character map from the search results.
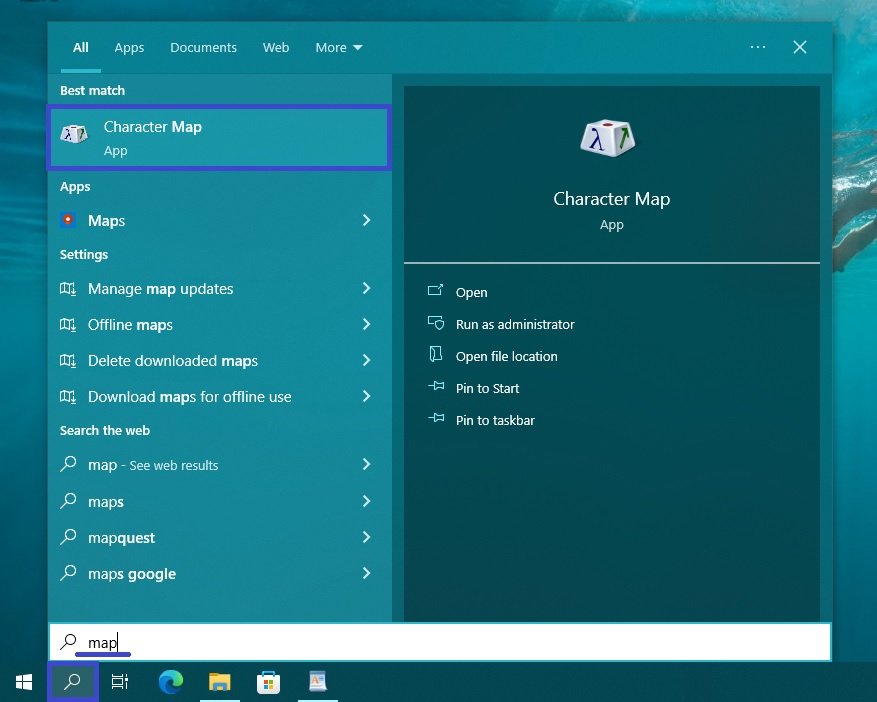
To open the symbol table, use the Start menu to open the Start menu, locate the Windows Accessories folder in the list of applications and select Character Map.
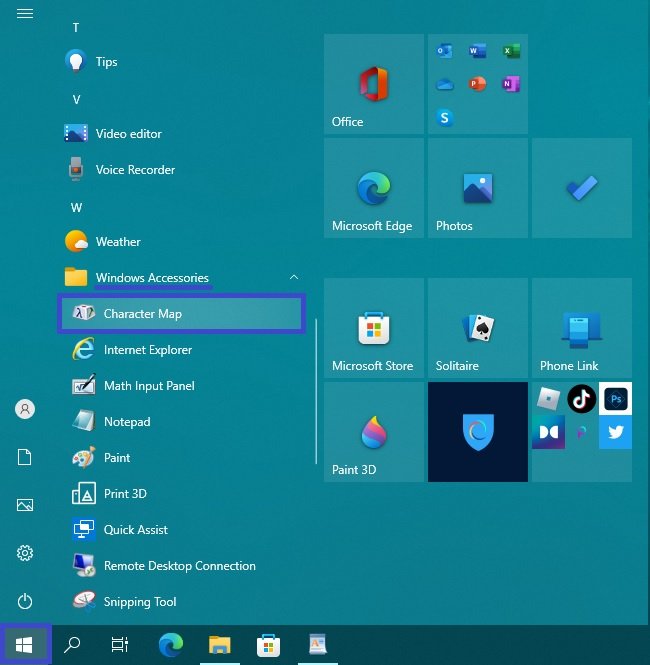
It is also possible to pin an application to the Start or taskbar by selecting the appropriate right-click context menu item.
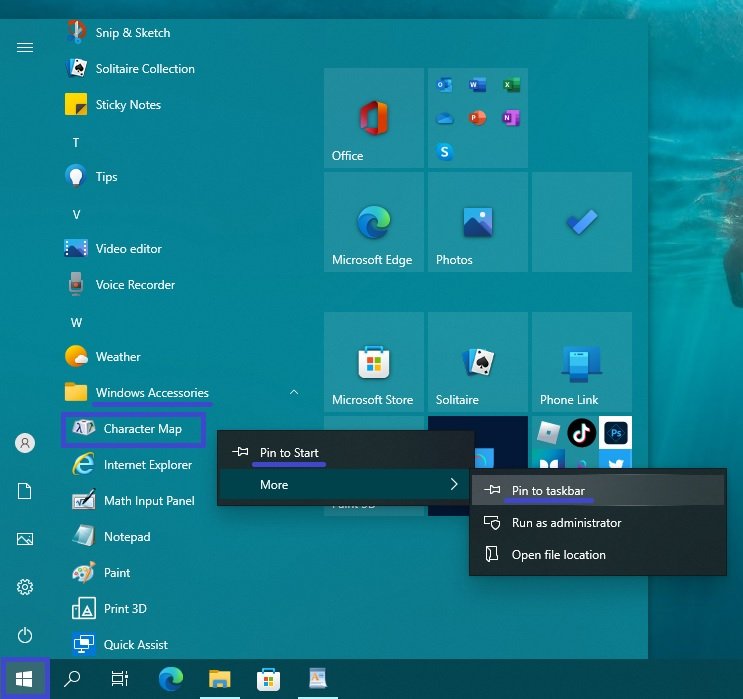
You can also open the character table in Windows Explorer by going to the following path:
C:\Windows\System32
then double-clicking on the charmap.exe file.

You can create a shortcut to run the character table by right-clicking on the file charmap.exe and select Send → Desktop (create shortcut) from the context menu that opens.
How to use the Windows character map
The character map is easy enough to use.
To copy the desired symbol, double-left click on it and the symbol will appear in the To copy: line, then click Copy and the selected symbol will be copied to the clipboard and you can paste it into the desired document.
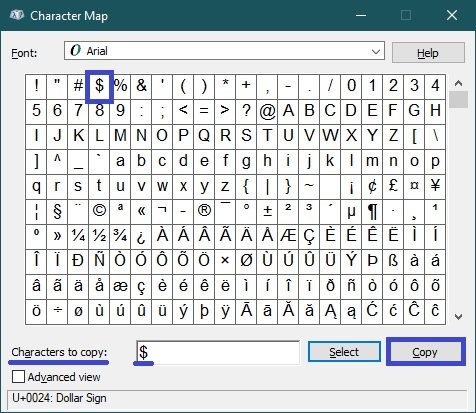
Also, to copy a symbol, left click on the desired symbol and it will enlarge, then click Select, the symbol will appear in the line To copy: and now click Copy, the selected symbol will be copied to the clipboard, then you can paste it into the desired document.
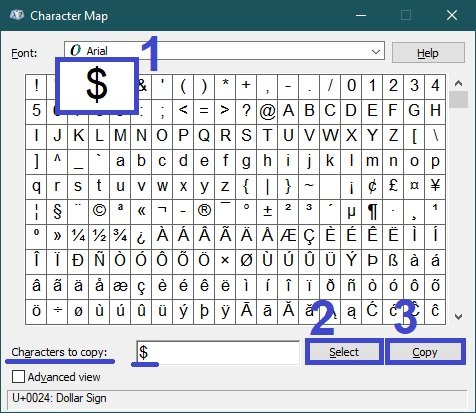
To find the character in the table faster, use grouping by selecting the Advanced options check box and then select Unicode Subrange from the Group by: drop-down list.
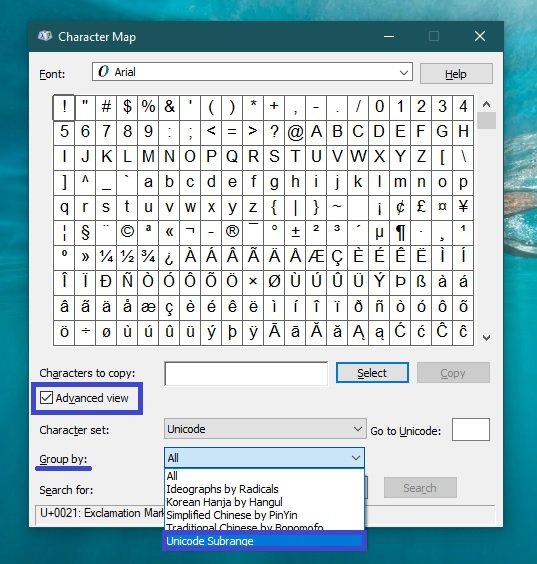
Then in the Group By window that opens, select the required character set from the list and then in the Symbol Table window copy the character you want.
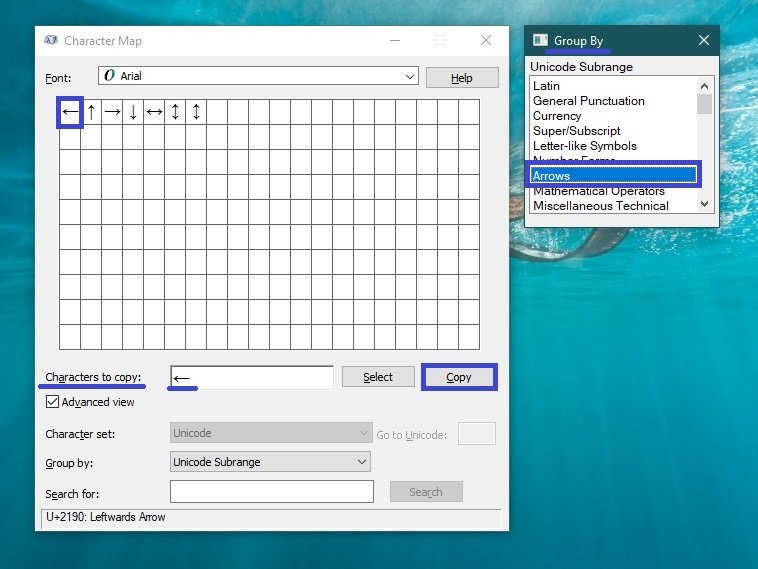
In this way, you can find and add to texts various characters that are missing from the keyboard.