This article shows you how to lock or unlock the taskbar in Windows 10.
The taskbar contains the Start button, a list of running tasks and a notification area. By default, the taskbar is located at the bottom of the screen, but it can be moved to any edge of the screen.
If the taskbar is fixed, you cannot change its location or size.
If you detach the taskbar, you can change its size or position on the screen (left, top, right, bottom).
How to lock or unlock the taskbar using the taskbar context menu
This method does not work if tablet mode is activated.
To unpin the taskbar, right-click in an empty area of the taskbar and select Lock the taskbar from the context menu that appears (if the taskbar is pinned, a checkmark is displayed in Lock Taskbar).
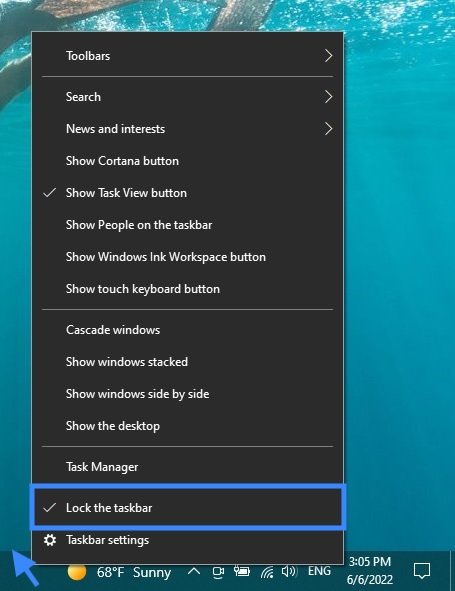
To lock the taskbar, right-click in an empty area of the taskbar and select Lock the taskbar from the context menu that appears (if the taskbar is unlocked, there is no checkmark in Lock Taskbar).
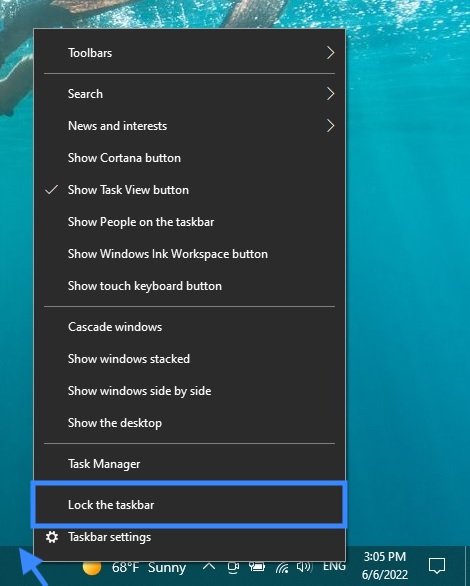
How to lock or unlock the taskbar using “Windows Settings”
To unlock or dock the taskbar in the Windows Settings application, click the Start button on the taskbar and then select Settings or press the Win + I shortcut on your keyboard.
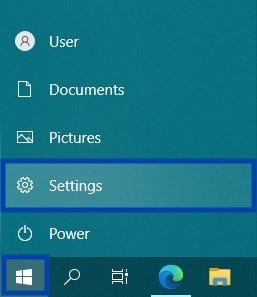
In the “Windows Settings” window that opens, select Personalisation.
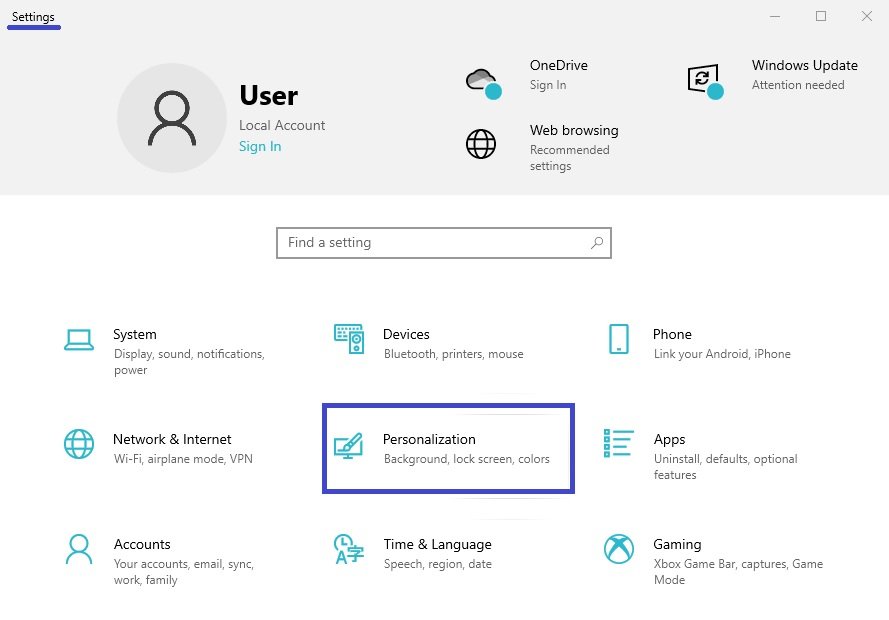
Then select the Taskbar tab, and on the right side of the window set Lock the taskbar switch to Off to lock the taskbar, or to On to lock the taskbar.
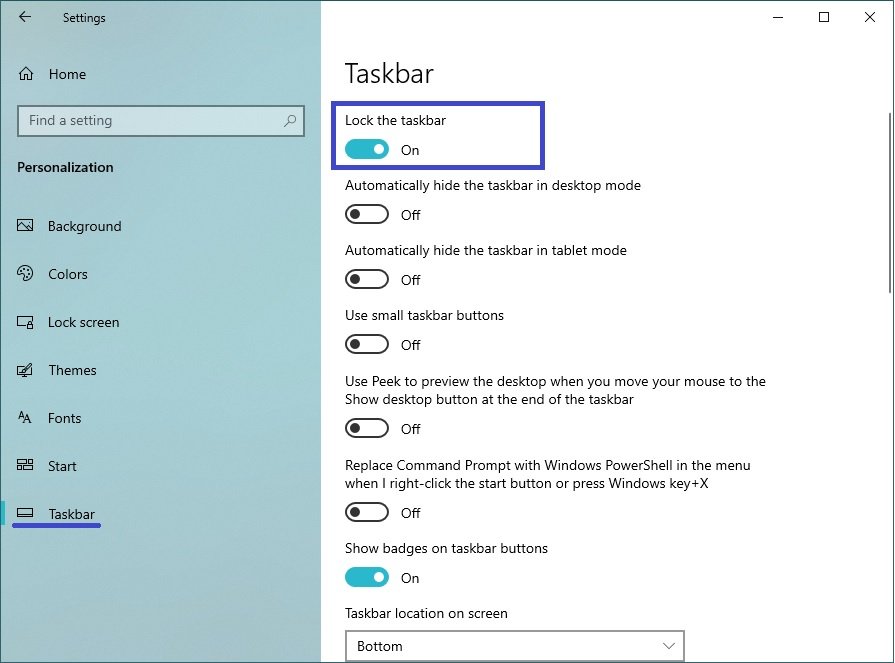
You can also quickly open the taskbar settings by right-clicking in an empty taskbar area and select Taskbar Settings from the context menu that appears (this option is not available in tablet mode).
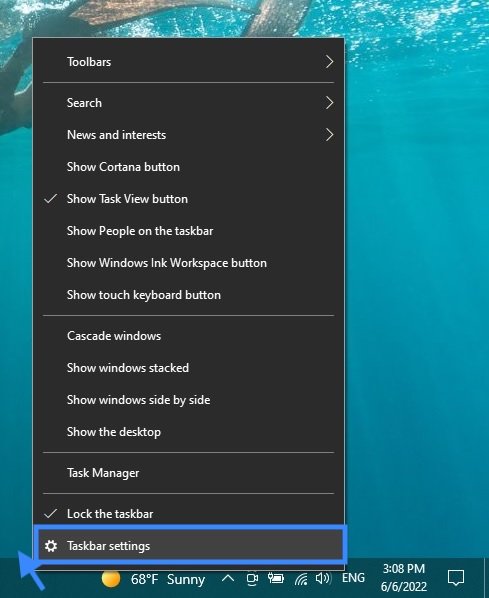
Using the steps above, you can easily lock or unlock the taskbar in Windows 10.





