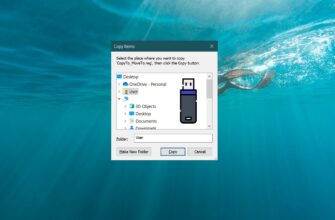In Windows, you can configure your keyboard to use a different keyboard layout or input method to enter text in a different language.
The keyboard layout language determines the characters that appear on the screen when you enter text. Using different layouts, you can enter all characters of a language, including diacritical marks such as umlaut (ä) in German and tilde (ñ) in Spanish.
Input Indicator automatically appears as a system icon in the taskbar notification area when an additional language or keyboard layout is added, allowing you to quickly switch keyboard layouts or input methods without having to make any additional settings.
If you like, you can enable the classic language bar and have it floating on the desktop or docked on the taskbar. The language bar also allows you to quickly switch keyboard layouts or input methods without having to make any additional settings.
If you have multiple keyboard layouts added, you can change the keyboard layout. If you have only one language or keyboard layout, the input indicator and language bar will not appear even if they are enabled.
The following article shows how to enable or disable the language bar and input indicator for the current account in Windows 10.
The screenshots below show examples of the input indicator and language bar.

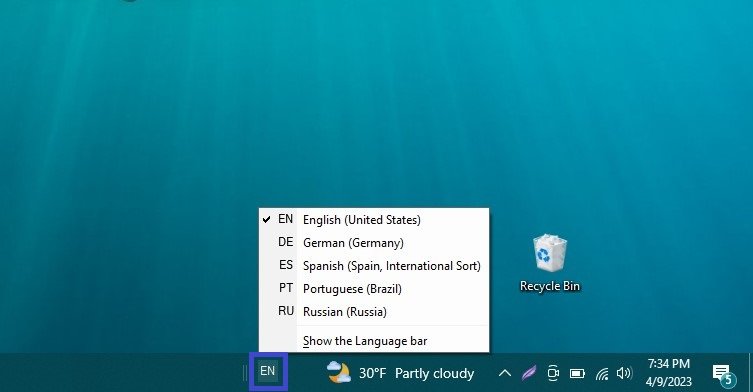
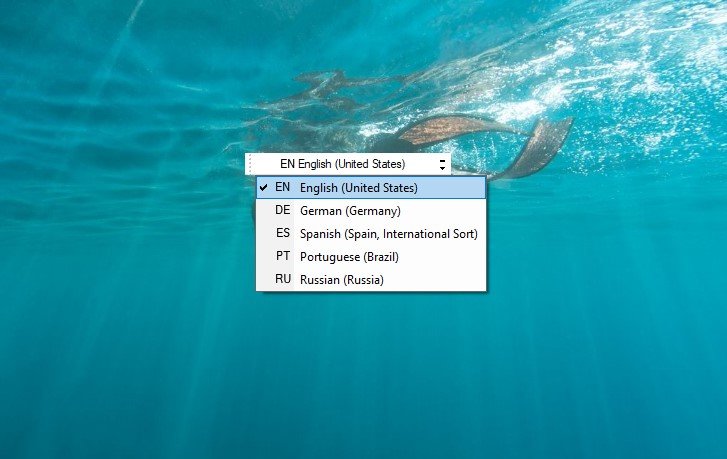
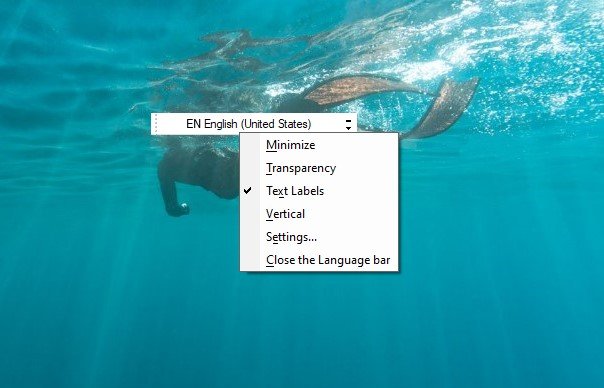
- How to enable (disable) the input indicator in the Windows Settings app
- How to enable (disable) the language bar in the Windows Settings app
- How to hide, dock, or enable the language bar to appear in an arbitrary area of the desktop
- How to place the language bar on the desktop (detach it from the taskbar)
- How to return (pin) the language bar from the desktop to the taskbar
- How to hide, lock or enable the language bar in an arbitrary area of the desktop using the registry file
How to enable (disable) the input indicator in the Windows Settings app
To enable or disable the input indicator in the Options app, click the Start button on the taskbar and then select Settings or press the Win+I shortcut on your keyboard.
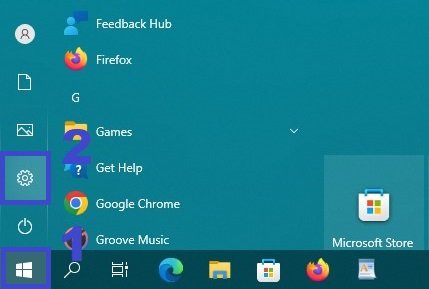
In the “Windows Settings” window that opens, select Personalization.
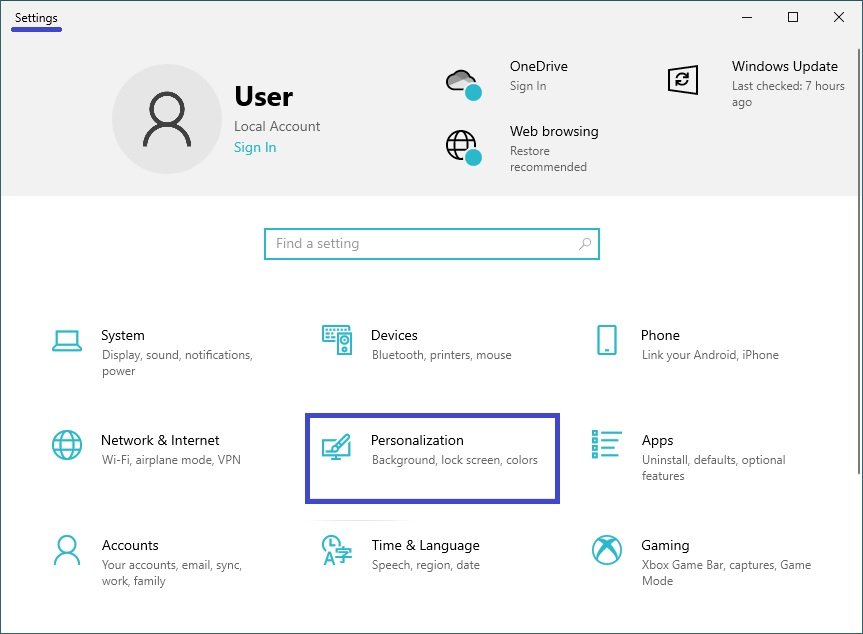
Then select the Taskbar tab, and in the right part of the window under “Notification area” select Turn system icons on or off.
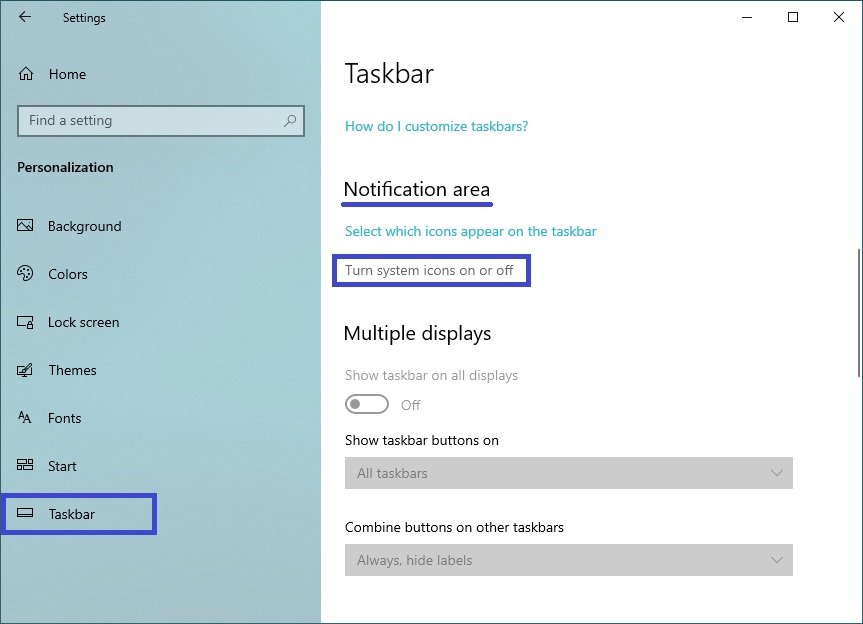
In the Turn System Icons on or off window, set the Input Indicator switch to On (the default position) to enable the Input Indicator display, or to Off to disable the Input Indicator display.
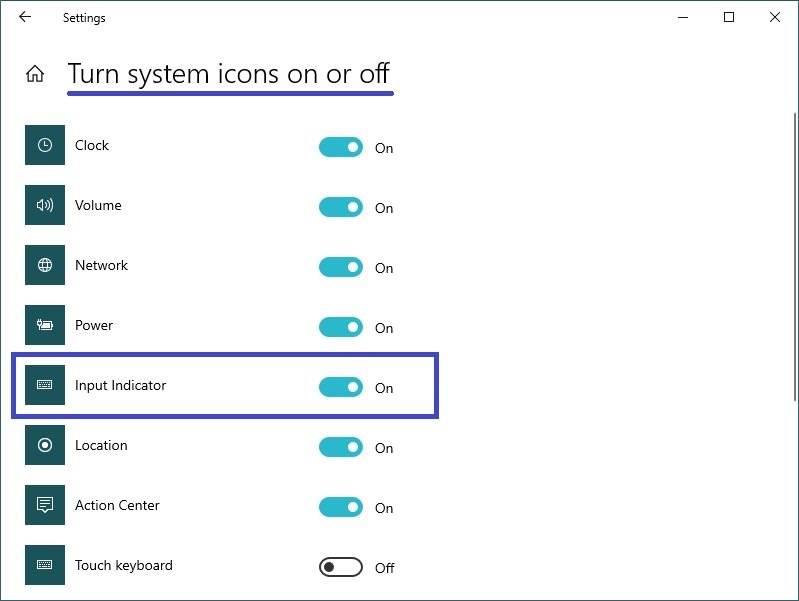
How to enable (disable) the language bar in the Windows Settings app
To enable or disable the language bar in the Settings app, click the Start button on the taskbar and then select Settings or press the Win+I shortcut on your keyboard.
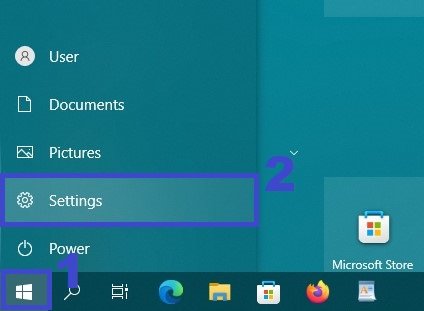
In the Windows Settings window that opens, select Devices.
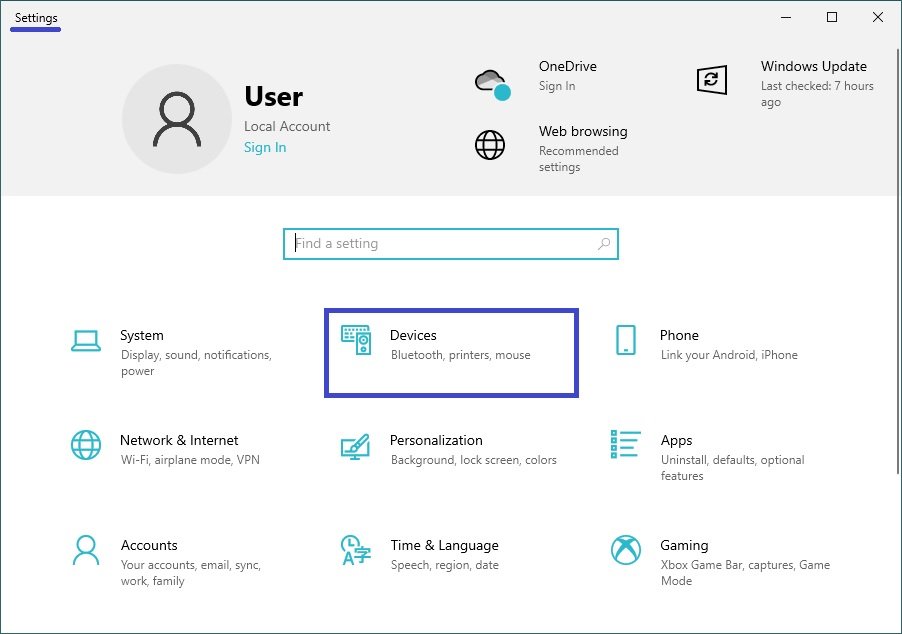
Then select the Typing tab, and under More keyboard settings on the right side of the window, select Advanced keyboard settings.
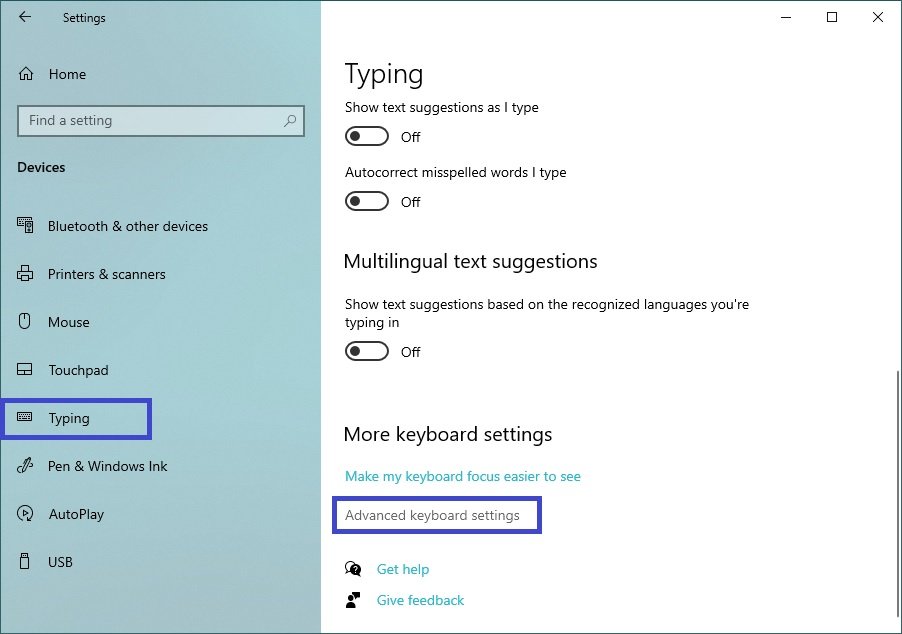
In the Advanced keyboard settings window, in the Switching input methods section, check (to enable the language panel) or uncheck (to disable the language panel) the Use te desktop language bar when it is available.
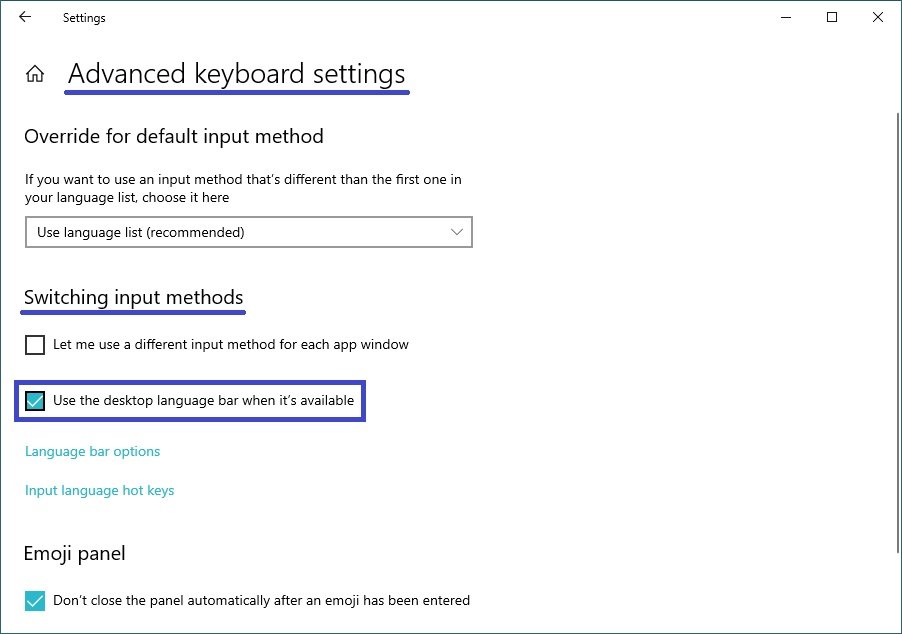
If you check the Use the Desktop Language Bar when available option, the input indicator will automatically be disabled even if it is enabled in the settings.
If you uncheck the Use desktop language bar when available option, the input indicator will automatically turn on only if it is enabled in the settings.
How to hide, dock, or enable the language bar to appear in an arbitrary area of the desktop
To hide the language bar or lock it in the taskbar, or to enable the language bar to appear in an arbitrary area of the desktop, click the Start button on the taskbar and then select Settings or press the Win+I shortcut on your keyboard.
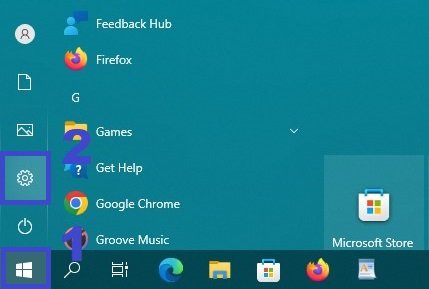
In the Windows Settings window that opens, select Devices.
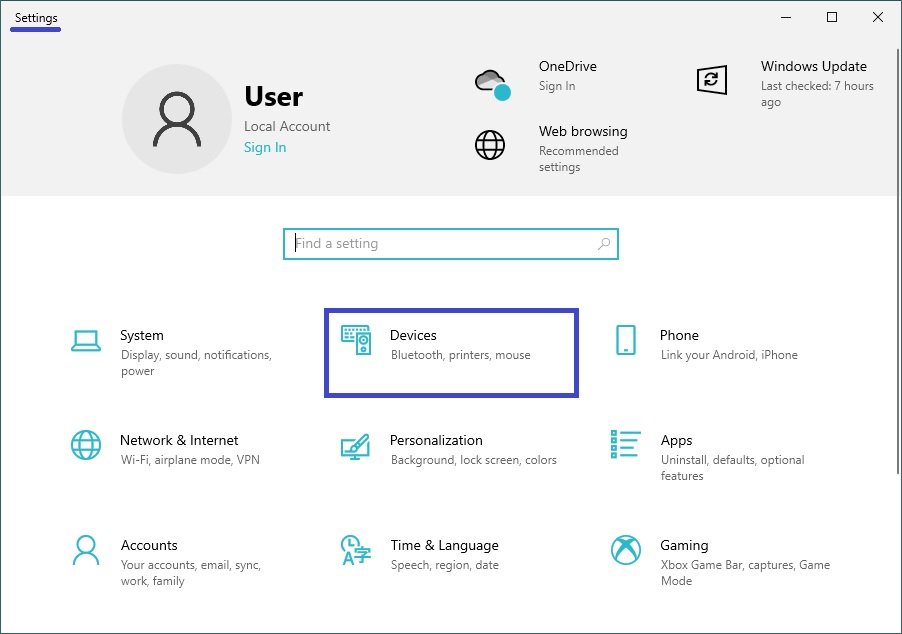
Then select the Typing tab, and under More keyboard settings on the right side of the window, select Advanced keyboard settings.
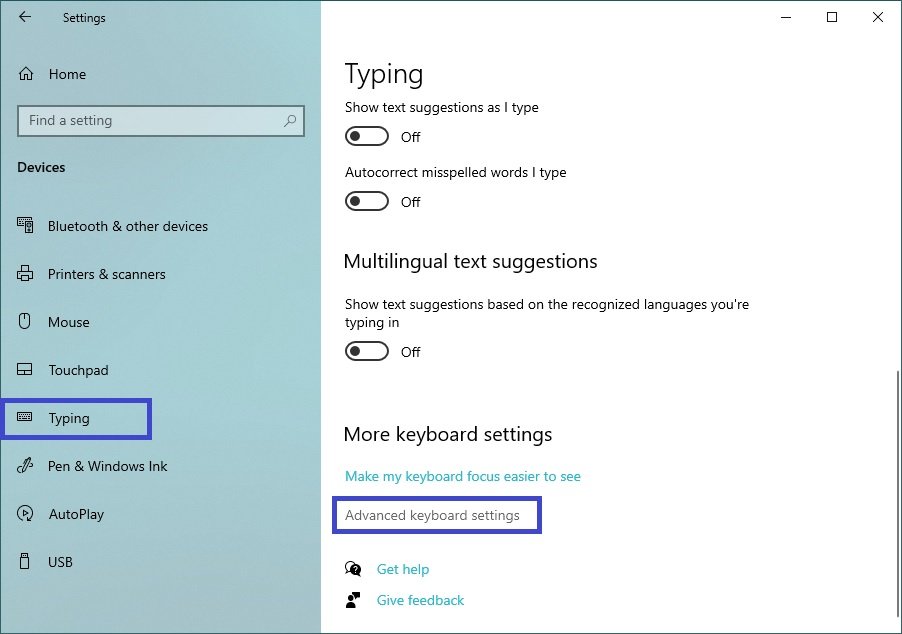
In the Advanced keyboard settings window, click the Language bar options link.
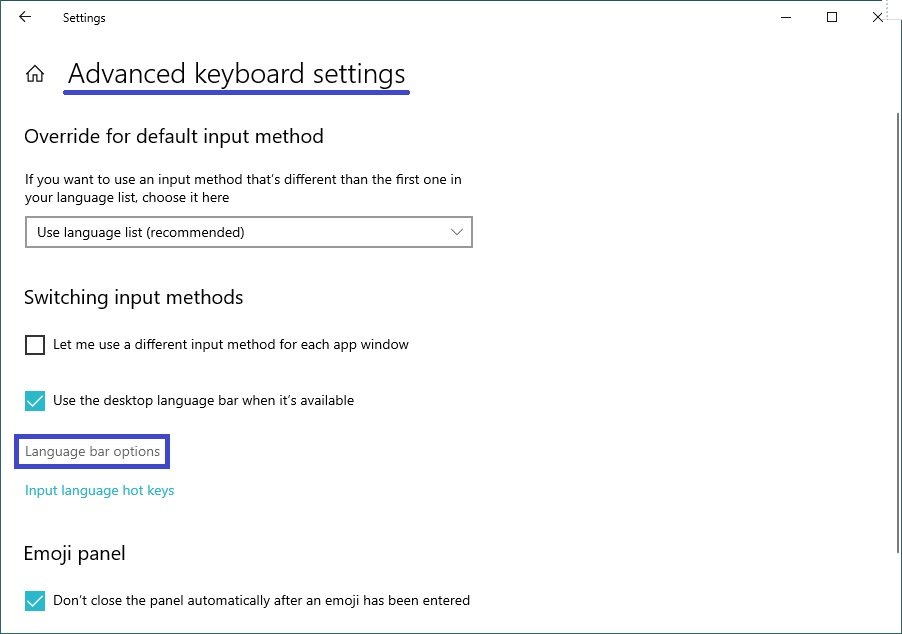
Then, in the opened window “Text services and Input Languages”, on the tab Language Bar, select the necessary option by setting the switch to the appropriate position: Floating on Desktop, Docked in the taskbar (default) or Hidden, having made your choice click the OK button.
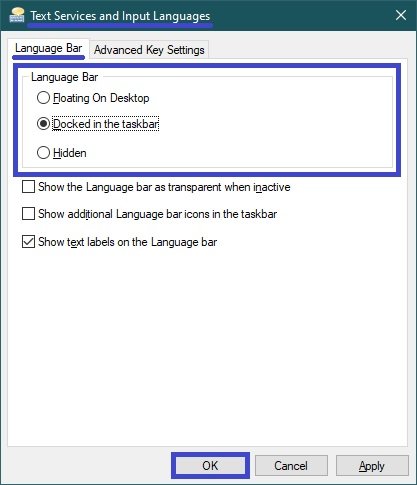
- If the option Floating on Desktop is selected, the language bar will be displayed at random place on the desktop if the option Use language bar on the desktop if it is available is enabled in the settings
- If you select Docked in the taskbar, the language bar will be displayed in the taskbar if the Use language bar on desktop option is enabled in the settings, if available
- The Hidden option will override the Use language bar on desktop setting if it is available and prevent the language bar from being displayed.
How to place the language bar on the desktop (detach it from the taskbar)
To place the language bar on the desktop (detach it from the taskbar), left-click the language bar icon in the taskbar notification area and select Show the language bar.
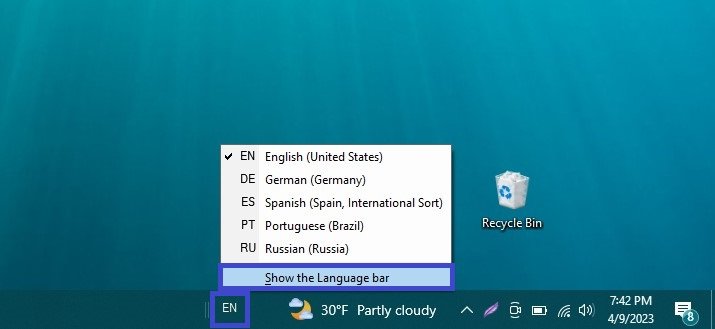
Also, to place the language bar on the desktop (detach it from the taskbar), right-click the language bar icon in the taskbar notification area and select Restore the Language Bar on the context menu that appears.
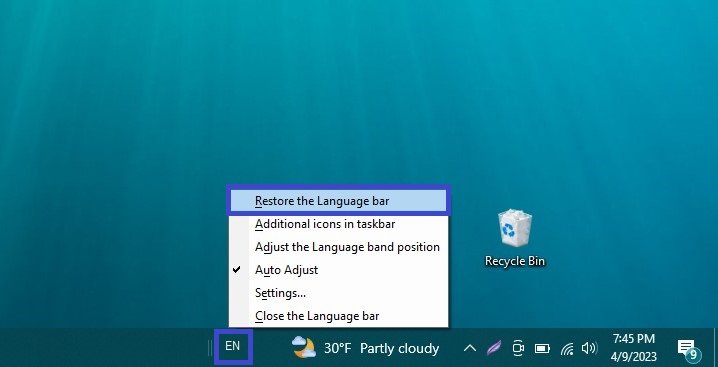
How to return (pin) the language bar from the desktop to the taskbar
To return the language bar from the desktop to the taskbar, click the Minimize button on the language bar (see screenshot below).
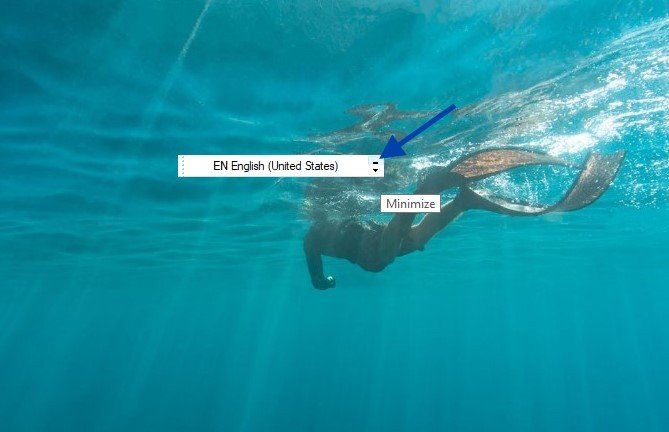
How to hide, lock or enable the language bar in an arbitrary area of the desktop using the registry file
Also, you can hide the language bar, lock the language bar in the taskbar, or enable the language bar to appear in an arbitrary area of the desktop by using the registry file.
This method does not involve manual editing of the registry, all changes will be made by means of the registry file (reg file).
Before making any changes to the registry, it is strongly recommended to create a system restore point
To enable the language bar to display in an arbitrary area of the desktop, create and apply the following registry file:
Windows Registry Editor Version 5.00.
[HKEY_CURRENT_USER\\Software\\Microsoft\\CTF\\LangBar].
“ShowStatus”=dword:00000000
To anchor the language bar to the taskbar, create and apply the following registry file:
Windows Registry Editor Version 5.00.
[HKEY_CURRENT_USER\\Software\\Microsoft\\CTF\\LangBar].
“ShowStatus”=dword:00000004
To hide the language bar, create and apply the following registry file:
Windows Registry Editor Version 5.00.
[HKEY_CURRENT_USER\\Software\\Microsoft\\CTF\\LangBar].
“ShowStatus”=dword:00000003
After applying the registry file for the changes to take effect, log off or restart your computer.