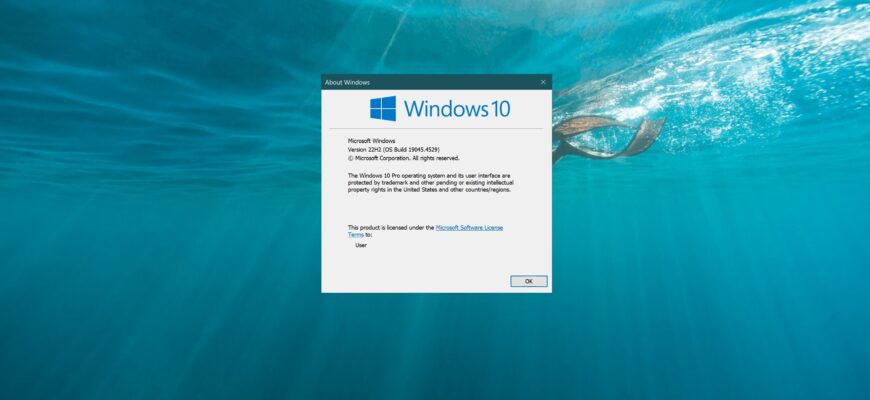Below is the version history and release details of Windows 10 (Version – Build – Description – Release Date):
- 1507 10240 Threshold 1 July 29, 2015
- 1511 10586 November Update November 10, 2015
- 1607 14393 Anniversary Update August 2, 2016
- 1703 15063 Creators Update April 5, 2017
- 1709 16299.15 Fall Creators Update October 17, 2017
- 1803 17334.1 April 2018 Update April 30, 2018
- 1809 17763.1 October 2018 Update October 2, 2018
- 1903 18362. 21 May 2019 Update May 2, 2019
- 1909 18363 12 November 2019 Update October, 2019
- 20H1 or 2004 19041 28 May 2020 Update May, 2020
- 20H2 or 2009 19042 Windows 10 «Manganese» Update October 20, 2020
- 21H1 19043 18 May 2021 Update May, 2021
- 21H2 19044 Sun Valley October 2021 Update
- 22H2 Update October, 2022
How to find out the build number in the “About Windows” window
To find out the build number using this method, press the Win + R key combination, in the Run window that opens, type winver and press Enter ↵.
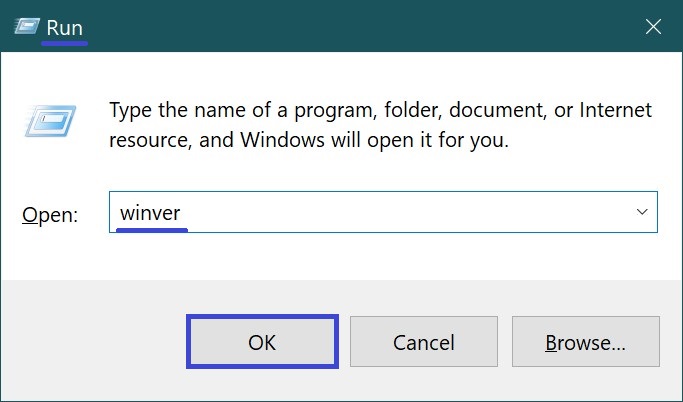
In the “About Windows” window that opens, you will see the build number.
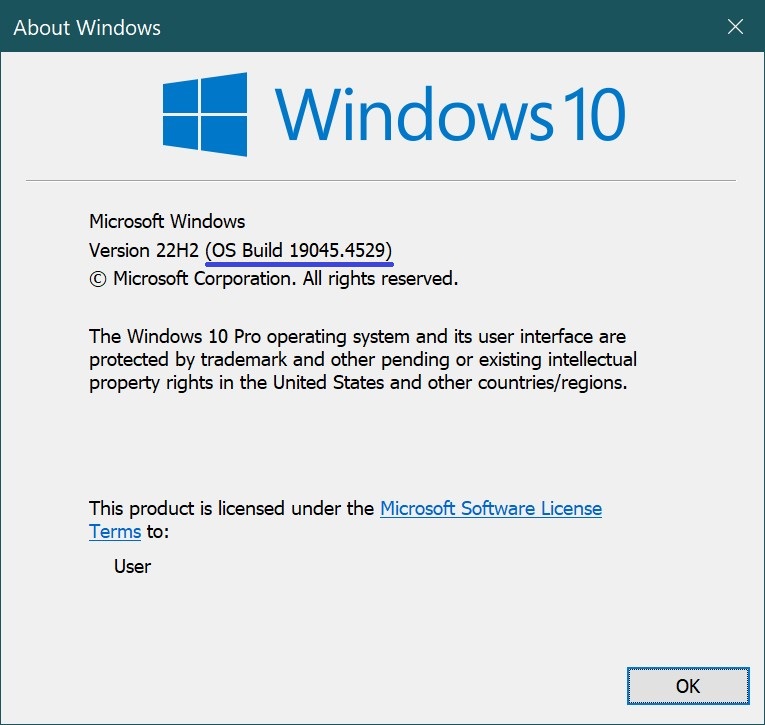
How to find out the build number using “Settings”
Open the Windows Settings application by clicking the Start button on the taskbar and then select Settings or press the Win + I key combination on your keyboard.
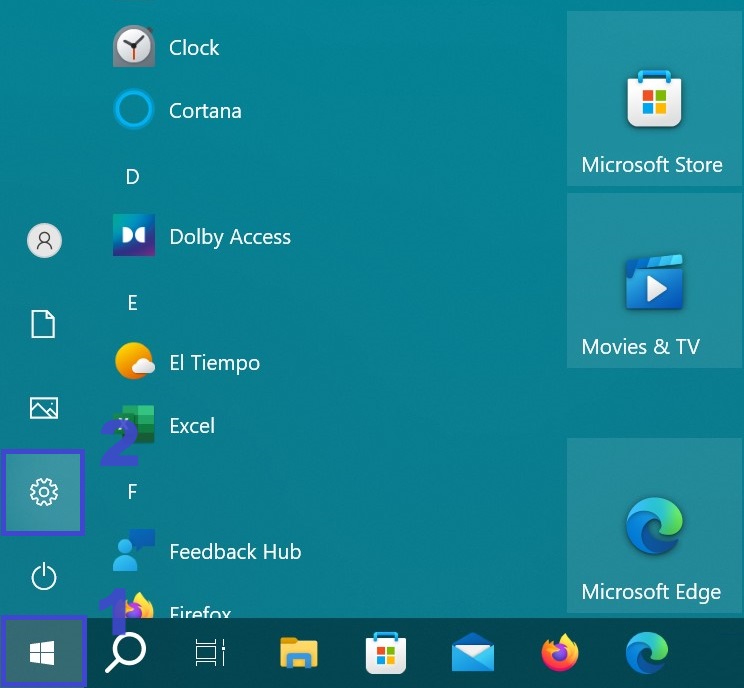
In the Windows Settings window that opens, select System.
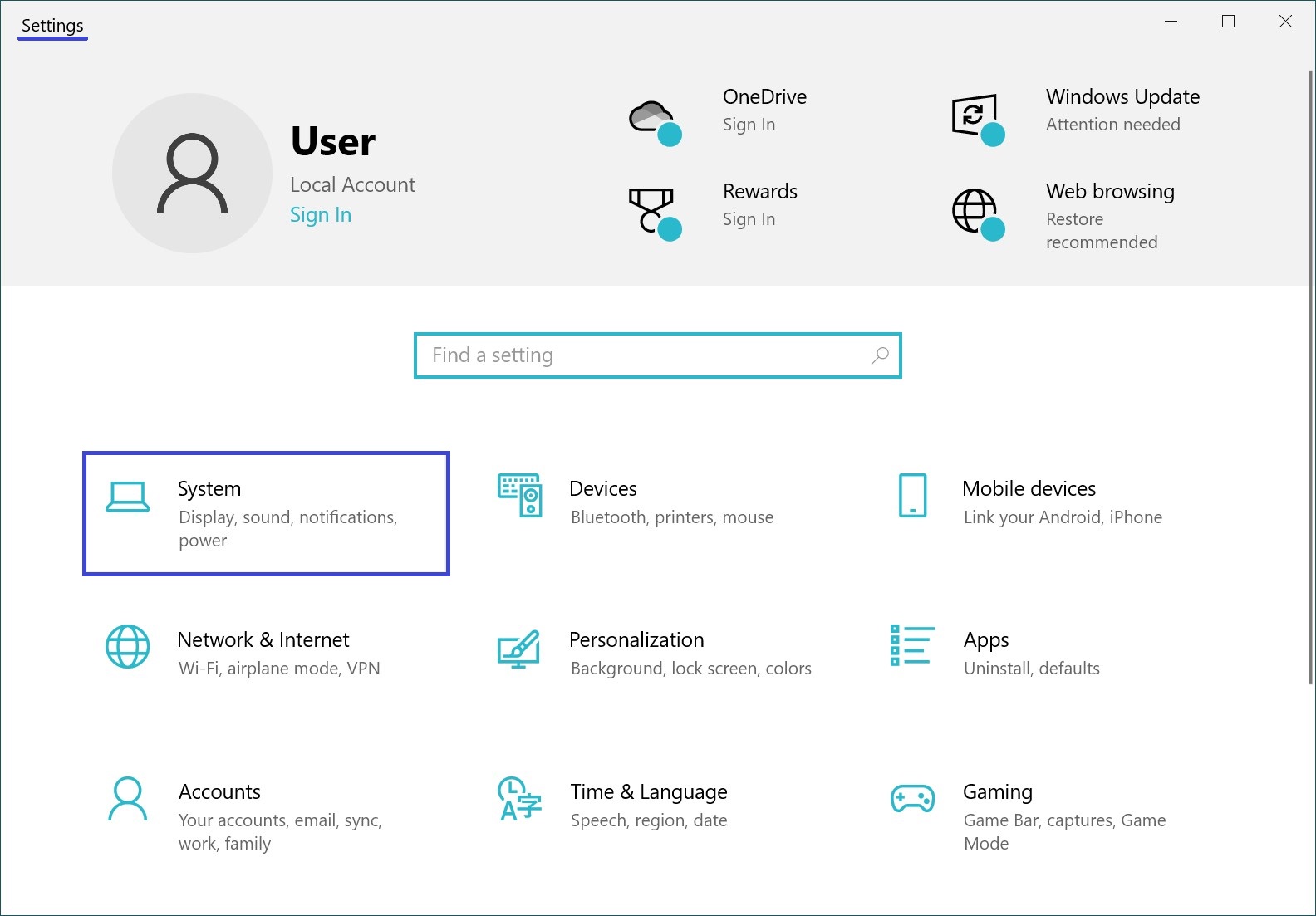
Then select the About tab, and on the right side of the window, under Windows specifications, in the OS Build line, you will see the build number.
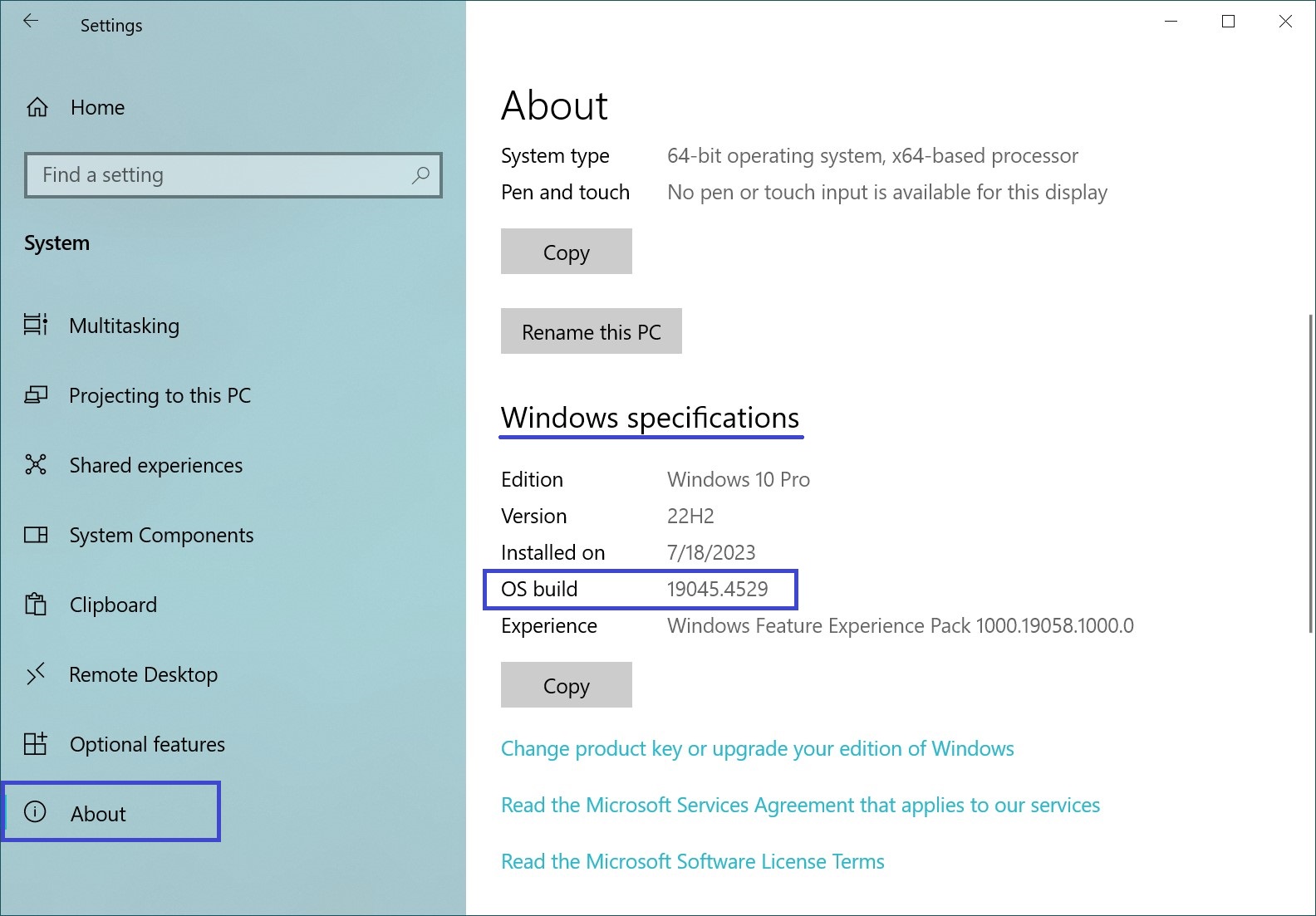
How to find out the build number in the System Information window
Press the Win+ R keyboard shortcut, type msinfo32 in the Run window that opens, and press Enter ↵.
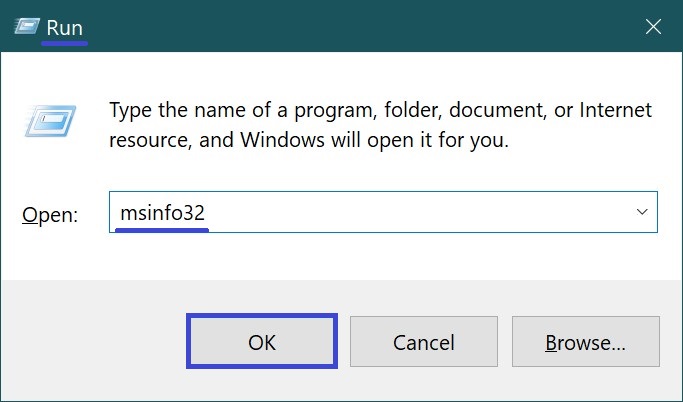
In the “System Information” window that opens, the Version line displays the build number.
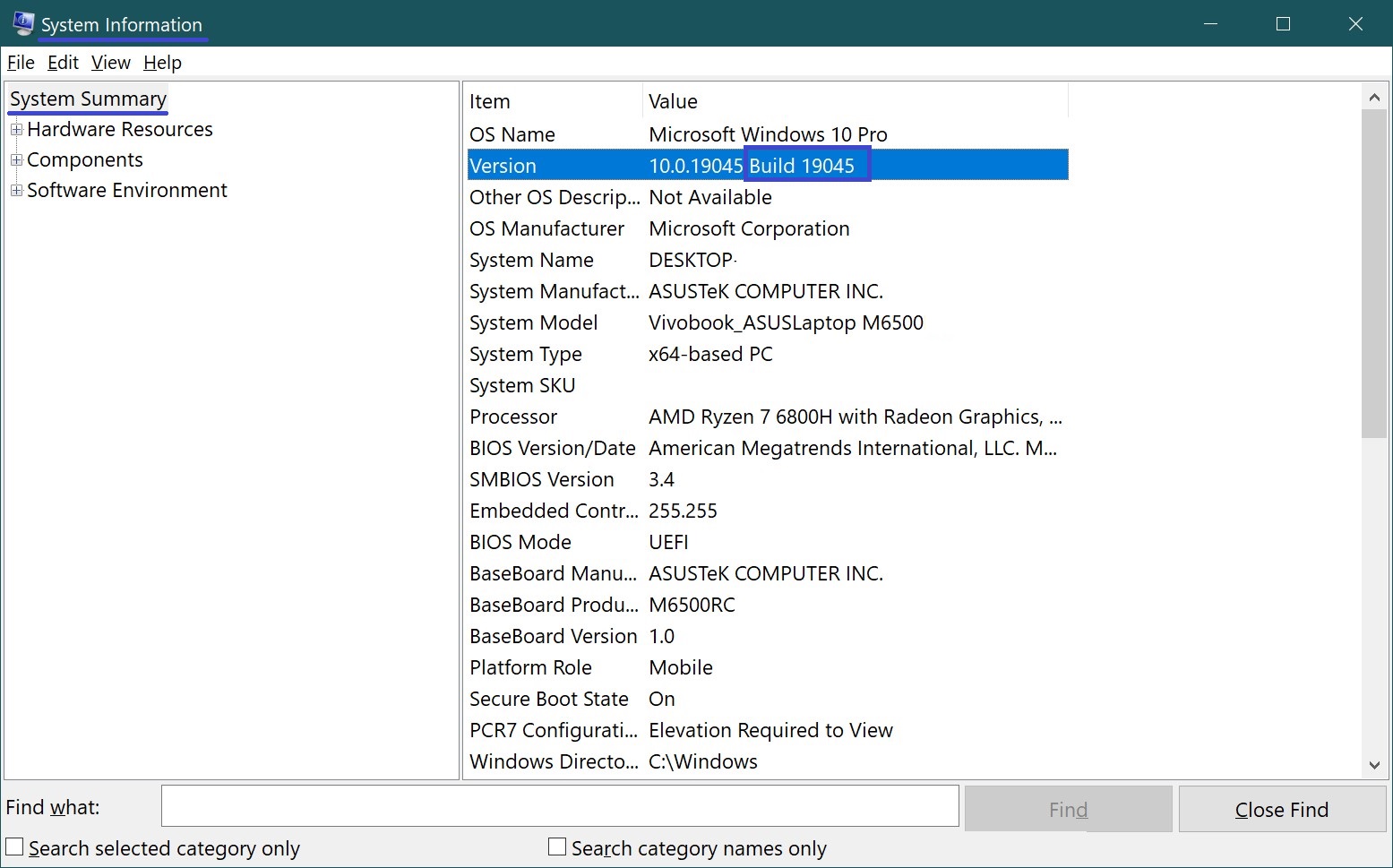
How to find out the build number on the command prompt
Open a command prompt and look up the build number.
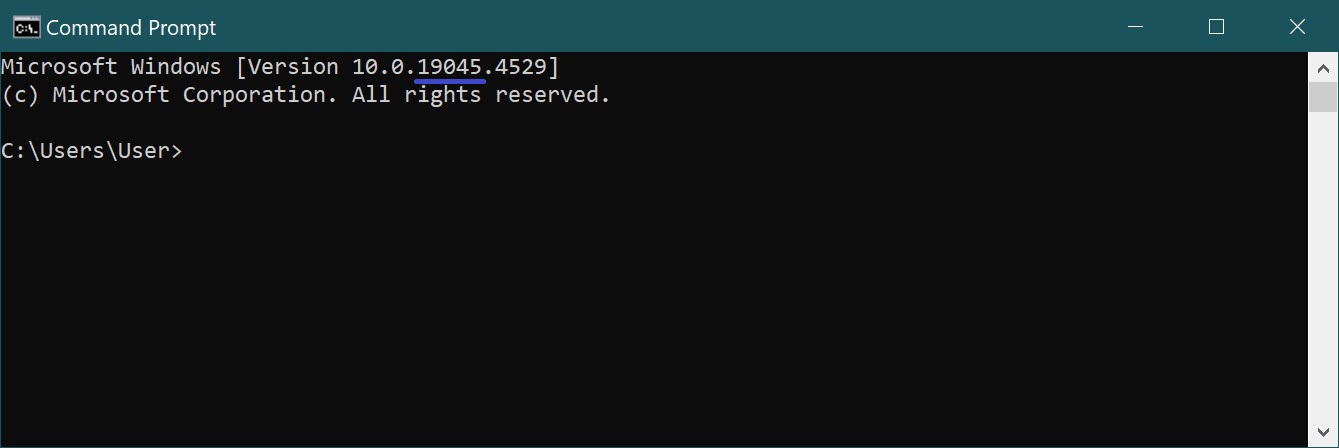
Also, to find out the build number on the command prompt, run the following command:
wmic os get BuildNumber
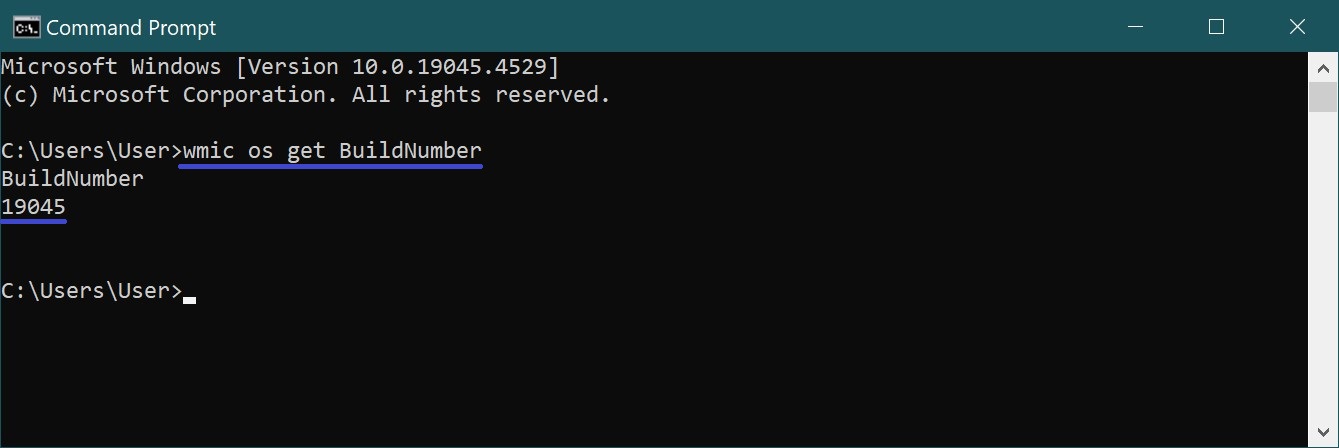
You can also find out the build number by executing the following commands:
systeminfo | findstr /B /C:”OS Name” /C:”OS Version”
or
wmic os get Caption, BuildNumber /value
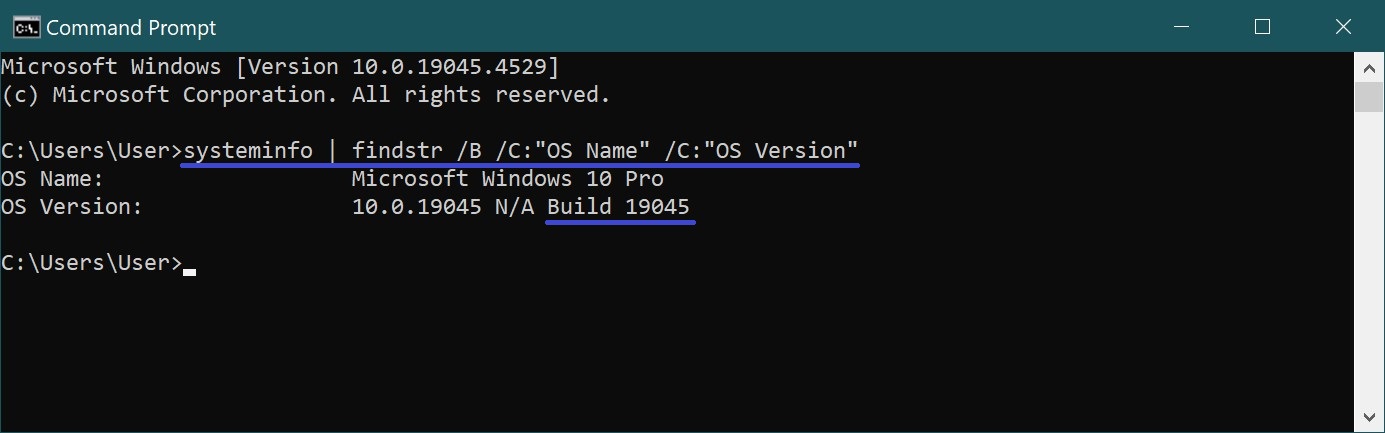
Or run the command:
systeminfo
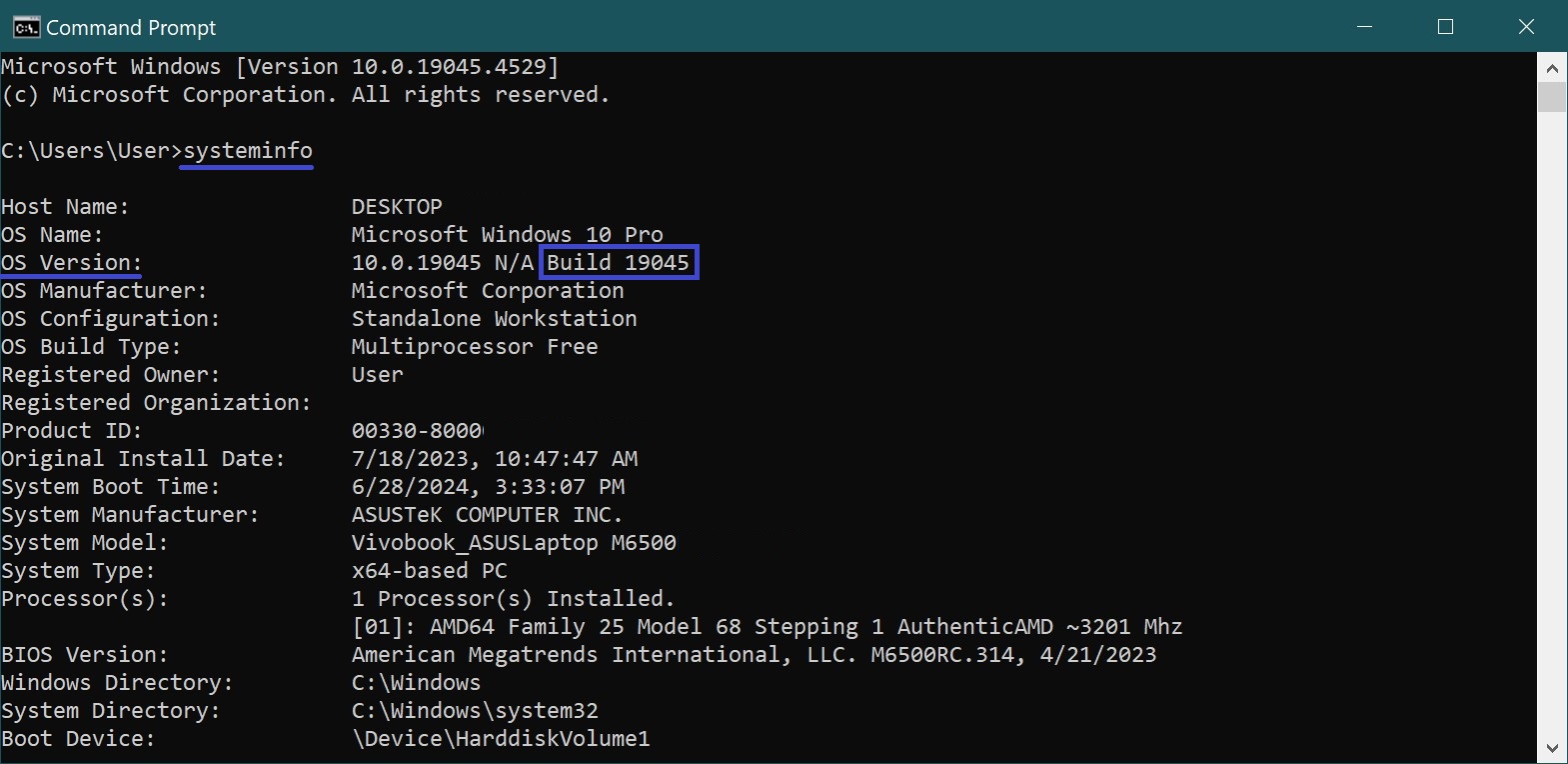
How to find out the build number in the registry editor
Open the registry editor by pressing the Win+R key combination, type regedit in the opened Run window and press Enter ↵.
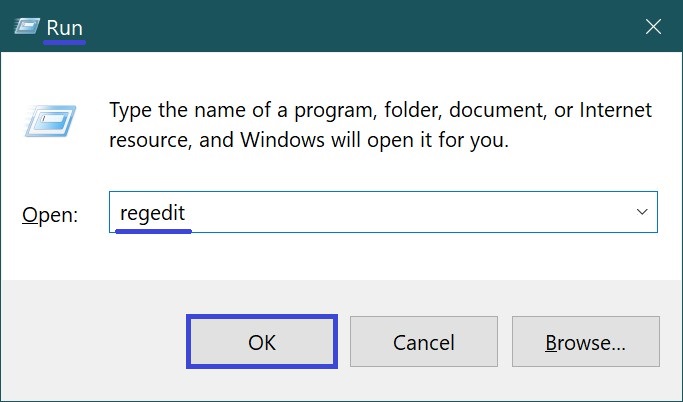
In the Registry Editor window that opens, navigate to the following path:
HKEY_LOCAL_MACHINE\SOFTWARE\Microsoft\Windows NT\CurrentVersion
Then in the CurrentVersion section, on the right side of the window, in the values of the string parameters CurrentBuild and CurrentBuildNumber, you will see the build number.
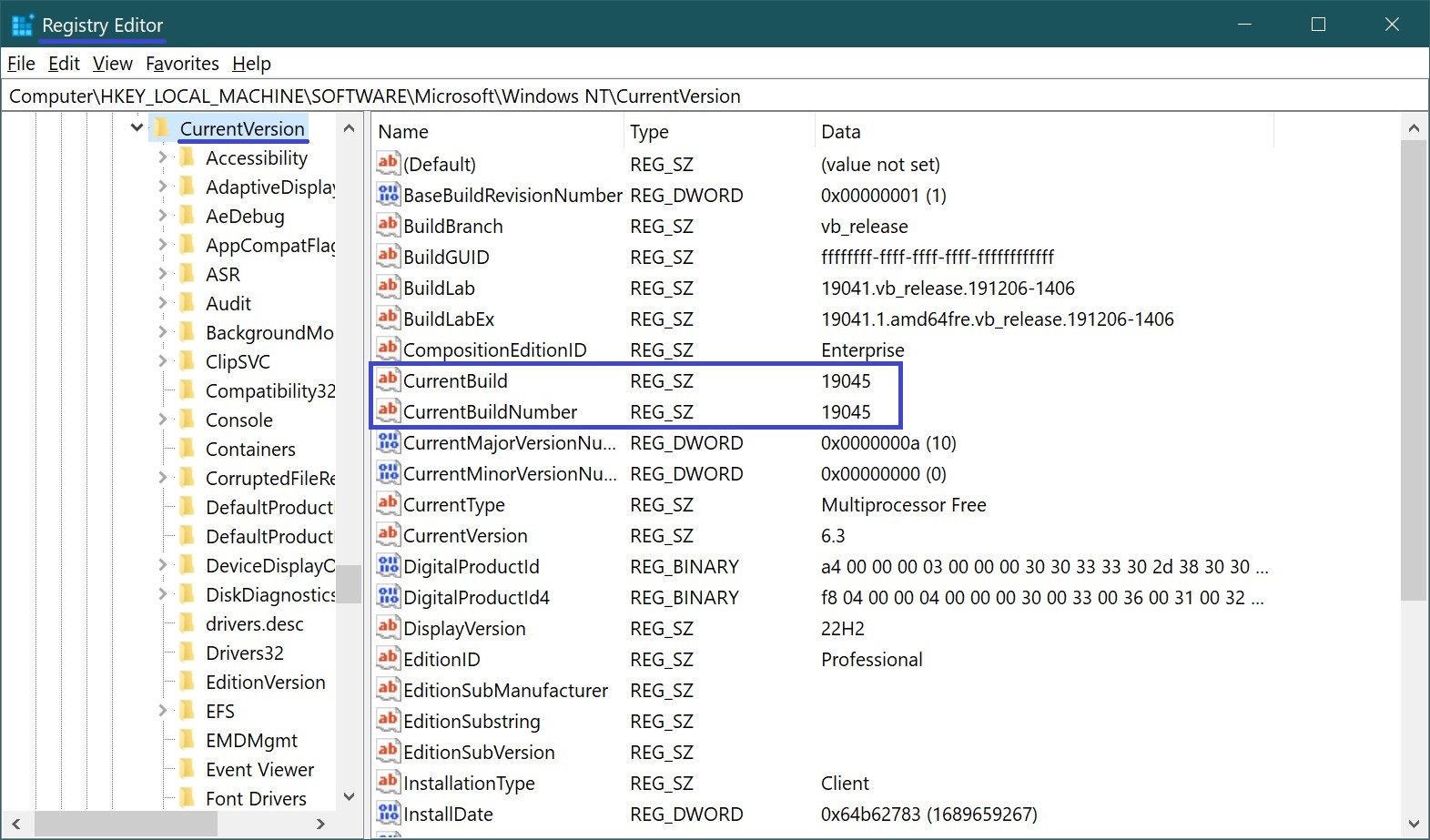
Using the steps discussed above, you can find out and view the build number (OS Build) of your Windows 10 operating system.