.NET Framework is a software component of Windows operating systems that provides functionality for running applications using the .NET architecture.
In some cases, users of Windows operating systems need to know the .NET Framework versions installed on their computer.
There are several ways to find out the list of installed versions of the .NET Framework.
How to find out .NET Framework versions using VBScript
Using Visual Basic script you can find out the list of installed versions of .NET Framework, in my opinion this is the easiest way.
Download the zip archive from the link below.
Download DetermineNetframeworkVersion.vbs.
Extract the script from the archive to any location, such as the desktop, and run it with a double click.
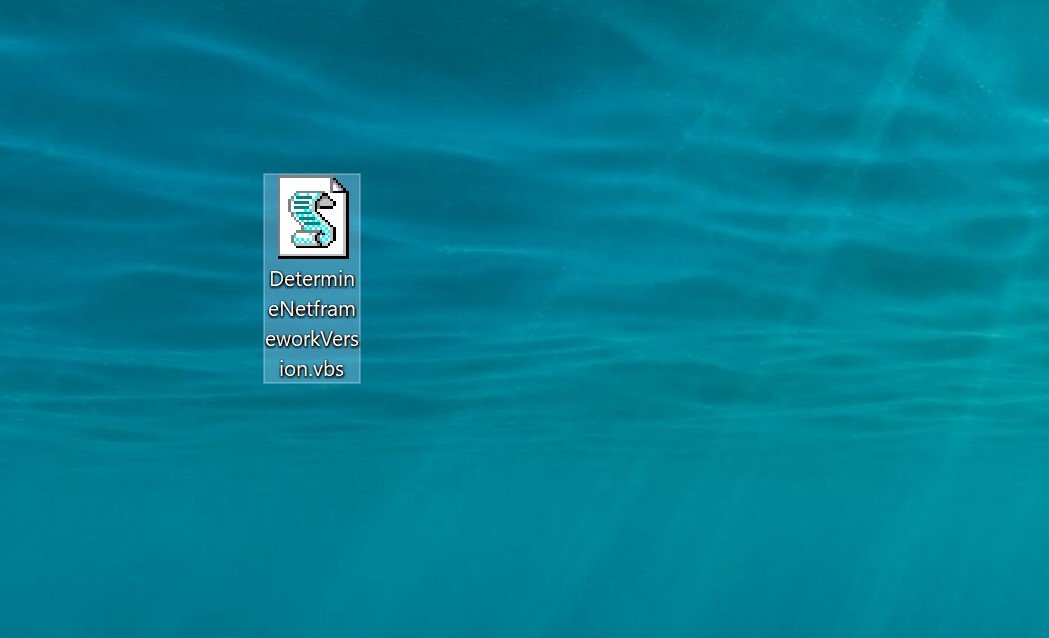
In the Account Control window, click Yes.
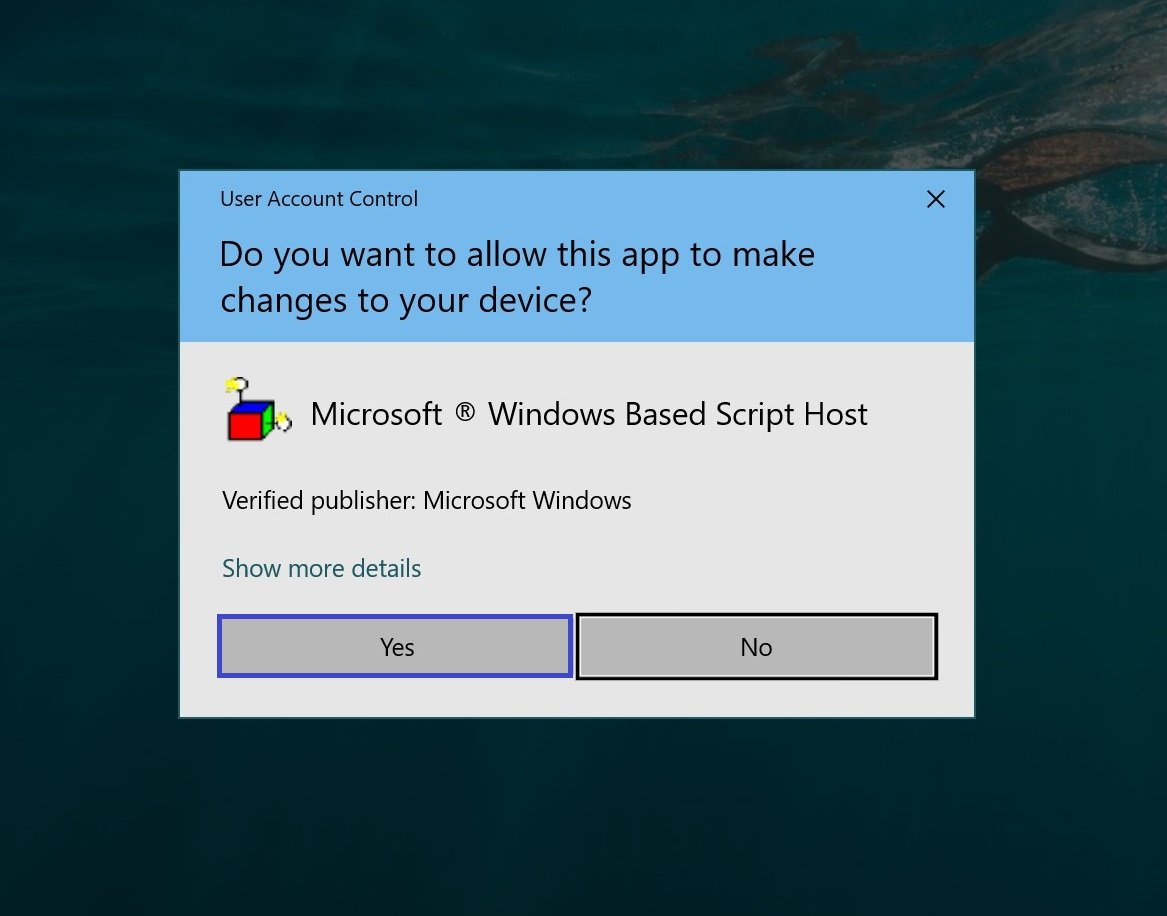
You will then see a pop-up window with a list of installed versions of the .NET Framework.
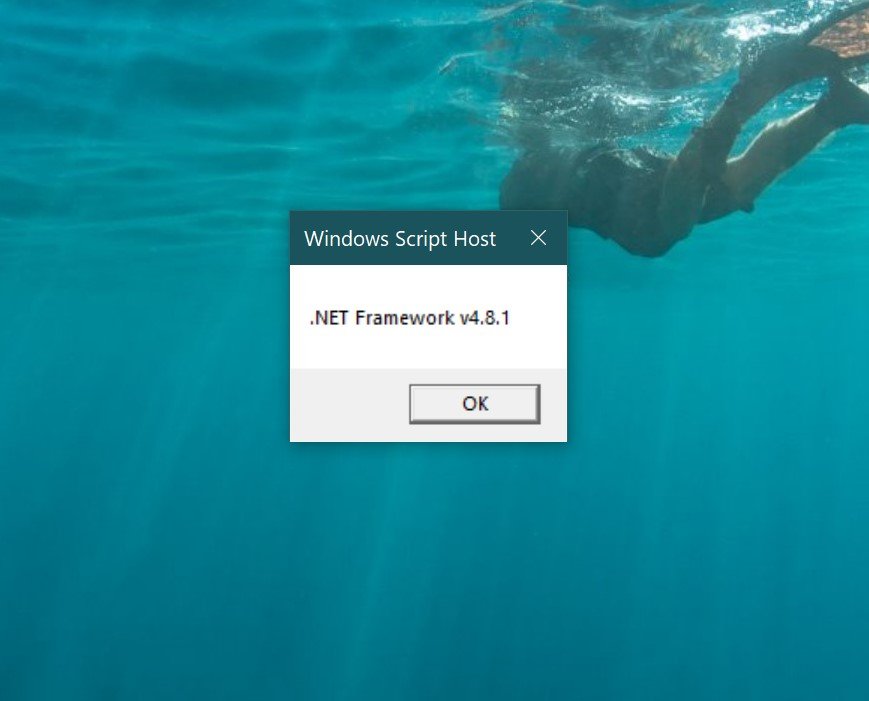
How to find out the .NET Framework versions using the registry editor
Run the registry editor by pressing the Win + R key combination and in the opened Run window type (copy and paste) regedit and press Enter ↵.
In the Registry Editor window, navigate to the following path:
HKEY_LOCAL_MACHINE\SOFTWARE\Microsoft\NET Framework Setup\NDP
Here we will see sections with version names, for now we need sections named v2.0.50727, v3.0, v3.5.
Click on any of these sections and you will see a list of parameters on the right side of the window. We only need the Install, SP, Version parameters.
If the Install parameter is set to 1, it indicates that this version of the .NET Framework is installed.
The SP parameter indicates the number of the installed Service Pack.
The Version parameter contains the full version number of the .NET Framework.
All parameters for defining the .NET Framework package for versions 4.0 and higher are found in the Full and Client subsections of the v4 section.
The Full subsection is responsible for the full version, which is most often used by program developers. Client is more suitable for ordinary users.
To determine the version of .NET Framework 4.0 or higher in Windows operating system, you need to navigate to one of the following branches in the registry editor:
HKEY_LOCAL_MACHINE\SOFTWARE\Microsoft\NET Framework Setup\NDP\v4\Client
HKEY_LOCAL_MACHINE\SOFTWARE\Microsoft\NET Framework Setup\NDP\v4\Full
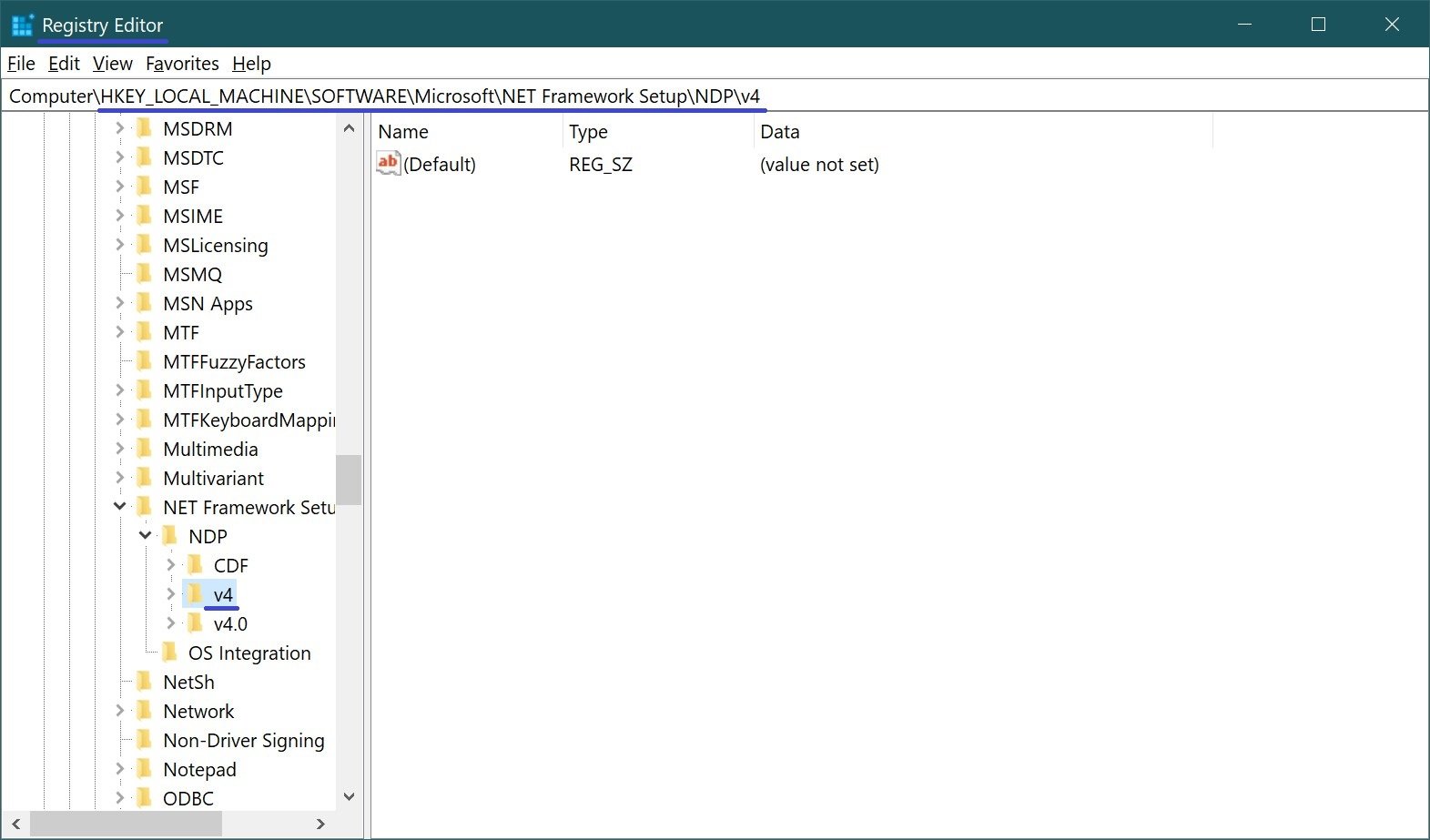
Now we also look at the value of the Install parameter, if its value is 1, it means that this version of .NET Framework is installed.
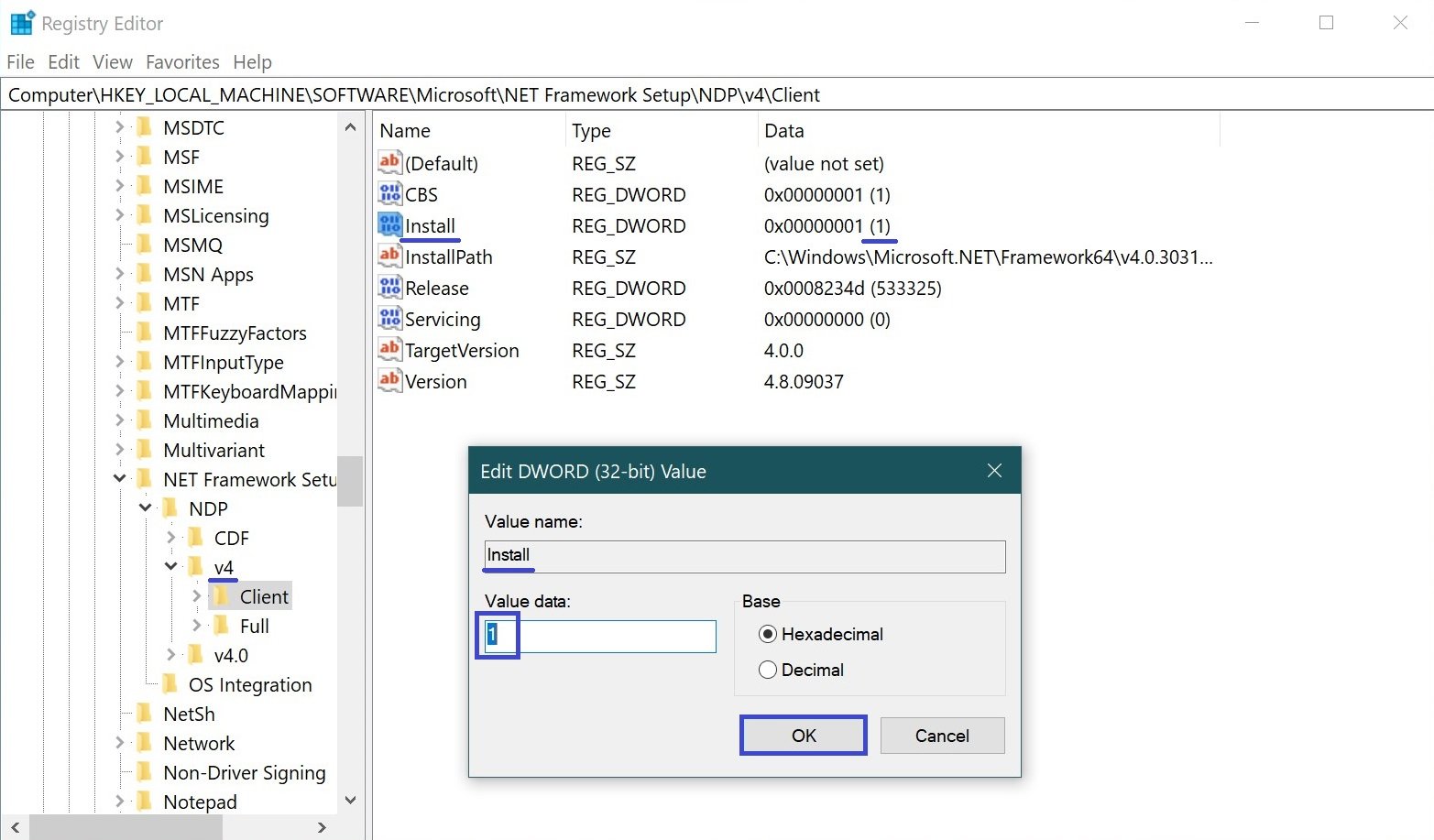
Pay attention to the Release parameter, using its value you can accurately find out the installed version of .NET Framework 4.0 and higher.
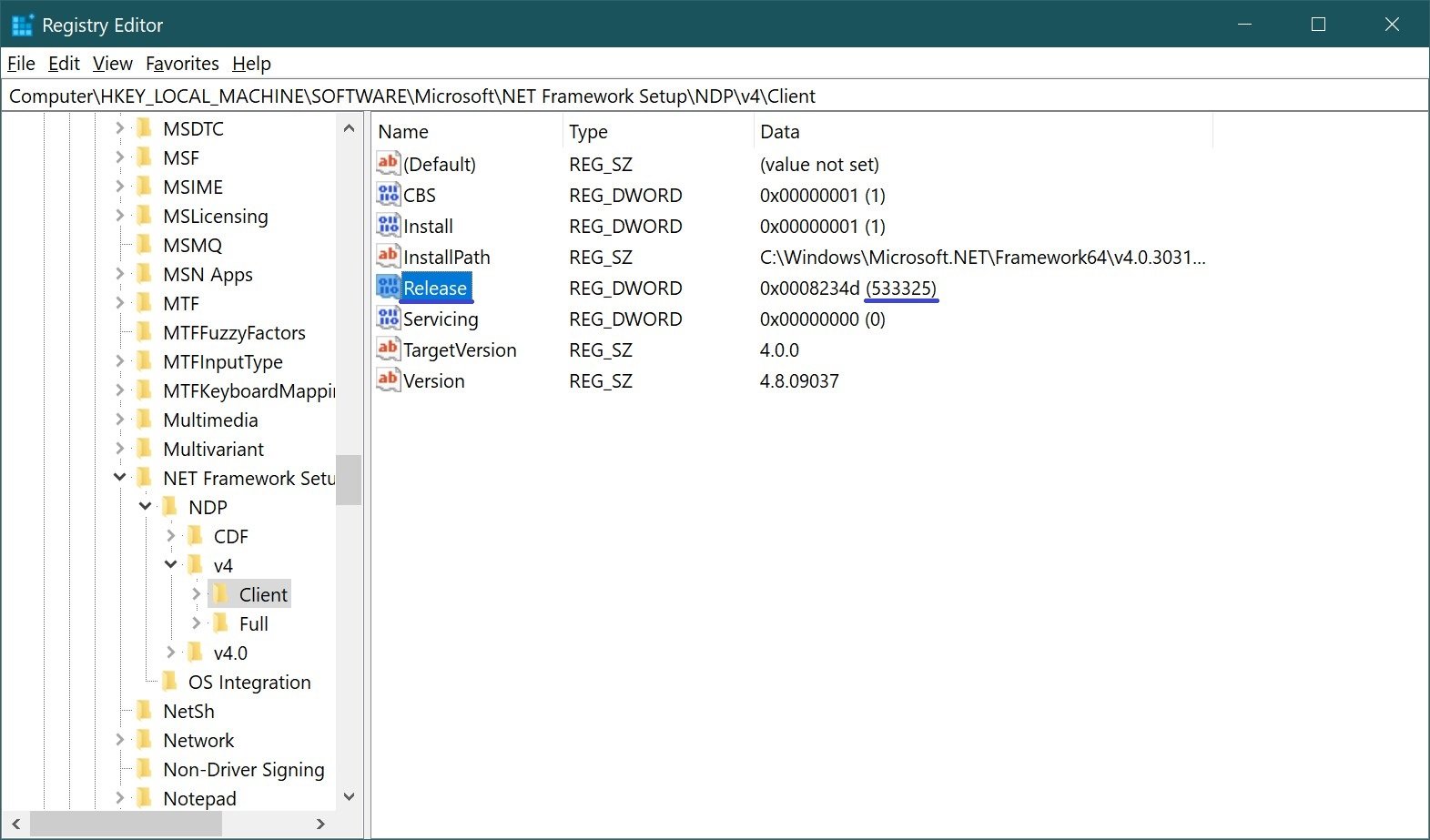
The values of the Release parameter are shown in the table below.
| DWORD value “Release” | Version |
|---|---|
| 378389 | .NET Framework 4,5 |
| 378675 | .NET Framework 4.5.1 platform installed with Windows 8.1 or Windows Server 2012 R2 |
| 378758 | .NET Framework 4.5.1 platform installed in Windows 8, Windows 7 with Service Pack 1 (SP1) or Windows Vista with Service Pack 2 (SP2) |
| 379893 | .NET Framework 4.5.2 |
| On Windows 10 systems: 393295. In all other OS versions: 393297 |
.NET Framework 4.6 |
| On Windows 10 systems with the November update: 394254. In all other OS versions: 394271 |
.NET Framework 4.6.1 |
| In Windows 10 Anniversary Update: 394802. In all other OS versions: 394806 |
.NET Framework 4.6.2 |
| In Windows 10 Creators Update: 460798. In all other OS versions: 460805 |
.NET Framework 4.7 |
| In Windows 10 Fall Creators Update: 461308. In all other OS versions: 461310 |
.NET Framework 4.7.1 |
| 461808 | .NET Framework 4.7.2 |
Also, on Microsoft’s website, you can see a complete list of registry values for the corresponding version of the .NET Framework by following this ⇒ this link and this ⇒ this link
With these methods, you can quickly and accurately determine the .NET Framework versions installed on your computer.
Well, if you need to install .NET Framework, then read the article for that: “How to install .NET Framework 3.5 and 4.5 on Windows 10″





