.NET Framework è un componente software dei sistemi operativi Windows che fornisce funzionalità per l’esecuzione di applicazioni che utilizzano l’architettura .NET.
In alcuni casi, gli utenti dei sistemi operativi Windows devono conoscere le versioni di .NET Framework installate sul loro computer.
Ci sono diversi modi per conoscere l’elenco delle versioni installate di .NET Framework.
Come scoprire le versioni di .NET Framework utilizzando VBScript
Utilizzando lo script Visual Basic può scoprire l’elenco delle versioni installate di .NET Framework, a mio avviso questo è il modo più semplice.
Scarichi l’archivio zip dal link sottostante.
Scaricare DetermineNetframeworkVersion.vbs.
Estragga lo script dall’archivio in una posizione qualsiasi, ad esempio il desktop, e lo esegua con un doppio clic.
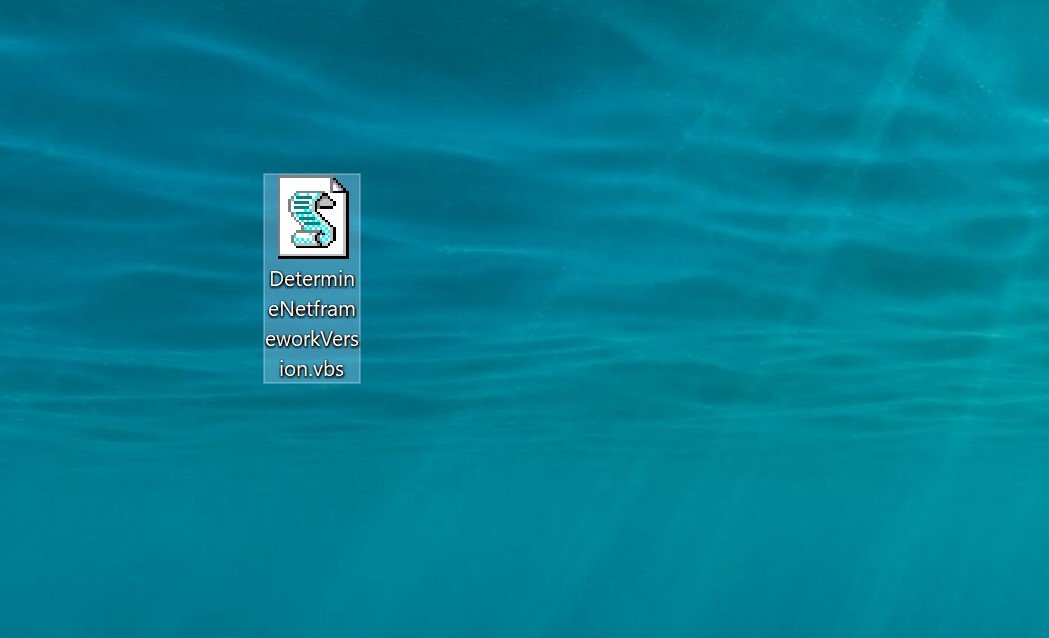
Nella finestra Controllo account, faccia clic su Sì.
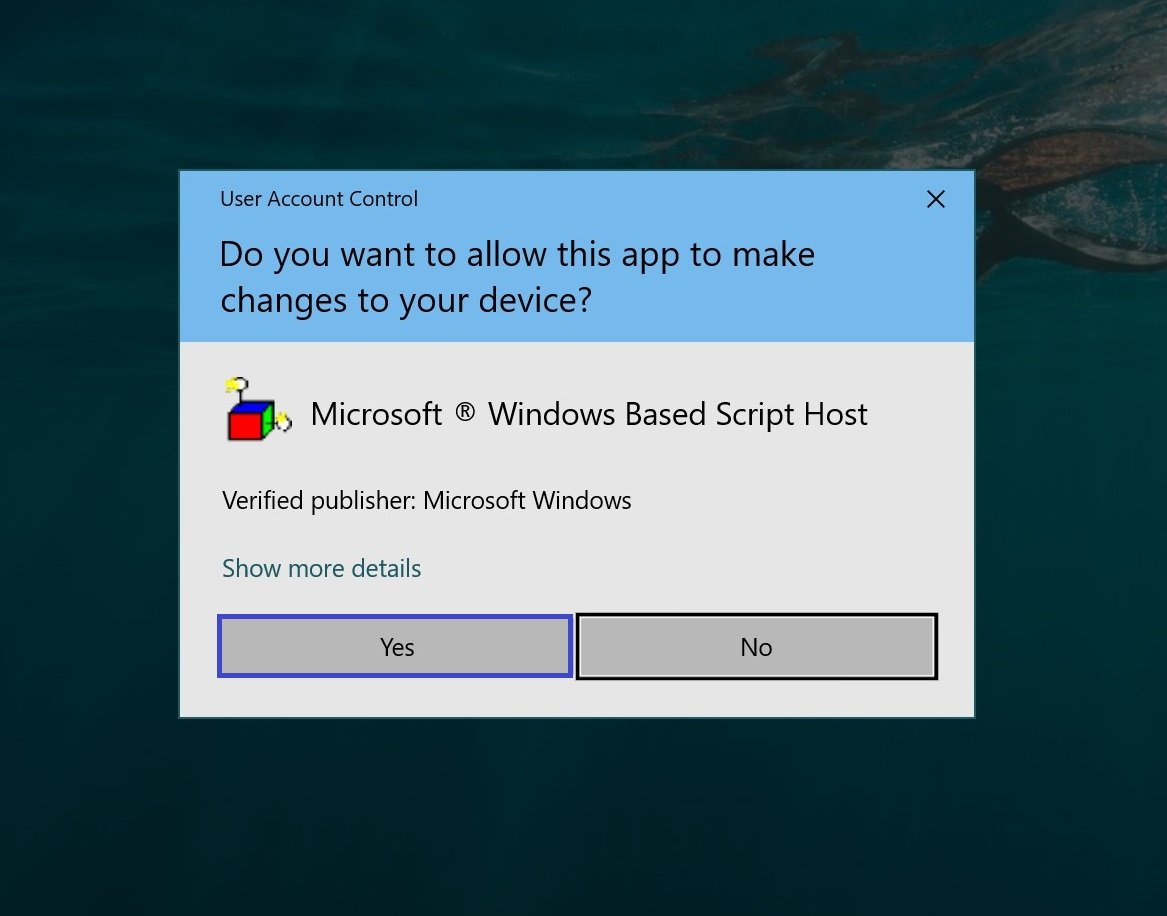
Verrà quindi visualizzata una finestra pop-up con un elenco delle versioni installate di .NET Framework.
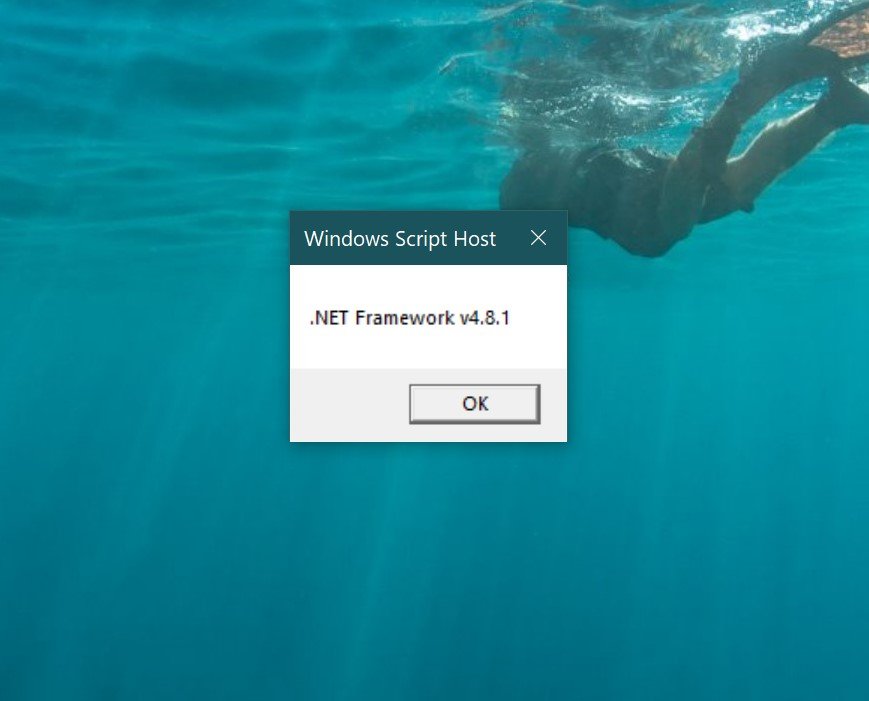
Come scoprire le versioni di .NET Framework utilizzando l’editor del Registro di sistema
Esegua l’editor del Registro di sistema premendo la combinazione di tasti Win + R e nella finestra Esegui aperta digiti (copia e incolla)
regedit
e prema Invio ↵.
Nella finestra dell’Editor del Registro di sistema, navighi nel seguente percorso:
HKEY_LOCAL_MACHINE\SOFTWARE\Microsoft\NET Framework Setup\NDP
Qui vedremo le sezioni con i nomi delle versioni, per ora abbiamo bisogno di sezioni denominate v2.0.50727, v3.0 e v3.5.
Clicchi su una qualsiasi di queste sezioni e vedrà un elenco di parametri sul lato destro della finestra. Abbiamo bisogno solo dei parametri Install, SP, Version.
Se il parametro Installa è impostato su 1, indica che questa versione di .NET Framework è installata.
Il parametro SP indica il numero del Service Pack installato.
Il parametro Versione contiene il numero di versione completo di .NET Framework.
Tutti i parametri per definire il pacchetto .NET Framework per le versioni 4.0 e successive si trovano nelle sottosezioni Full e Client della sezione v4.
La sottosezione Full è responsabile della versione completa, che è più spesso utilizzata dagli sviluppatori di programmi. Client è più adatto agli utenti comuni.
Per determinare la versione di .NET Framework 4.0 o superiore nel sistema operativo Windows, deve navigare in uno dei seguenti rami nell’editor del Registro di sistema:
HKEY_LOCAL_MACHINE\SOFTWARE\Microsoft\NET Framework Setup\NDP\v4\Client
HKEY_LOCAL_MACHINE\SOFTWARE\Microsoft\NET Framework Setup\NDP\v4\Full
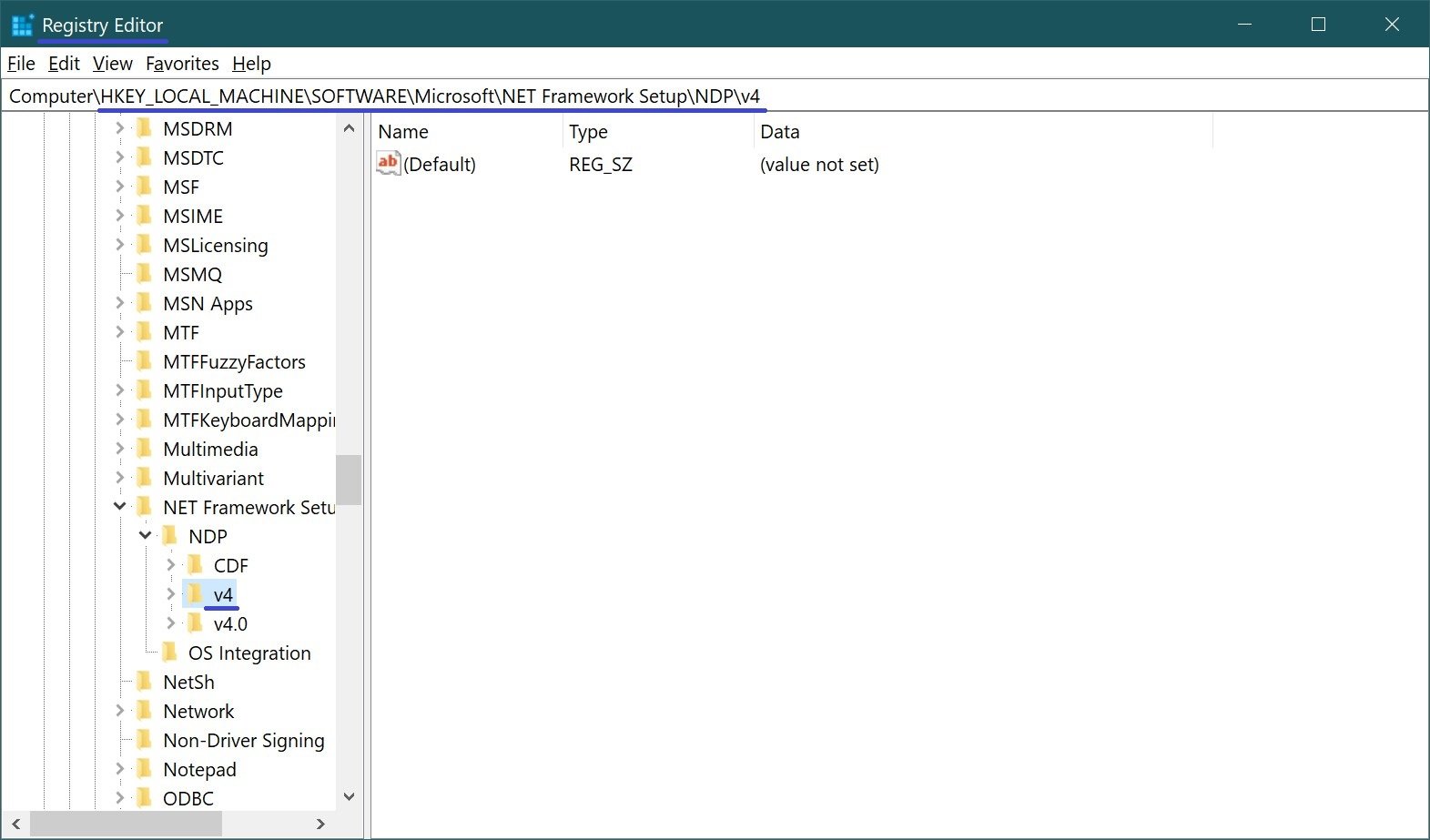
Ora guardiamo anche il valore del parametro Install, se il suo valore è 1, significa che questa versione di .NET Framework è installata.
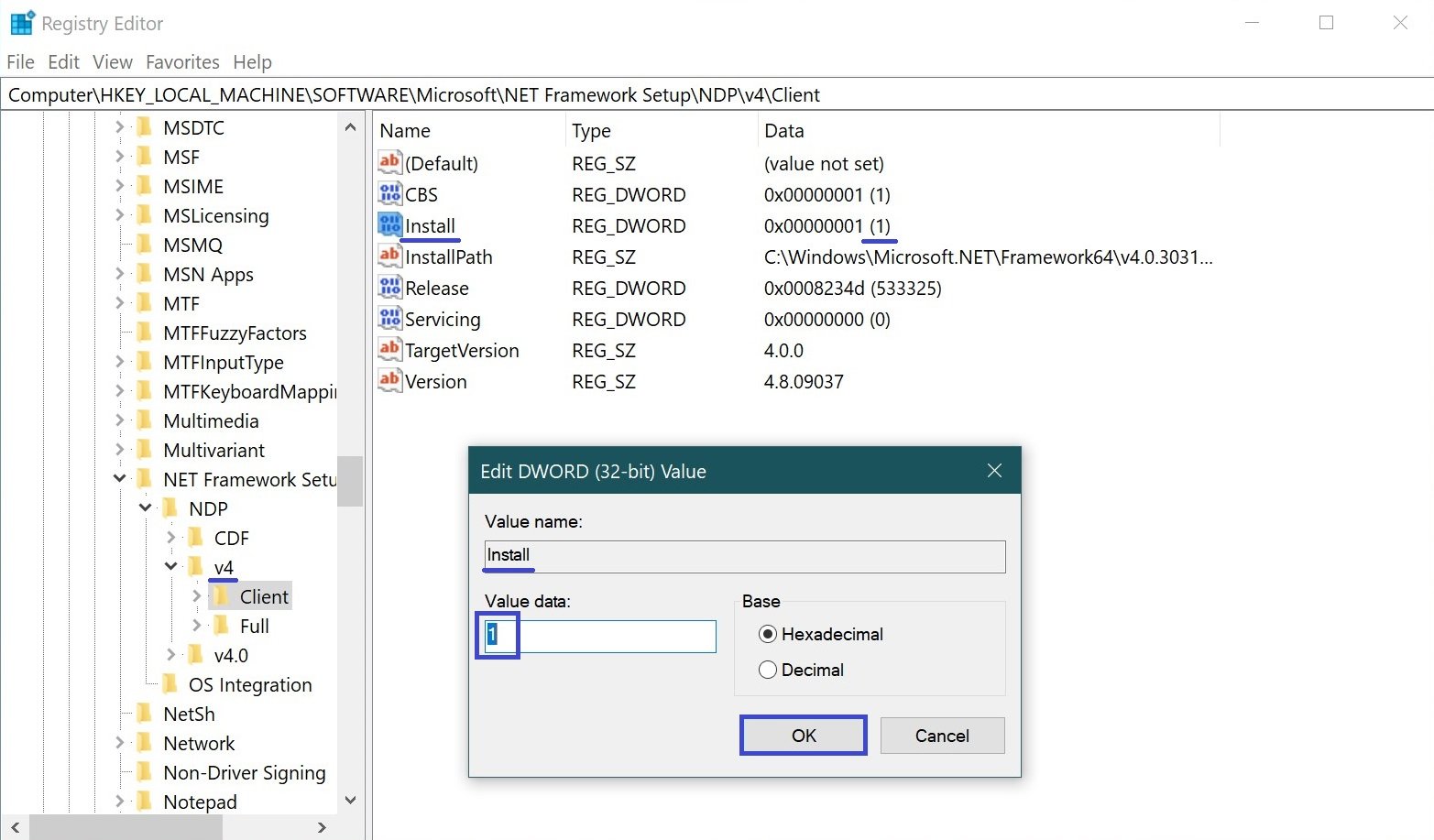
Presti attenzione al parametro Release, utilizzando il suo valore può scoprire con precisione la versione installata di .NET Framework 4.0 e superiore.
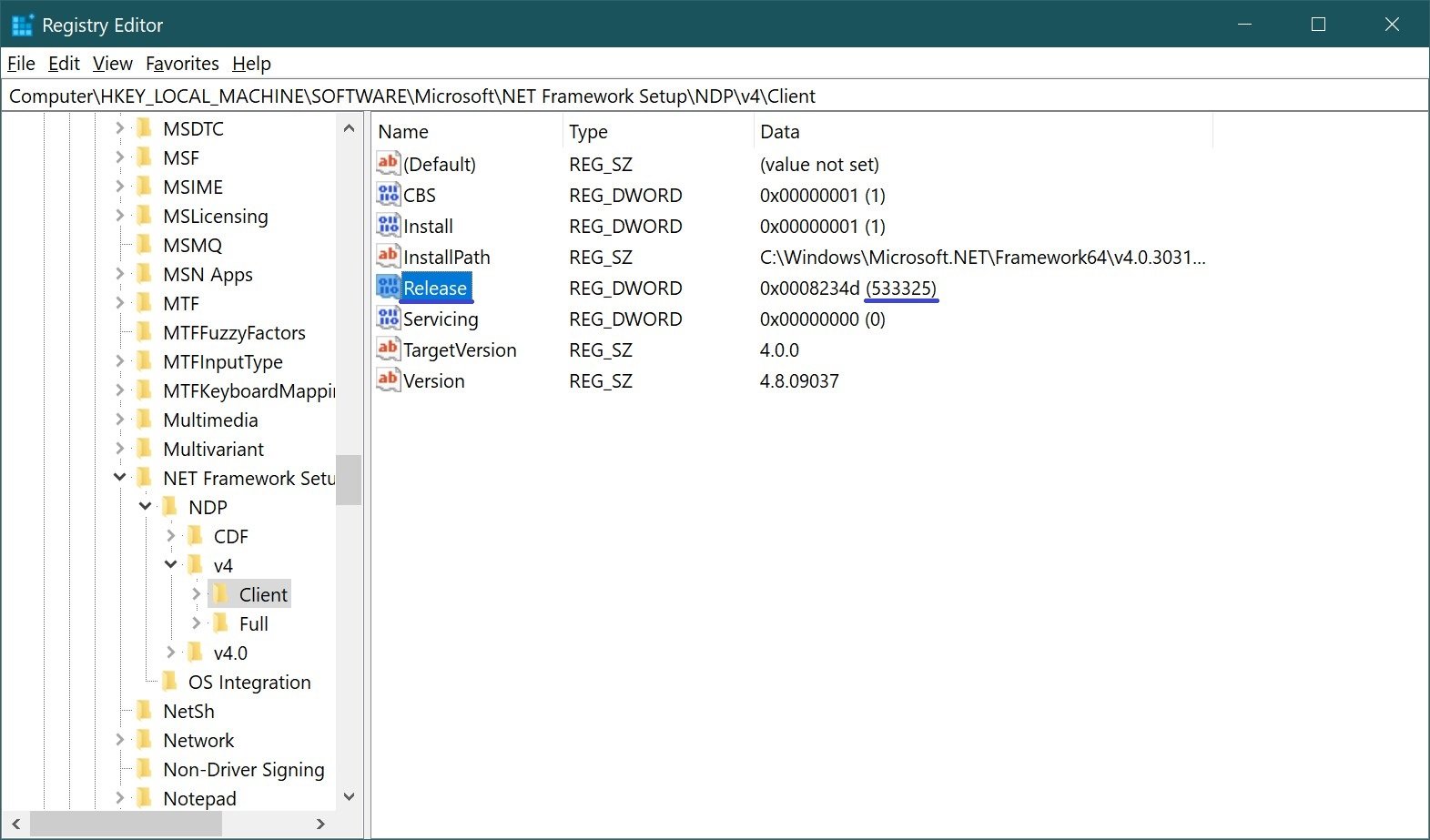
I valori del parametro Rilascio sono riportati nella tabella seguente.
| Valore DWORD “Rilascio” | Versione |
|---|---|
| 378389 | Quadro .NET 4,5 |
| 378675 | Piattaforma .NET Framework 4.5.1 installata con Windows 8.1 o Windows Server 2012 R2. |
| 378758 | Piattaforma .NET Framework 4.5.1 installata in Windows 8, Windows 7 con Service Pack 1 (SP1) o Windows Vista con Service Pack 2 (SP2). |
| 379893 | Quadro .NET 4.5.2 |
| Sui sistemi Windows 10: 393295. In tutte le altre versioni del sistema operativo: 393297 |
Quadro .NET 4.6 |
| Sui sistemi Windows 10 con l’aggiornamento di novembre: 394254. In tutte le altre versioni del sistema operativo: 394271 |
Quadro .NET 4.6.1 |
| In Windows 10 Anniversary Update: 394802. In tutte le altre versioni del sistema operativo: 394806 |
Quadro .NET 4.6.2 |
| In Windows 10 Creators Update: 460798. In tutte le altre versioni del sistema operativo: 460805 |
Quadro .NET 4.7 |
| In Windows 10 Fall Creators Update: 461308. In tutte le altre versioni del sistema operativo: 461310 |
Quadro .NET 4.7.1 |
| 461808 | Quadro .NET 4.7.2 |
Inoltre, sul sito web di Microsoft, può vedere un elenco completo dei valori del Registro di sistema per la versione corrispondente di .NET Framework seguendo questo ⇒ questo link e questo ⇒ questo link
Con questi metodi, può determinare in modo rapido e preciso le versioni di .NET Framework installate sul suo computer.
Se ha bisogno di installare .NET Framework, legga l’articolo per questo: “
Come installare .NET Framework 3.5 e 4.5 su Windows 10″.





