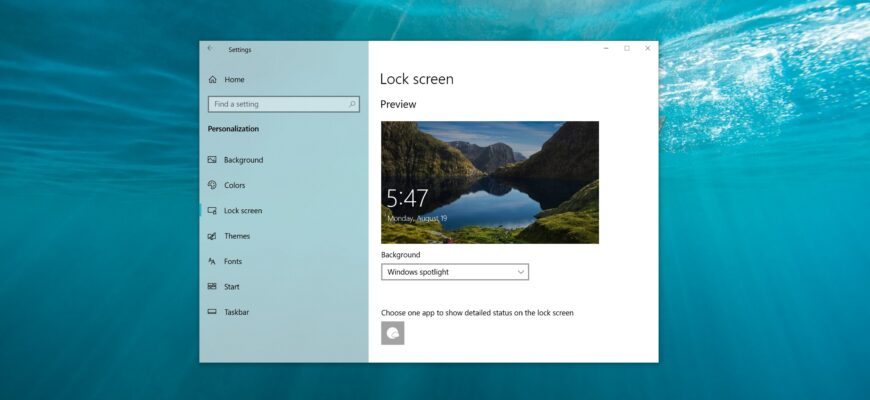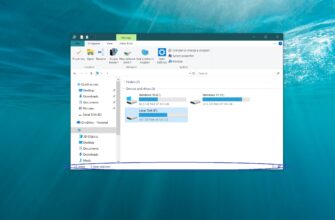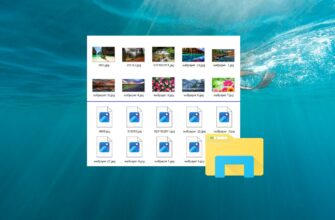“Windows: Spotlight” is a feature in Windows 10 that automatically downloads and sets images on your lock screen.
By default, “Windows: Spotlight” is enabled, but you can disable it if needed.
How to Enable (Disable) “Windows: Spotlight” Using Settings
To enable “Windows: Spotlight,” click the Start button on the taskbar and then select Settings, or press Win + I on your keyboard.
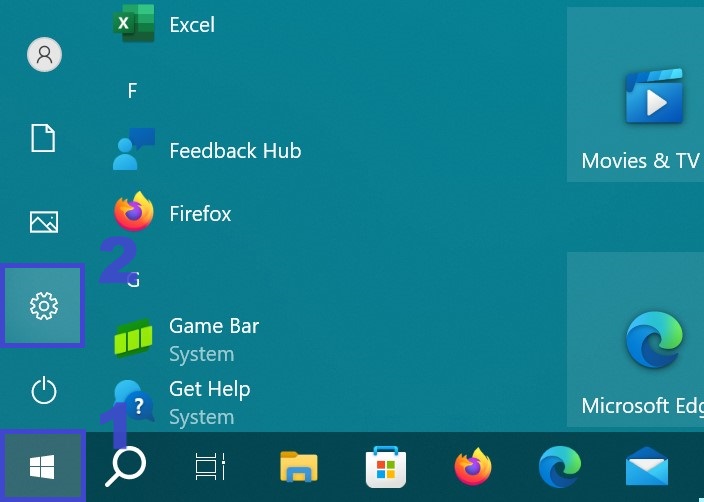
In the Settings window, choose Personalization.
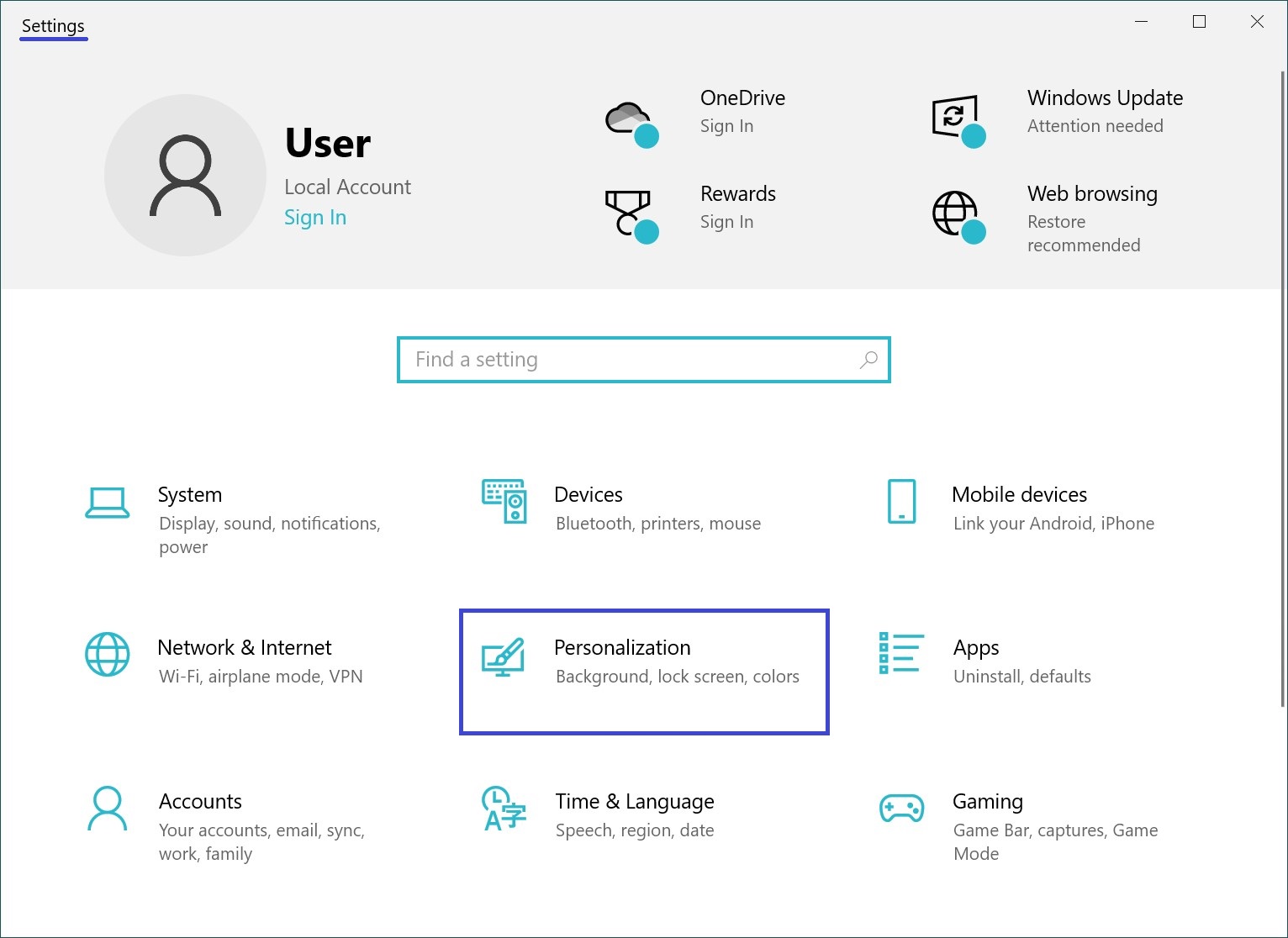
Next, select the Lock Screen tab, and on the right side of the window, choose Windows Spotlight from the Background dropdown menu.
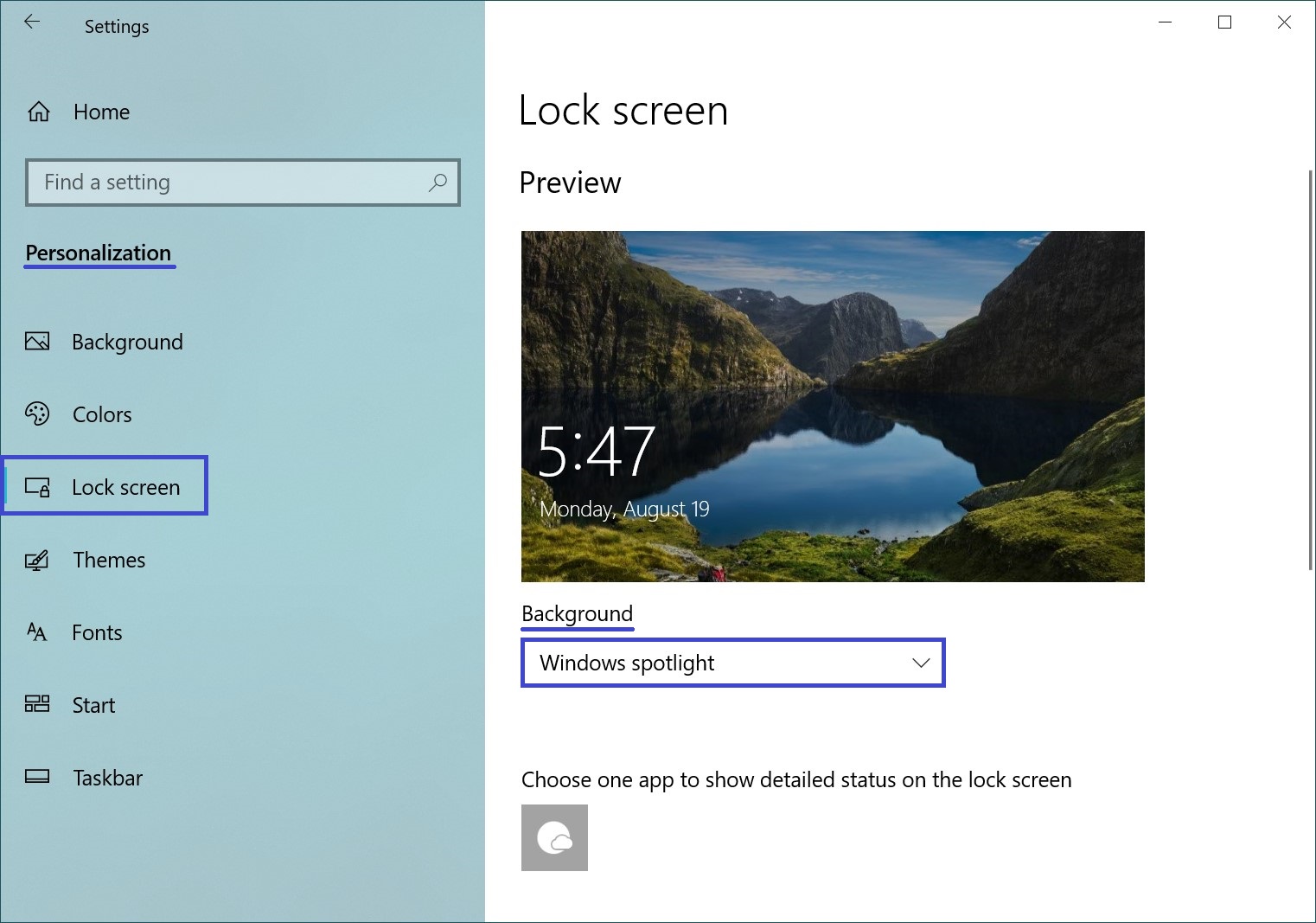
To disable “Windows: Spotlight,” select Picture or Slideshow from the Background dropdown menu.
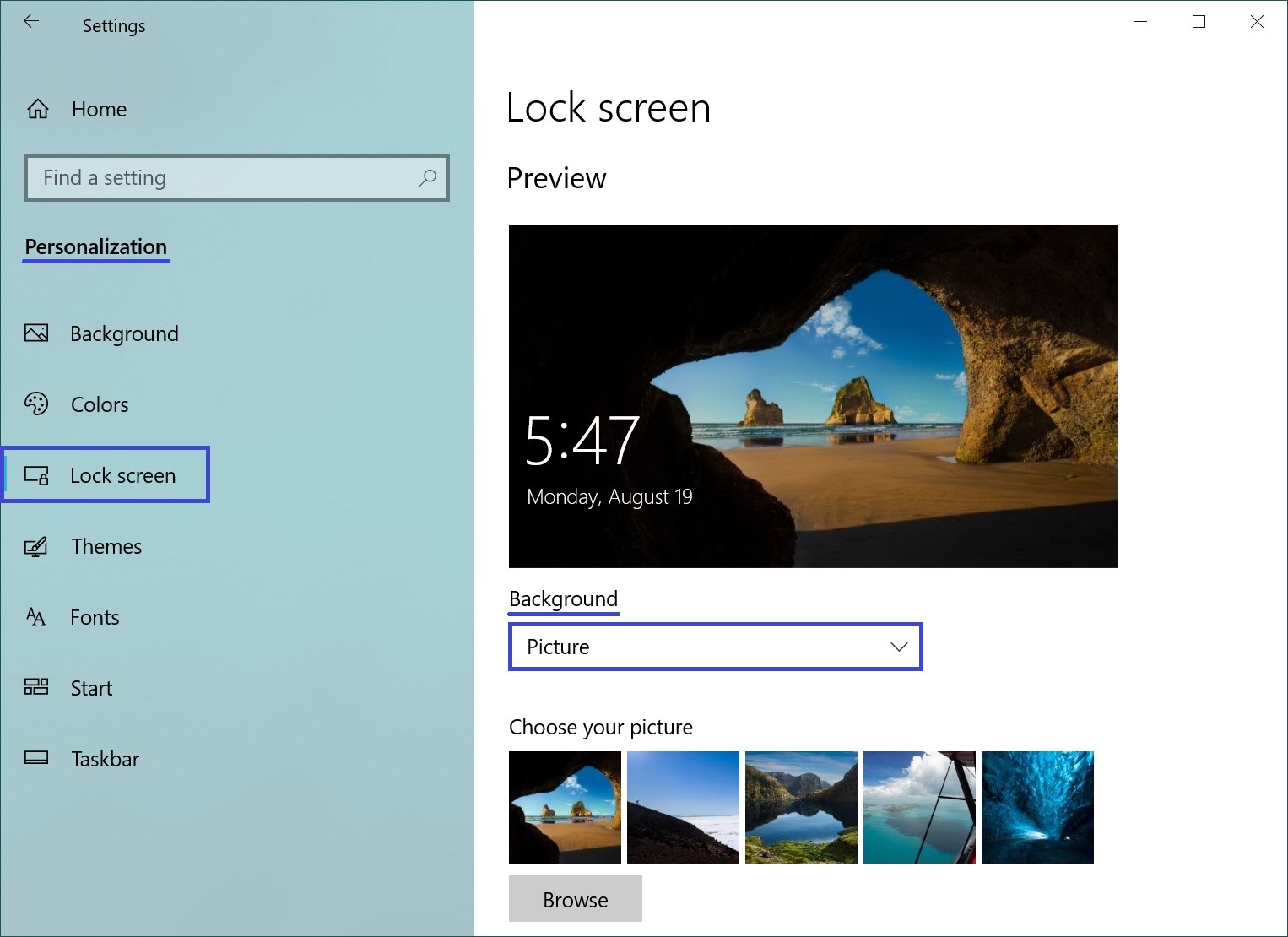
How to Enable (Disable) “Windows: Spotlight” Using the Local Group Policy Editor
The Local Group Policy Editor is available in Windows 10 Pro, Enterprise, and Education editions.
To disable “Windows: Spotlight,” open the Local Group Policy Editor by pressing Win + R, typing gpedit.msc in the Run dialog box, and pressing Enter.
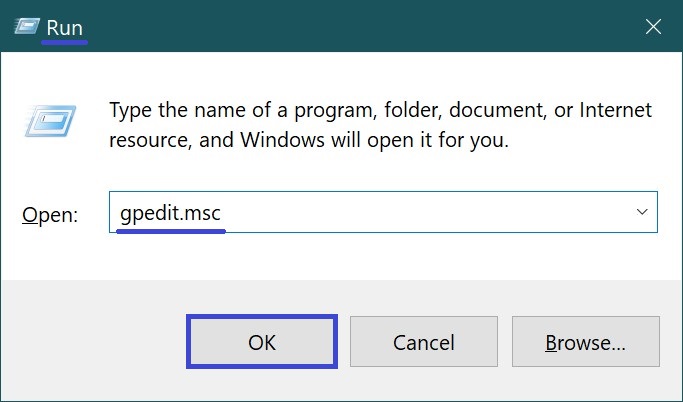
In the Local Group Policy Editor window, navigate through the following items:
User Configuration ➯ Administrative Templates ➯ Windows Components ➯ Cloud Content
Then, on the right side of the window, double-click on the policy named Turn off all Windows Spotlight features.
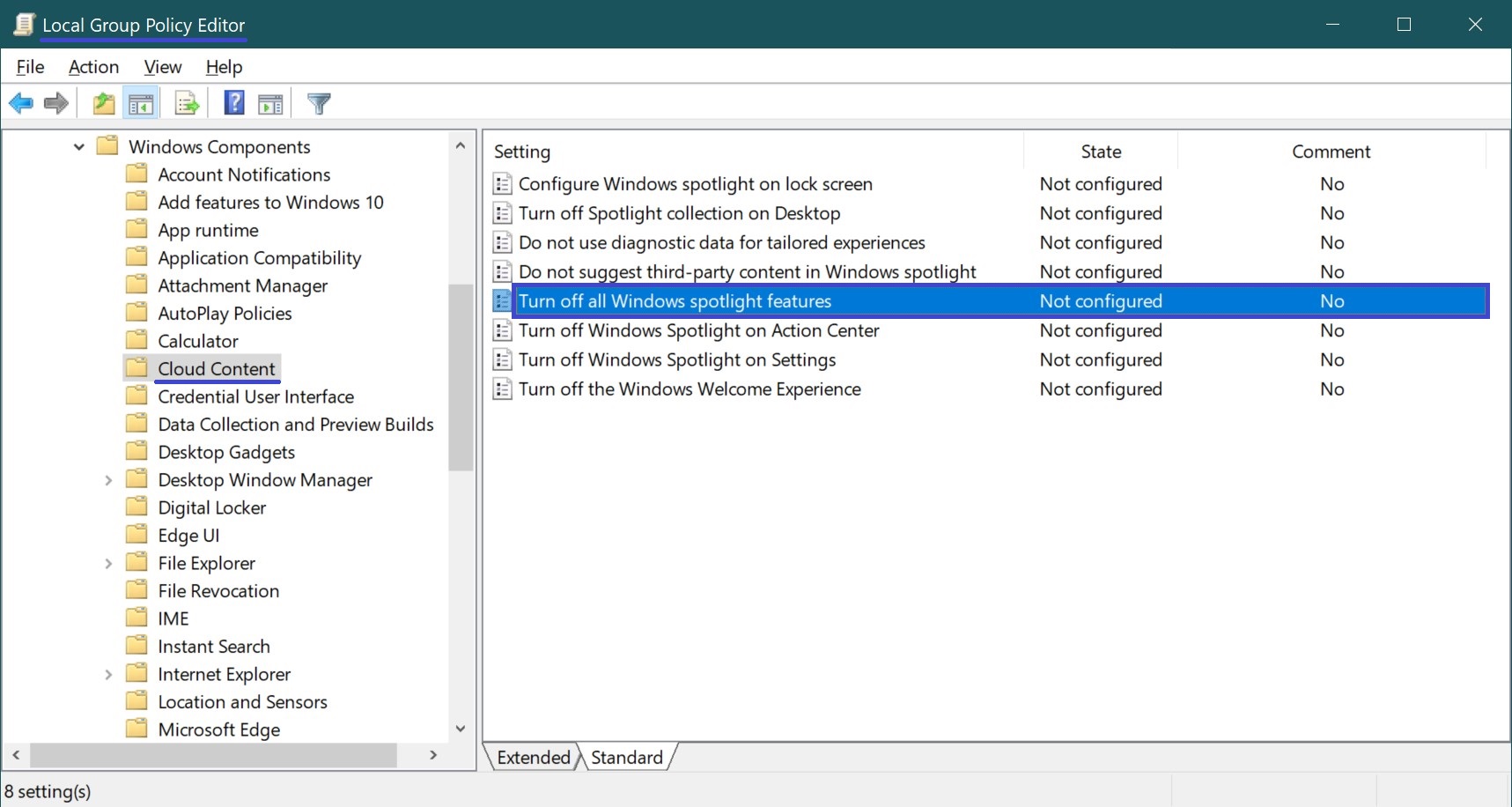
In the Turn off all Windows Spotlight features window, set the toggle to Enabled and click OK.
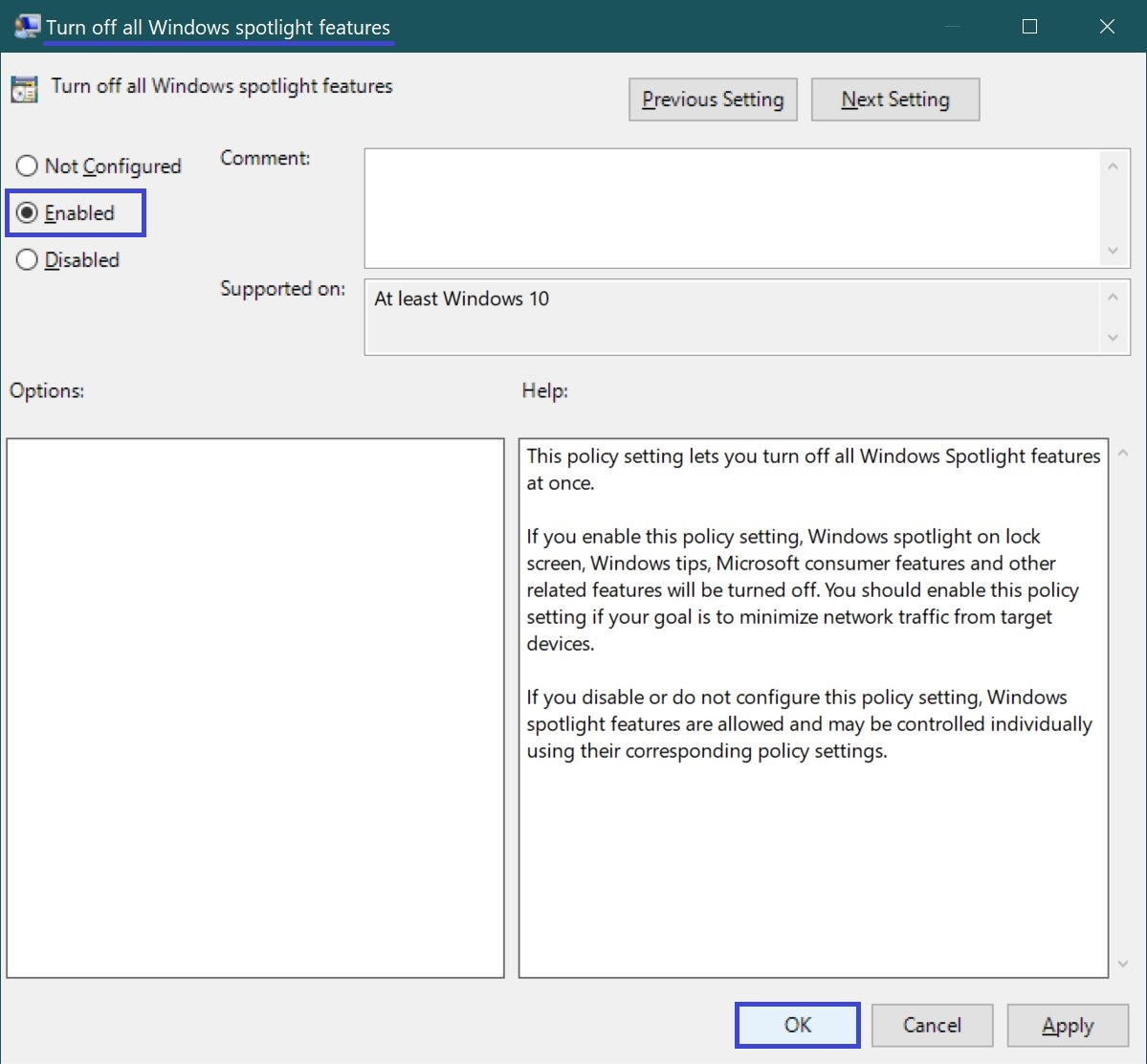
To apply the changes, restart your computer.
How to Enable (Disable) “Windows: Spotlight” Using a Registry File
This method also allows you to disable or enable the “Windows: Spotlight” feature by making changes to the Windows system registry.
Before making any changes to the registry, it is highly recommended to create a system restore point.
All changes made in the registry editor are reflected in the registry files listed below.
To disable “Windows: Spotlight,” create and apply a registry file with the following content:
Windows Registry Editor Version 5.00.
[HKEY_CURRENT_USER\\Software\\Policies\\Microsoft\\Windows\\CloudContent].
“DisableWindowsSpotlightFeatures”=dword:00000001
To enable “Windows: Spotlight,” create and apply a registry file with the following content:
Windows Registry Editor Version 5.00.
[HKEY_CURRENT_USER\\Software\\Policies\\Microsoft\\Windows\\CloudContent].
“DisableWindowsSpotlightFeatures”=-