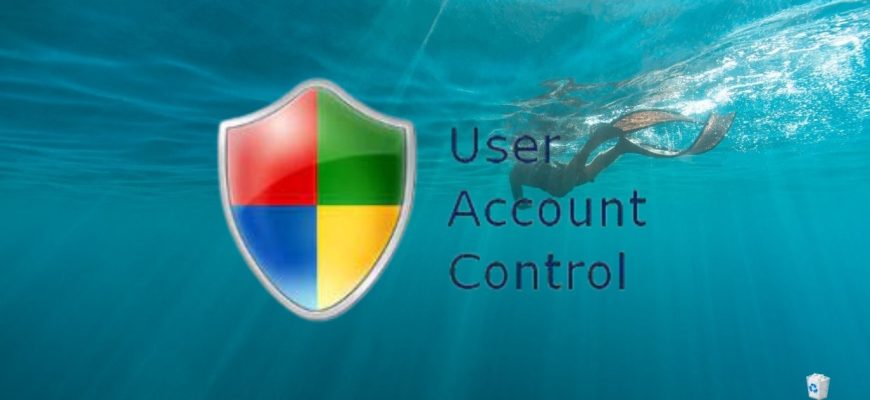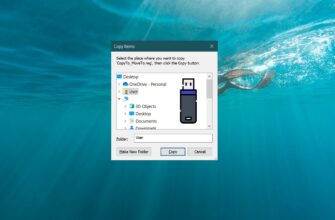We have previously described how to disable UAC using the Windows Account Control tool. Next we will discuss how to disable UAC for advanced users using the registry editor and the command prompt.
Disabling UAC in Registry Editor (regedit.exe)
Open the registry editor by pressing Win+R, in the opened Run window type (copy and paste) regedit and press OK.
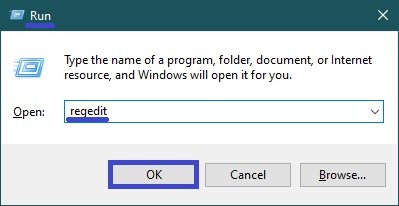
In the Registry Editor window that opens, go to the next section:
HKEY_LOCAL_MACHINE\SOFTWARE\Microsoft\Windows\CurrentVersion\Policies\System
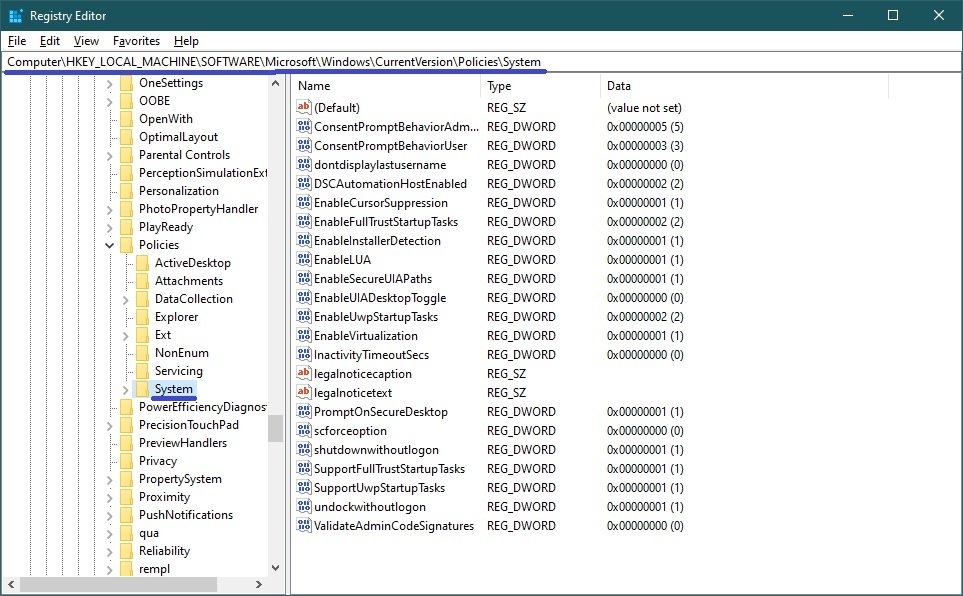
In the right part of the registry editor window, double-click the EnableLUA parameter and in the window that opens, change the value 1 to 0 and click OK.
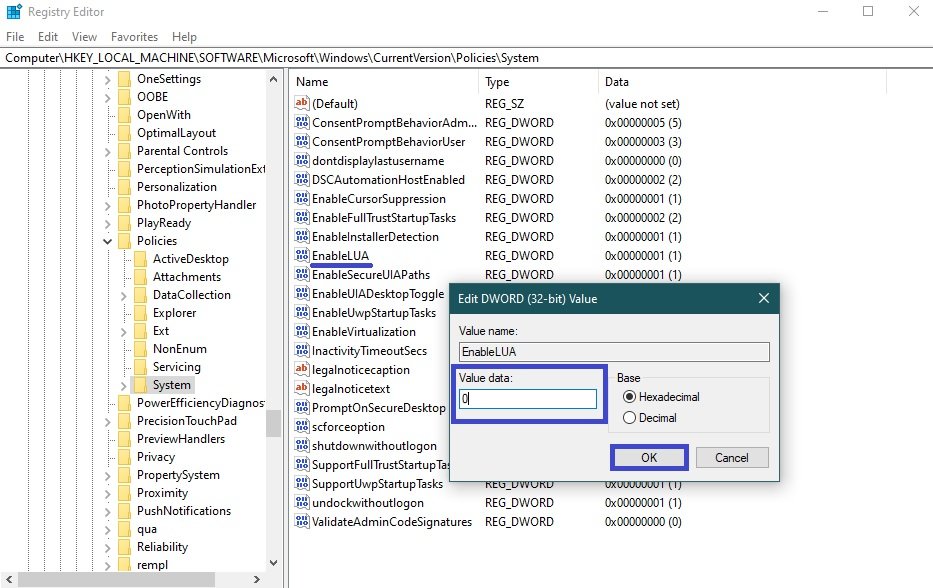
To save the new UAC settings, you must restart your computer, and you will be notified by a tooltip from the support center.
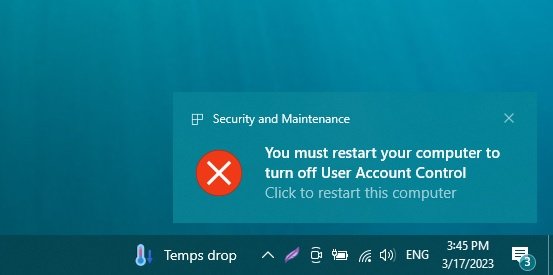
After performing these actions, the User Account Control (UAC) on your computer will be disabled.
Disabling UAC at the command promptDisabling UAC at the command prompt
This method of disabling UAC ports settings and values to the Windows registry
Press Win+X and then select Command Prompt (Admin) from the context menu that appears.
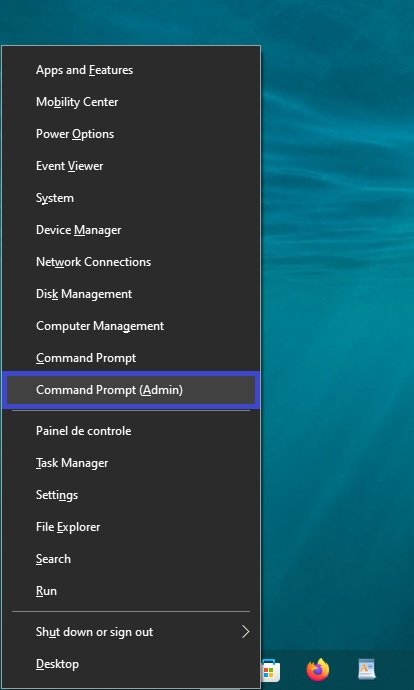
In the “Administrator: Command Prompt” window that opens, type the following command and press the Enter ↵ key.
C:\Windows\System32\cmd.exe /k C:\Windows\System32\reg.exe ADD HKLM\SOFTWARE\Microsoft\Windows\CurrentVersion\Policies\System /v EnableLUA /t REG_DWORD /d 0 /f
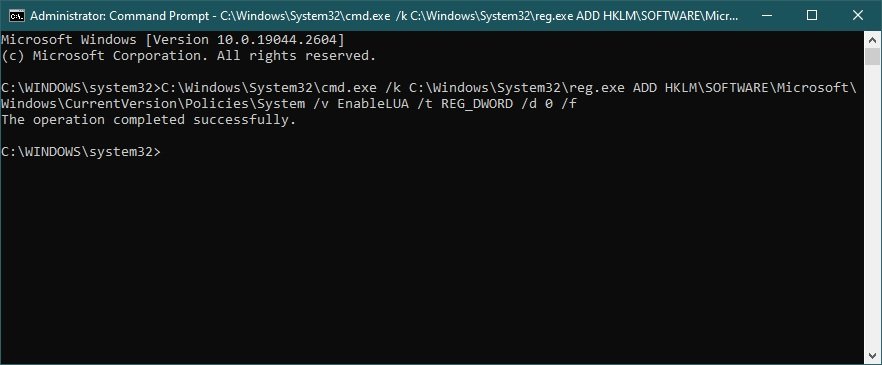
To save the new UAC settings, you must restart your computer, and you will be notified by a tooltip from the support center.

After restarting the computer, the UAC will be completely disabled.
To enable UAC, type or copy and paste the following command into the command prompt opened as an administrator:
C:\Windows\System32\cmd.exe /k C:\Windows\System32\reg.exe ADD HKLM\SOFTWARE\Microsoft\Windows\CurrentVersion\Policies\System /v EnableLUA /t REG_DWORD /d 1 /f
You can also create and apply the following registry file to disable account control:
Windows Registry Editor Version 5.00.
[HKEY_LOCAL_MACHINE\\SOFTWARE\\Microsoft\\Windows\\CurrentVersion\\Policies\\System]
“ConsentPromptBehaviorAdmin”=dword:00000000
“EnableLUA”=dword:00000000
“PromptOnSecureDesktop”=dword:00000000
To enable account control, create and apply the following registry file:
Windows Registry Editor Version 5.00.
[HKEY_LOCAL_MACHINE\\SOFTWARE\\Microsoft\\Windows\\CurrentVersion\\Policies\\System]
“ConsentPromptBehaviorAdmin”=dword:00000005
“EnableLUA”=dword:00000001
“PromptOnSecureDesktop”=dword:00000001
You can also download zip-archives with registry files.