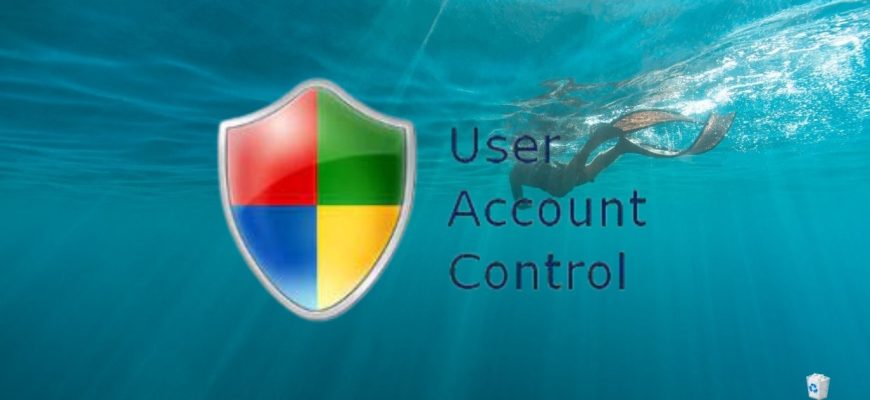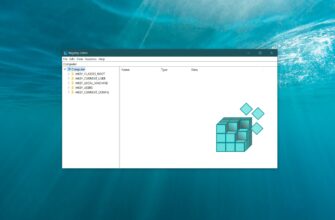Abbiamo descritto in precedenza come disattivare l’UAC utilizzando lo strumento Controllo account di Windows. In seguito parleremo di come disabilitare l’UAC per gli utenti avanzati utilizzando l’editor del Registro di sistema e il prompt dei comandi.
Disabilita l’UAC nell’Editor del Registro di sistema (regedit.exe).
Apra l’editor del Registro di sistema premendo Win+R, nella finestra Esegui aperta digiti (copia e incolla)
regedit
e prema OK.
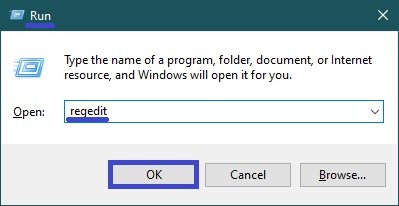
Nella finestra dell’Editor del Registro di sistema che si apre, vada alla sezione successiva:
HKEY_LOCAL_MACHINE\SOFTWARE\Microsoft\Windows\CurrentVersion\Policies\System
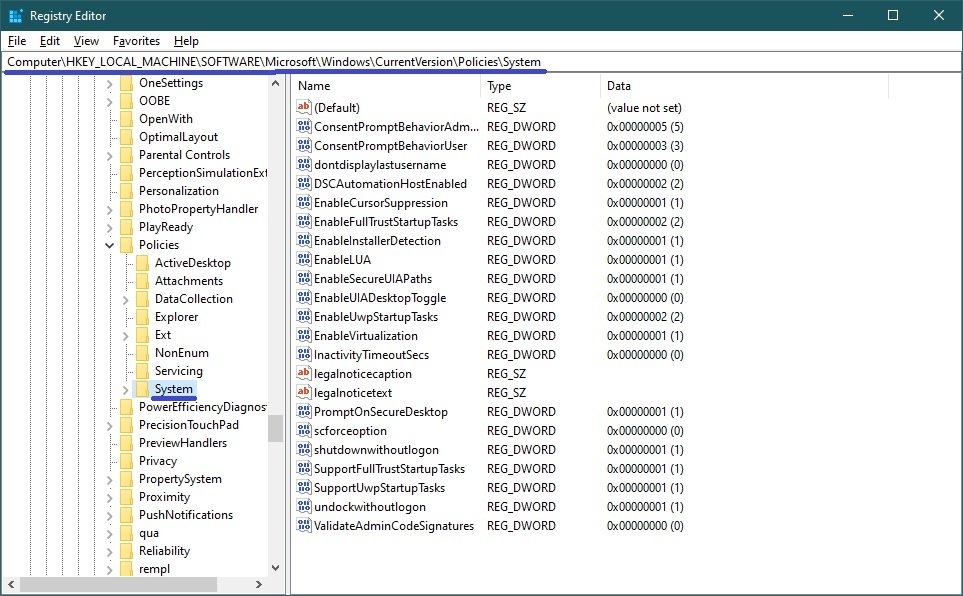
Nella parte destra della finestra dell’editor del Registro di sistema, faccia doppio clic sul parametro EnableLUA e nella finestra che si apre, modifichi il valore 1 in 0 e clicchi su OK.
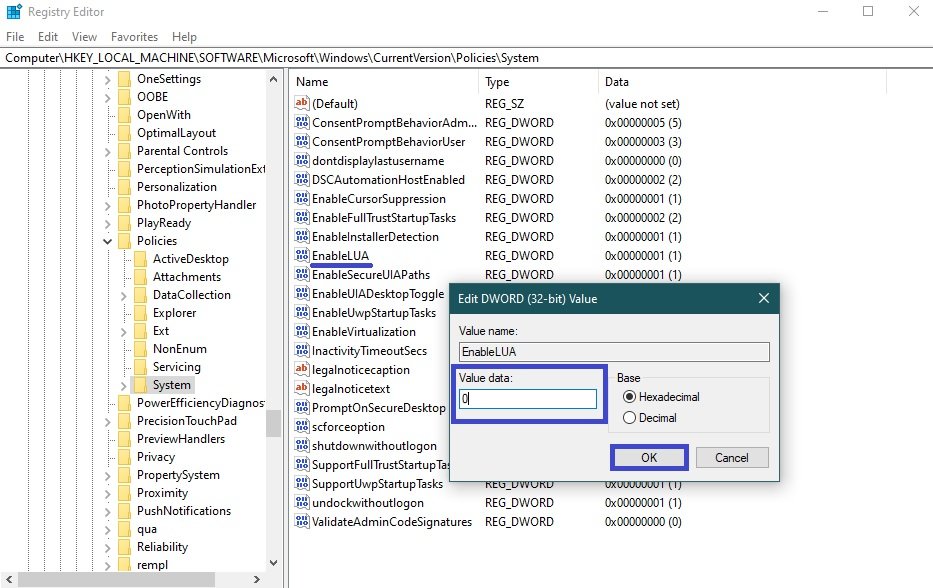
Per salvare le nuove impostazioni UAC, deve riavviare il computer e riceverà una notifica dal centro di assistenza.
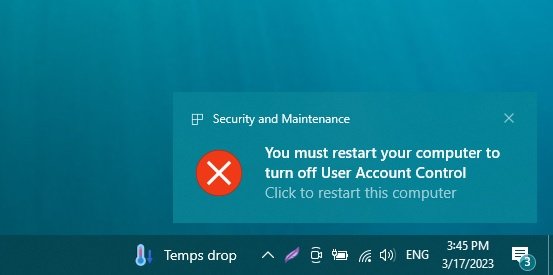
Dopo aver eseguito queste azioni, il Controllo dell’account utente (UAC) sul suo computer sarà disattivato.
Disabilitazione di UAC al prompt dei comandiDisabilitazione di UAC al prompt dei comandi
Questo metodo di disabilitazione dell’UAC porta le impostazioni e i valori nel registro di Windows.
Premere Win+X e poi selezionare Prompt dei comandi (Admin) dal menu contestuale che appare.
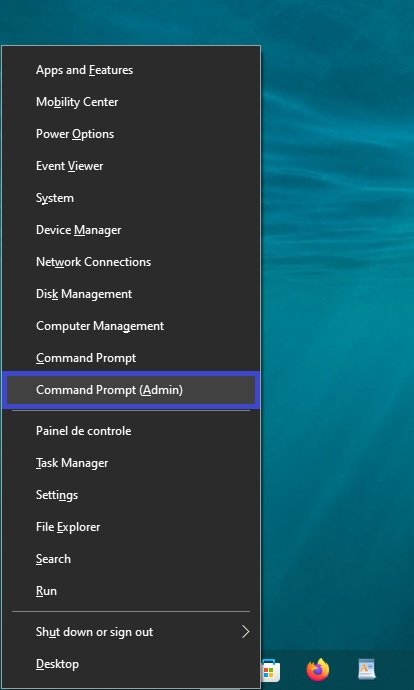
Nella finestra “Prompt dei comandi dell’amministratore ” che si apre, digiti il seguente comando: Prompt dei comandi” che si apre, digiti il seguente comando e prema il tasto Invio ↵.
C:\Windows\System32\cmd.exe /k C:\Windows\System32\reg.exe ADD HKLM\SOFTWARE\Microsoft\Windows\CurrentVersion\Policies\System /v EnableLUA /t REG_DWORD /d 0 /f
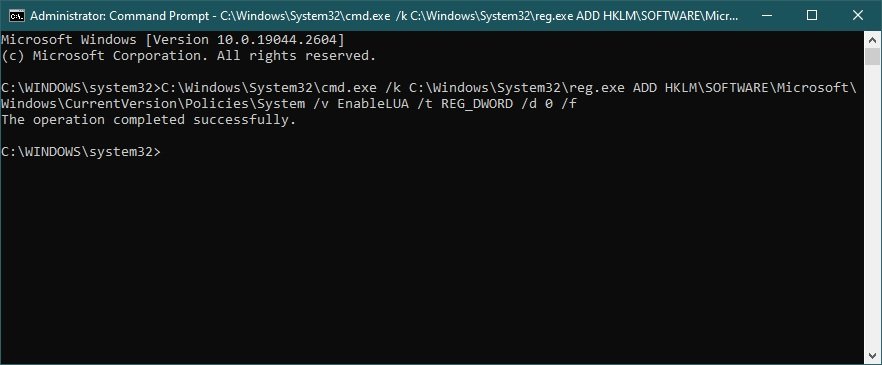
Per salvare le nuove impostazioni UAC, deve riavviare il computer e riceverà una notifica dal centro di assistenza.

Dopo il riavvio del computer, l’UAC sarà completamente disattivato.
Per attivare l’UAC, digiti o copi e incolli il seguente comando nel prompt dei comandi aperto come amministratore:
C:\Windows\System32\cmd.exe /k C:\Windows\System32\reg.exe ADD HKLM\SOFTWARE\Microsoft\Windows\CurrentVersion\Policies\System /v EnableLUA /t REG_DWORD /d 1 /f
Può anche creare e applicare il seguente file di registro per disabilitare il controllo dell’account:
Editor del Registro di Windows Versione 5.00.
[HKEY_LOCAL_MACHINE\SOFTWARE\Microsoft\Windows\CurrentVersion\Policies\System]
“ConsentPromptBehaviorAdmin”=dword:00000000
“EnableLUA”=dword:00000000
“PromptOnSecureDesktop”=dword:00000000
Per abilitare il controllo dell’account, crei e applichi il seguente file di registro:
Editor del Registro di Windows Versione 5.00.
[HKEY_LOCAL_MACHINE\SOFTWARE\Microsoft\Windows\CurrentVersion\Policies\System]
“ConsentPromptBehaviorAdmin”=dword:00000005
“EnableLUA”=dword:00000001
“PromptOnSecureDesktop”=dword:00000001
Può anche scaricare gli archivi zip con i file di registro.