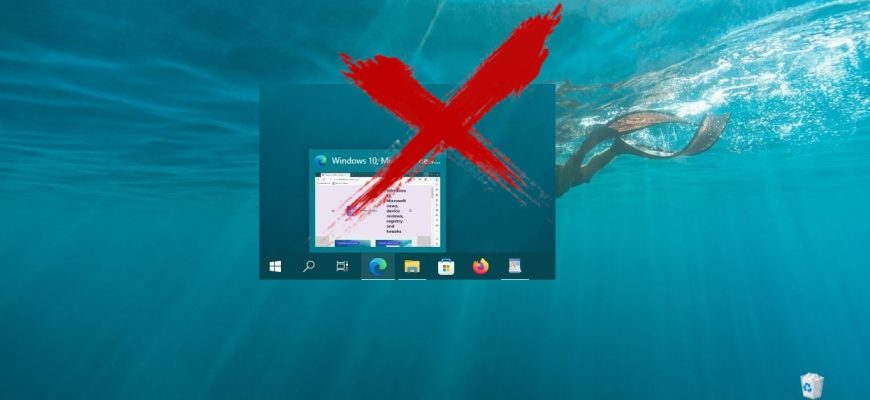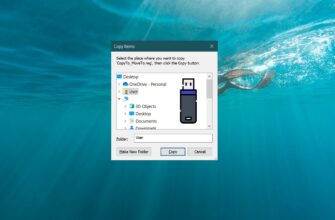Windows 10 has a feature to preview thumbnails of open application windows on the taskbar. This feature allows you to view thumbnails of open application windows when you hover your mouse over their icons in the taskbar.
Most users will find this feature very useful, but there will also be those who don’t need it, because the thumbnail may overlap some of the desktop space or act as a distraction while performing important tasks. By default, thumbnail previews are enabled, but you can’t disable them because there is no option in the taskbar settings.
The following article shows how to disable the preview of open application window thumbnails on the taskbar by modifying the Windows Registry.
Before making any changes to the registry, it is strongly recommended that you create a system restore point or export the registry section where the changes will be made.
A little remark about disabling thumbnail view. The fact is that the function is not completely disabled, and with the following actions, we will only increase the delay time before the thumbnails are displayed, which will be considered a disabling.
How to disable window thumbnails on Windows 10 taskbar
To disable window thumbnails on the taskbar, run the registry editor by pressing Win+R, then enter regedit in the Run window and press OK.
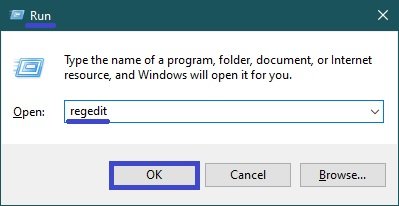
In the Registry Editor window that opens, navigate to the following path:
HKEY_CURRENT_USER\SOFTWARE\Microsoft\Windows\CurrentVersion\Explorer\Advanced
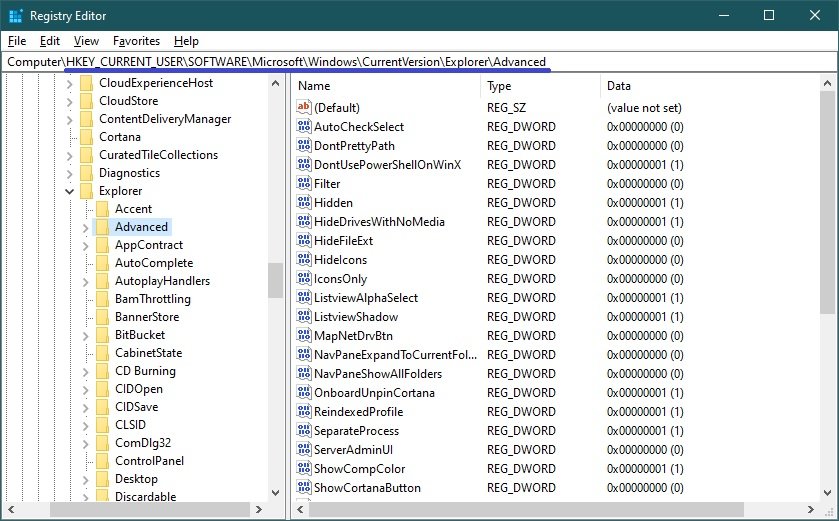
Then in the Advanced section create a new DWORD (32-bit) Value (note that a 32-bit DWORD Value can be created both in the 32-bit and 64-bit operating systems) and give it the name ExtendedUIHoverTime.
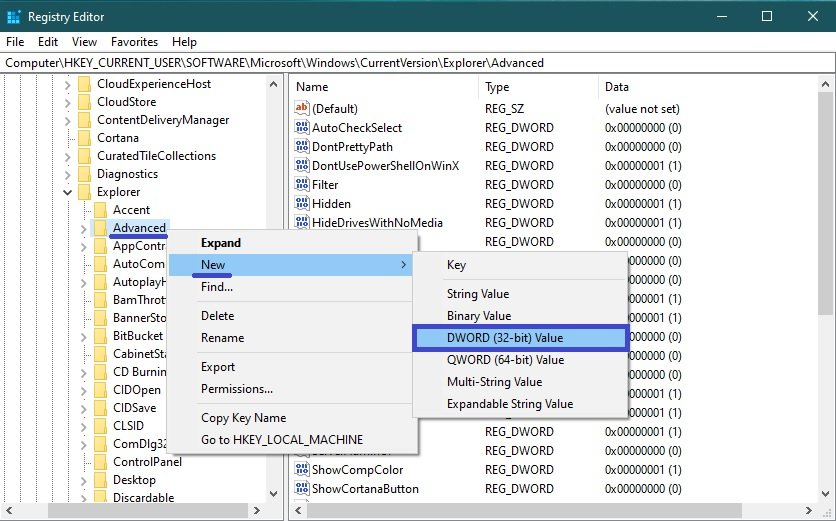
Now double-click on the newly created ExtendedUIHoverTime parameter, in the window that opens Edit DWORD (32-bit) Value, set the calculation system to Decimal, and set the Value data of milliseconds after which the window thumbnail will be displayed and click OK.
This example is set to 60000, which equals 60 seconds (1000 milliseconds = 1 second).
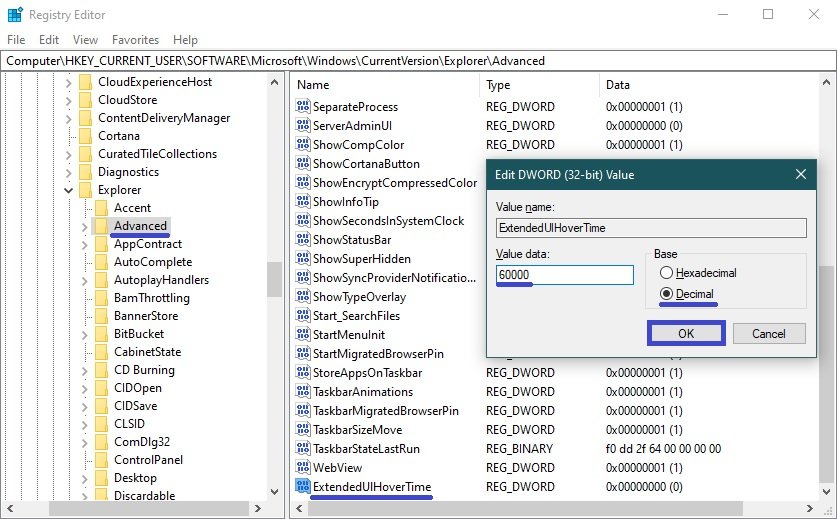
For the changes to take effect, you must restart Windows Explorer. You can also log out and log in again, or restart your computer.
Now when you mouse over the icons of open applications in the taskbar, the thumbnail (thumbnail) will be displayed after the time that you set in the ExtendedUIHoverTime parameter value.
To restore the default settings, remove the ExtendedUIHoverTime option and restart Windows Explorer.