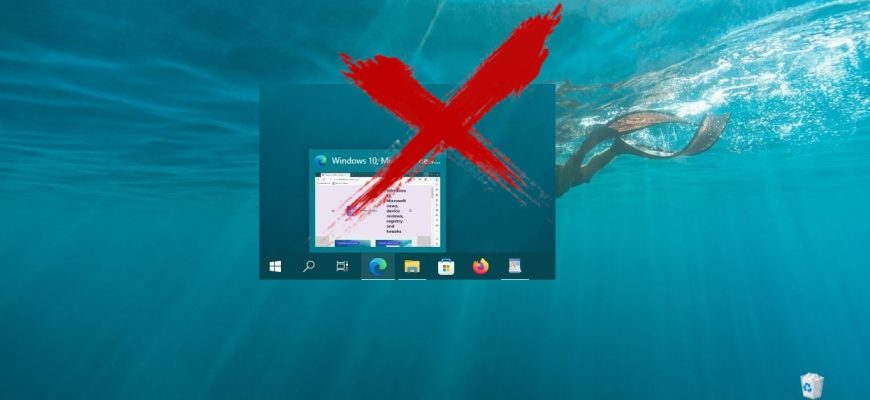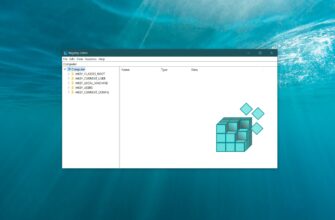Windows 10 dispone di una funzione per visualizzare l’anteprima delle miniature delle finestre delle applicazioni aperte sulla barra delle applicazioni. Questa funzione le consente di visualizzare le miniature delle finestre delle applicazioni aperte quando passa il mouse sulle loro icone nella barra delle applicazioni.
La maggior parte degli utenti troverà questa funzione molto utile, ma ci saranno anche coloro che non ne hanno bisogno, perché la miniatura potrebbe sovrapporsi ad una parte dello spazio del desktop o costituire una distrazione durante l’esecuzione di attività importanti. Per impostazione predefinita, le anteprime sono abilitate, ma non è possibile disabilitarle perché non esiste un’opzione nelle impostazioni della barra delle applicazioni.
Il seguente articolo mostra come disabilitare l’anteprima delle miniature delle finestre delle applicazioni aperte sulla barra delle applicazioni, modificando il Registro di Windows.
Prima di apportare qualsiasi modifica al registro, si consiglia vivamente di creare un punto di ripristino del sistema o di esportare la sezione del registro in cui verranno apportate le modifiche.
Una piccola osservazione sulla disabilitazione della visualizzazione delle miniature. Il fatto è che la funzione non è completamente disabilitata, e con le azioni seguenti, aumenteremo solo il tempo di ritardo prima che le miniature vengano visualizzate, il che sarà considerato una disabilitazione.
Come disattivare le miniature delle finestre sulla barra delle applicazioni di Windows 10
Per disabilitare le anteprime delle finestre sulla barra delle applicazioni, esegua l’editor del Registro di sistema premendo Win+R, quindi inserisca
regedit
nella finestra Esegui e premere OK.
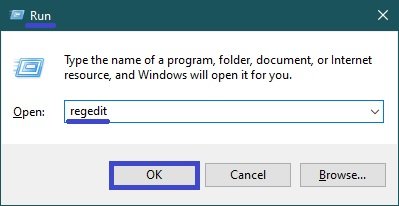
Nella finestra dell’Editor del Registro di sistema che si apre, navigare nel seguente percorso:
HKEY_CURRENT_USER\SOFTWARE\Microsoft\Windows\CurrentVersion\Explorer\Advanced
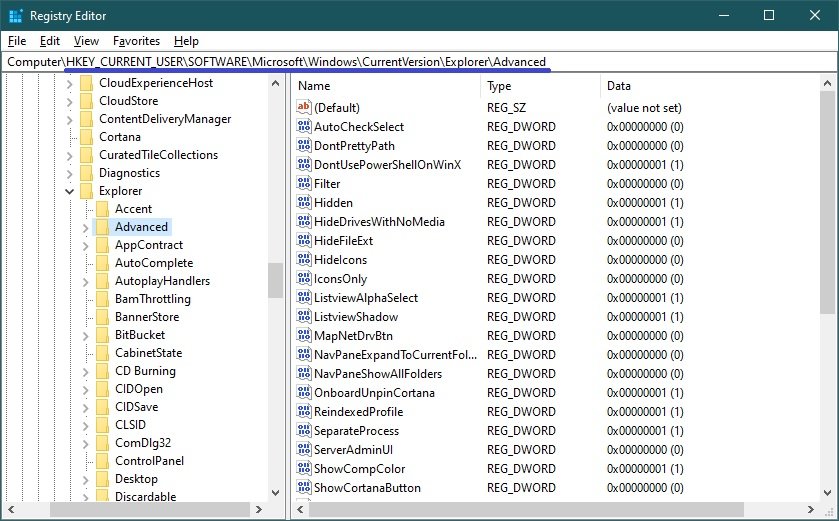
Quindi, nella sezione Avanzate, crei un nuovo valore DWORD (32 bit) (si noti che un valore DWORD a 32 bit può essere creato sia nei sistemi operativi a 32 bit che a 64 bit) e gli assegni il nome ExtendedUIHoverTime.
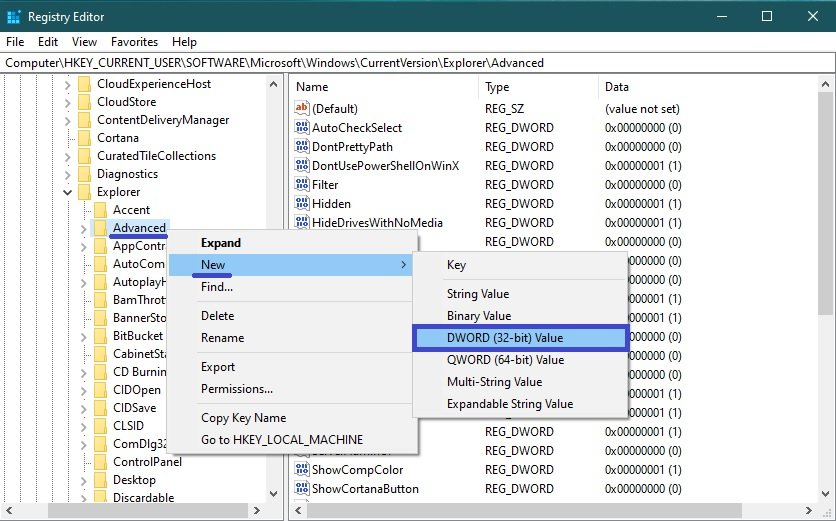
Ora faccia doppio clic sul parametro ExtendedUIHoverTime appena creato, nella finestra che si apre modifichi il valore DWORD (32 bit), imposti il sistema di calcolo su Decimale e imposti i dati del valore in millisecondi, dopo di che verrà visualizzata la miniatura della finestra e faccia clic su OK.
Questo esempio è impostato su 60000, che equivale a 60 secondi (1000 millisecondi = 1 secondo).
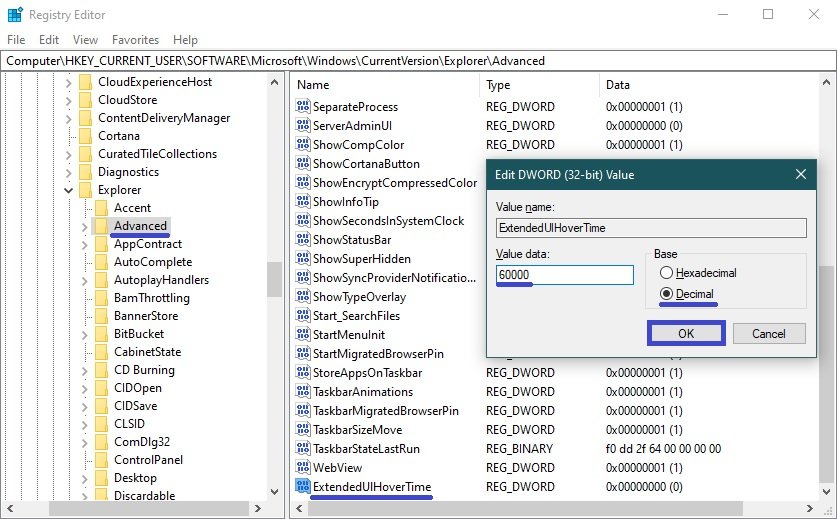
Affinché le modifiche abbiano effetto, deve riavviare Windows Explorer. Può anche uscire e rientrare, oppure riavviare il computer.
Ora, quando passa il mouse sulle icone delle applicazioni aperte nella barra delle applicazioni, la miniatura (thumbnail) verrà visualizzata dopo il tempo impostato nel valore del parametro ExtendedUIHoverTime.
Per ripristinare le impostazioni predefinite, rimuova l’opzione ExtendedUIHoverTime e riavvii Windows Explorer.