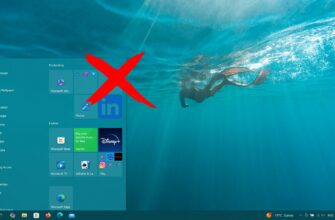The desktop background can be images from your personal collection or built-in Windows backgrounds, solid colour or a slideshow.
How to disable (enable) the desktop background using “Windows Settings”
To disable or enable the desktop background, press the Start button on the taskbar and then select Settings or press the Win + I shortcut on your keyboard.
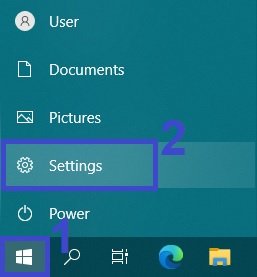
In the Windows Settings window that opens, select Ease to Access.
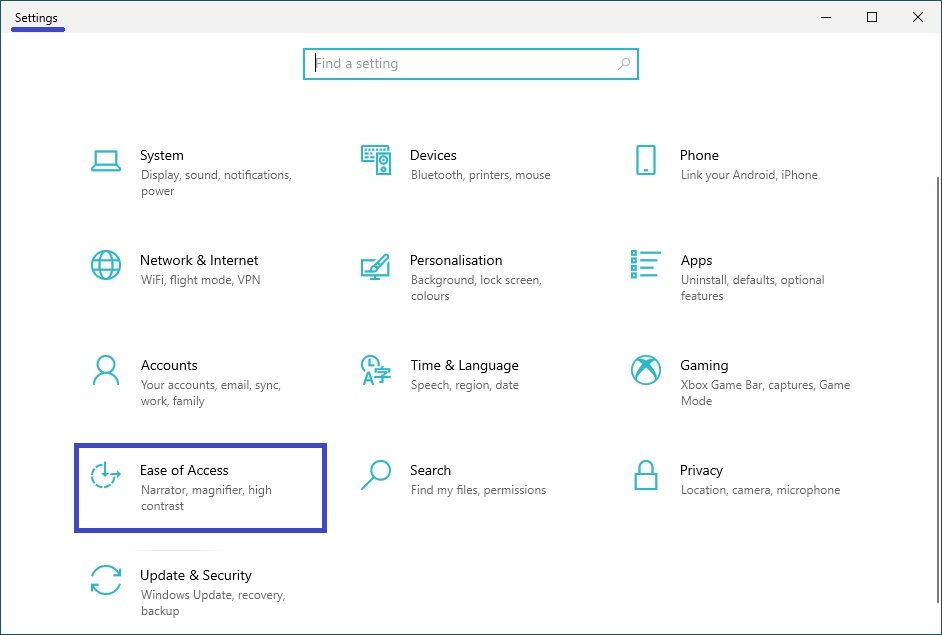
Then in the Display tab, on the right-hand side of the window, set the Show desktop background image switch to Off to disable the wallpaper, or to On to enable the desktop wallpaper.
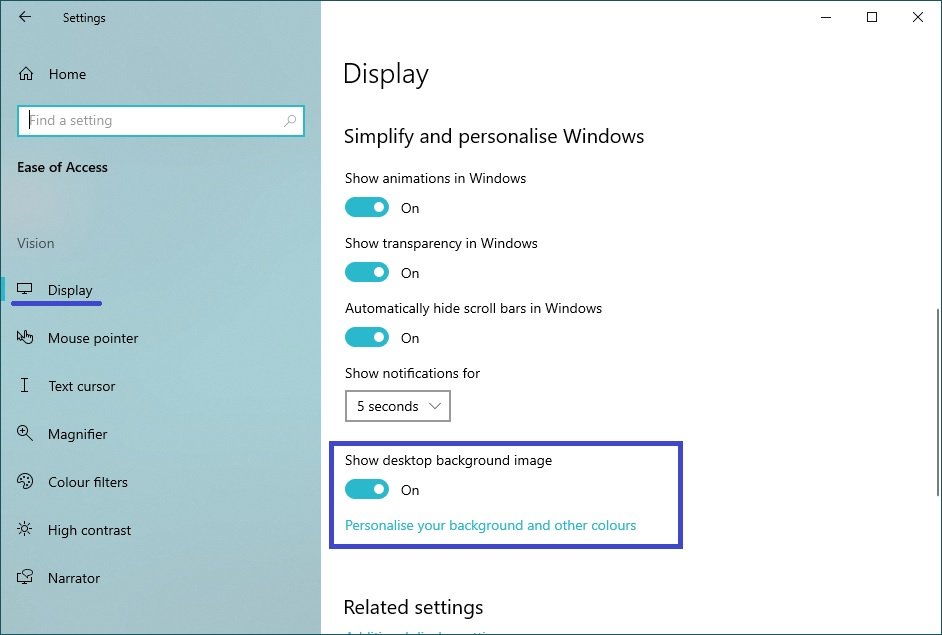
How to disable (enable) the desktop background using the “Control Panel”
To disable or enable the desktop background, open the Classic Control Panel and select the Ease of Access Centre.
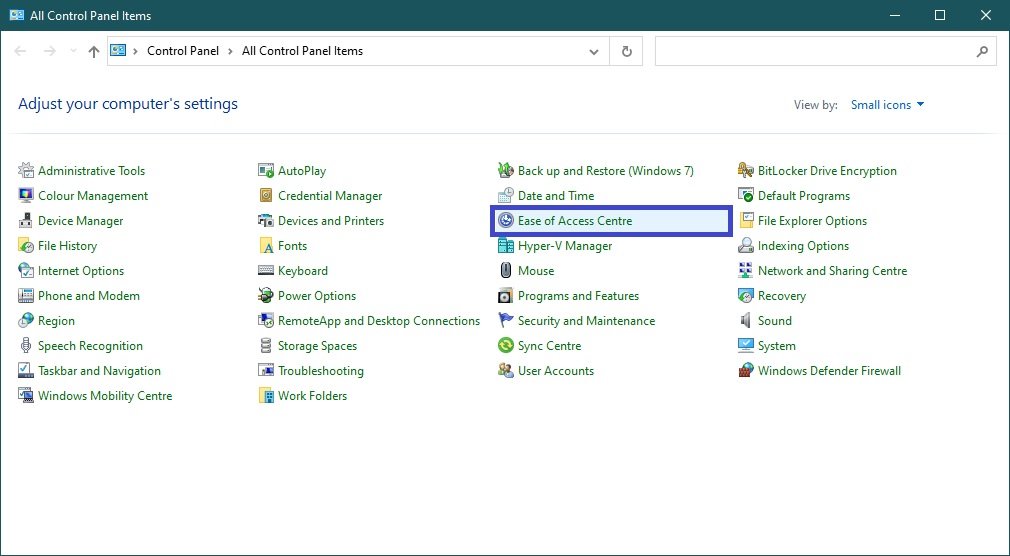
Next select Optimise visual display.
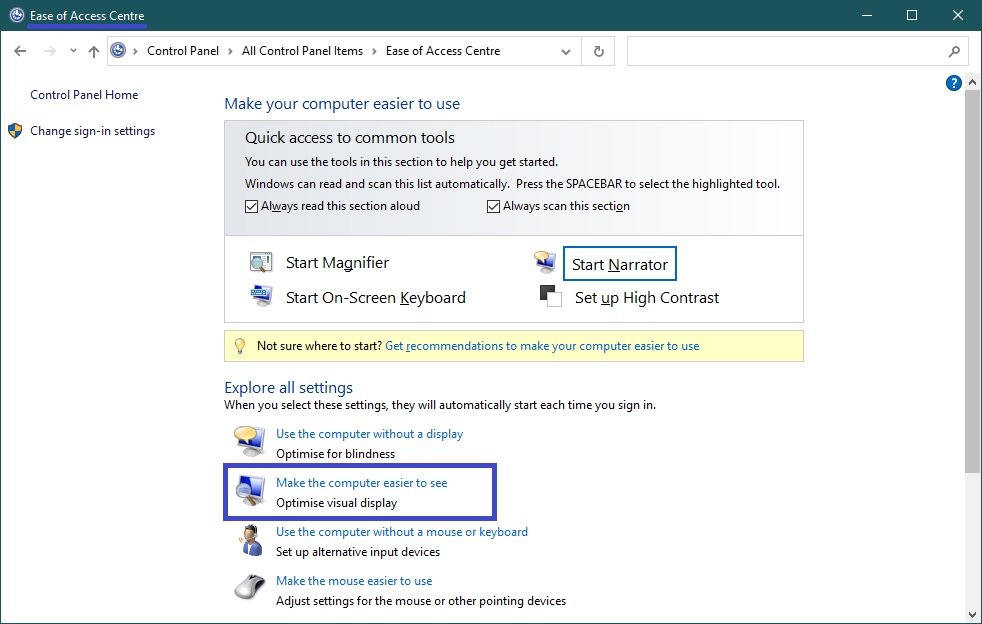
Then, under “Make things on the screen easier to see”, check or uncheck Remove background images (where available) and click OK.
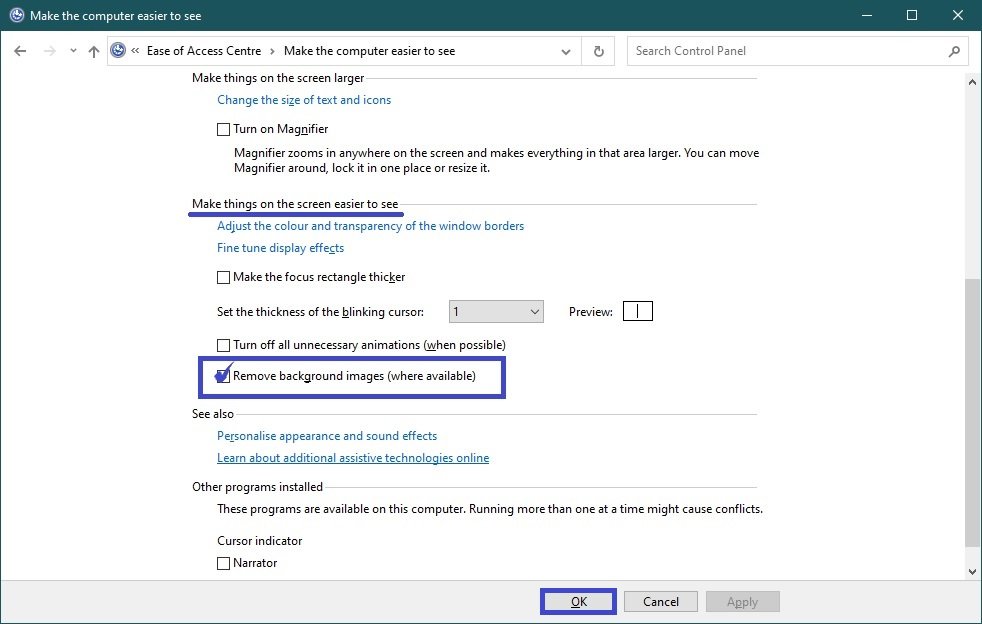
When you disable the display of the desktop background, the desktop background will only be displayed in solid black.
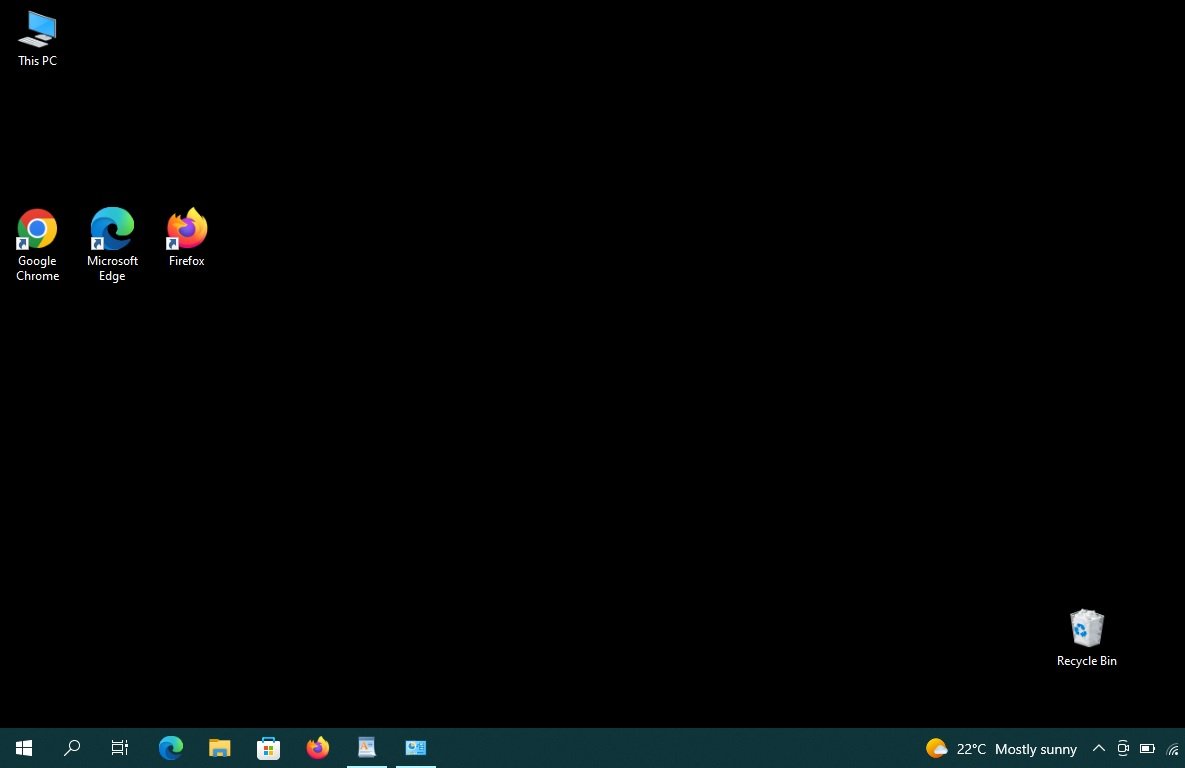
When you switch on the desktop background, whatever you previously set as the desktop background will be displayed again.
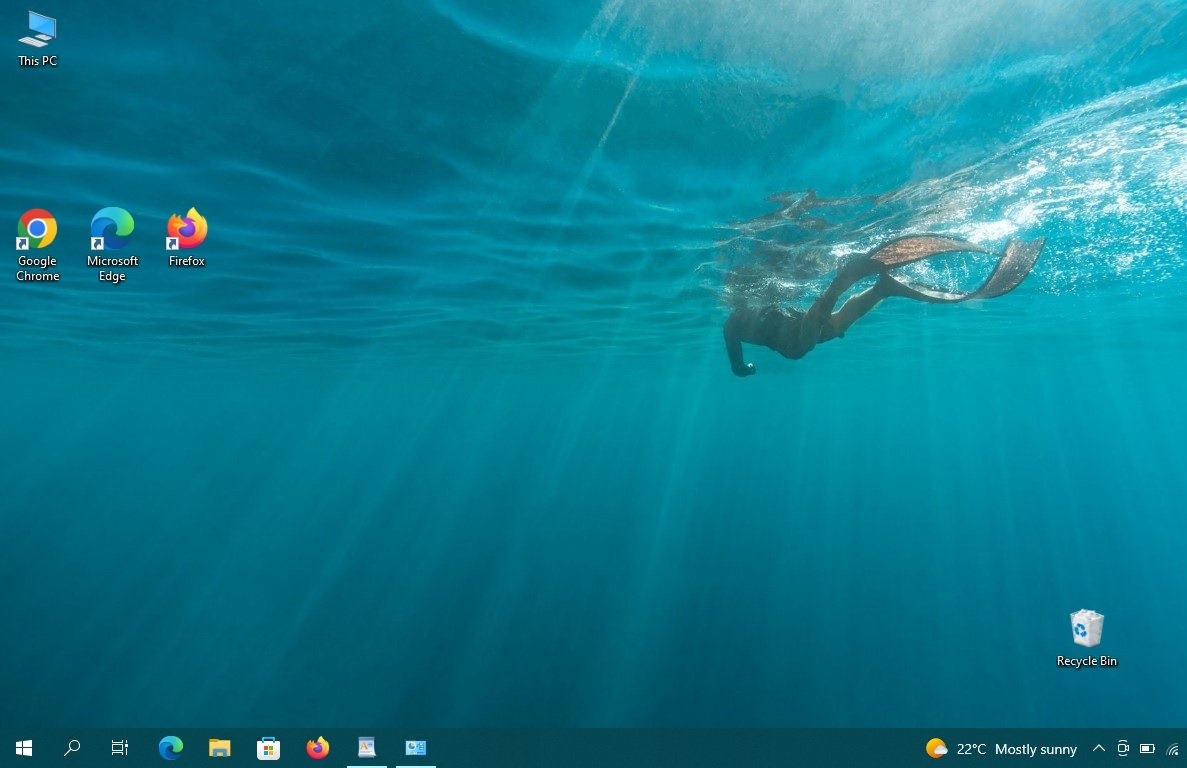
Using the steps above, you can disable or enable the desktop background in Windows 10.