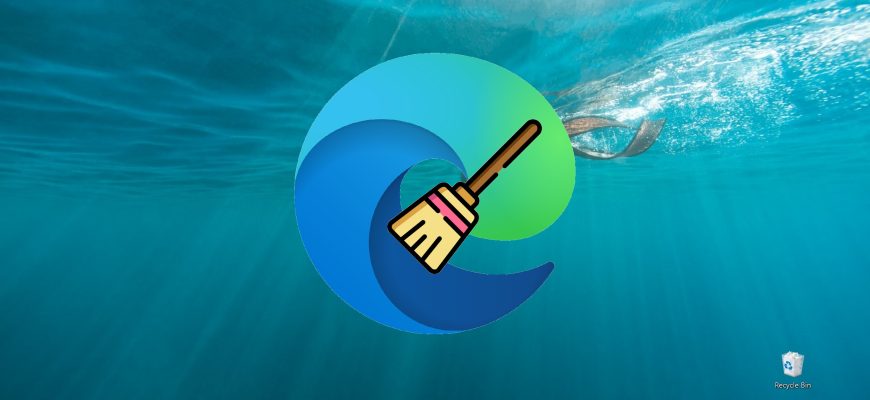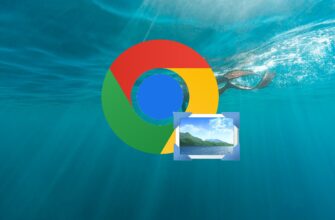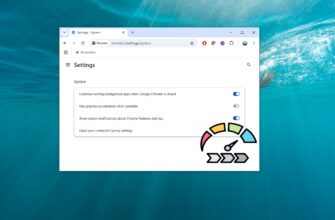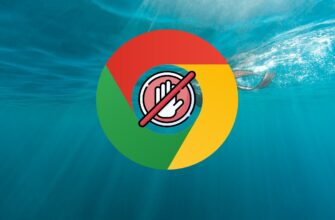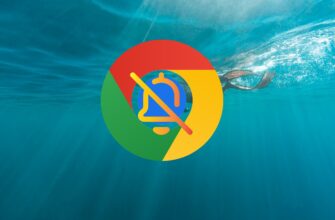Browser cache is a copy of various web page elements, images, and other multimedia content stored on your computer. These copies allow the browser to load content faster when you visit websites again.
The browser cache is constantly growing and so you should periodically delete (clear) the cache.
How to clear(delete) cache in Microsoft Edge
To delete (clear) the cache in Microsoft Edge browser, open the browser settings menu, click “Settings and more” • • • in the upper-right corner of the browser window or press ALT + X, select Settings in the side menu that opens.
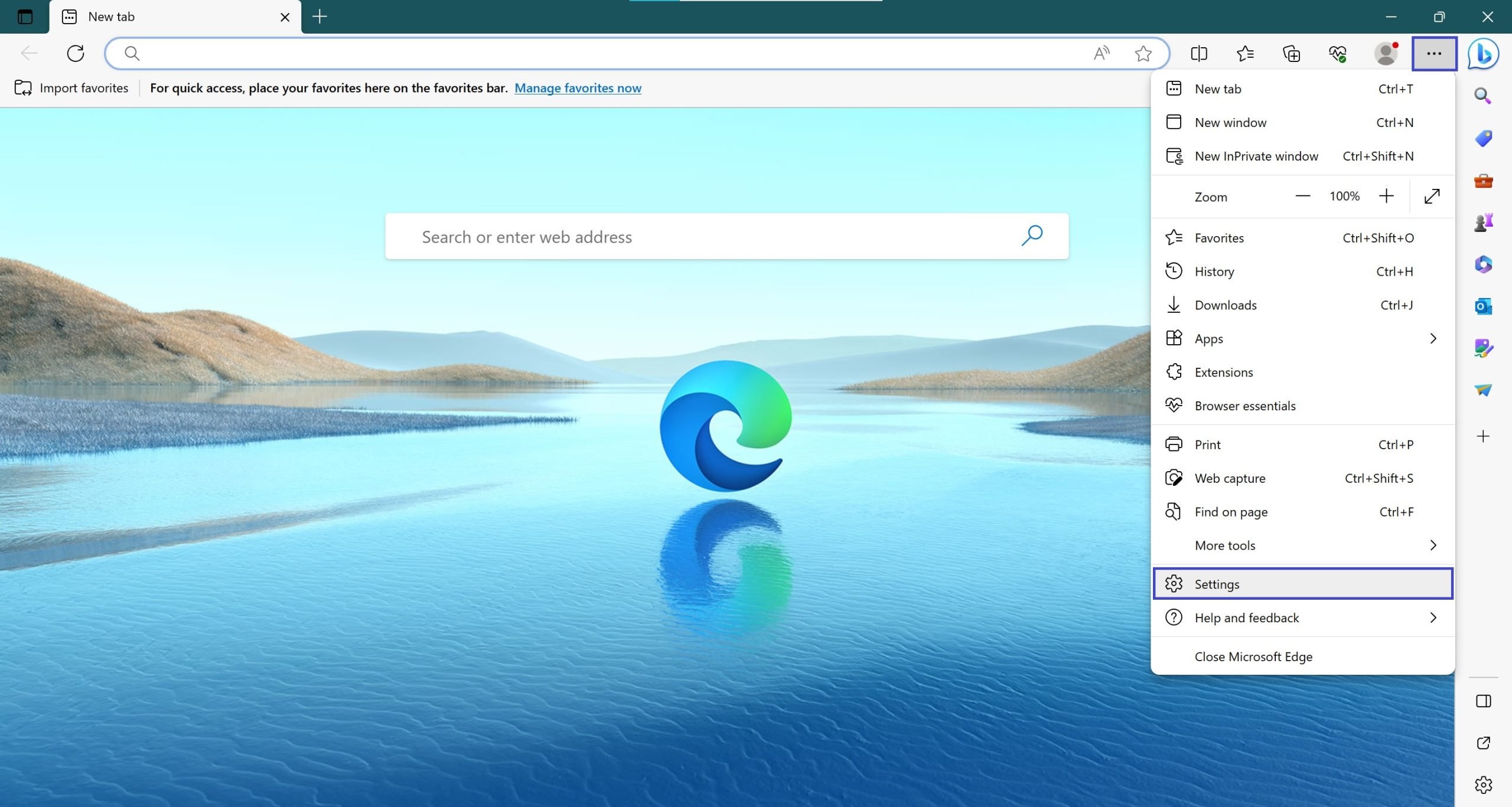
Then select the Privacy, Search and Services tab and under Clear browsing data now, click Choose what to clear.
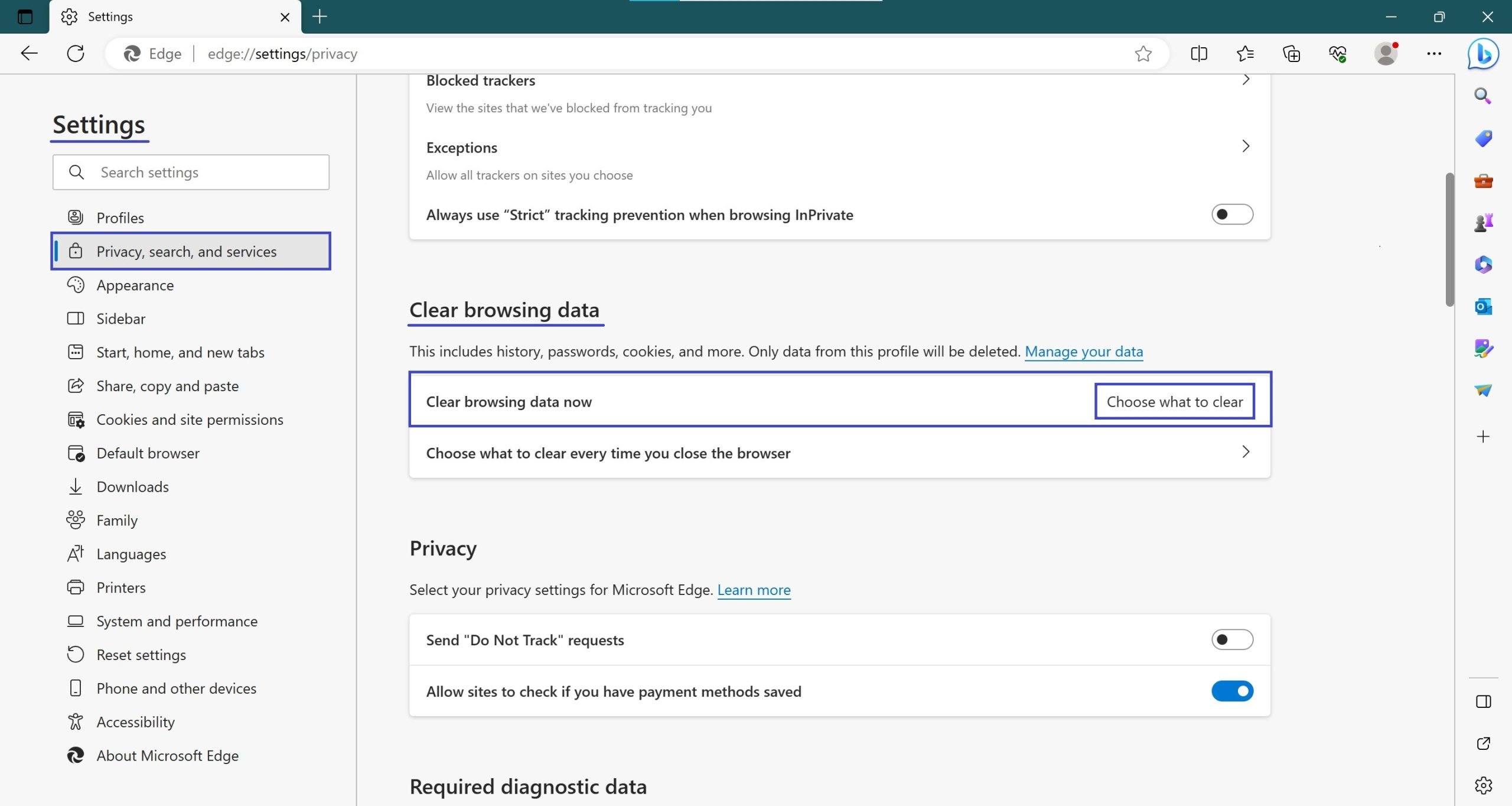
In the Clear browsing data window, check (if unchecked) the Cached images and files checkbox, uncheck the other checkboxes, and click Clear now.
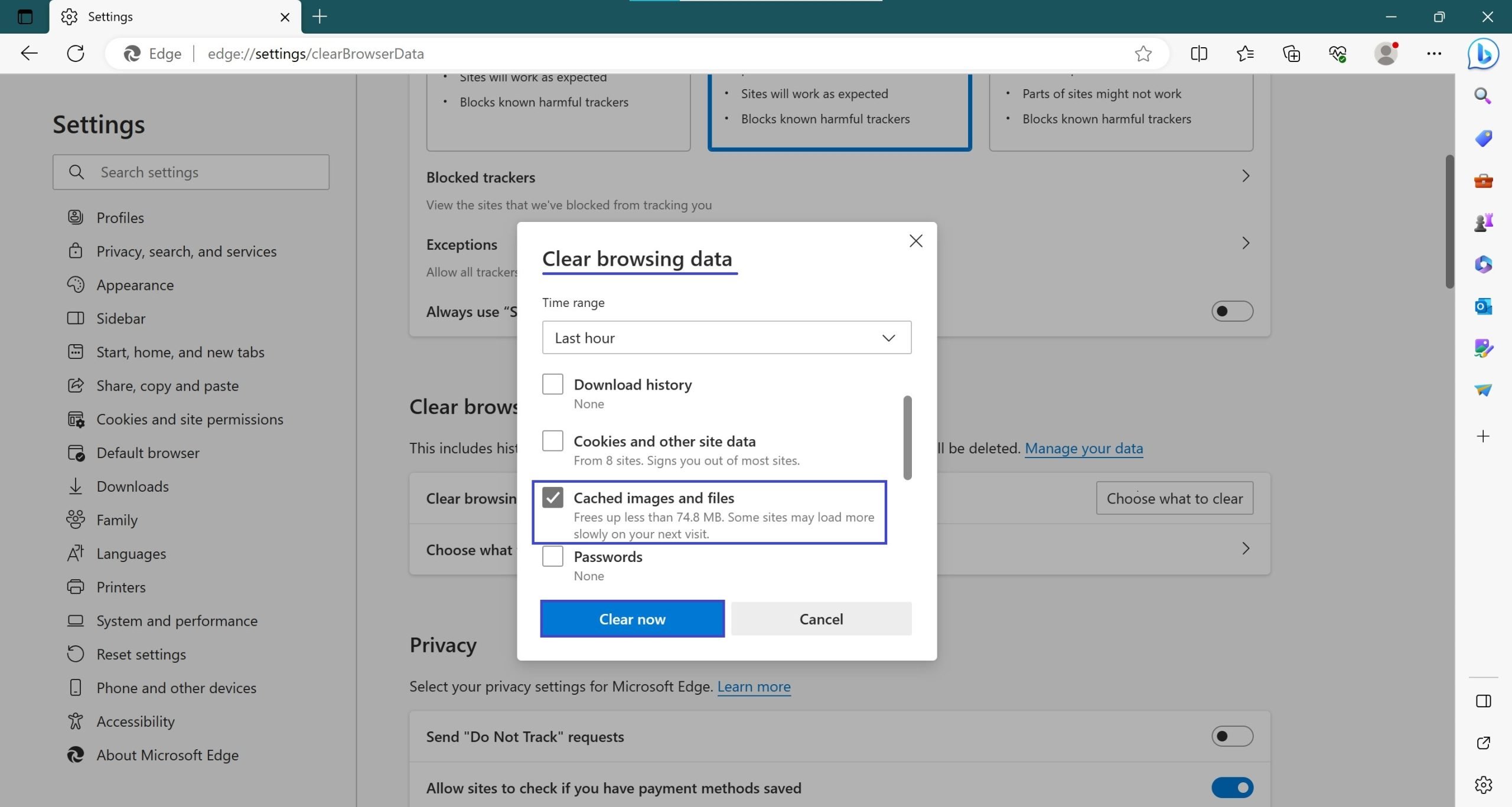
You can also quickly open the Clear Browser Data window, to do so press the keyboard shortcut Ctrl+Shift+Del and delete the cache as shown above.
If necessary, you can configure the Microsoft Edge browser to clear the cache automatically whenever you close the Microsoft Edge browser.
To do this, go back to Clear browsing data and expand the Choose what to clear every time close the browser.
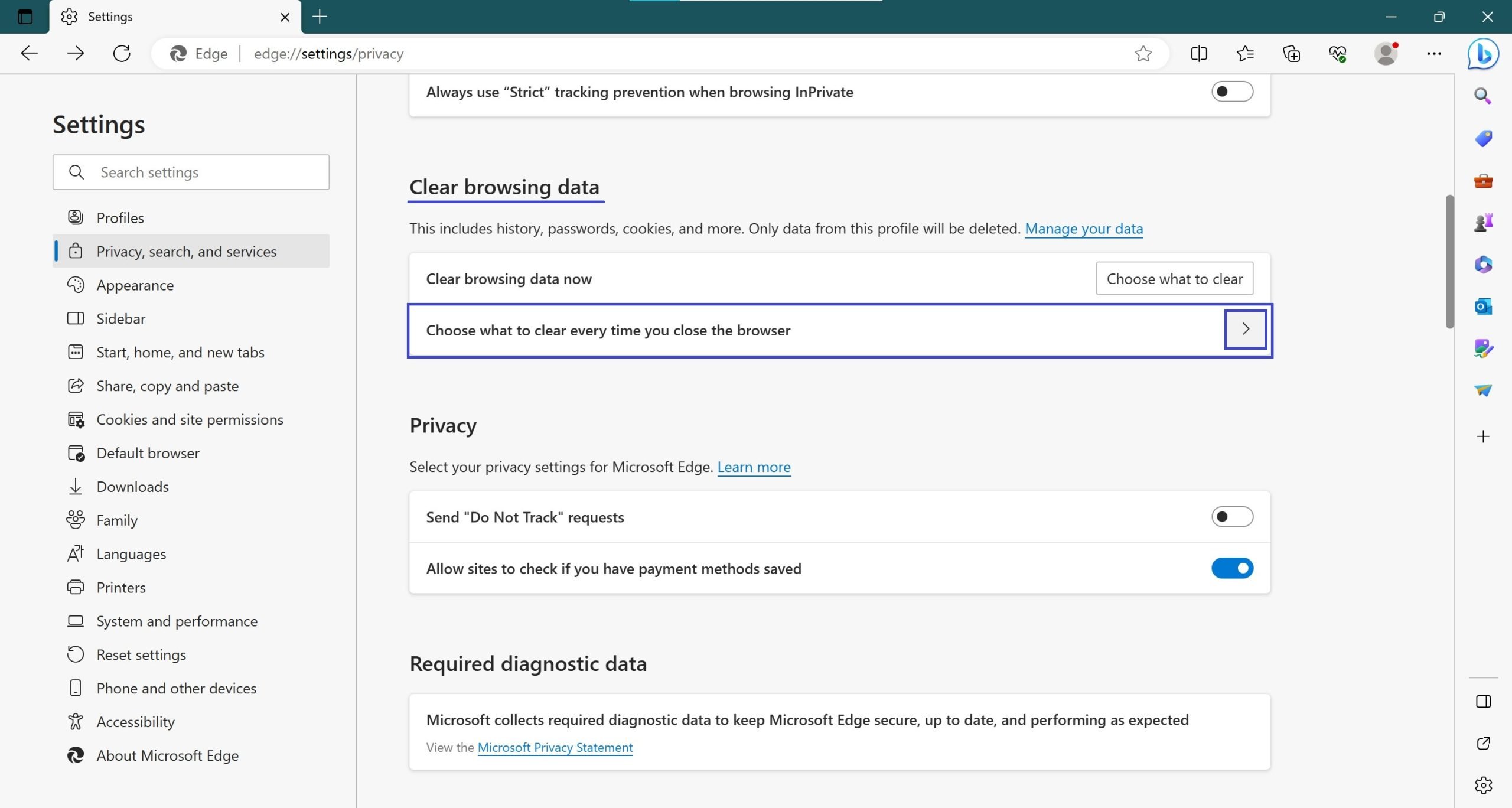
Opposite the “Cached Images and Files” item, move the radio button to the “Enabled” position.
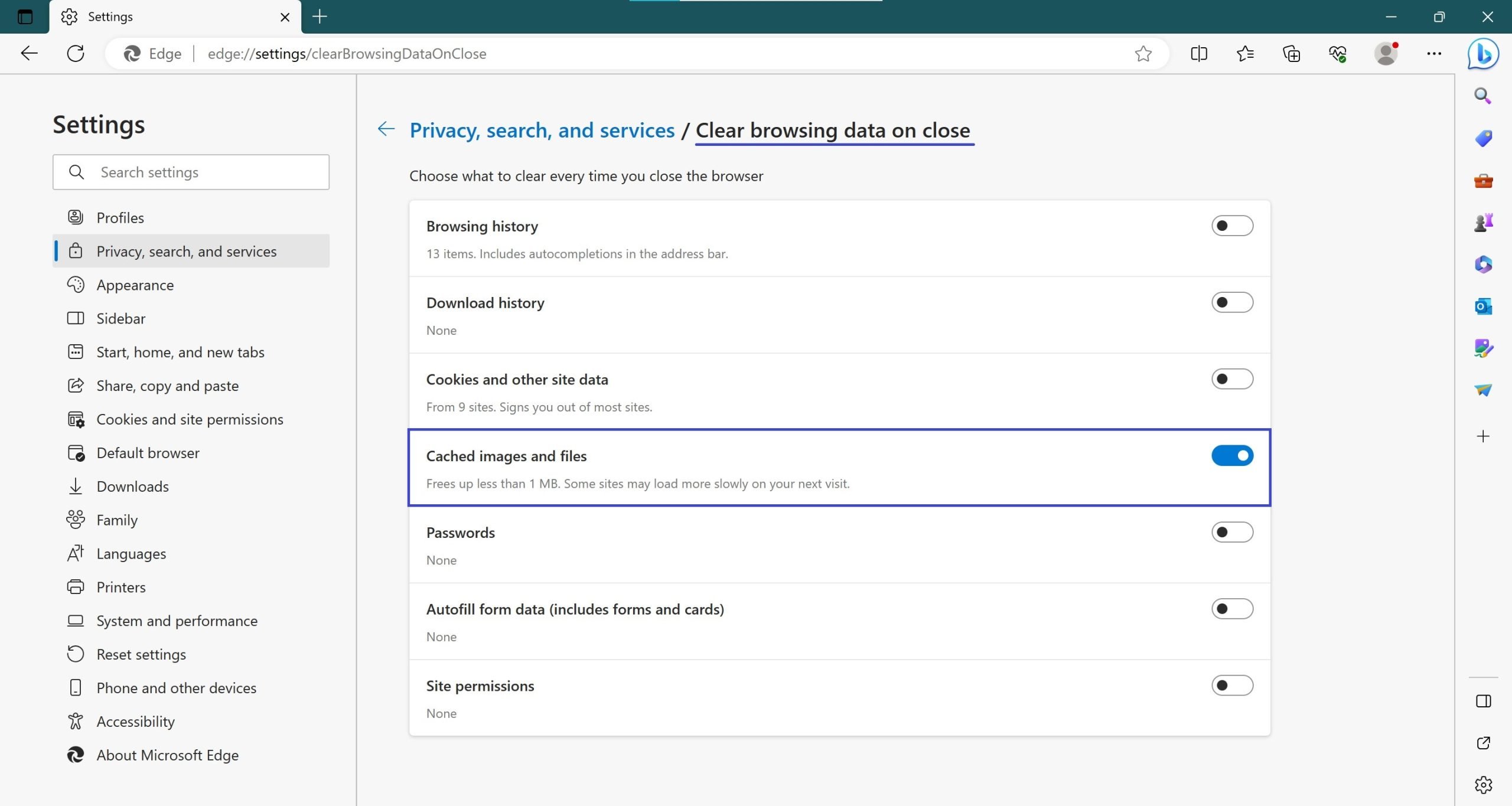
Using the above steps, you can easily delete (clear) the cache in your Microsoft Edge browser.