The Windows 10 operating system has a built-in backup and restore feature that allows you to back up a disk image and restore your computer if necessary.
A disk image backup includes a full Windows 10 image with information about the system itself, with all installed drivers, programs, and computer settings at the time the disk image copy was created.
When various computer problems occur, a disk image backup can be used to quickly restore your system to a previously saved state.
Unlike restore points, a disk image backup not only allows you to undo information about changes to system files, but also allows you to fully restore your system to the state when the disk image copy was created.
It is recommended to create a backup copy of the disk image immediately after a clean installation and configuration of the operating system (installation of device drivers, installation of the minimum required number of applications). In this case, the disk image copy is created faster and takes up less space on the drive.
The Windows 10 disk image is backed up using the built-in archiving program Backup and Restore (Windows 7), the executable file of the program is located in the System32 folder of the Windows system directory and is named sdclt.exe
How to backup Windows 10 disk image
To back up a disk image, run the backup and restore utility, to do this, use Windows search, type sdclt in the search box and select sdclt in the search results Run command
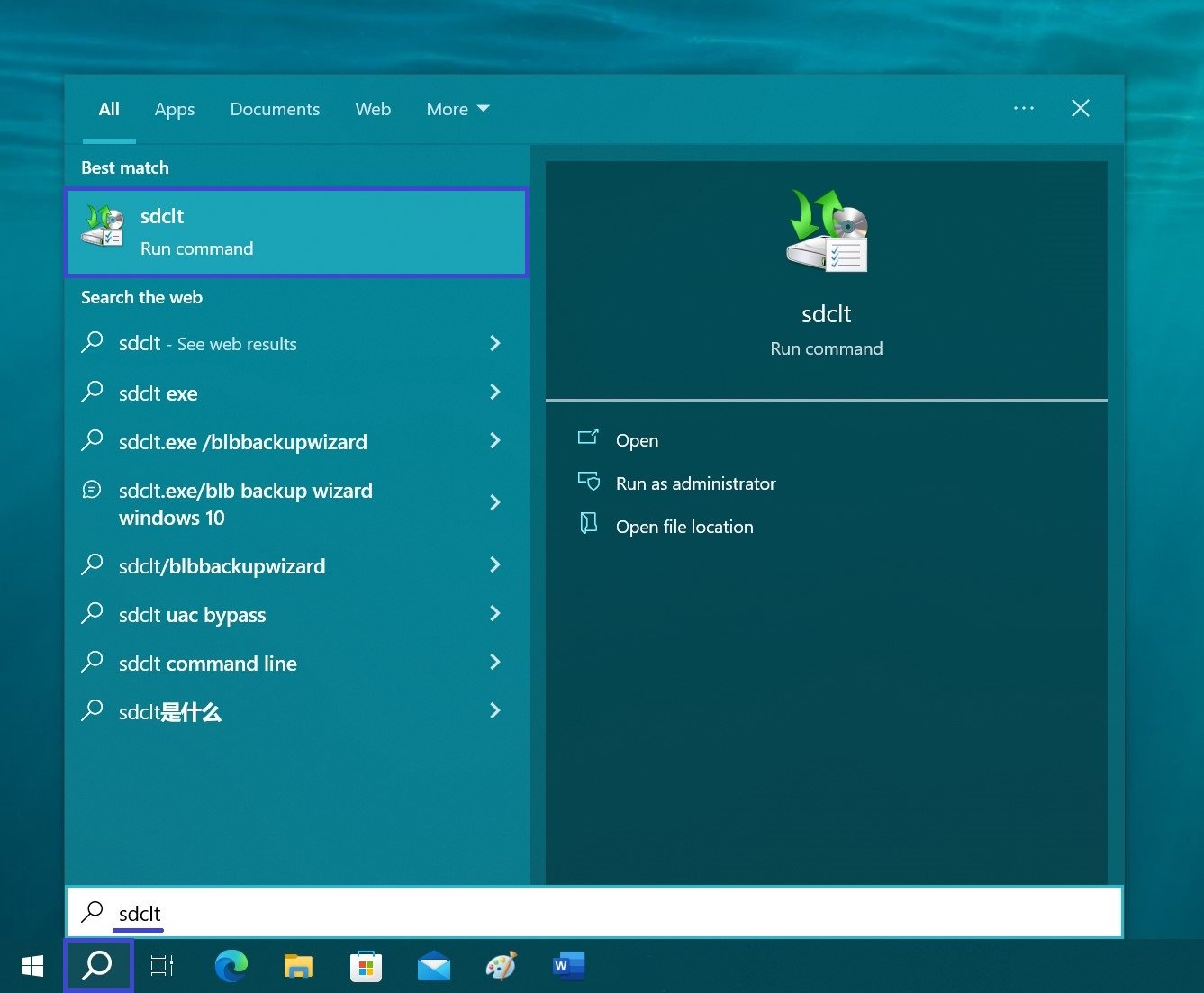
Or use the Run dialog box, invoked by pressing the Win+R keyboard shortcut, in which type sdclt and press Enter↵.
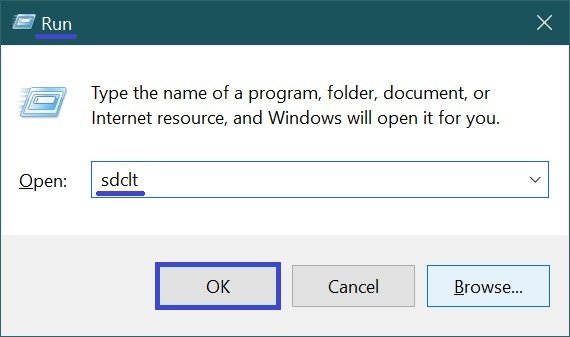
Next, in the Backup and Restore (Windows 7) window that opens, click the Create a system image link
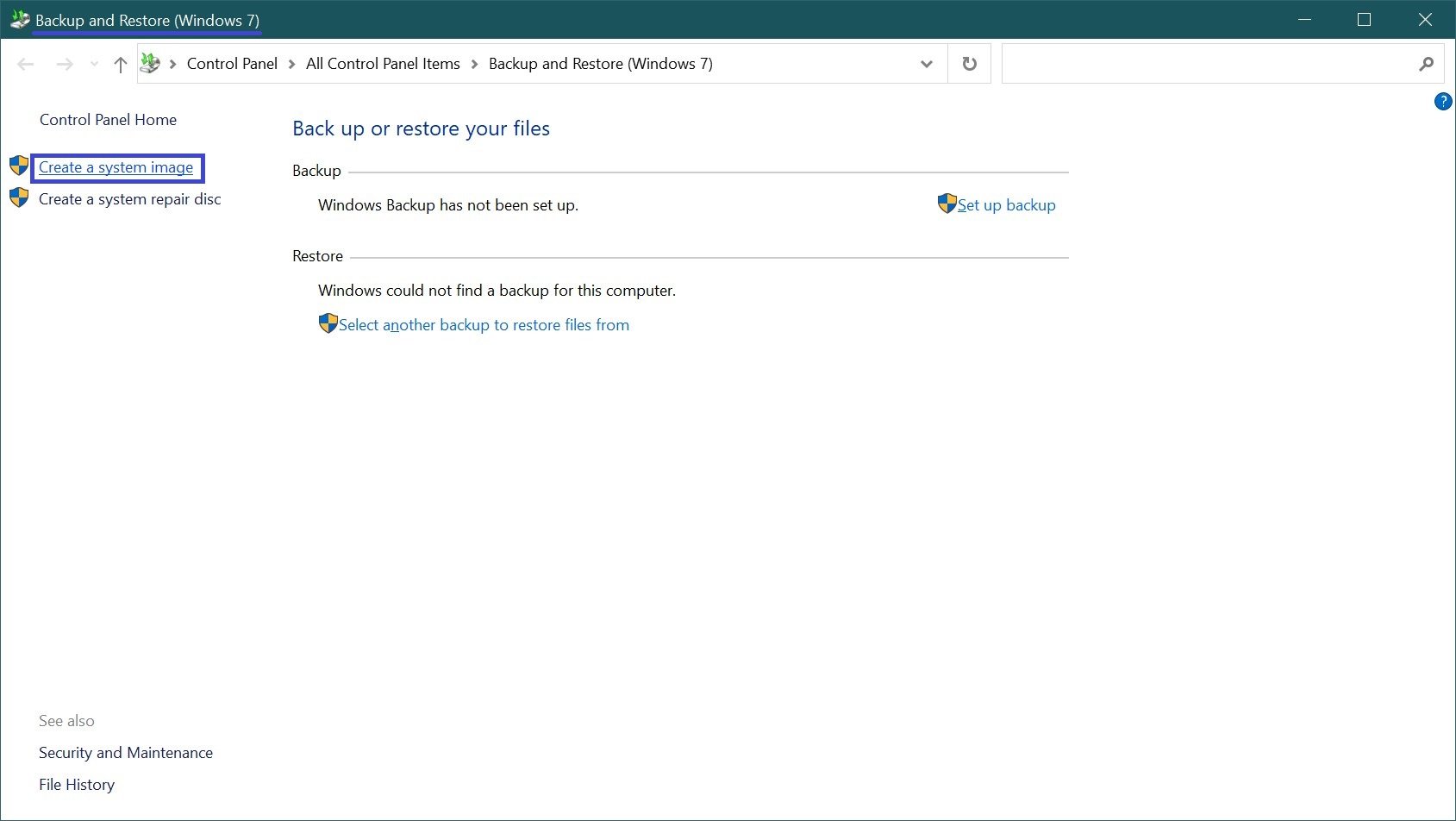
In the next window, specify where you want to save the system image and click Next.
In this case, the physical HDD disk installed in the computer is selected.
As a place to save the disk image you can choose for example a local disk (usually disk D, in our example disk E) located on the same physical disk, as a result the system will warn you that the selected disk is located on the same physical disk that is being archived and in case of failure of this disk the archives will be lost.
You can also use a separate physical (HDD or SSD) disk installed in your computer, an external hard disk (HDD or SSD), DVD disks or a network folder as a place to save the disk image.
If you choose DVD disks as the place to save the disk image, you will need a lot of them, this option is the most inconvenient one.
You should also know that you can save a system disk image only on a disk with NTFS file system.
If the drive has a different file system, the system will warn you that the drive cannot be used to store a system image because it is not formatted in the NTFS file system. Format the drive to an NTFS file system.
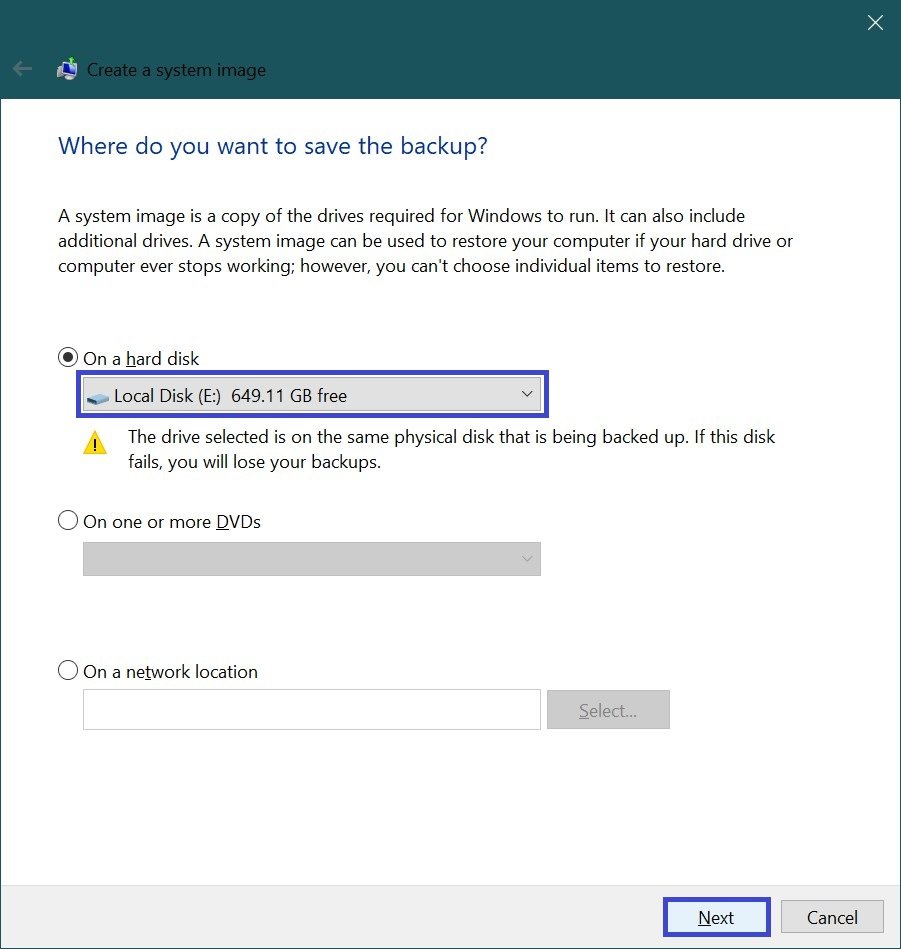
Next, in the Confirm archiving parameters window, click the Archive button.
The operating system will archive the following disks by default:
- Encrypted (EFI) system partition
- Disk (C:) (system)
- Windows Recovery Environment (system).
It will also display the space required for archiving (in this case, 48 GB is required, a clean system with device drivers and a couple of applications installed). The more programs that have been installed on the computer since Windows was installed, the more space will be required to store the operating system backup.
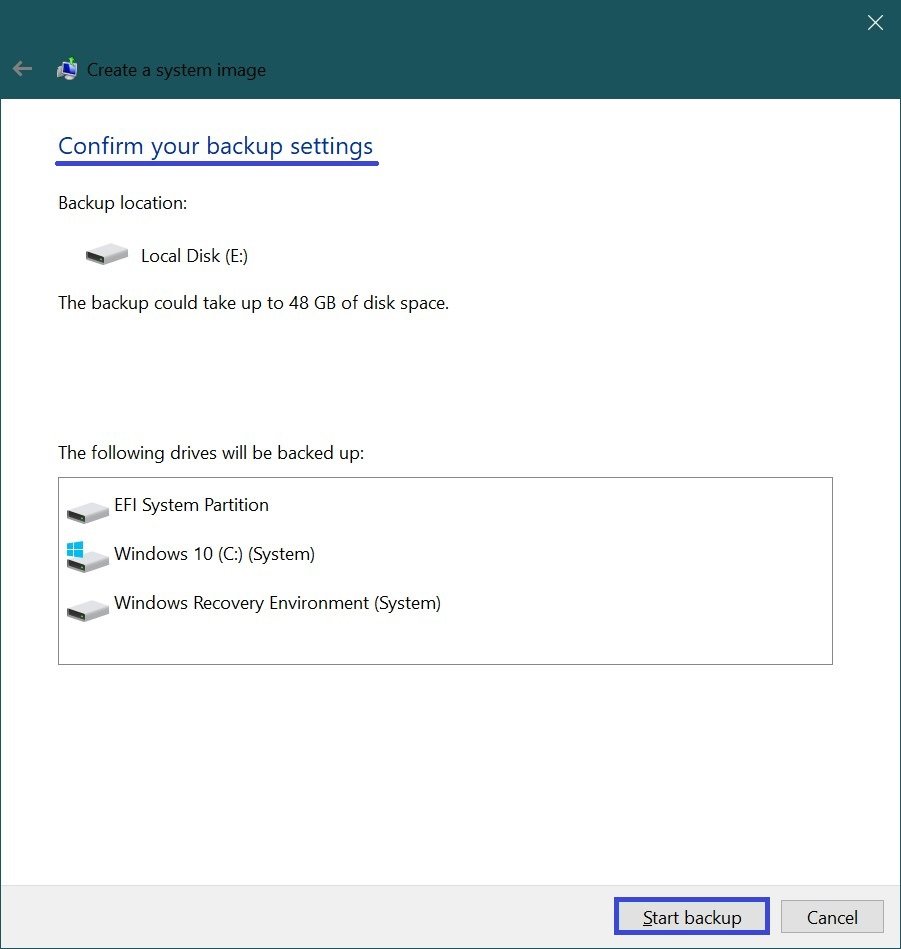
Next, the process of archiving the system disk image will begin.
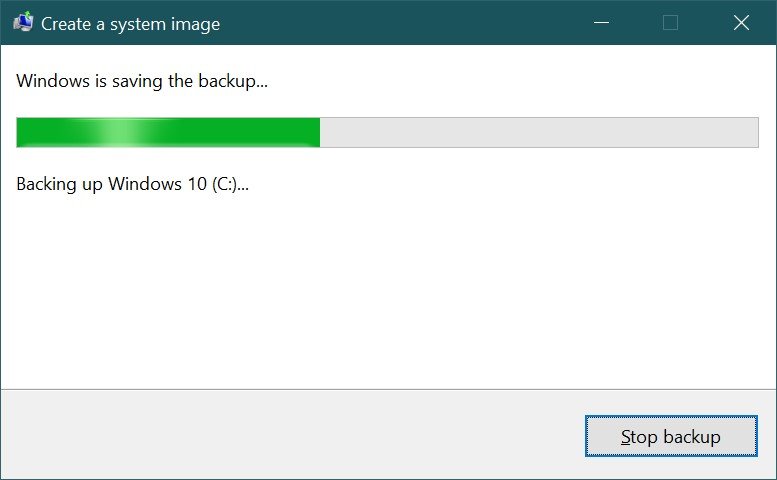
Before completing the archiving process, you will be prompted to create a recovery disk. If necessary, you can create it (you will need a DVD disk). You can also create a recovery disk later on a USB memory device (USB flash drive).
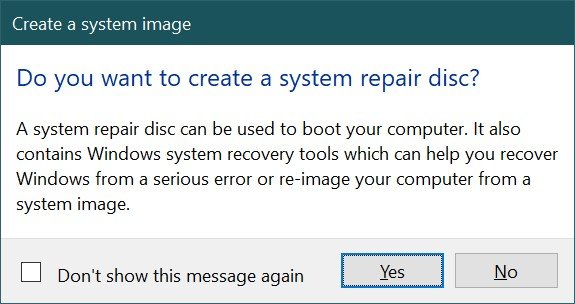
When the system disk image backup process is complete, click the Close button.
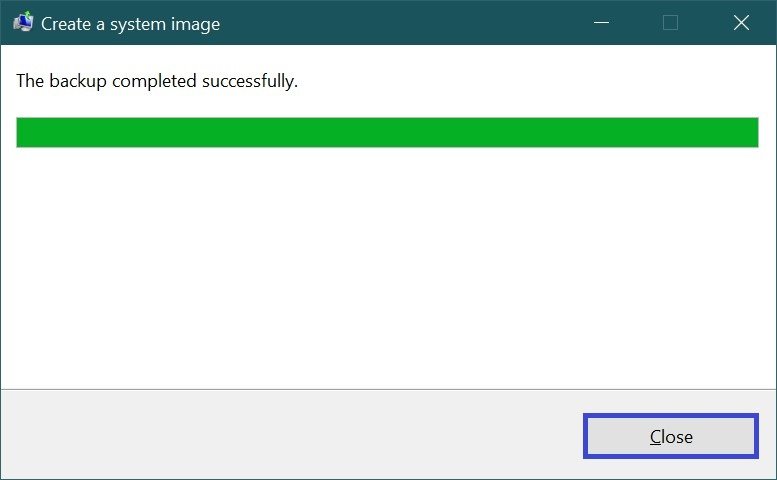
A backup copy of the Windows 10 disk image has been created and is located on the drive (E:) in the WindowsImageBackup folder.
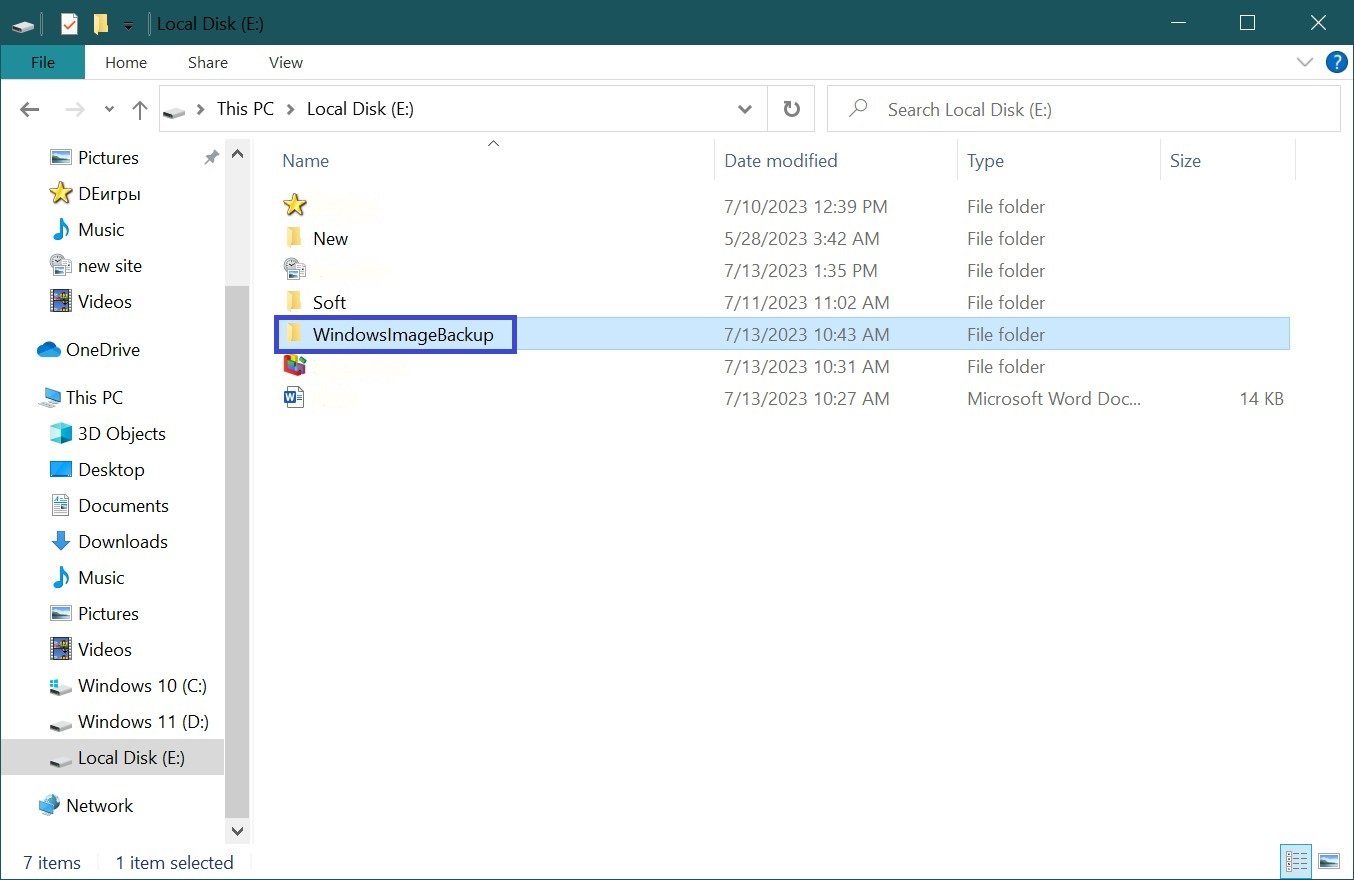
Now you have a backup copy of Windows 10 disk image, which you can use in the future in case of various problems with the system. To learn how to use a disk image backup, read the article How to restore Windows 10 from a disk image backup.





