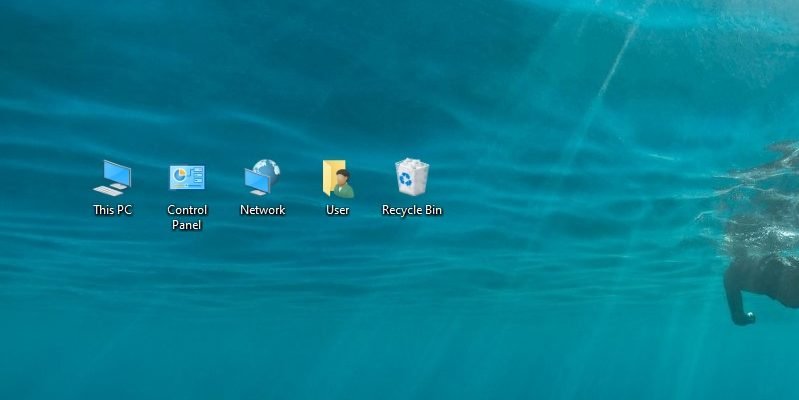After switching to the Windows 10 operating system, users have encountered the absence of familiar items on the desktop such as My Computer and My Documents. The developers felt there was no need to overload the desktop with various icons. Therefore, by default, only the Recycle Bin icon is displayed on the desktop. And for users who are more used to having these icons always at hand, we left the option to return them to the desktop. In this article we will explain how to find my computer and other icons and enable them on the desktop.
What are the standard desktop icons
In addition to the Recycle Bin, the following standard icons can be added to the desktop:
This PC
![]()
Double-clicking this computer icon opens a window which provides access to the computer’s hard and removable drives. Right-clicking this icon and selecting Manage from the context menu opens the Computer Management console. The context menu of this computer icon also contains options for connecting and disconnecting network folders.
Control panel.
![]()
Double-clicking on the Control Panel icon opens a Control Panel window that provides access to configuration and system management tools.
Network.
![]()
Clicking on the Network icon opens a window granting access to network resources on the local network. The context menu of the Network icon, opened by right-clicking, contains options for connecting and disconnecting network folders, among others.
User files.
![]()
The icon for the current user’s folder looks like a half-open folder with a human figure and the current user’s name. Double-clicking on the icon opens the personal folder of the current user.
Recycle bin.
![]()
Double-clicking on the Recycle Bin icon opens its window where you can view the items to be deleted. To irretrievably delete the contents of the Recycle Bin, select the Manage Recycle Bin menu and then click the Empty Recycle Bin icon in the toolbar.
To manage the use of the Recycle Bin, select the Manage menu and then click on the Recycle Bin Properties icon. The Properties: Recycle Bin dialogue will open, setting up a separate Recycle Bin as a folder for each non-removable hard disk.
You can set the maximum size of the Recycle Bin for each drive, or you can specify to delete files immediately, without placing them in the Recycle Bin intermediately.
Basic ways to return the default icons and My Computer to the desktop
- Personalisation
Adding basic desktop icons is done via the following steps.
Right-click in an empty area of the desktop and select Personalise from the context menu.
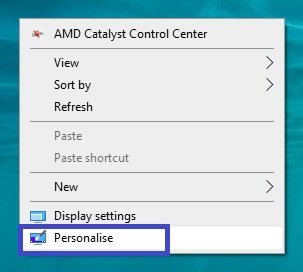
In the Personalisation window that opens, select the Themes tab.
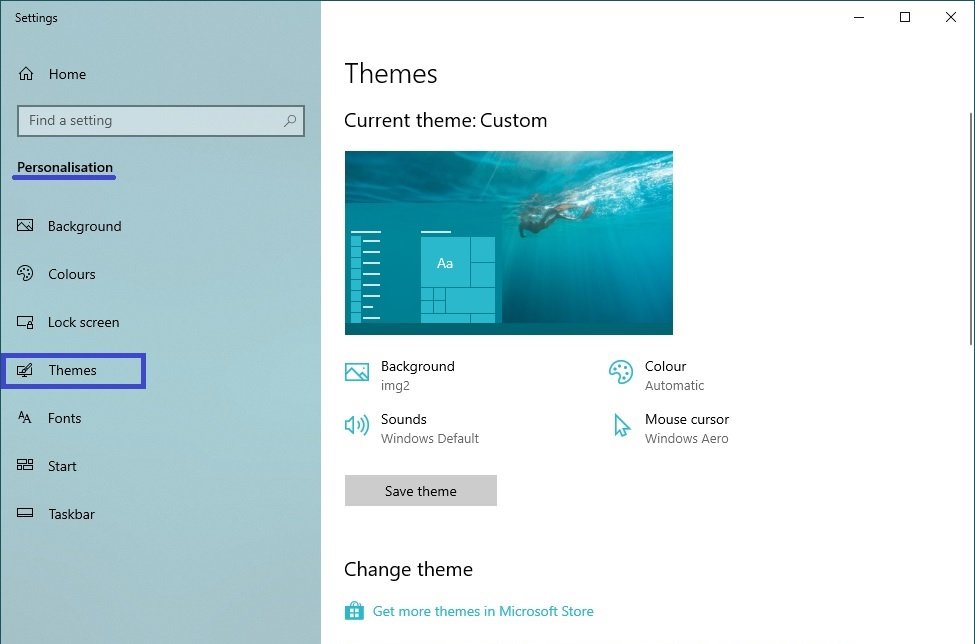
On the right-hand side of the window, click on the Desktop Icon Settings link.
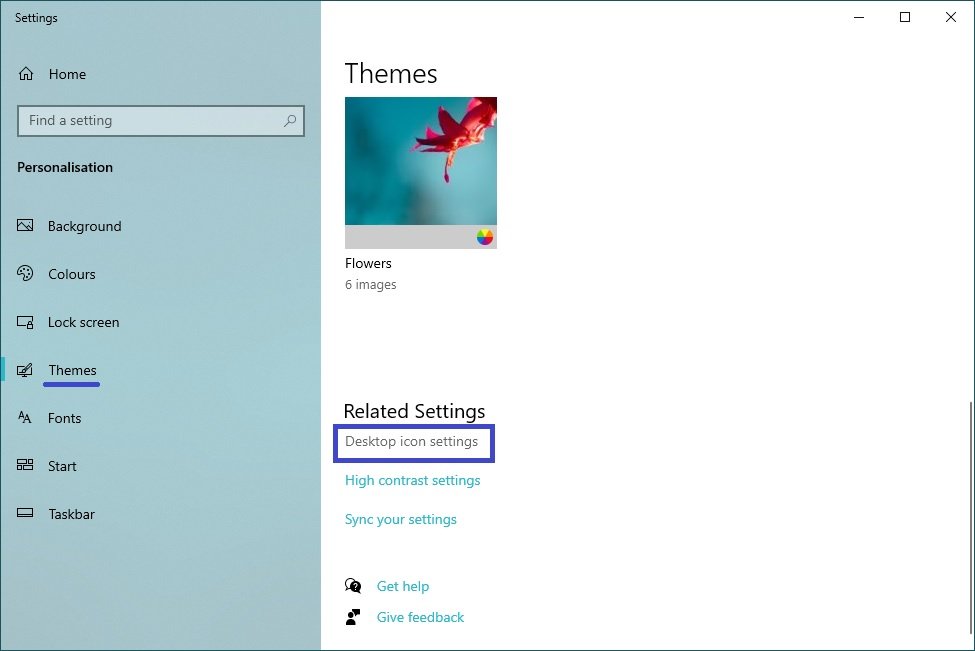
The Desktop Icon Settings dialog that opens has checkboxes for each of the default desktop icons discussed above.
To return, for example, the This computer icon to the desktop, you must select its check box. Unchecking the box will remove the relevant icon from the desktop. Once you have selected the required check boxes, press OK to save these settings.
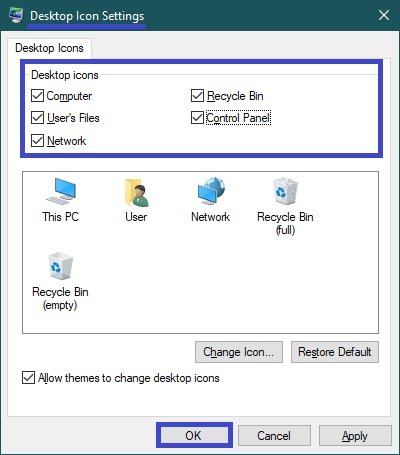
The result of all the desktop icon checkboxes is shown in the screenshot.
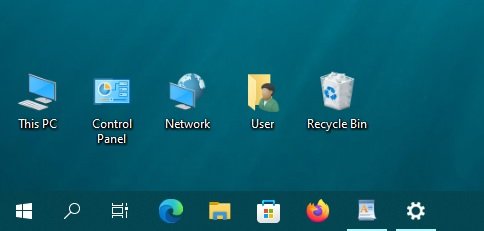
All desktop icons can be displayed or hidden by right-clicking in an empty area of the desktop, selecting View from the context menu, and checking or unchecking Show desktop icons in the submenu, respectively.
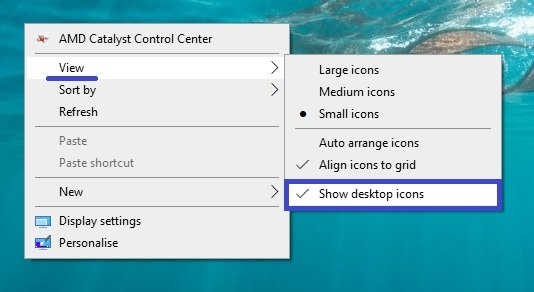
- Run command
Open the Run dialog box by pressing Win+R.
Copy and paste the command into the Run window entry field:
rundll32.exe shell32.dll,Control_RunDLL desk.cpl,,0
Press the Enter↵ key.
This will open the Desktop Icon Settings window.
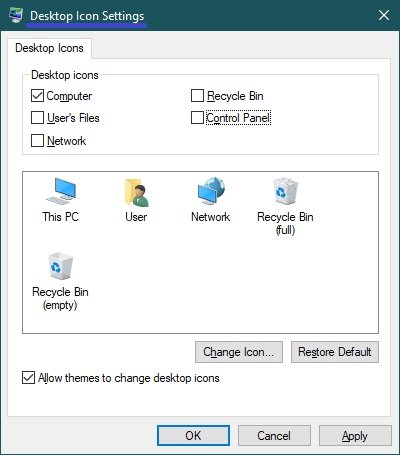
- Create a shortcut
This method requires you to launch File Explorer. You can do this by using the Win+E command or on the Taskbar search (magnifying glass icon), type “Explorer”. Select the application from among the choices offered and click Open.
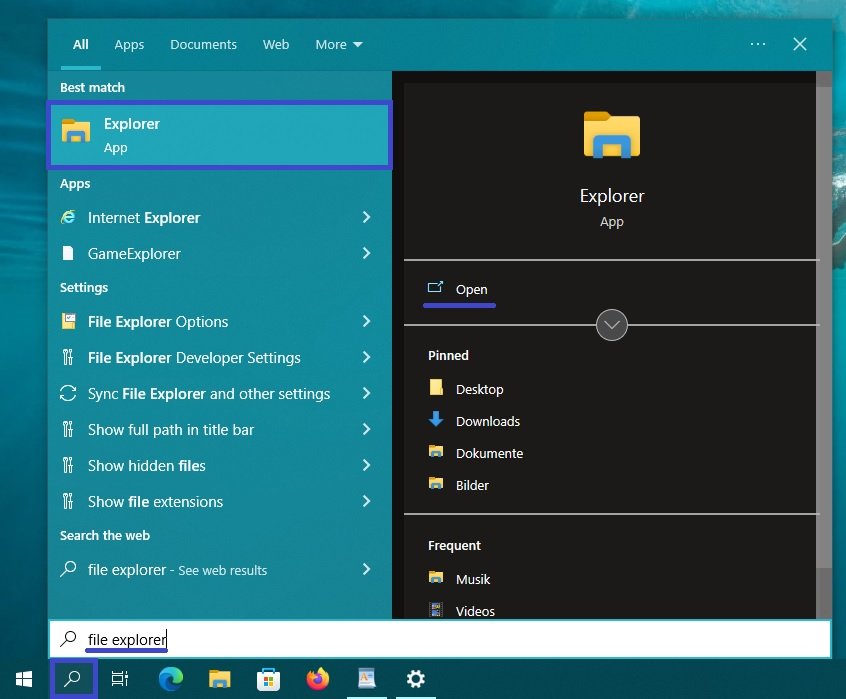
In the window that opens on the left you will see a list of items to which the user has access. Find the icon you want (we will show the This Computer icon as an example). Drag the icon with the left mouse button onto the desktop as shown in the illustration.
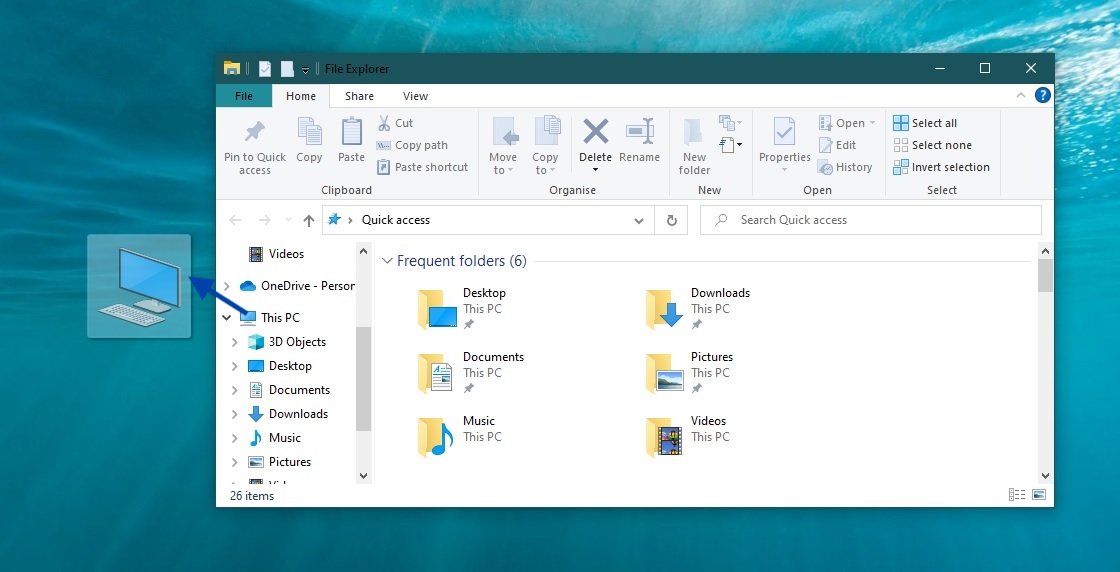
Done! A shortcut to the folder This computer is created on the desktop.
How to delete icons from the desktop
To delete an icon or shortcut from the desktop, right-click on it and select Delete from the context menu.
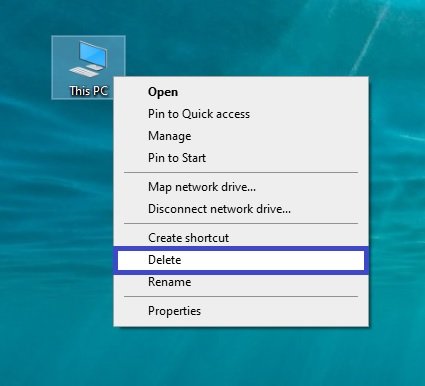
Note that removing an icon representing a file or folder from the desktop also removes that file or folder along with its contents.