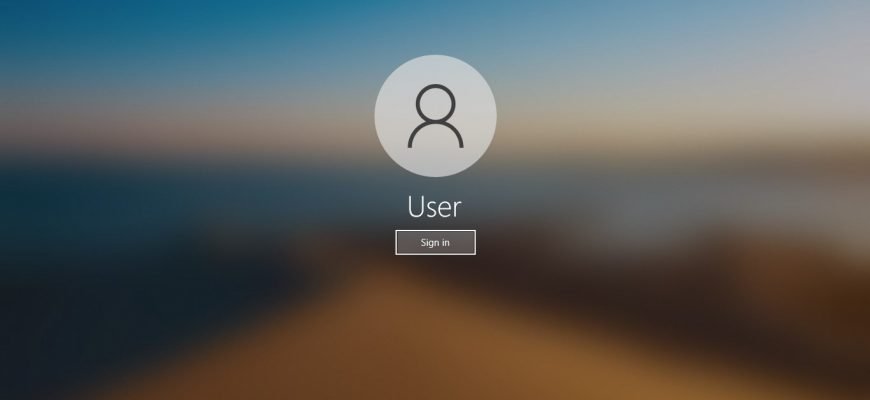This method is valid for Windows 10 version 2004, also known as 20H1.
For later versions of Windows 10 see our article How to enable or disable password login in Windows 10
When logging into Windows with a Microsoft account, or with a local account, you must use a password. The password keeps your account secure, regardless of which computer you are logged in to.
If the computer has only one owner, constantly entering the password will be inconvenient and may annoy the user. In order to avoid having to enter it every time you log on, you will need to follow a few simple steps.
How to disable password prompt when logging in
To avoid having to enter the password every time you log in, press Win + R, then enter (copy and paste) in the Run window that opens:
netplwiz or control userpasswords2 and press Enter↵.
Both of these commands bring up the same account settings window.
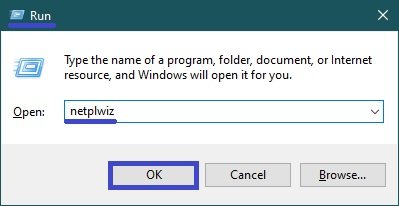
In the User Accounts window that opens, on the Users tab, select your account, then uncheck the box next to Require user name and password, and click OK.
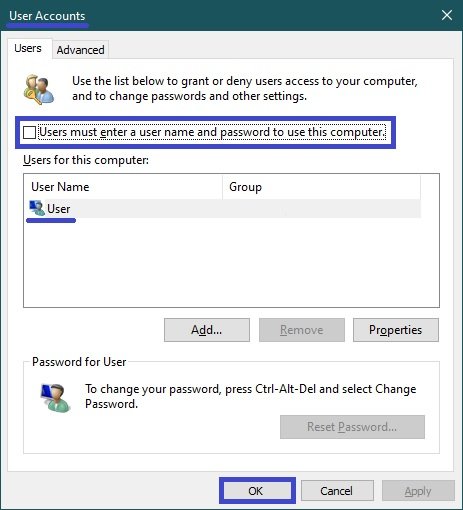
In the Automatically sign in window that opens, enter your password and confirm it by re-entering it, then click OK.
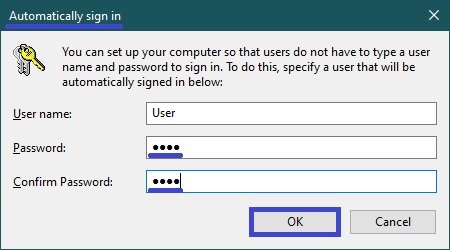
Once you have done this, the operating system will no longer require you to enter data every time you “turn on” or “reboot” your computer.
It is worth noting that if you “log out”, “change user” or “lock” the computer, this disabling of the password does not work and the operating system will require you to enter the password.
Disabling the prompt when waking up from hibernation mode
If you are in hibernation or sleep mode, you will be prompted for a password when you wake up. You can turn this prompt off.
To disable the password prompt when waking up from hibernation or sleep mode, open the Windows Settings application by pressing the Start button on the taskbar and then select Settings or press the Win + I key combination on your keyboard
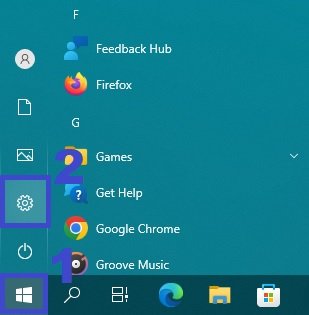
In the Windows Settings application that opens, select Accounts.
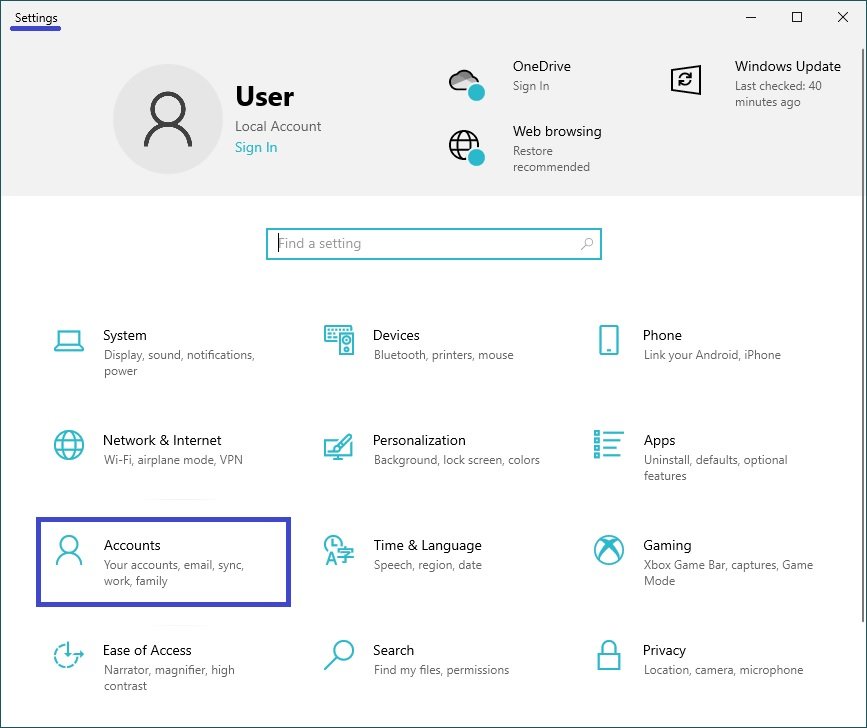
Then select the Sign-in options tab and choose Never from the Required sign-in drop-down list on the right side of the window.
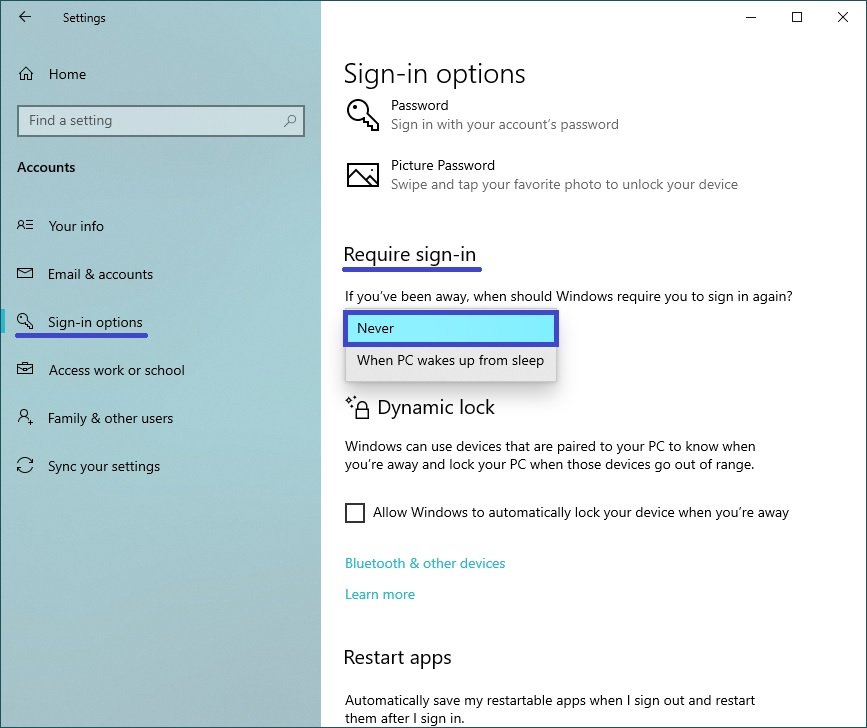
Now when waking up from hibernation or hibernation mode, the system will not prompt for a password.
Using the steps discussed above, you can automatically log in without entering a password in Windows 10.