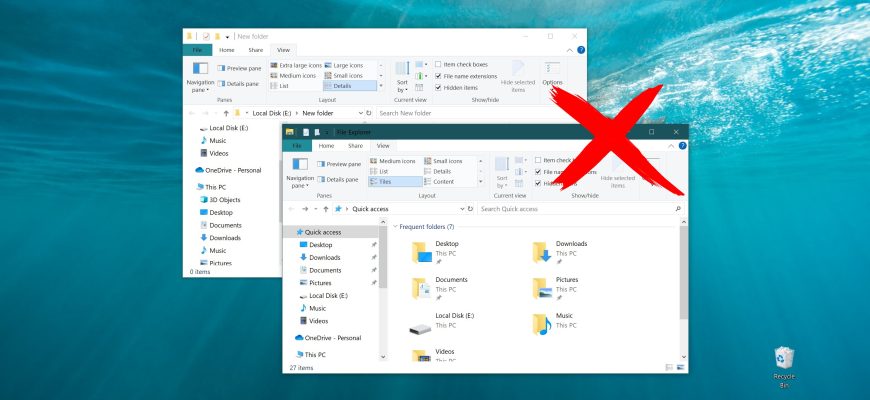In Windows 10, the default setting is that when navigating in Explorer from folder to folder, they will be opened in the same window. If this function was changed and each newly opened folder started to run in a separate window, the user can restore everything as it was.
In this tutorial you will find an effective way to prevent folders from being visible in different windows.
Change folder view
To disable/enable viewing folders in a new window do the following:
- Launch Explorer by clicking the appropriate icon on the taskbar or press the Win+E key combination.
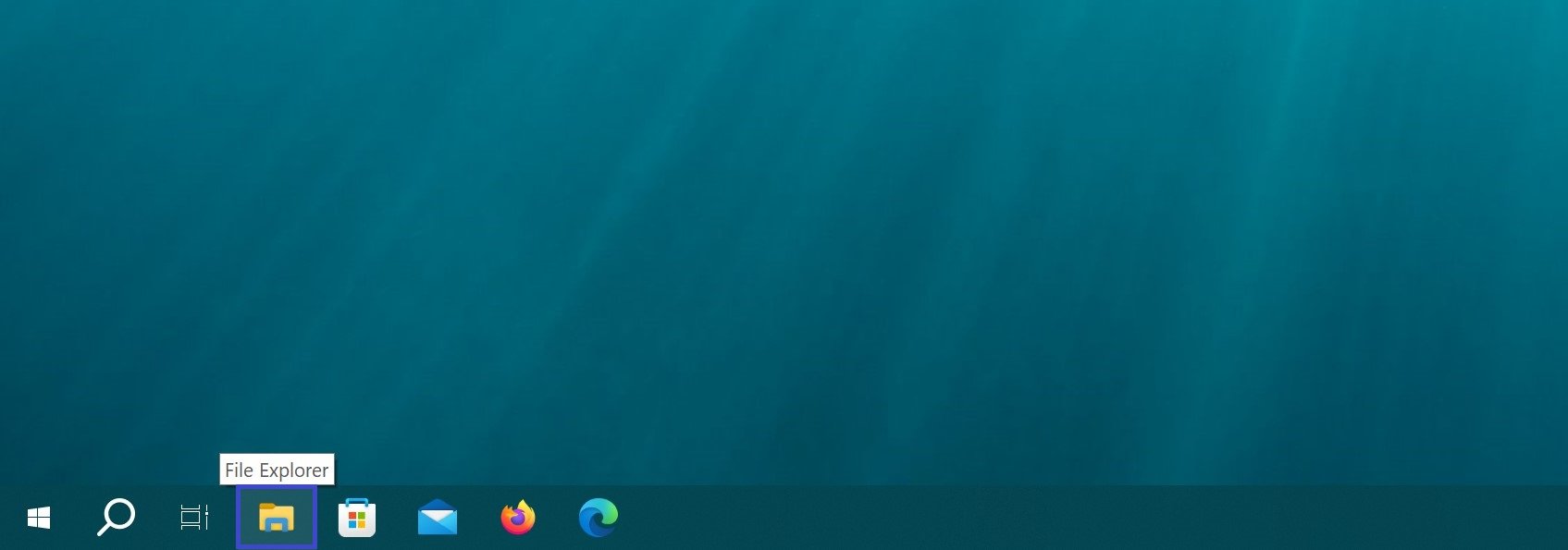
- In the Explorer window that appears, go to the View tab and click the Options button.
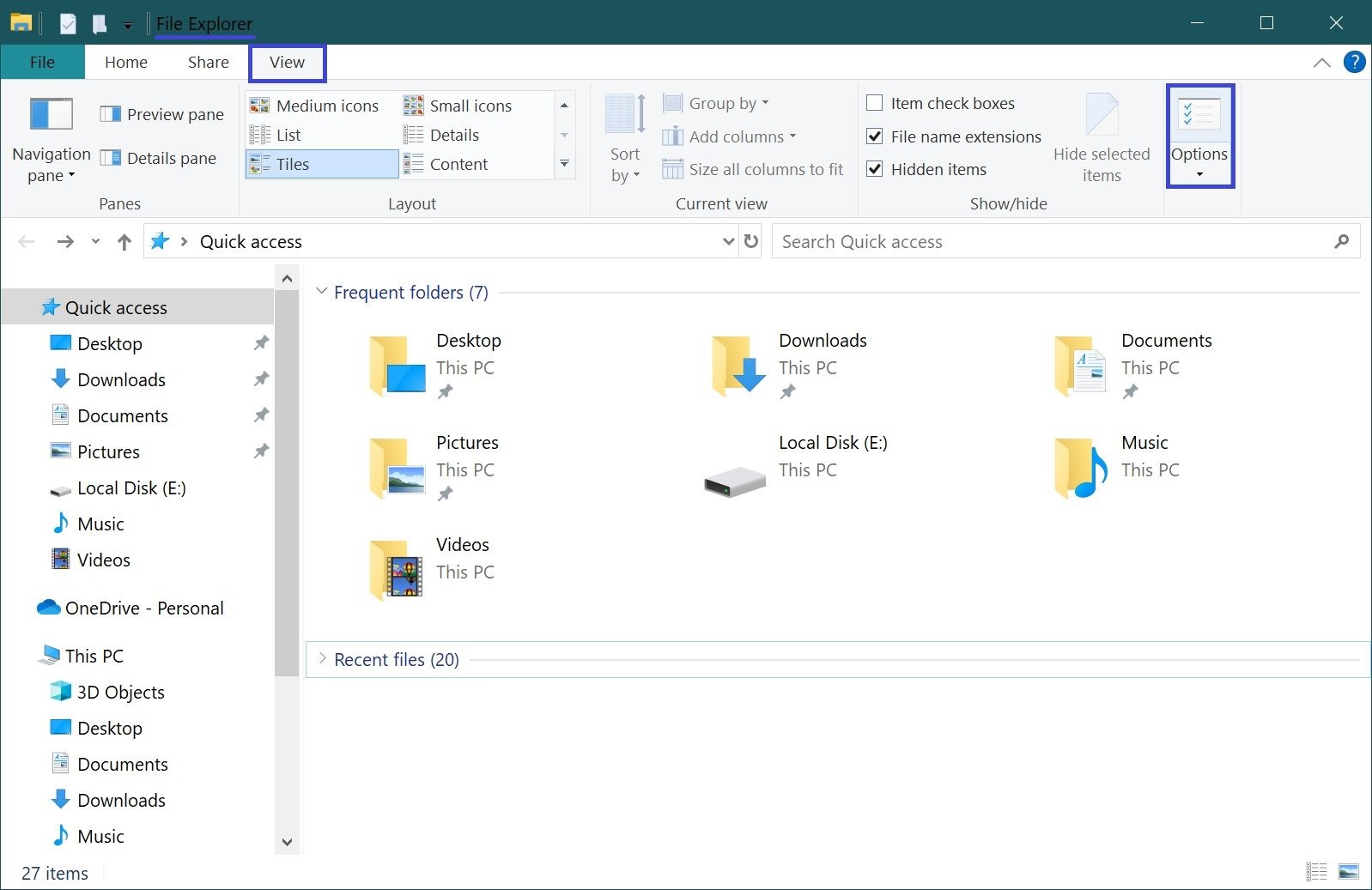
- A window called “Folder Options” will open. Here, on the “General” tab, find the Browse folders section and select the option that suits you among those offered.
- After selecting the preferred option of opening folders, save the changes by alternately clicking Apply and Ok.
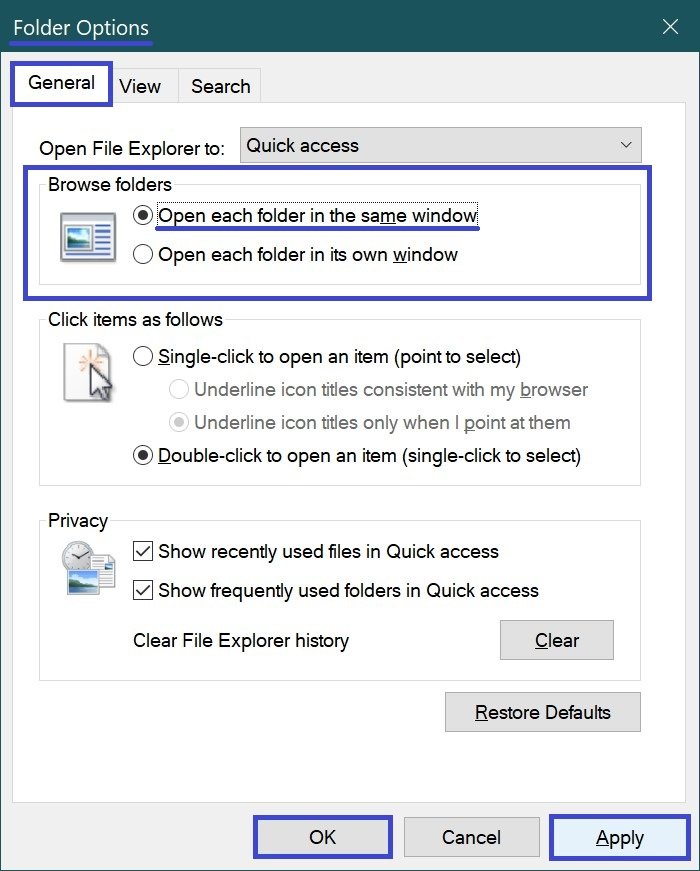
Please note that in some cases you may need to restart Explorer or reboot your computer for the changes to take effect.
Disable opening a folder in a new window using the classic control panel
You can also access Folder Options using the classic control panel. Press the Win+R key combination and in the opened execute dialog box type the control command and press Enter.

In the All Control Panel window, next to View by:, set “Small Icons”. Among the options, find File Explorer Options.
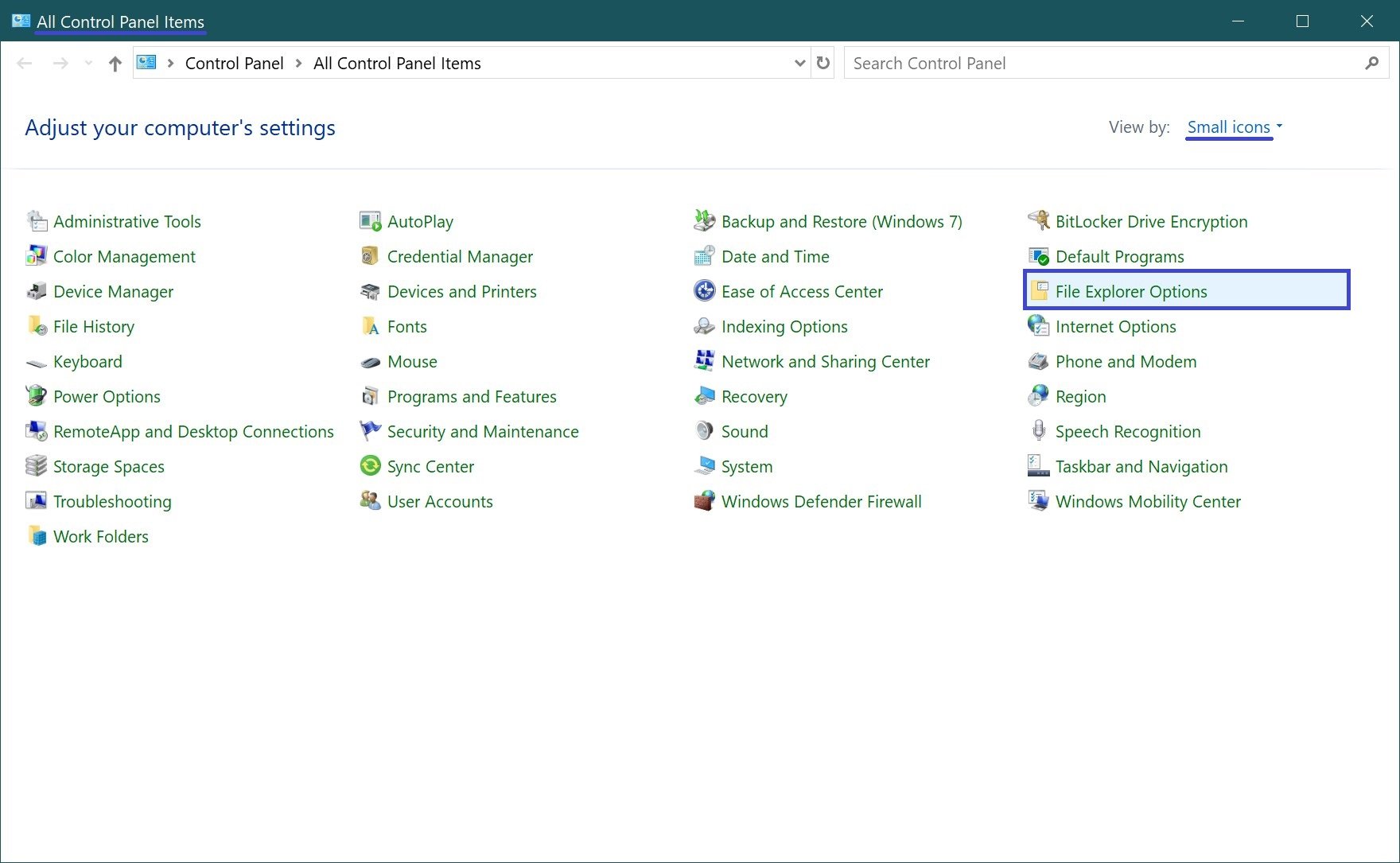
Next, the “Folder Options” window will open, where you can select the desired folder overview option.
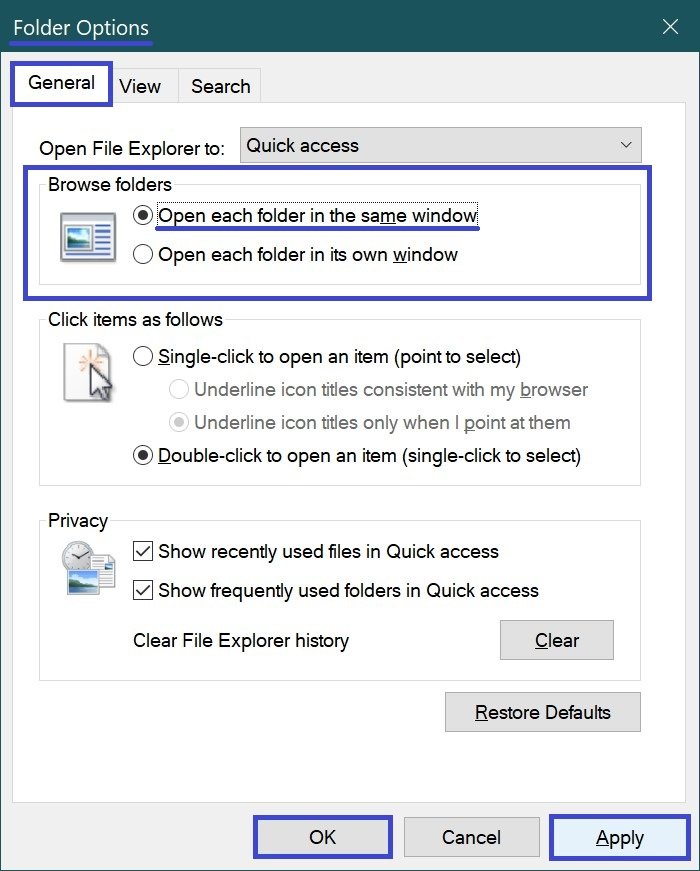
Additional remarks
We suggest you to familiarize yourself with another situation, when after checking the “Open each folder in the same window” option, the opened folders continue to be launched in different windows. In this case, we recommend checking the keyboard for sticking Ctrl key, both on the right and left sides.
If you perform folder opening while the Control service key is pressed, the action will be performed in a new window (provided the option is disabled via Folder Options). Conversely, if you perform folder browsing while the Control key is pressed when this function is activated, the folder will be launched in the same window.
Hopefully, after following the steps in the instructions, you were able to customize the folder overview on your Windows 10 device according to your preferences.