The .NET Framework is a software platform that is part of many applications and provides the functionality to run those applications.
If the Windows operating system is used, the .NET Framework may already be installed on the computer. Specifically, version 4.5 of the .NET Framework is included in Windows 8, version 4.5.1 is included in Windows 8.1, and version 4.6 is included in Windows 10.
However, the .NET Framework 3.5 is not automatically installed with Windows 8, 8.1 or 10 and must be enabled separately.
Installing .NET Framework 3.5 on demand
If the application requires the .NET Framework 3.5 and it does not find this version on your computer, the following dialog box appears during installation or when you first start the application. In the message box, select Download and install this component to enable .NET Framework 3.5.
This option requires an Internet connection.
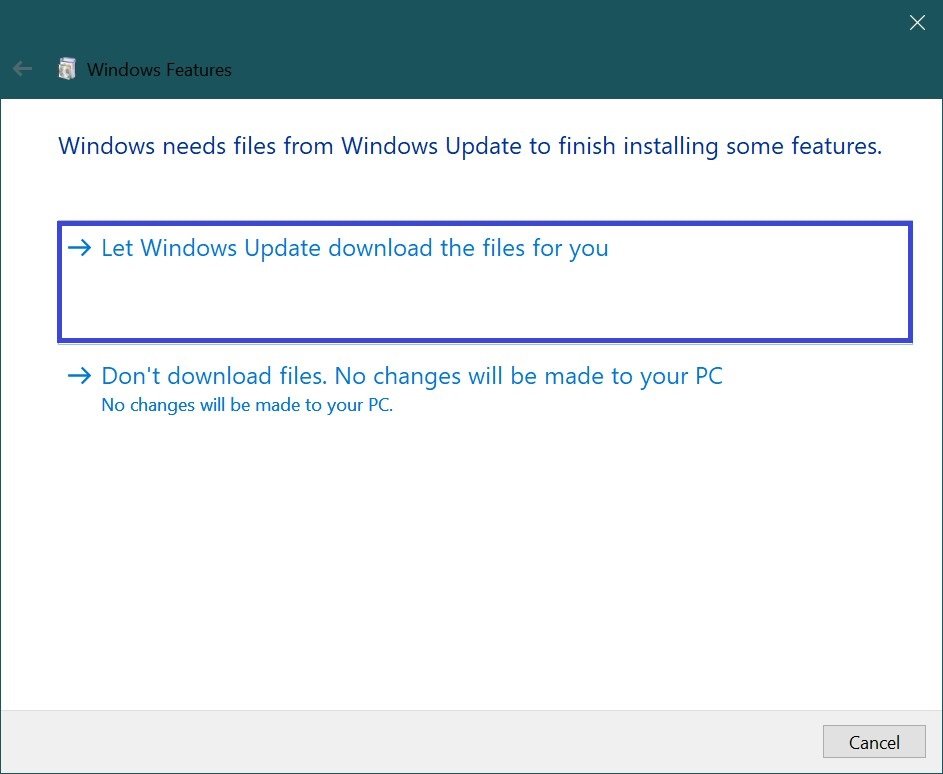
How to install .NET Framework 3.5 in the Windows Features window
You can enable .NET Framework 3.5 yourself in the Windows Features window. An Internet connection is required to implement this option.
Press the Win+R key combination and in the Run window that opens, type OptionalFeatures and press Enter.
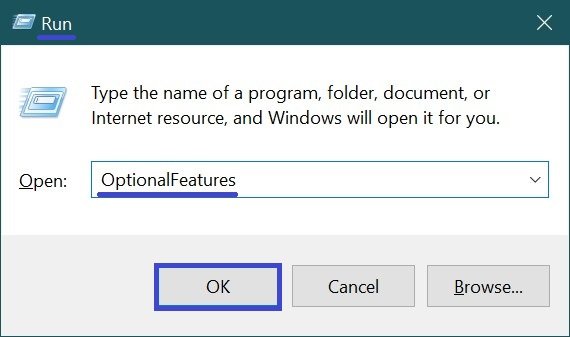
In the Windows Features window that opens, check .NET Framework 3.5 (includes .NET 2.0 and 3.0) and click OK.
This will start the installation process of the .NET Framework 3.5 component.
You don’t need to select the children to activate the HTTP Windows Communication Foundation (WCF) unless you are a developer who needs the script and WCF handler mapping functions.
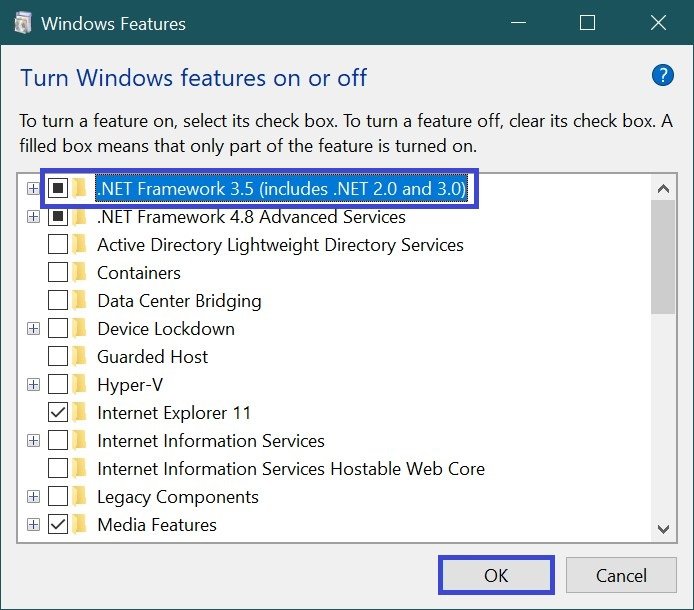
When the installation process is complete, click the Close button.
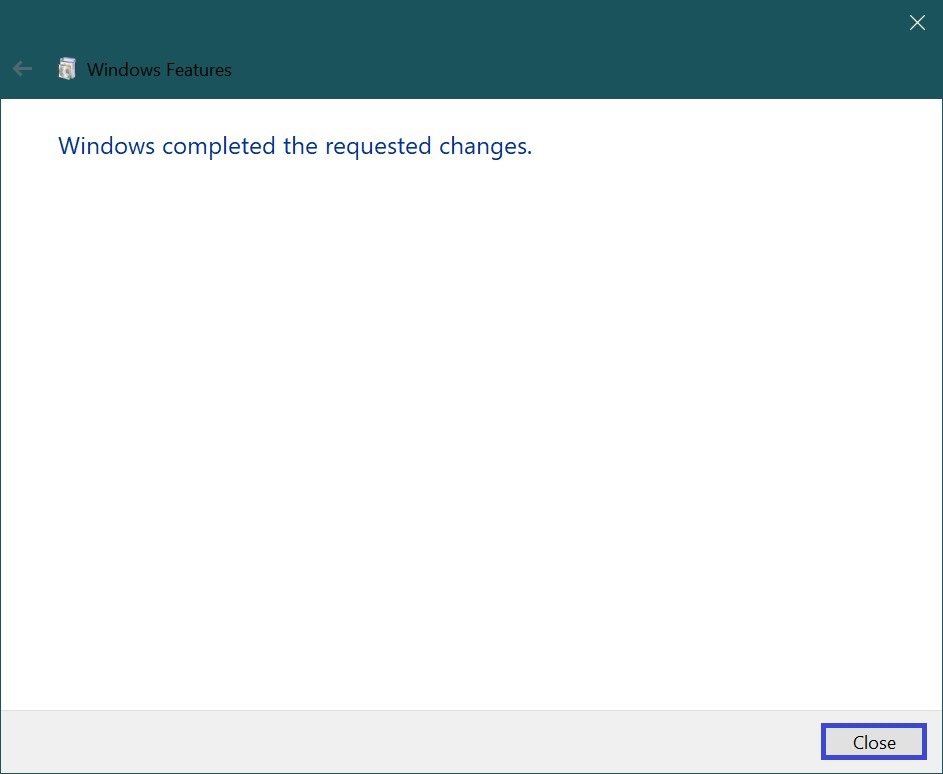
If for some reason the above method does not suit you, you can download the official installer of .NET Framework 3.5 from the official Microsoft website https://www.microsoft.com/en-US/download/details.aspx?id=21 (do not pay attention to the fact that Windows 10 is not in the list of supported systems, all successfully installed).
How to install .NET Framework 3.5 on Windows 10 using DISM
If you do not have an Internet connection, you can enable the .NET Framework 3.5 platform using the command line tool “Image Servicing, Deployment and Management System” (DISM) by specifying the media (USB drive, ISO image or DVD disk) from which you installed Windows 10.
To install the .Net Framework 3.5 component using DISM, open a command prompt as administrator and run the following command:
DISM /Online /Enable-Feature /FeatureName:NetFx3 /All /LimitAccess /Source:D:\\sources\\sxs
Where D is the drive letter of the Windows 10 distribution (or the path to the unpacked distribution).
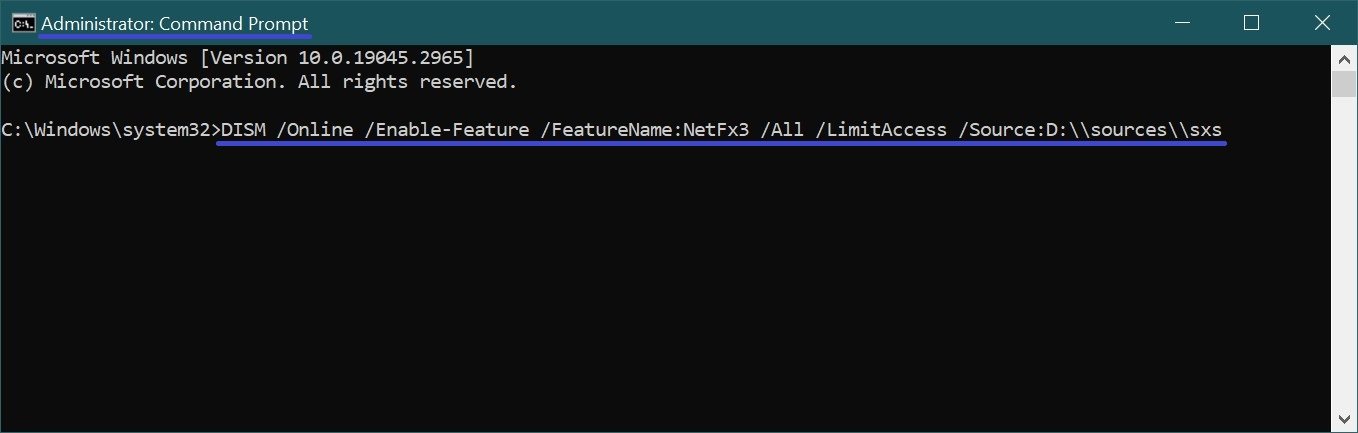
After a while the .Net Framework component will be installed, restart Windows to complete the operation.
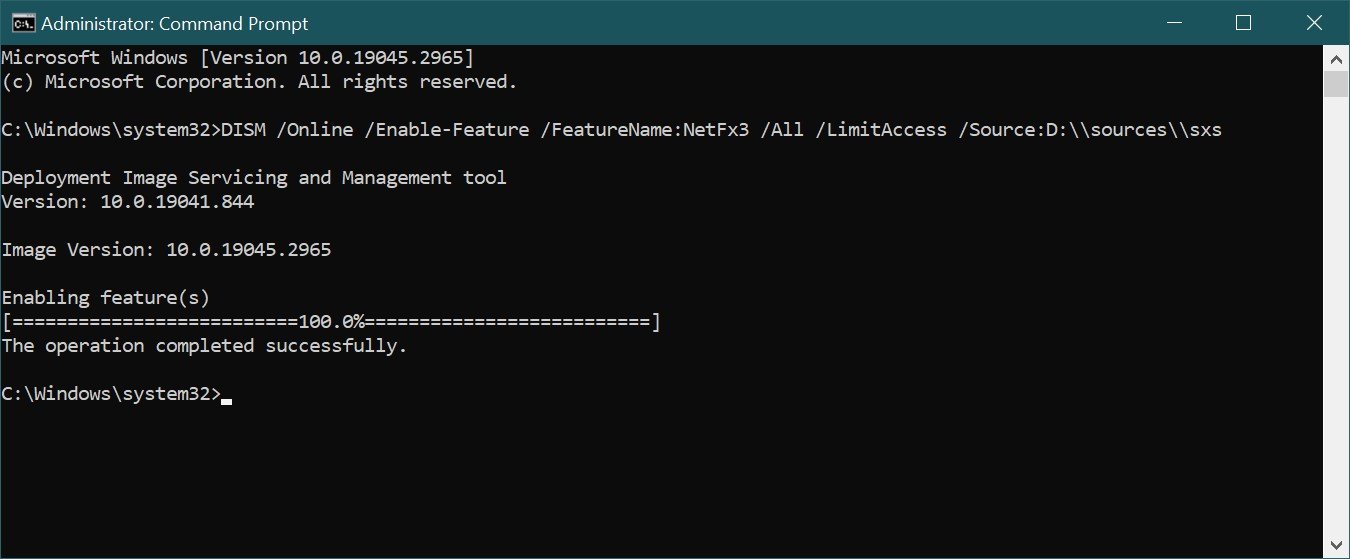
Another way to install .NET Framework 3.5 on Windows 10 that you can use is in the article How to install .NET Framework 3.5 on Windows 10 using Windows PowerShell
How to install .NET Framework 4.5 in Windows 10
Windows 10 has .NET Framework 4.6 enabled by default, which is compatible with versions 4.5, 4.5.1, and 4.5.2. In other words, when you install a later version, such as .NET Framework 4.6, you do not need to preinstall previous versions, such as . NET Framework 4.5, 4.5.1, or 4.5.2. Similarly, when you install a later version, such as .NET Framework 4.6, you do not need to previously uninstall previous versions, such as .NET Framework 4.5, 4.5.1, or 4.5.2.
If for some reason the .NET Framework 4.6 is disabled on your system, you can simply enable it for installation.
You can also download these components separately as standalone installers from the official Microsoft website:
- https://dotnet.microsoft.com/en-us/download/dotnet-framework/net48 — .NET Framework 4.8
- https://dotnet.microsoft.com/en-us/download/dotnet-framework/net47 — .NET Framework 4.7
- https://dotnet.microsoft.com/en-us/download/dotnet-framework/net46 — .NET Framework 4.6
- https://dotnet.microsoft.com/en-us/download/dotnet-framework/net452 — .NET Framework 4.5.2
- https://dotnet.microsoft.com/en-us/download/dotnet-framework/net451 — .NET Framework 4.5.1
- https://dotnet.microsoft.com/en-us/download/dotnet-framework/net45 — .NET Framework 4.5
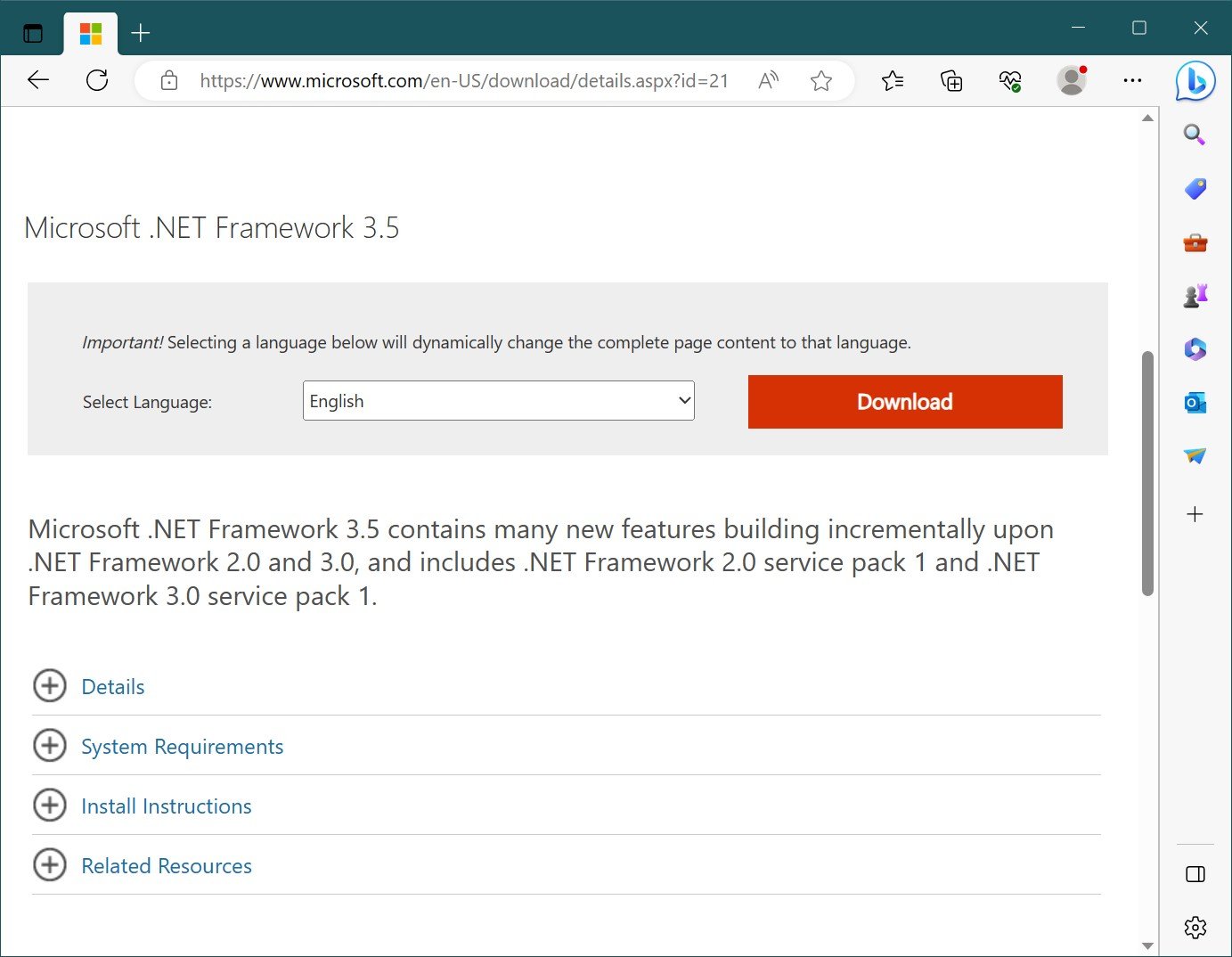
If for some reason the suggested installation methods do not work, you can use additional features to help fix the situation:
- Using the official Microsoft .NET Framework Repair Tool to fix installation errors. The utility can be downloaded here → https://www.microsoft.com/en-us/download/details.aspx?id=30135
- Use the Microsoft Fix It utility to automatically fix some problems that can lead to installation errors of system components, download it here → https://support.microsoft.com/en-us/kb/976982 (in the first paragraph of the article)
On the same page, item 3 suggests that you download the .NET Framework Cleanup Tool, which completely removes all .NET Framework packages from your computer. This may allow you to fix bugs when installing them again. It also comes in handy if you get a message that the .Net Framework 4.5 is already part of the operating system and installed on your computer.





