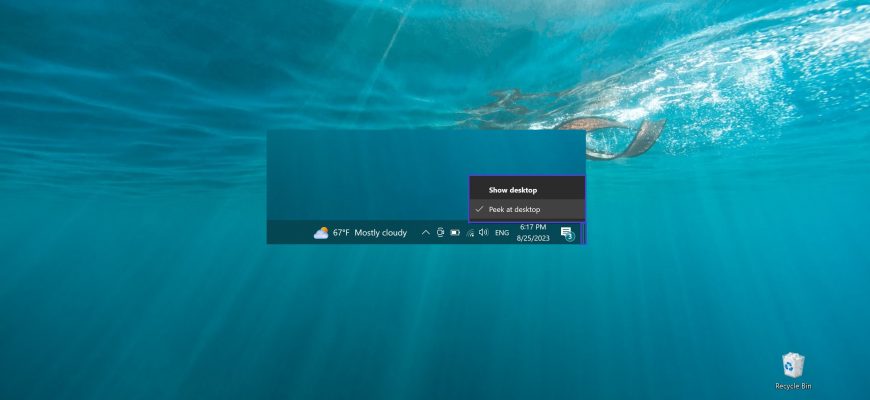Doing any work on a computer is necessarily accompanied by simultaneous opening of different windows, applications, documents, etc. And sometimes the user has to minimize all these windows one by one to get to the desktop. Not many people know that the developers of the Windows 10 operating system have taken care of the fact that such a situation may arise and have thought of various means to quickly return the user to the desktop, without tedious minimization of each program and folder.
In this article, we are going to look at all the actual ways to return to the desktop in Windows 10 OS.
Using the keyboard
- Typing the Win+D key combination on your keyboard will allow you to immediately minimize previously opened windows, and pressing this combination again will expand them back. This combination will be useful especially for gamers, as it will allow you to instantly exit the game to the desktop if necessary.
- The Win+M key combination is similar to the previous key combination in purpose, but performs the action less abruptly than Win+D.
- Win+Home – allows you to leave open the window where you performed the last action and minimize the rest.
- Using the Alt+Tab combination you can switch between all windows open during work. Hold down the Alt key and use Tab to switch between windows.
Learn about other hotkeys used by the OS from our article “Keyboard shortcuts in Windows 10”.
From the Taskbar
- Show desktop button
Few people know about the existence and location of this button, and that’s because it is very inconspicuous. It is located on the Taskbar next to the Notification Center (in the lower right corner of the screen). In order to minimize all windows and show the desktop, you need to click this button with the left mouse button.
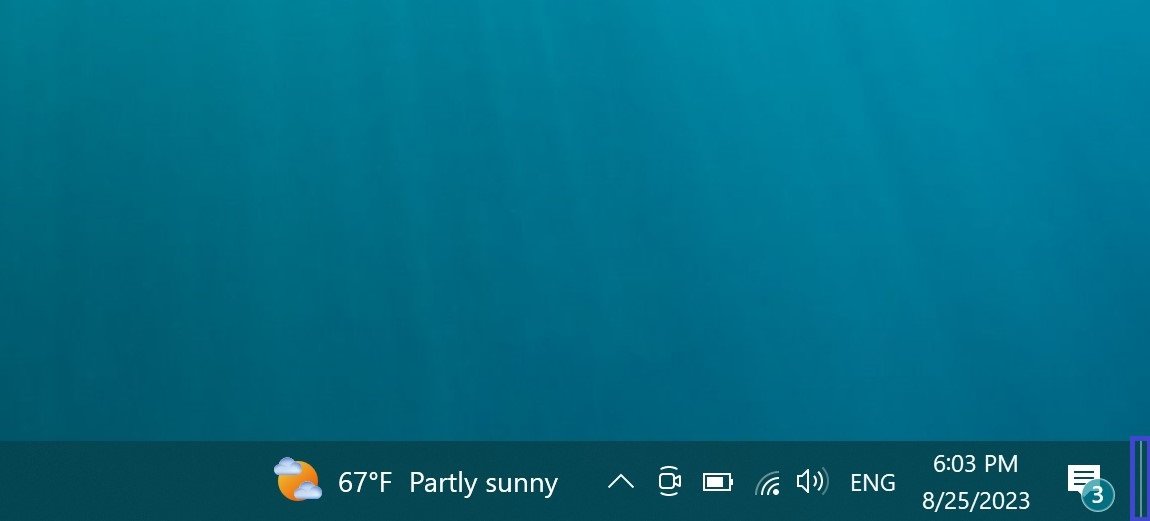
If you hover over the button and right-click on it, you can further customize it. Check the “Peek at desktop” option and whenever you hover over this part of the screen, you will be able to see the Windows 10 desktop.
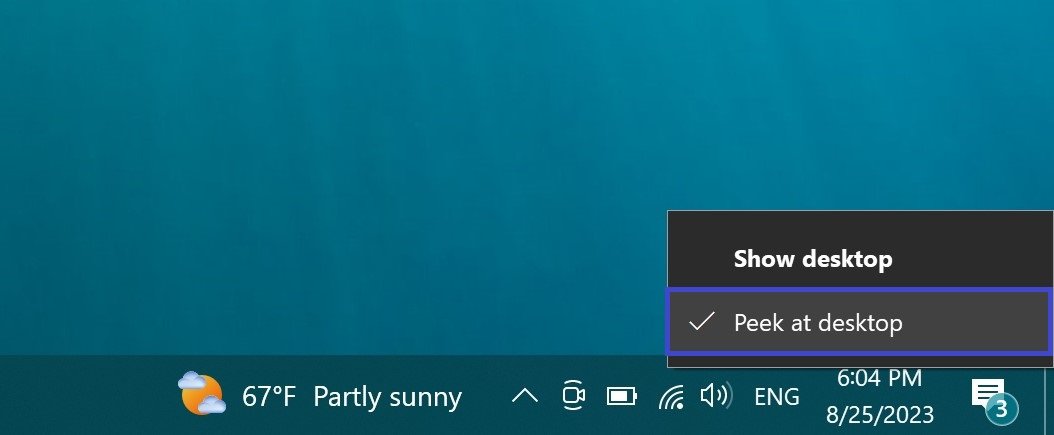
By moving the mouse cursor to any other part of the screen you will return to the window you were working with before.
- right-click the empty (middle) part of the Taskbar → select the Show the Desktop action. The previously opened windows will then be minimized.
Calling the context menu of the Taskbar again will restore previously minimized windows and return to the last active one. To do this, select the “Show all windows” command from the list.
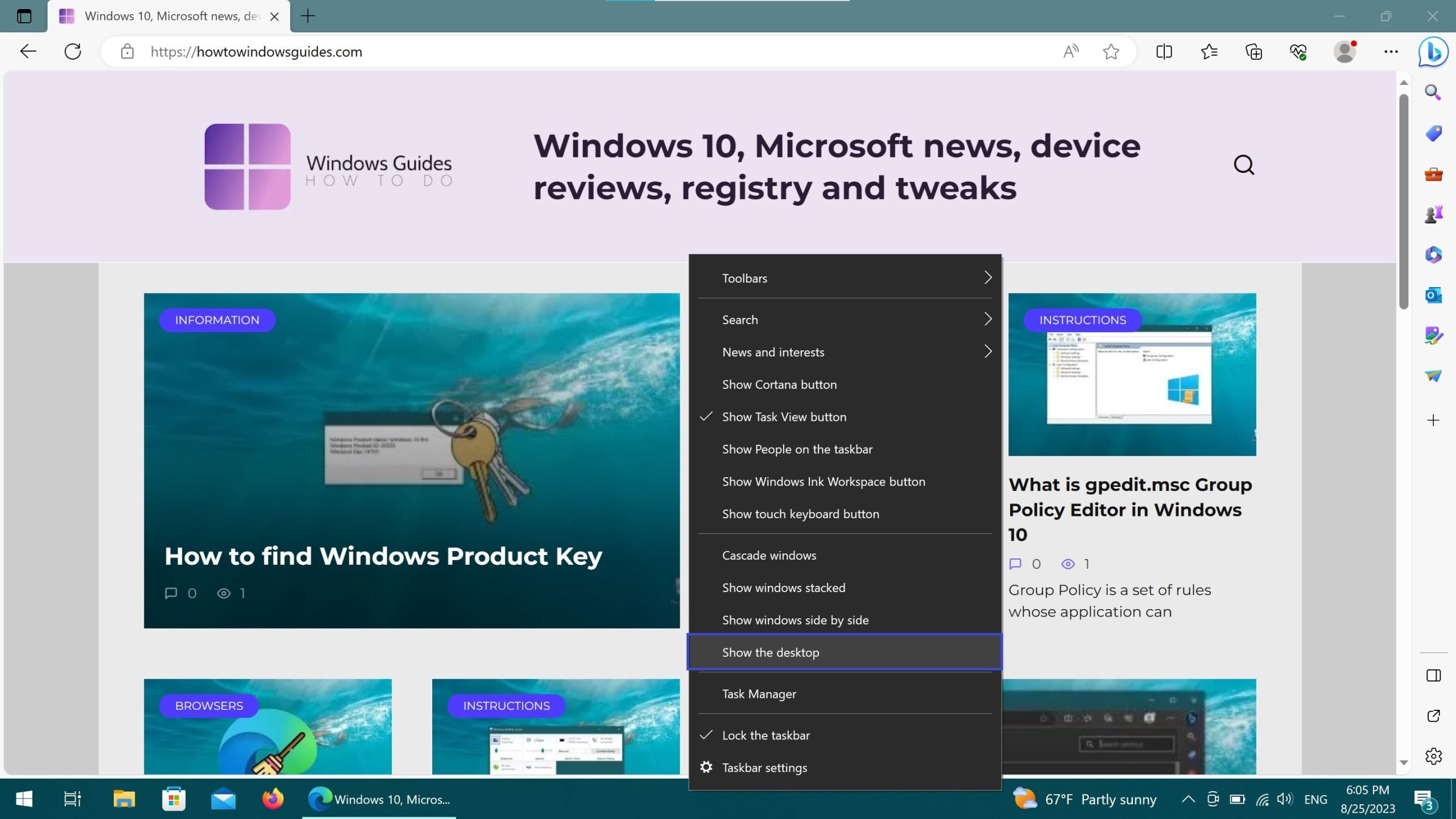
Here you also have access to such options for organizing windows as: arranging them in a cascade, stack or side by side.
By creating a shortcut
Let’s consider two ways:
- Using the Notepad application, create a new document using any convenient way (for example, call the context menu by right-clicking on the desktop → in it, click New → choose Text Document among the offered options).
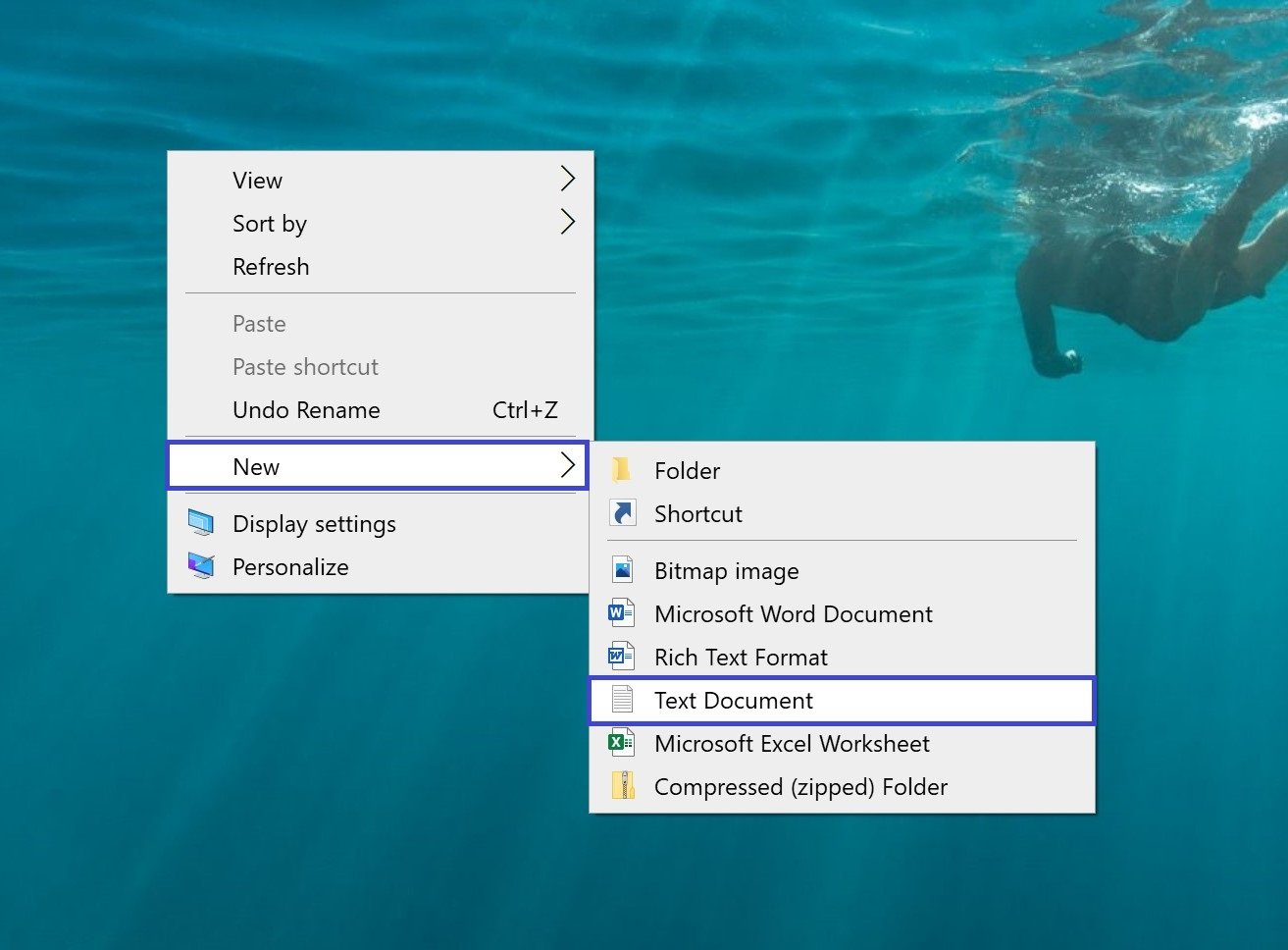
Assign it any name you want. Copy the text below.
[Shell]
Command=2
IconFile=explorer.exe,3
[Taskbar]
Command=ToggleDesktop
Open the document you just created and paste the copied command there.
To avoid negative consequences in system performance, do not modify the text to minimize windows quickly.
Next, in the menu bar, click File → select Save As…
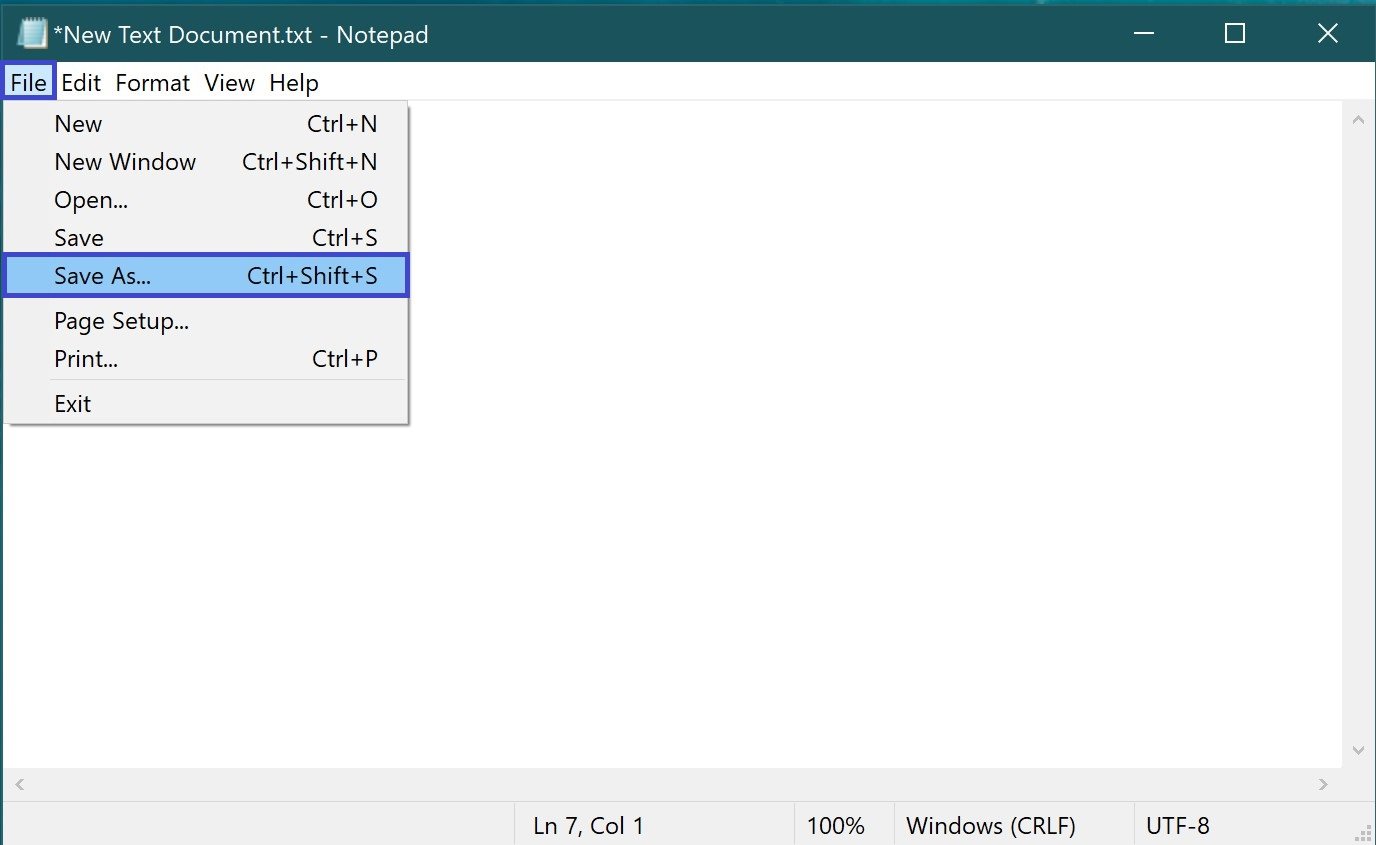
In the “File Name” line, add the .scf extension to the document name. The shortcut name should be written as follows “New Text Document.scf“.
Below the “File Type” line in the list, select “All Files”.
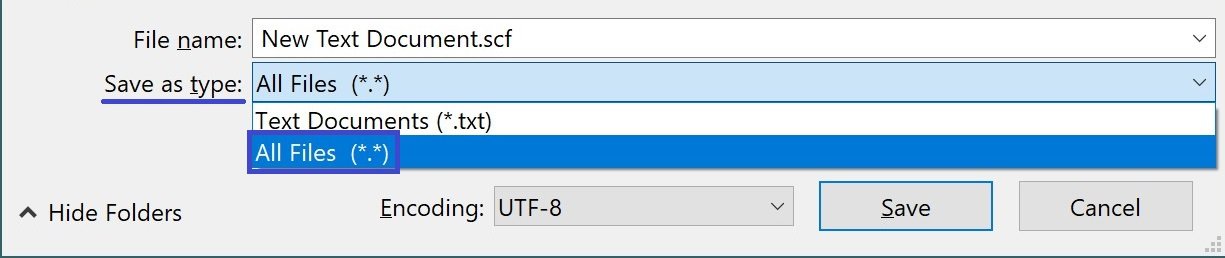
Next, go to the encoding selection. In the drop-down list select ANSI encoding. Then click the Save button.
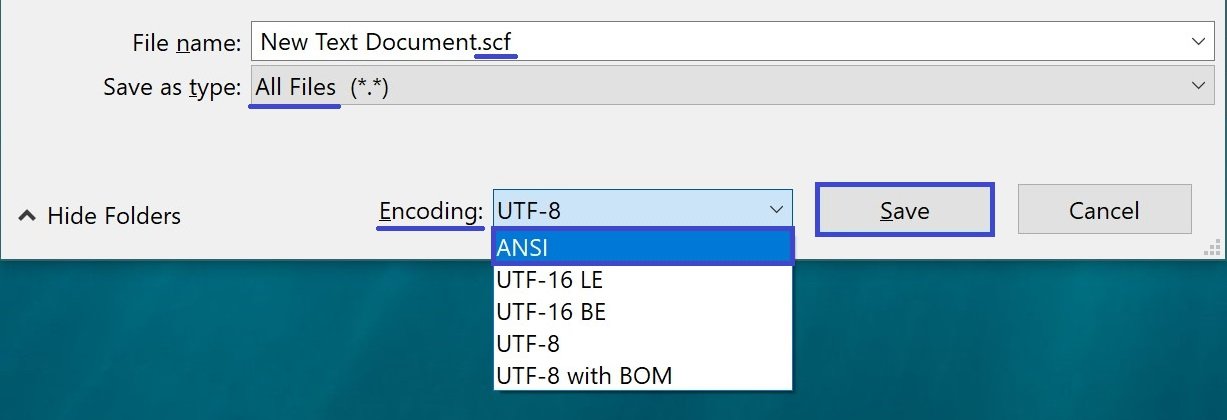
You can now detect a new file on your desktop.
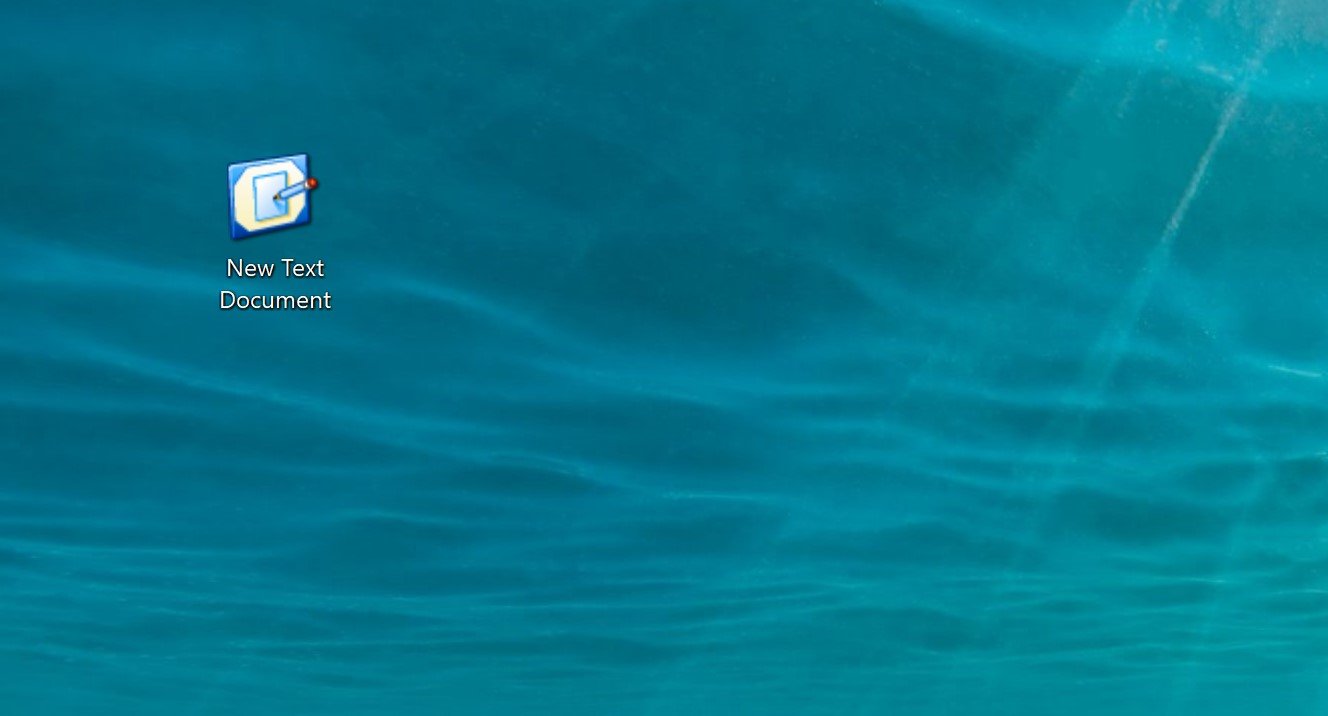
- This method is similar to the previous one, you also need to bring up the desktop context menu and create a shortcut.
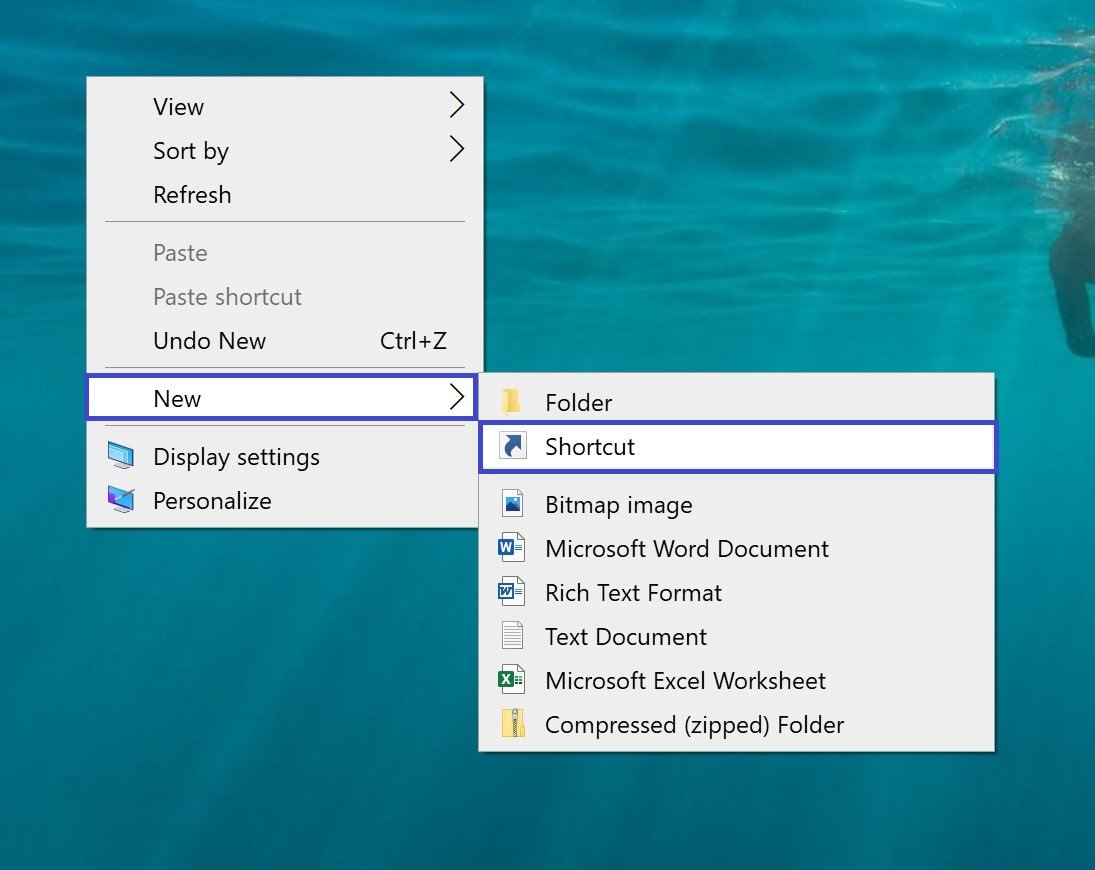
A window will appear in front of you, where you need to specify some elements for the future label.
In the line you need to specify for which item you want to create a shortcut by copying and pasting the following address “C:\Windows\explorer.exe shell:::{3080F90D-D7AD-11D9-BD98-0000947B0257}“, click Next.
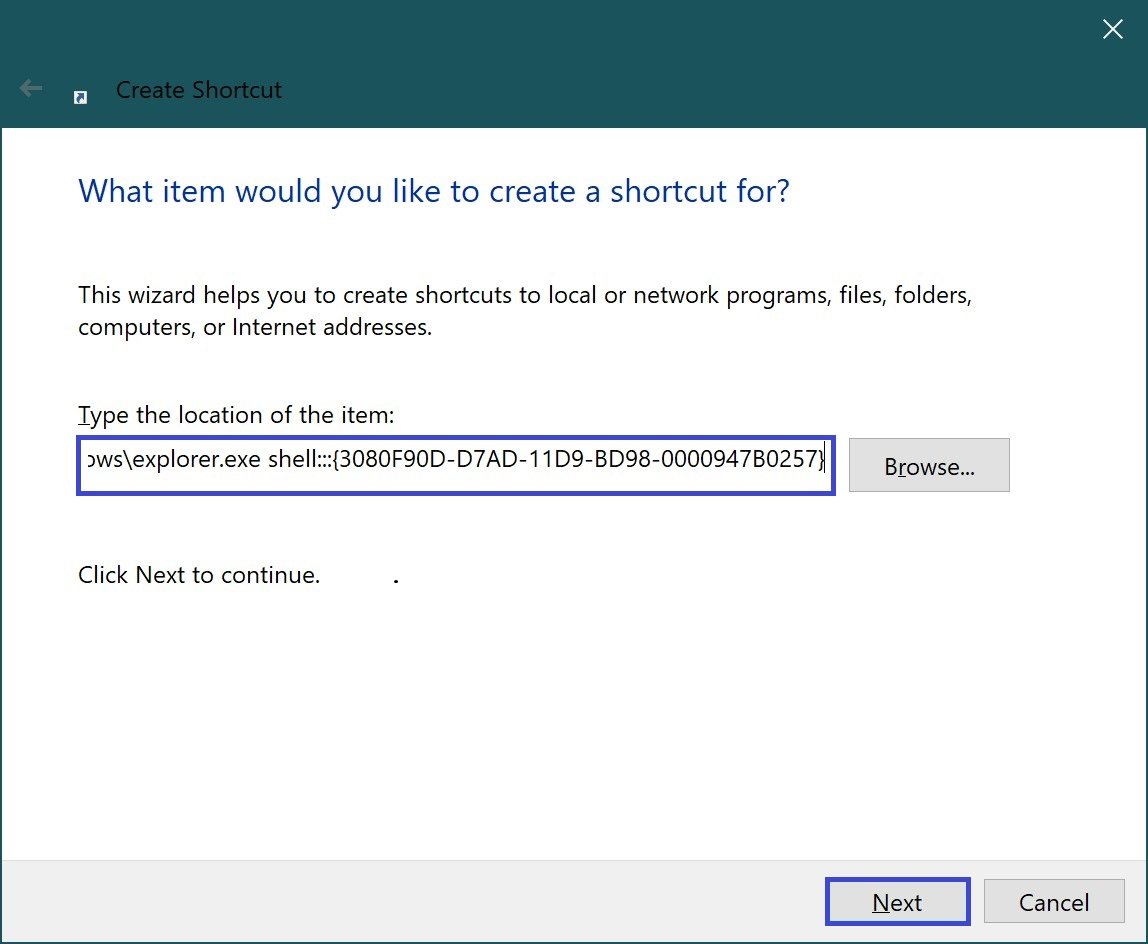
Now type in a name. As an example, give the shortcut the name “Show desktop“. Click Finish to complete the creation process.
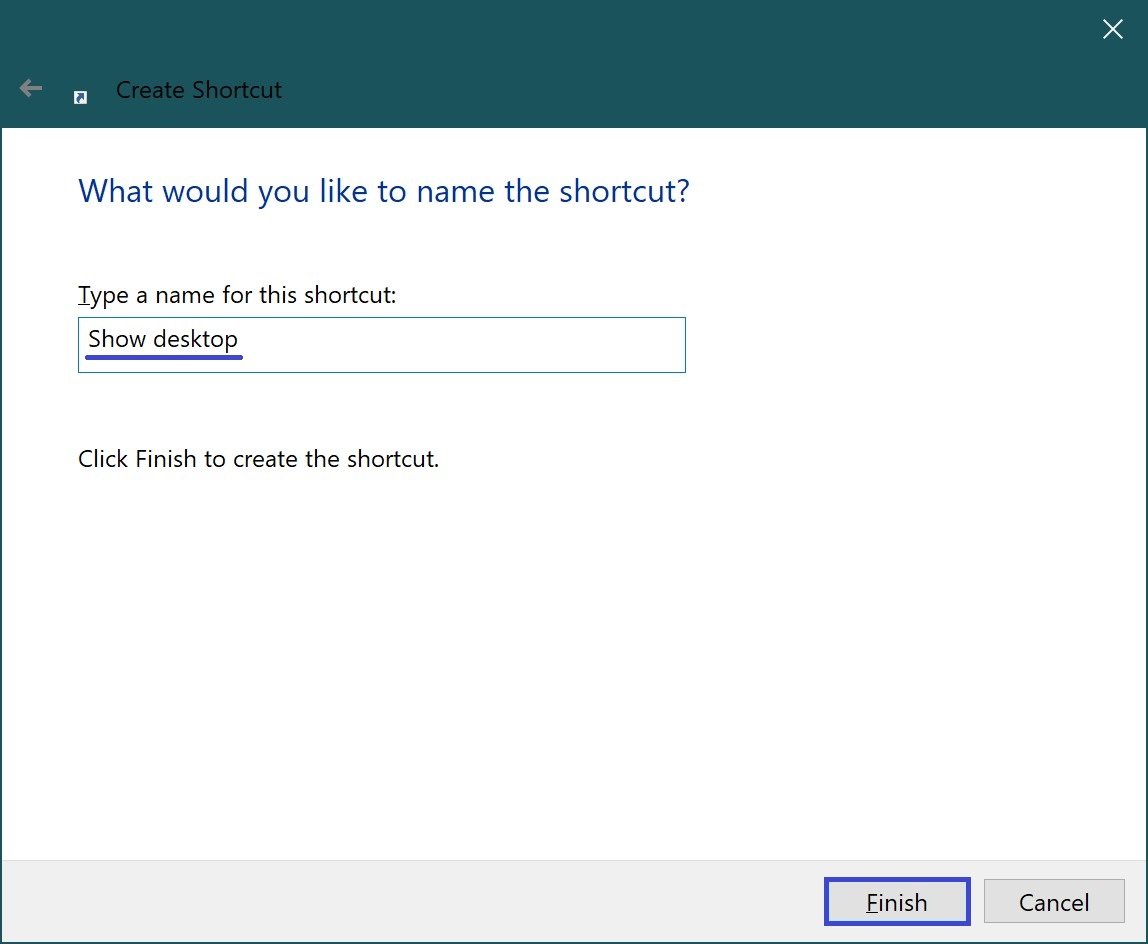
After that, you can see the new shortcut on your desktop.
To make it easier to use, move the shortcut to the Taskbar and pin it there (grab it with the left mouse button and drag it to the bottom of the screen).
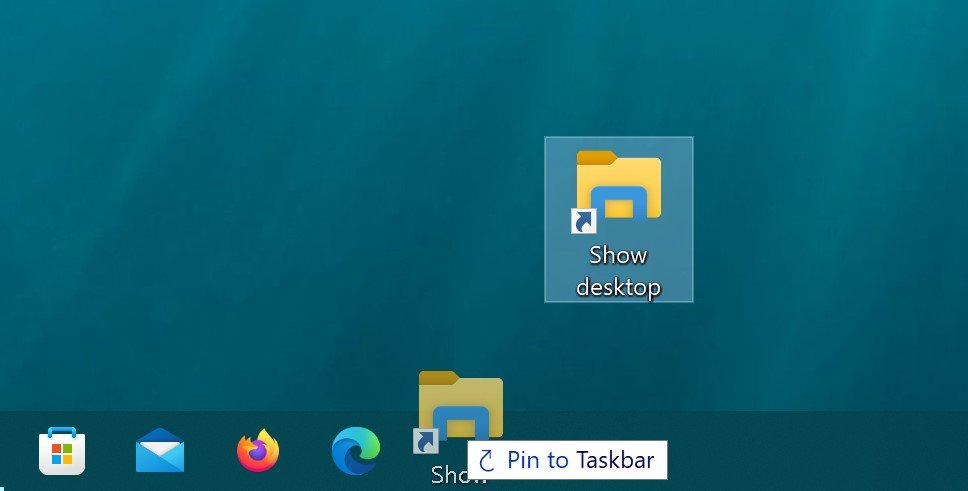
Now, when you have a lot of documents, windows or browsers open, you can click on this shortcut and everything will minimize at once (clicking again will expand all windows, bringing you back to the active one).
It is worth noting that if you will be using any full-screen application, the most efficient way to go to the desktop will be the one that uses keyboard shortcuts.
Hopefully, the above methods will make your PC work easier and save you time.