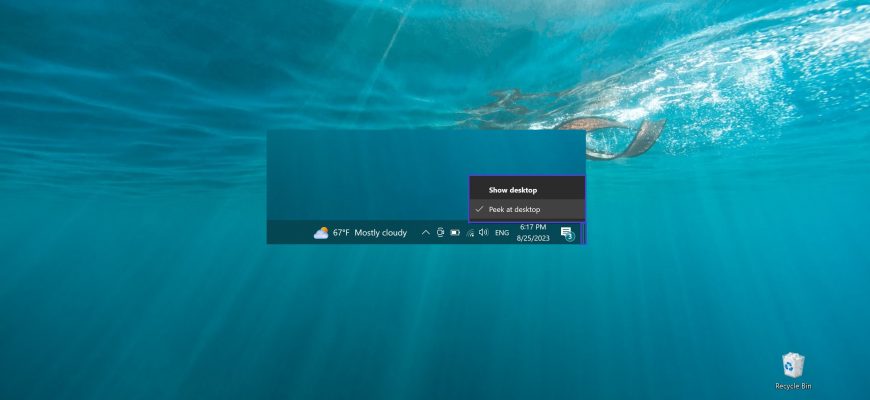L’esecuzione di qualsiasi lavoro al computer è necessariamente accompagnata dall’apertura simultanea di diverse finestre, applicazioni, documenti, ecc. E a volte l’utente deve ridurre a icona tutte queste finestre una per una per arrivare al desktop. Non molti sanno che gli sviluppatori del sistema operativo Windows 10 hanno tenuto conto del fatto che una tale situazione può verificarsi e hanno pensato a vari mezzi per riportare rapidamente l’utente al desktop, senza la noiosa minimizzazione di ogni programma e cartella.
In questo articolo, esamineremo tutti i modi reali per tornare al desktop in Windows 10 OS.
Usare la tastiera
- Digitando la combinazione di tasti Win+D sulla tastiera, potrà ridurre immediatamente a icona le finestre aperte in precedenza, mentre premendo di nuovo questa combinazione potrà riaprirle. Questa combinazione sarà utile soprattutto per i giocatori, in quanto le permetterà di uscire istantaneamente dal gioco al desktop, se necessario.
- La combinazione di tasti Win+M è simile alla combinazione di tasti precedente, ma esegue l’azione in modo meno brusco rispetto a Win+D.
- Win+Home – le permette di lasciare aperta la finestra in cui ha eseguito l’ultima azione e di minimizzare il resto.
- Utilizzando la combinazione Alt+Tab può passare da una finestra all’altra durante il lavoro. Tenga premuto il tasto Alt e usi Tab per passare da una finestra all’altra.
Per conoscere altri tasti di scelta rapida utilizzati dal sistema operativo, consulti il nostro articolo “Scorciatoie da tastiera in Windows 10”.
Dalla barra delle applicazioni
- Pulsante Mostra desktop
Poche persone conoscono l’esistenza e la posizione di questo pulsante, e questo perché è molto poco appariscente. Si trova sulla barra delle applicazioni accanto al Centro notifiche (nell’angolo inferiore destro dello schermo). Per ridurre a icona tutte le finestre e mostrare il desktop, deve cliccare questo pulsante con il tasto sinistro del mouse.
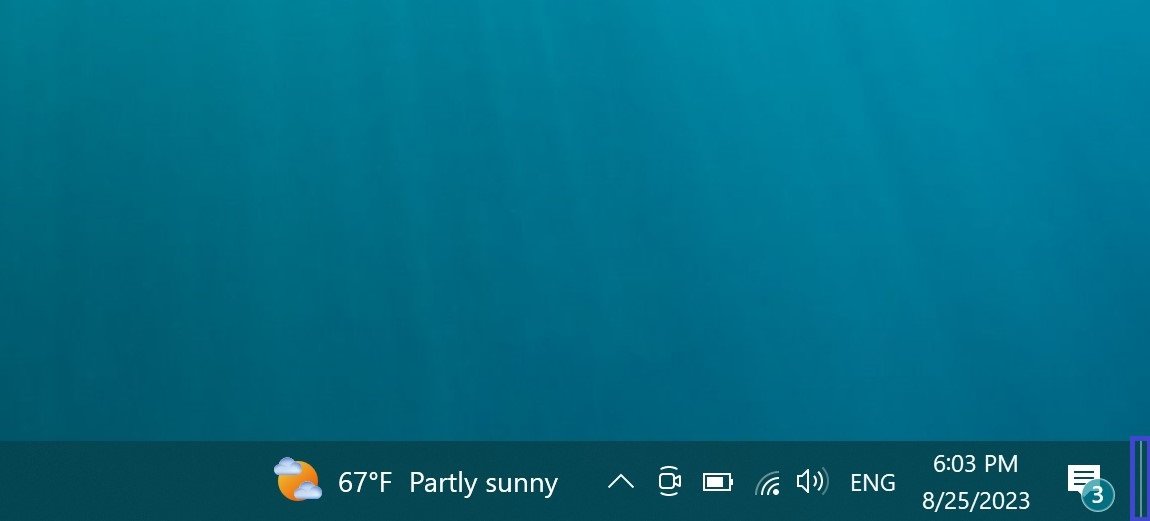
Se passa sopra il pulsante e fa clic con il tasto destro del mouse, può personalizzarlo ulteriormente. Selezioni l’opzione “Sbircia il desktop” e ogni volta che passerà il mouse su questa parte dello schermo, sarà in grado di vedere il desktop di Windows 10.
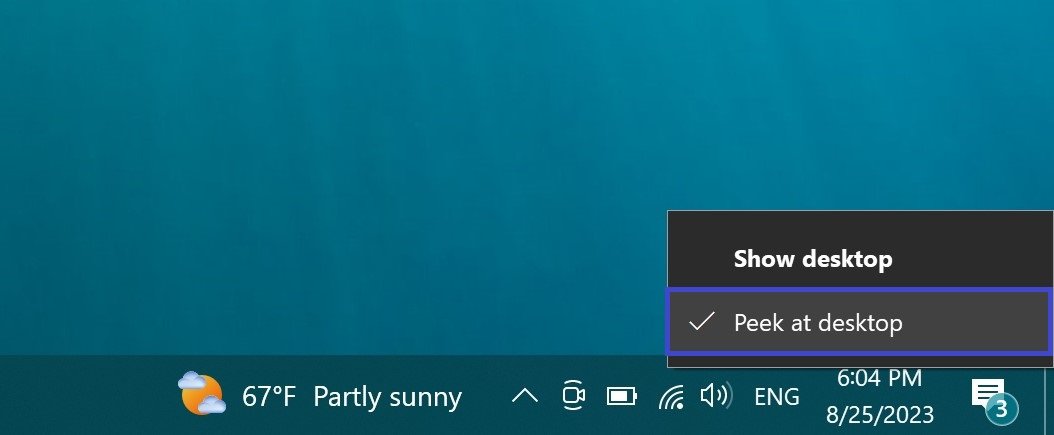
Spostando il cursore del mouse in qualsiasi altra parte dello schermo, tornerà alla finestra con cui stava lavorando prima.
- faccia clic con il pulsante destro del mouse sulla parte vuota (centrale) della Barra delle applicazioni → selezioni l’azione Mostra il desktop. Le finestre aperte in precedenza saranno quindi ridotte a icona.
Richiamando nuovamente il menu contestuale della Barra delle applicazioni, ripristinerà le finestre precedentemente ridotte a icona e tornerà all’ultima attiva. Per farlo, selezioni il comando“Mostra tutte le finestre” dall’elenco.
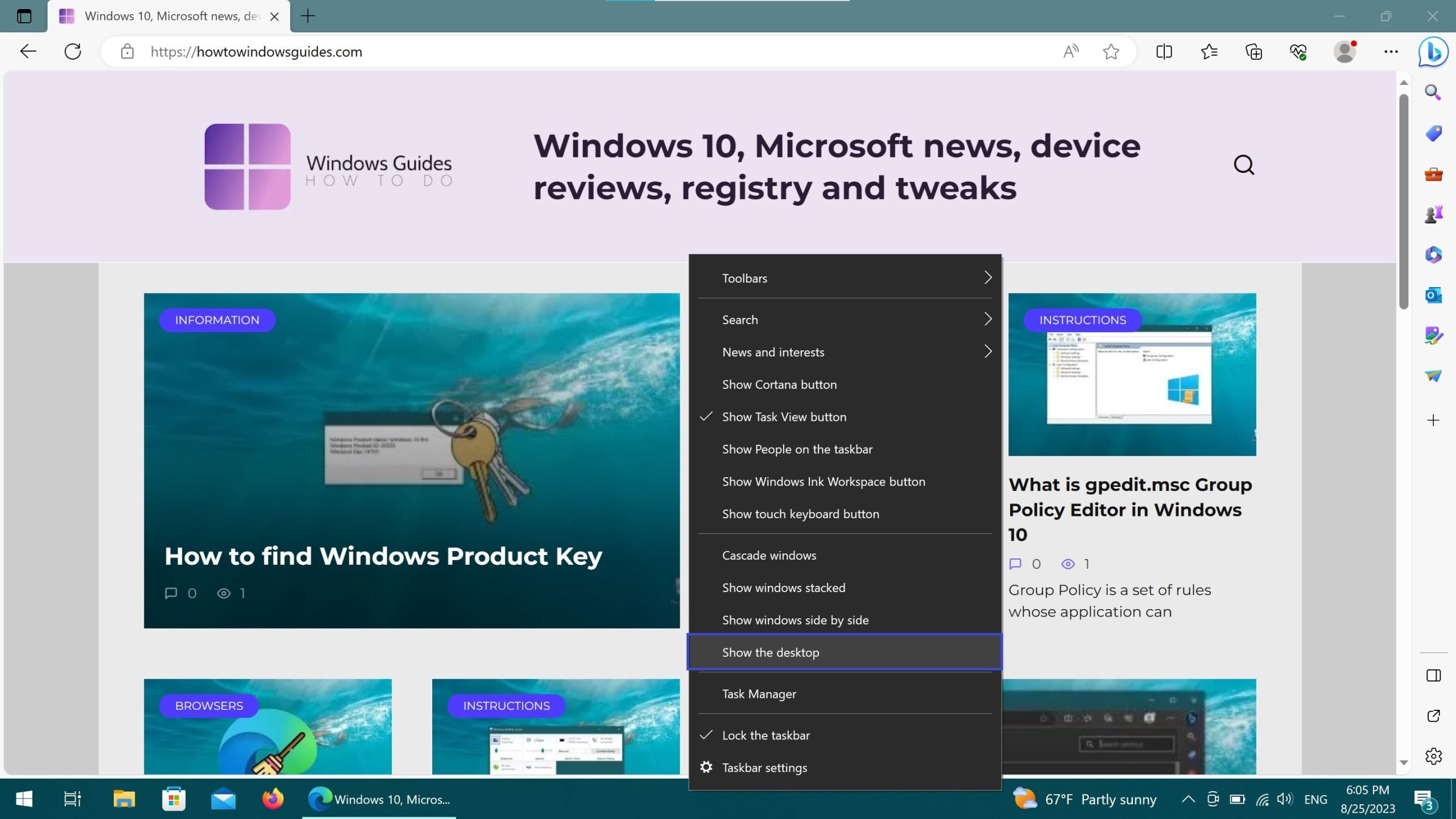
Qui ha anche accesso a opzioni di organizzazione delle finestre come: disporle a cascata, in pila o affiancate.
Creando una scorciatoia
Consideriamo due modi:
- Utilizzando l’applicazione Blocco note, crei un nuovo documento in qualsiasi modo conveniente (ad esempio, richiami il menu contestuale facendo clic con il pulsante destro del mouse sul desktop → in esso, faccia clic su Nuovo → scelga Documento di testo tra le opzioni proposte).
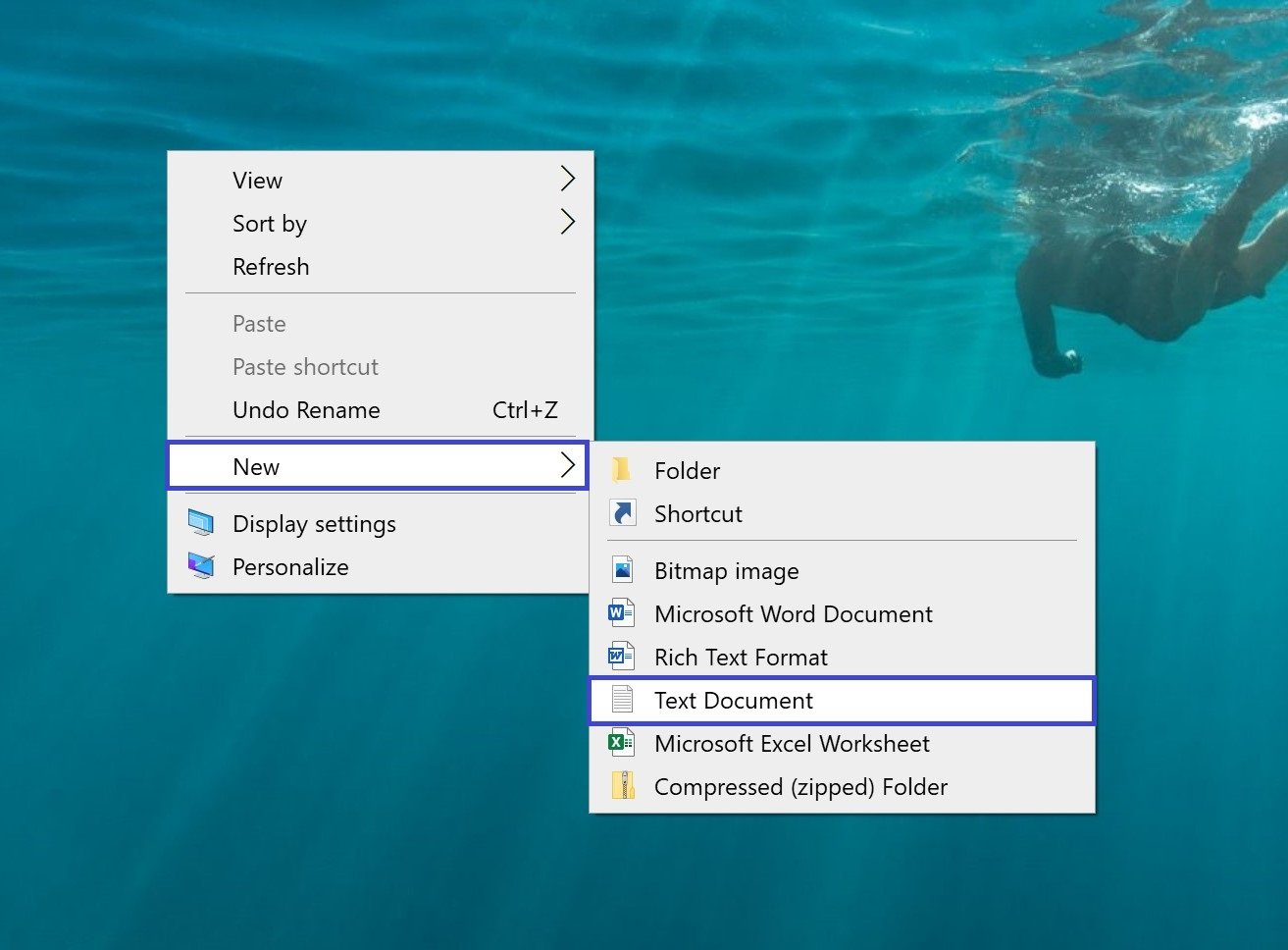
Le assegni il nome che desidera. Copi il testo qui sotto.
[Shell]
Comando=2
IconFile=explorer.exe,3
[Barra delle applicazioni]
Comando=AlternaDesktop
Apra il documento appena creato e vi incolli il comando copiato.
Per evitare conseguenze negative sulle prestazioni del sistema, non modifichi il testo per minimizzare rapidamente le finestre.
Successivamente, nella barra dei menu, faccia clic su File → selezioni Salva con nome….
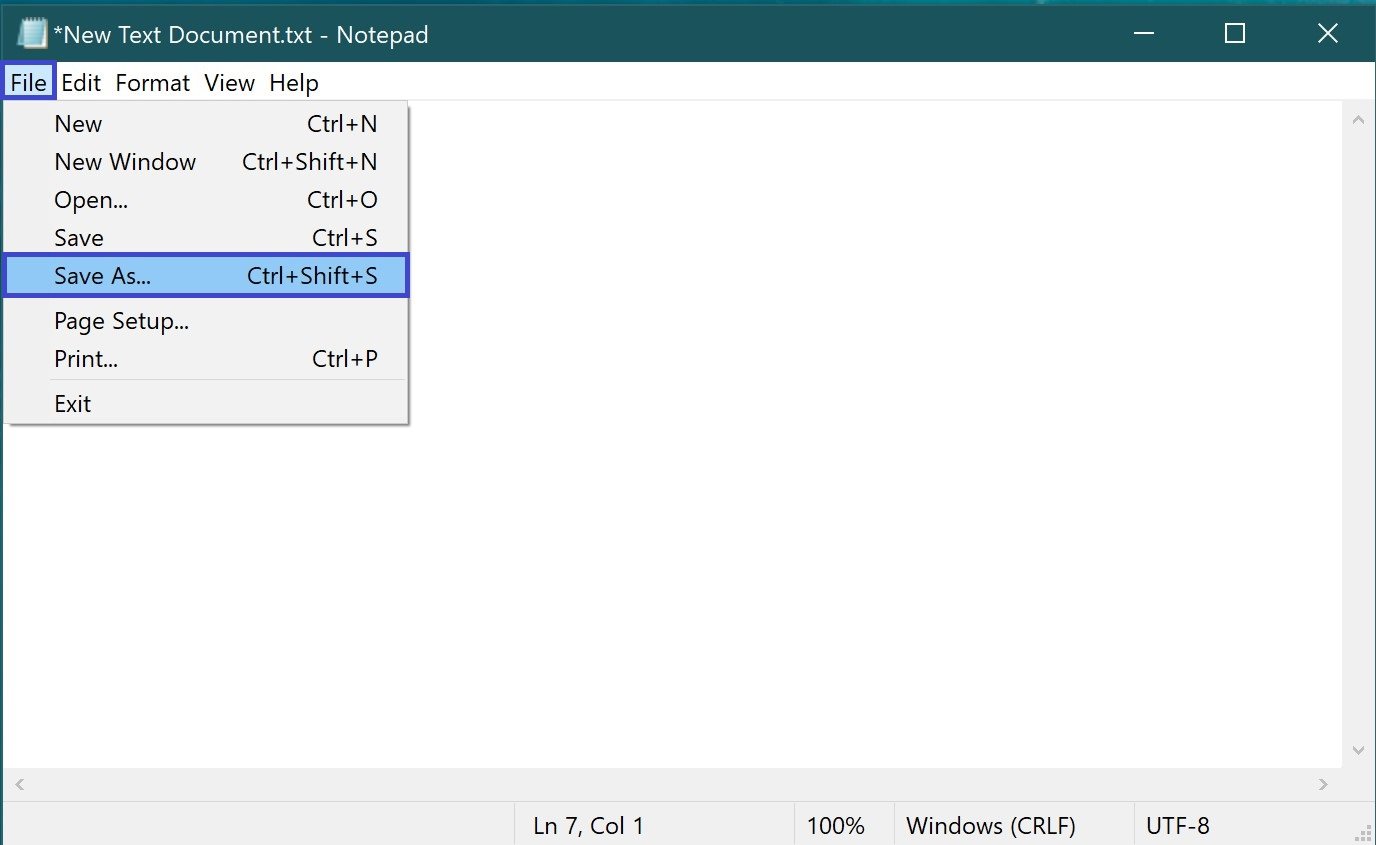
Nella riga “Nome file”, aggiunga l’estensione .scf al nome del documento. Il nome della scorciatoia deve essere scritto come segue“Nuovo documento di testo.scf“.
Sotto la riga “Tipo di file” dell’elenco, selezioni “Tutti i file”.
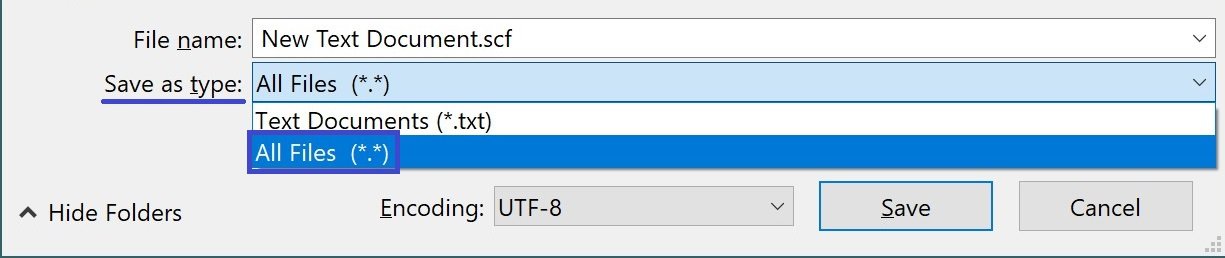
Poi, vada alla selezione della codifica. Nell’elenco a discesa selezioni la codifica ANSI. Quindi clicchi sul pulsante Salva.
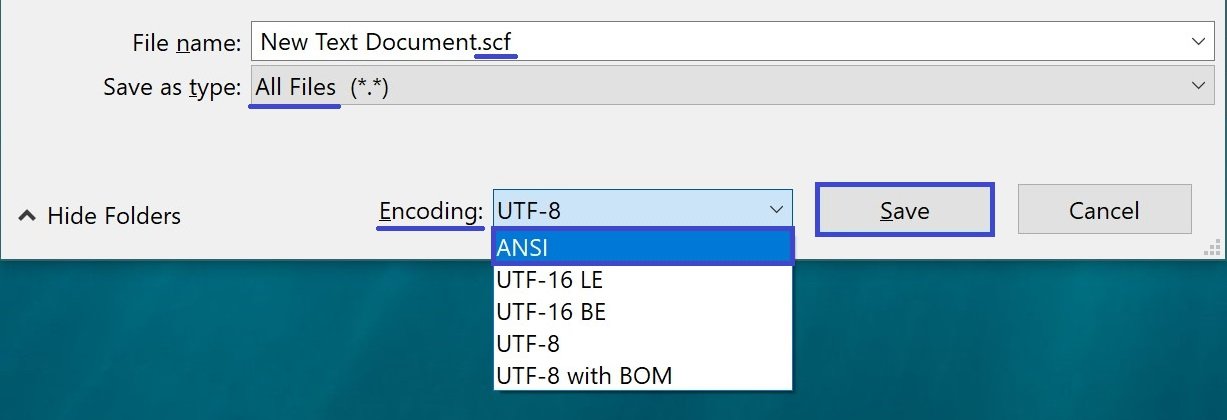
Ora è possibile rilevare un nuovo file sul desktop.
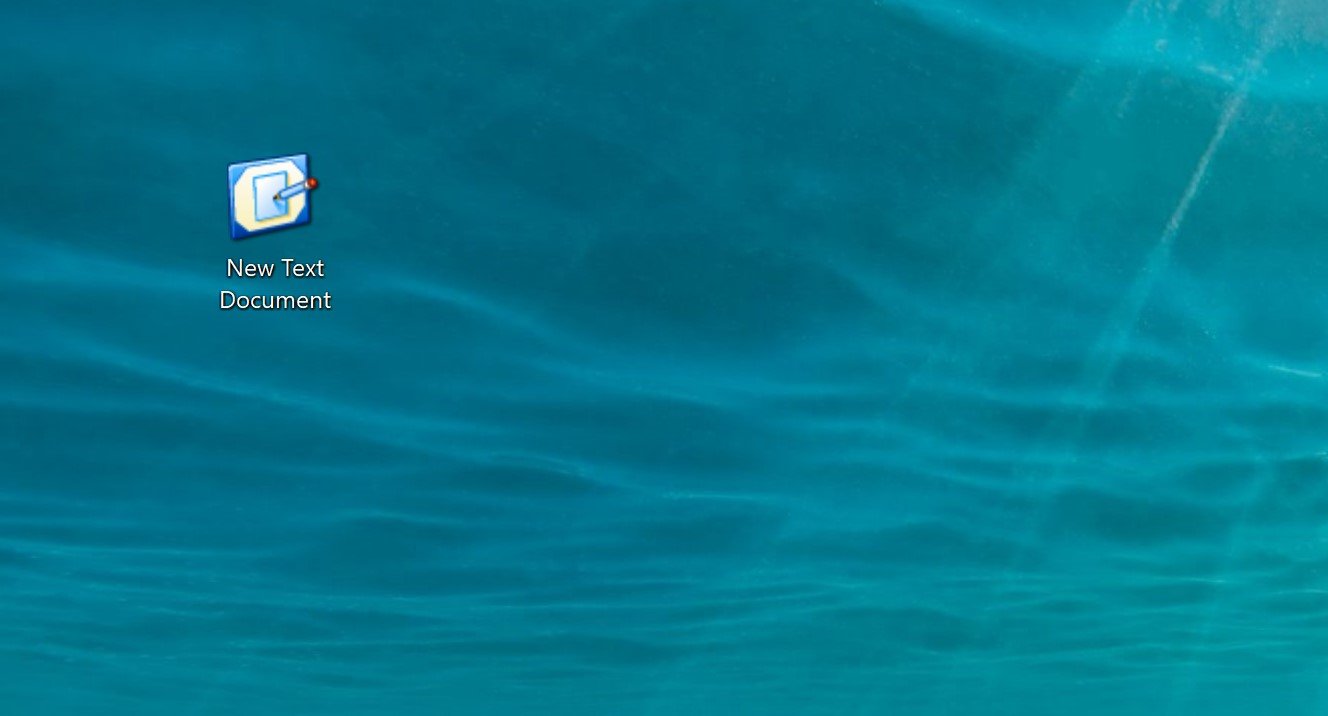
- Questo metodo è simile al precedente, inoltre deve richiamare il menu contestuale del desktop e creare un collegamento.
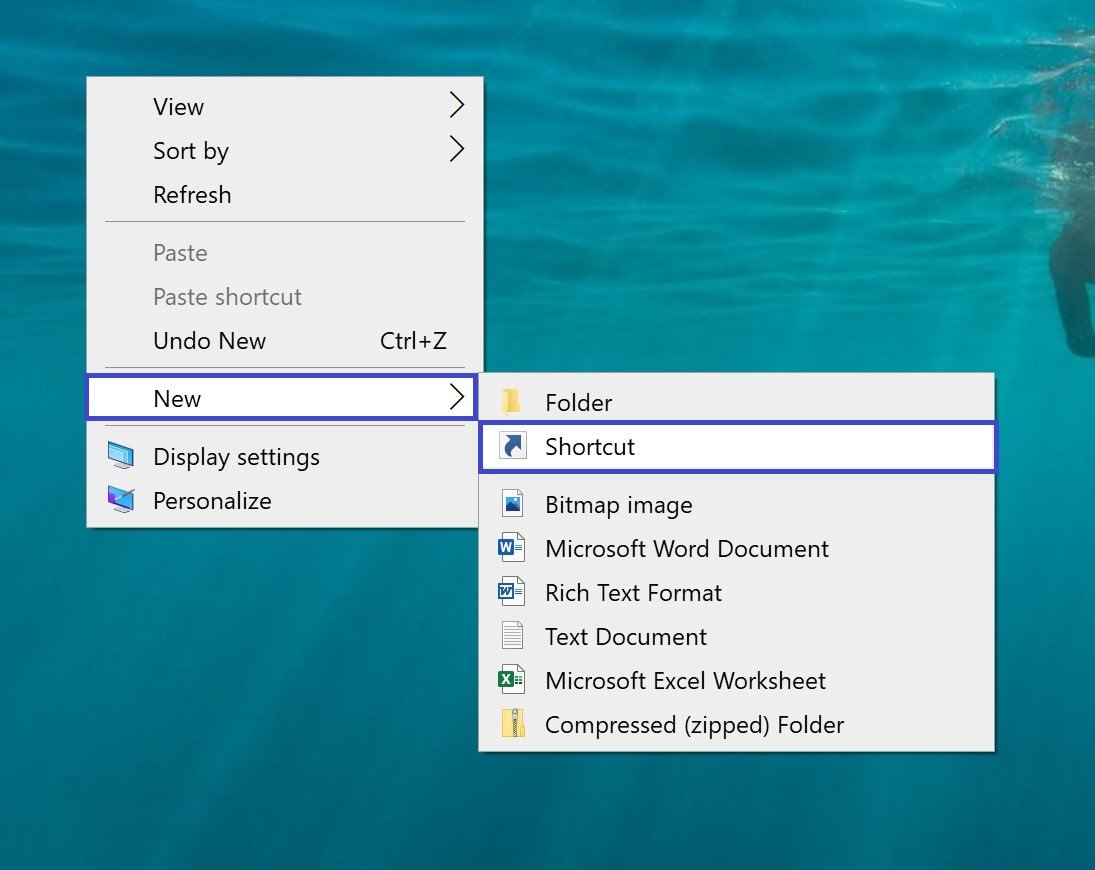
Apparirà una finestra davanti a lei, dove dovrà specificare alcuni elementi per la futura etichetta.
Nella riga deve specificare per quale elemento desidera creare una scorciatoia, copiando e incollando il seguente indirizzo“C:\Windows\explorer.exe shell::{3080F90D-D7AD-11D9-BD98-0000947B0257}“, fare clic su Avanti.
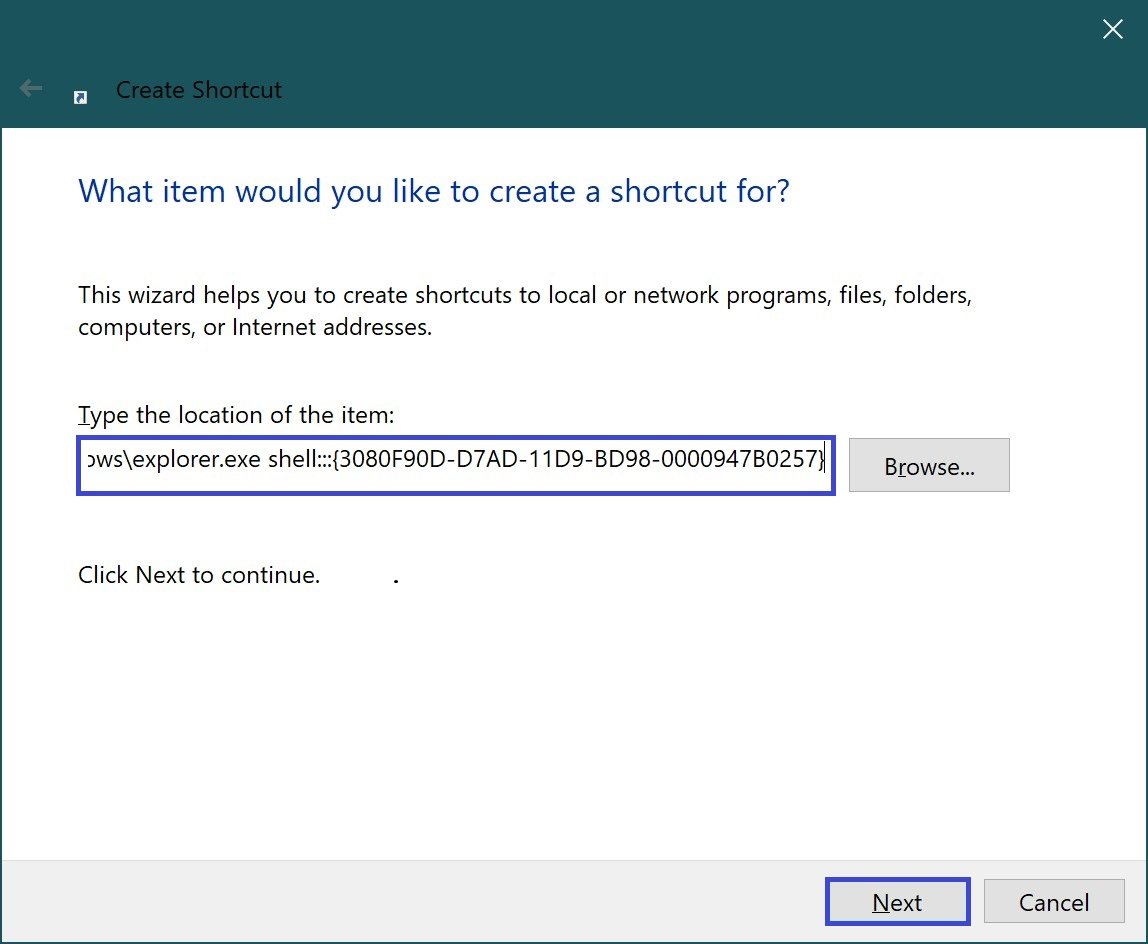
Ora digiti un nome. Ad esempio, dia alla scorciatoia il nome“Mostra desktop“. Clicchi su Fine per completare il processo di creazione.
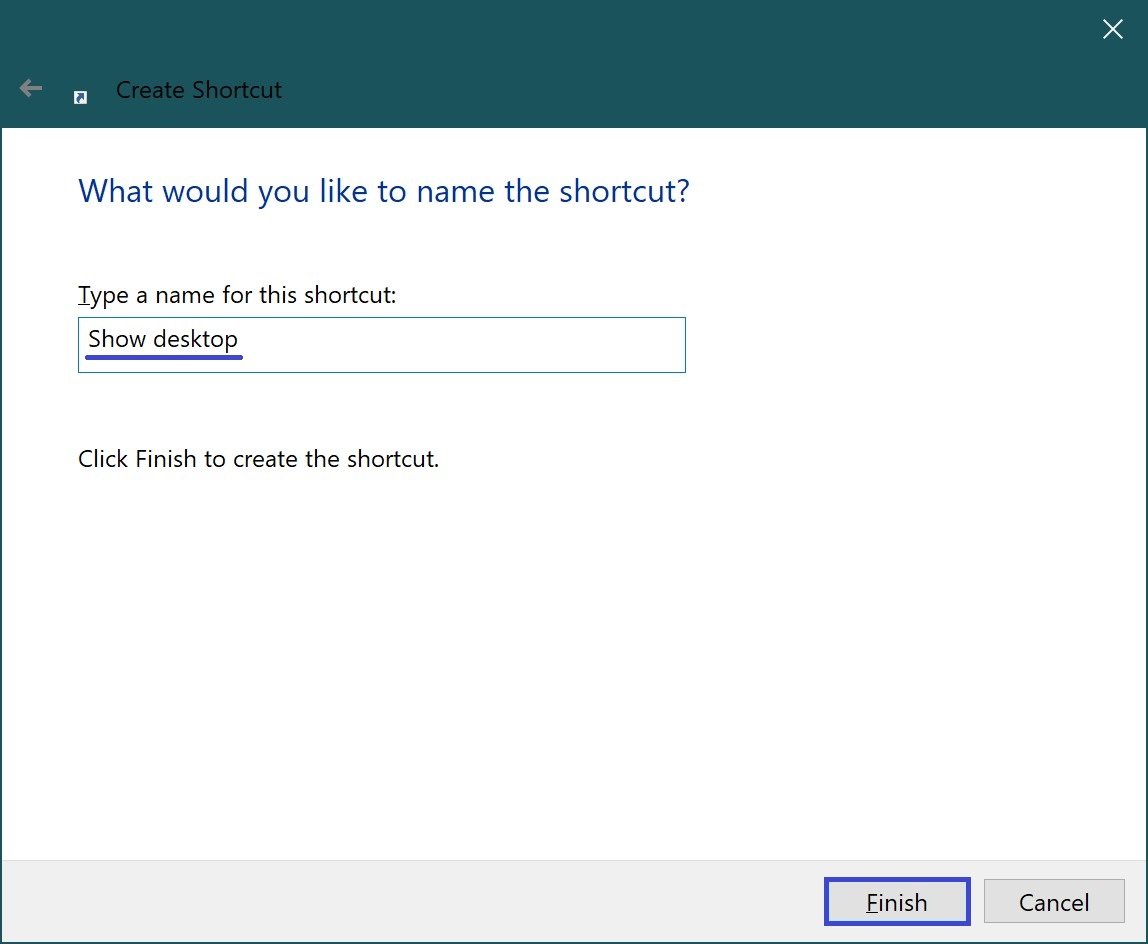
Dopodiché, potrà vedere il nuovo collegamento sul desktop.
Per facilitarne l’uso, sposti la scorciatoia nella Barra delle applicazioni e la appunti lì (la afferri con il pulsante sinistro del mouse e la trascini nella parte inferiore dello schermo).
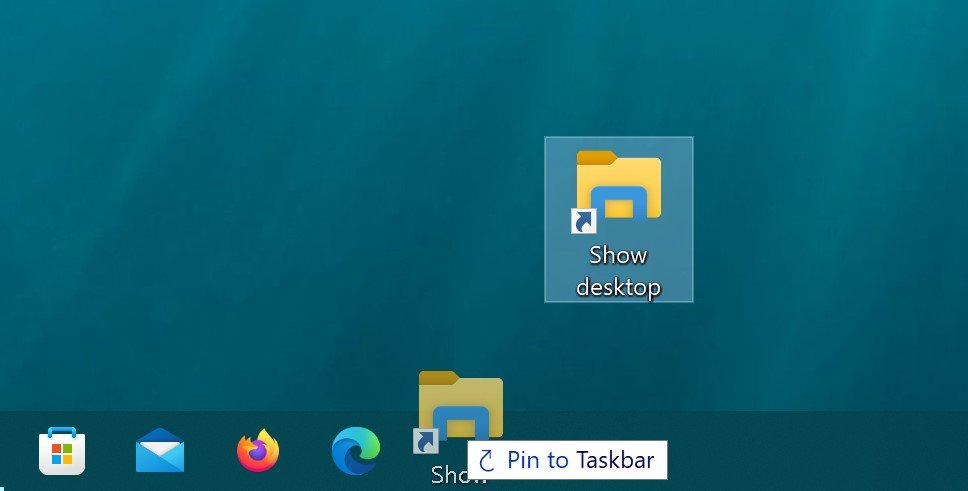
Ora, quando ha molti documenti, finestre o browser aperti, può cliccare su questa scorciatoia e tutto si ridurrà a icona in un colpo solo (cliccando di nuovo, tutte le finestre si espanderanno, riportandola a quella attiva).
Vale la pena notare che se utilizzerà un’applicazione a schermo intero, il modo più efficiente per passare al desktop sarà quello che utilizza le scorciatoie da tastiera.
Speriamo che i metodi di cui sopra rendano il suo lavoro al PC più semplice e le facciano risparmiare tempo.