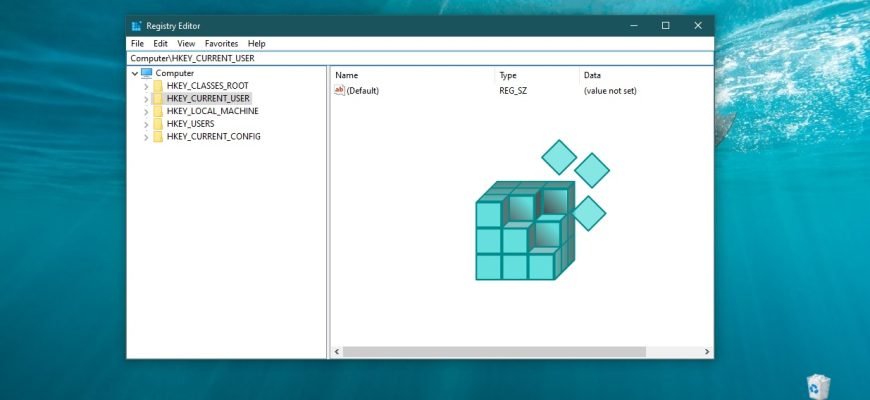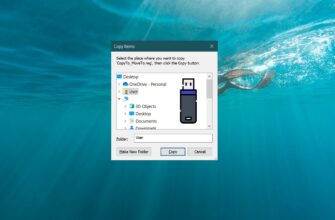What is the registry and why do we need it?
The Windows registry is a hierarchically organized database that stores the parameters and settings of all the programs, services, and the operating system installed on your computer (for example, profiles of specific users or information about the installed device). When launching or working in any application, the operating system accesses the registry data since it contains all the data required for the operation. Even starting a PC is impossible without accessing the registry data.
Windows developers intentionally hid registry files from the eyes of the average user, because any action (change, delete) can lead to irreversible consequences for the entire system.
To avoid disrupting the normal operation of your Windows 10 computer, do not delete registry entries until you are sure they are malicious or irrelevant.
In order to avoid unwanted tampering with the registry, experienced users can use the method described in the article “How to prohibit the use of the registry editor (regedit.exe)”.
History
Windows 3.1 was the first to use a tree-like system for organizing data (1992). However, the registry consisted of only one branch. This is also when Regedit appeared (allowing you to browse and edit the registry).
The next version of the registry came out in 1993 and was designed to run Windows NT 3.1. The registry contained four sections.
The purpose of the registry did not change thereafter. The registry was used as the main database for the OS and programs. Only the names of the files and their locations were changed in the registry.
Where the registry file is stored
To find the location of the registry files directly go to
C:Windows\System32\Config\
The files that form the registry %SystemRoot%\System32\config are stored in the specified path.
Access to these files is restricted to protect them from accidental modification or deletion.
In the previous Windows operating systems, it was possible to automatically create registry backups. This action was performed automatically once every 10 days. As for Winidows 10 version 1803, since May 2018, the registry backup was created with zero size, and in version 1809 was completely disabled and the user now needs to back up the registry by himself in case it gets corrupted and needs to be restored. Read about how to create a restore point in Windows 10 in this article.
How to enter the Registry Editor
To find and see the files in the registry, use the Registry Editor program via the Run dialog box. Press Win+R → type regedit in the open field → press OK.
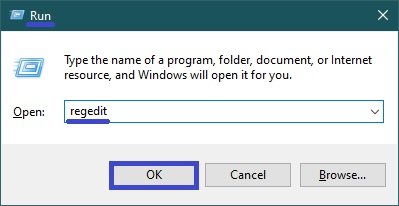
Next, an User Account Control warning appears where you need to confirm permission to make changes by clicking Yes.
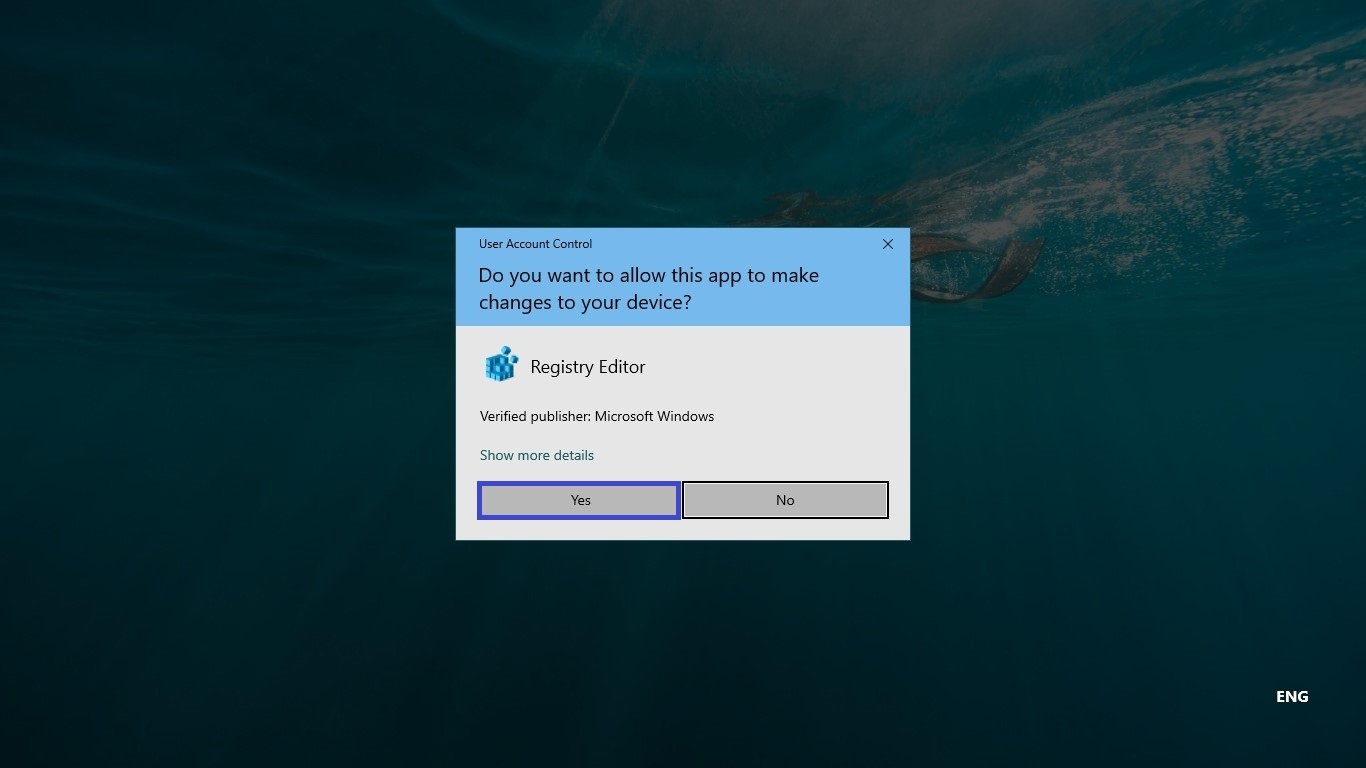
You will see the Registry Editor.
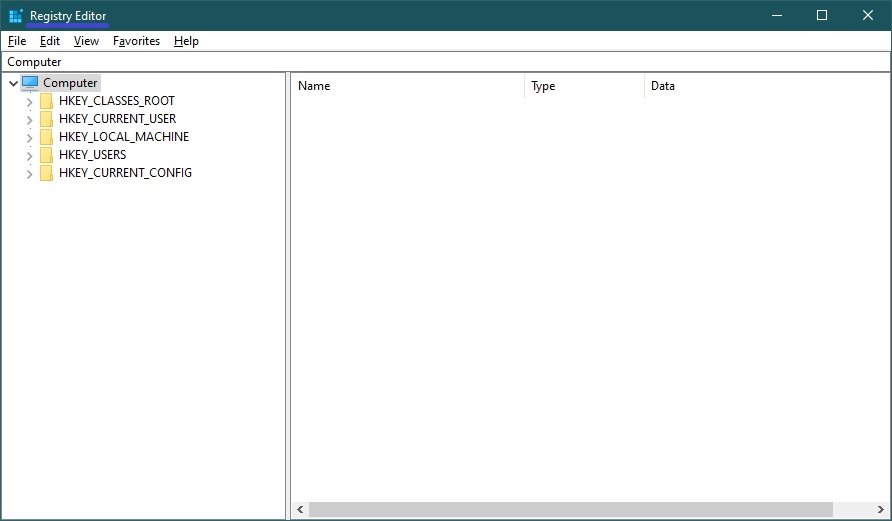
The editor can be launched from the taskbar. To do this, click Search (magnifying glass icon) at the bottom left of the screen and type regedit.
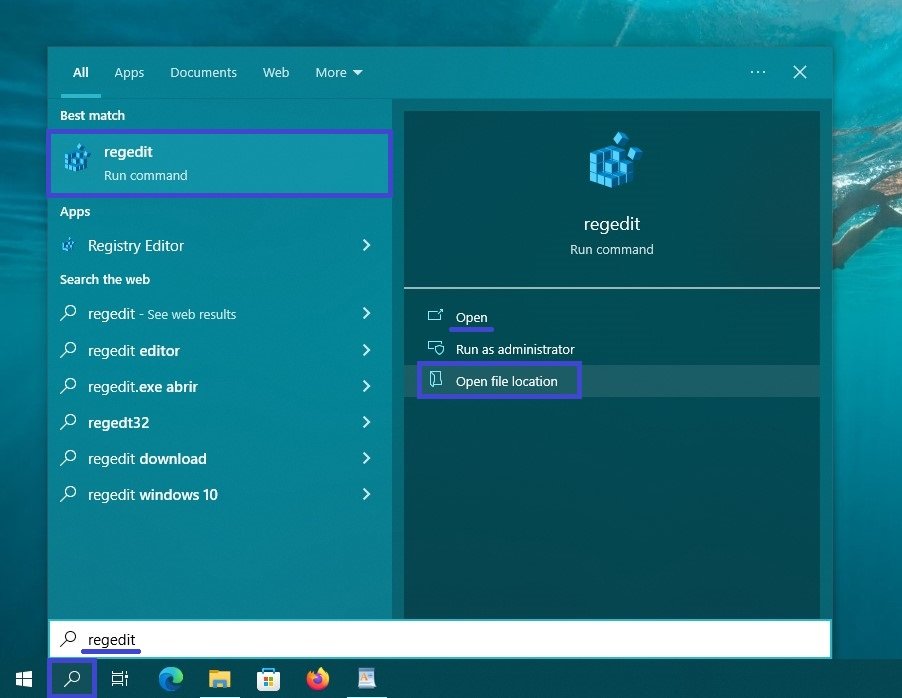
You will be prompted for actions that you can perform. Click Open or Open file location to the file location (you will be directed to the Shortcuts folder of the system programs, this is where the Registry Editor can be started).
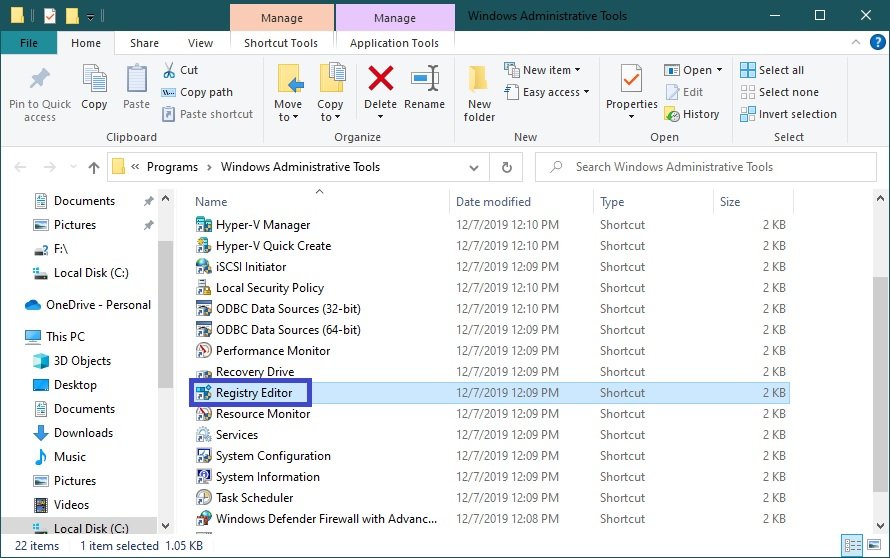
The regedit program can be found on the drive where the system is installed. In our case, go to Local Dick C → find the Windows folder → regedit. The path will look like this:
C:\Windows\regedit
Run the program by double-clicking the left mouse button.
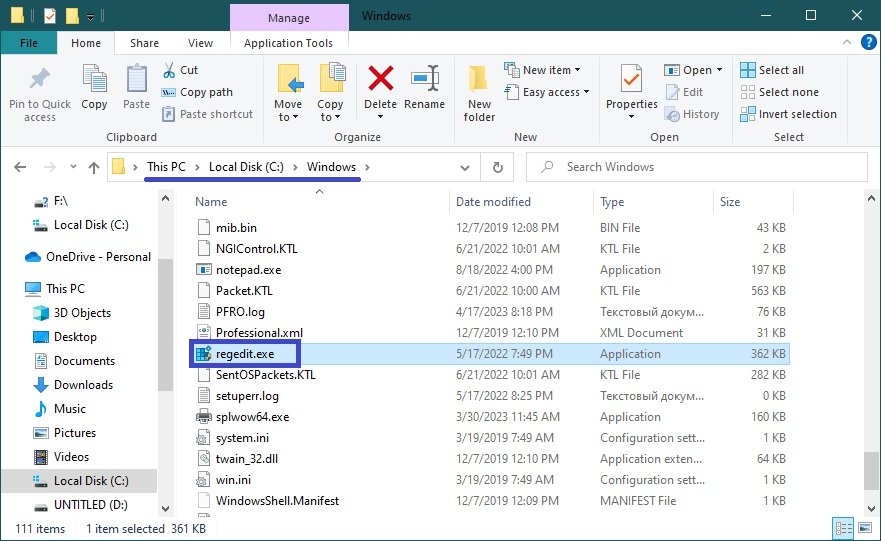
In addition to the standard ways of viewing and managing registry files, you can use third-party programs that have useful features such as scanning, manual and automatic cleanup, error correction, and more.
Structure of the registry
The registry structure is organized as a hierarchical model. The top level of the registry is represented by sections, which include subsections and parameters. Parameters are those data necessary for the operation of the OS or programs, represented by files. Sections are used to organize them.
Below we present the names of the standard registry sections and their brief purpose.
- HKEY_CLASSES_ROOT or HKCR – an important registry section, protected from editing, contains basic information about files.
- HKEY_CURRENT_USER or HKCU – information about the user who is logged in (personal folders, personalization settings, etc.) is stored here.
- HKEY_LOCAL_MACHINE or HKLM is an important registry section and the largest in size. It contains the hardware settings of the entire system (drivers, OS settings).
- HKEY_USERS or HKU – section containing data about user profiles and default profile.
- HKEY_CURRENT_CONFIG or HKCC is the section with data about the configuration of the equipment in use at system startup. In fact, it is not a full-fledged partition, because it refers to the HKLM partition.
To see the subsections of the root folders, click on the arrow, which will show the parameters and their meaning.
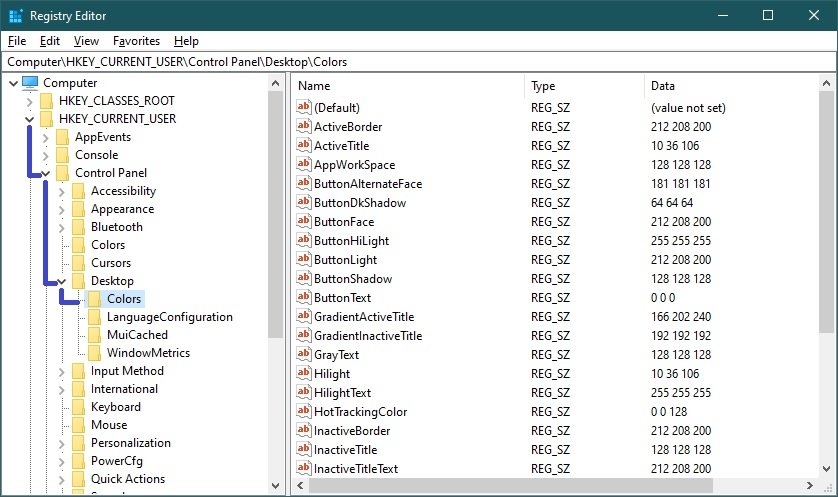
What types of registry settings are available
Section and subsection can consist of zero, one or more parameters. Each parameter has a name, type and value and all these parts of the parameter are always placed in a named strictly defined row. For example, [WallppaperOriginX] [REG_DWORD] [0x0000000 (0)].

Registry parameter data can be of different types.
| Name of section | The type of data used and its purpose | Example in the registry |
| REG_BINARY | binary raw data presented in hexadecimal format | 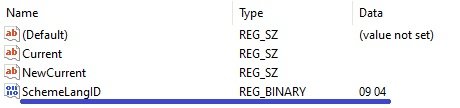 |
| REG_DWORD | the data is represented as an integer and displayed in binary, hexadecimal or decimal formats | 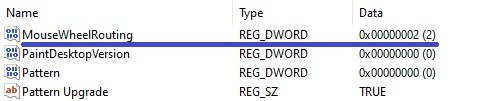 |
| REG_QWORD | data as a 64-bit numeric value and written as a binary parameter |  |
| REG_NONE | the data is of an undefined type and encrypted |  |
| REG_EXPAND_SZ | data in the form of a string with written text and variable data | 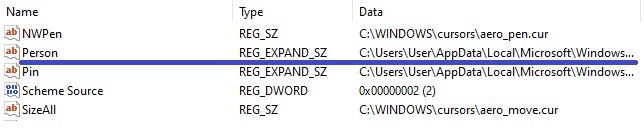 |
| REG_MULTI_SZ | data in the form of text lines. Easy to read by humans. (spaces, commas and other symbols may be present) | 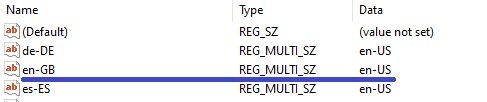 |
| REG_SZ | data in the form of a string of text, which has a fixed length |  |
| REG_FULL_
RESOURCE_DESCRIPTOR |
data in the form of a string, in which information about the resources used by the device is recorded using the hexadecimal format |  |
| REG_RESOURCE_LIST | string data in hexadecimal format to store the device resource list |  |