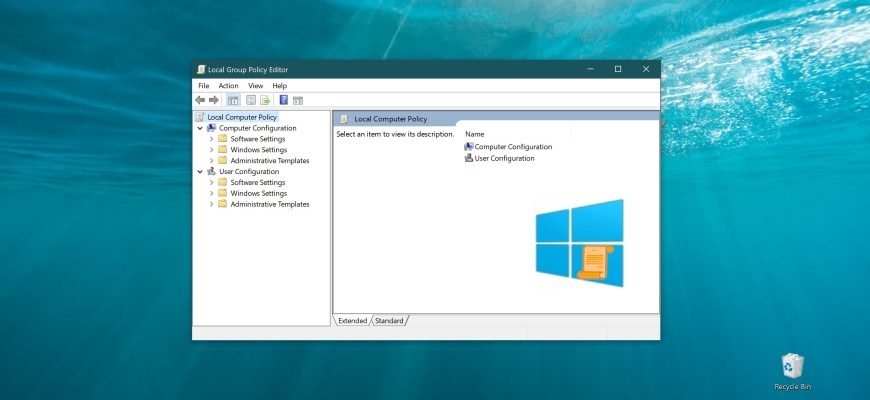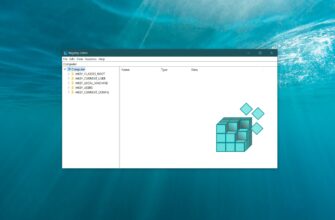I Criteri di gruppo sono un insieme di regole la cui applicazione può facilitare la gestione di utenti e computer.
Le impostazioni dei Criteri di gruppo vengono utilizzate per controllare la configurazione del sistema operativo e per disattivare le opzioni e i controlli dell’interfaccia utente per le impostazioni controllate dai Criteri di gruppo. La maggior parte delle impostazioni dei Criteri di gruppo sono memorizzate in sezioni del Registro di sistema associate ai Criteri di gruppo.
Esistono due tipi di criteri di gruppo: i criteri di gruppo locali e i criteri di gruppo del servizio Active Directory. I Criteri di gruppo locali sono utilizzati per gestire le impostazioni dei computer locali e i Criteri di gruppo del servizio Active Directory sono utilizzati per gestire le impostazioni dei computer per i siti, i domini e le unità organizzative.
I Criteri di gruppo locali si applicano a tutti gli utenti e amministratori connessi al computer. I Criteri di gruppo locali sono gestiti attraverso un Oggetto Criteri di gruppo(GPO). L’oggetto Criteri di gruppo locale è memorizzato su ogni computer nella cartella nascosta %SystemRoot%\System32\GroupPolicy.
Gli oggetti utente e gruppo aggiuntivi della Group Policy locale sono memorizzati nella cartella %SystemRoot%\System32\GroupPolicyUsers.
Le politiche locali (GPO locali) possono essere modificate utilizzando lo snap-in gpedit.msc, l’Editor delle politiche di gruppo locali. Per lanciare l’editor di criteri, premere la combinazione di tasti Win+R, inserire il comando
gpedit.msc
nella finestra Esegui che si apre, e premere Invio ↵.
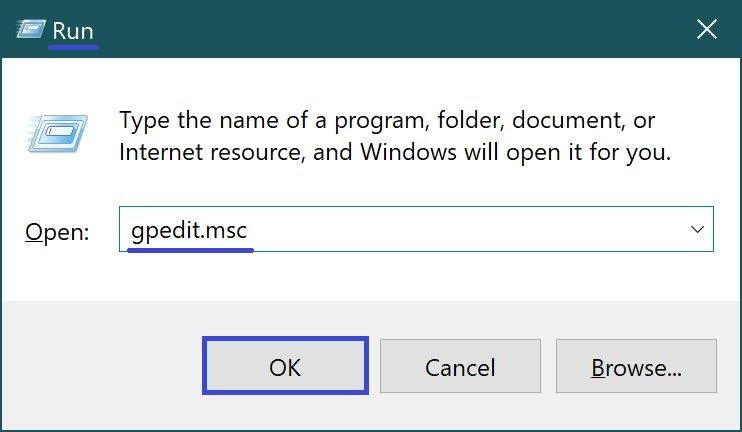
Nella finestra Editor Criteri di gruppo locali che si apre, può modificare la configurazione del computer e la configurazione dell’utente. La prima sezione (configurazione del computer) contiene le impostazioni a livello di sistema, mentre la seconda sezione contiene le impostazioni dell’utente.
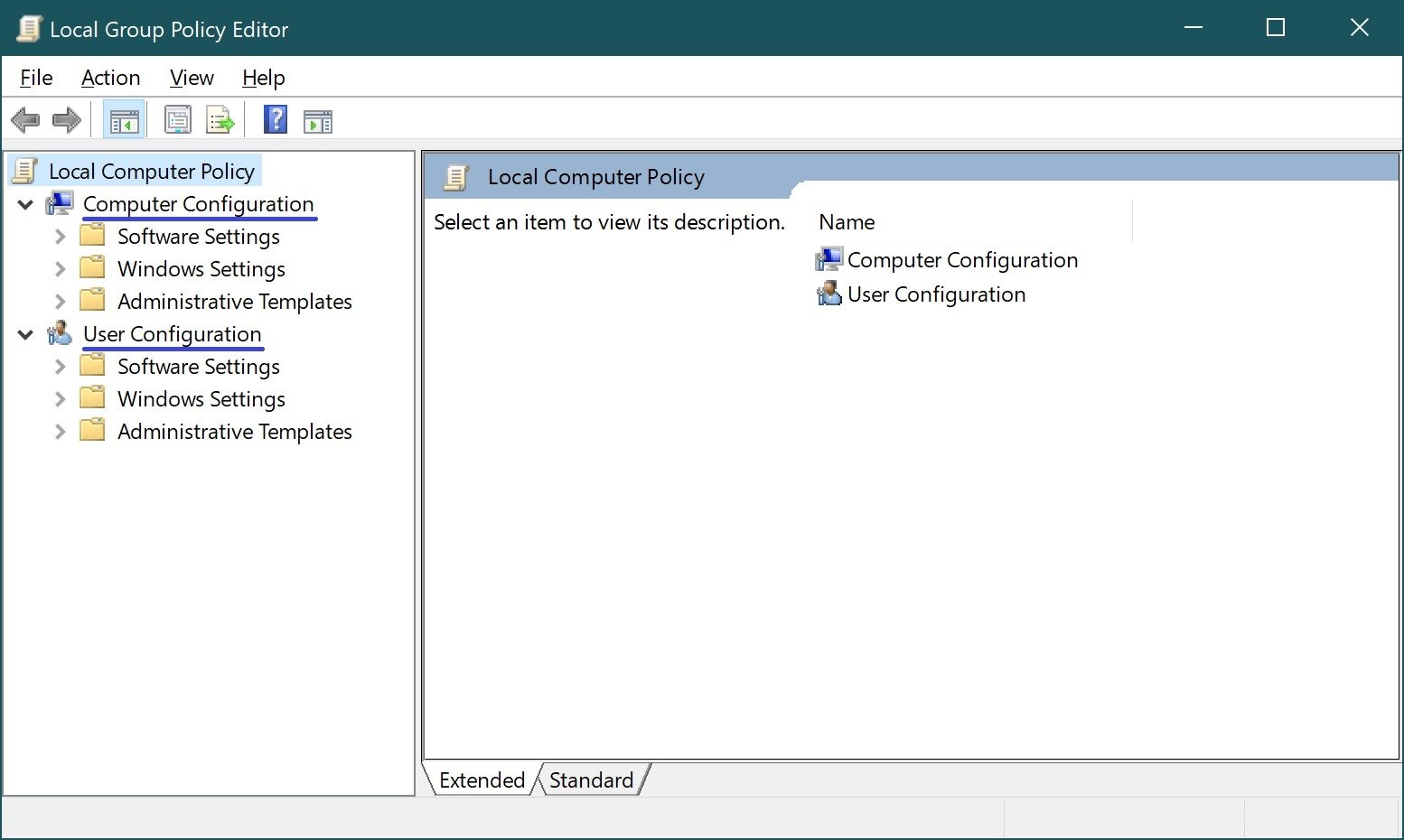
Vediamo un piccolo esempio di utilizzo dell’Editor criteri. Supponiamo di voler disabilitare Task Manager per un utente. Quando l’utente preme Ctrl + Alt + Del, viene visualizzato un menu che consente all’utente di lanciare la finestra Task Manager.
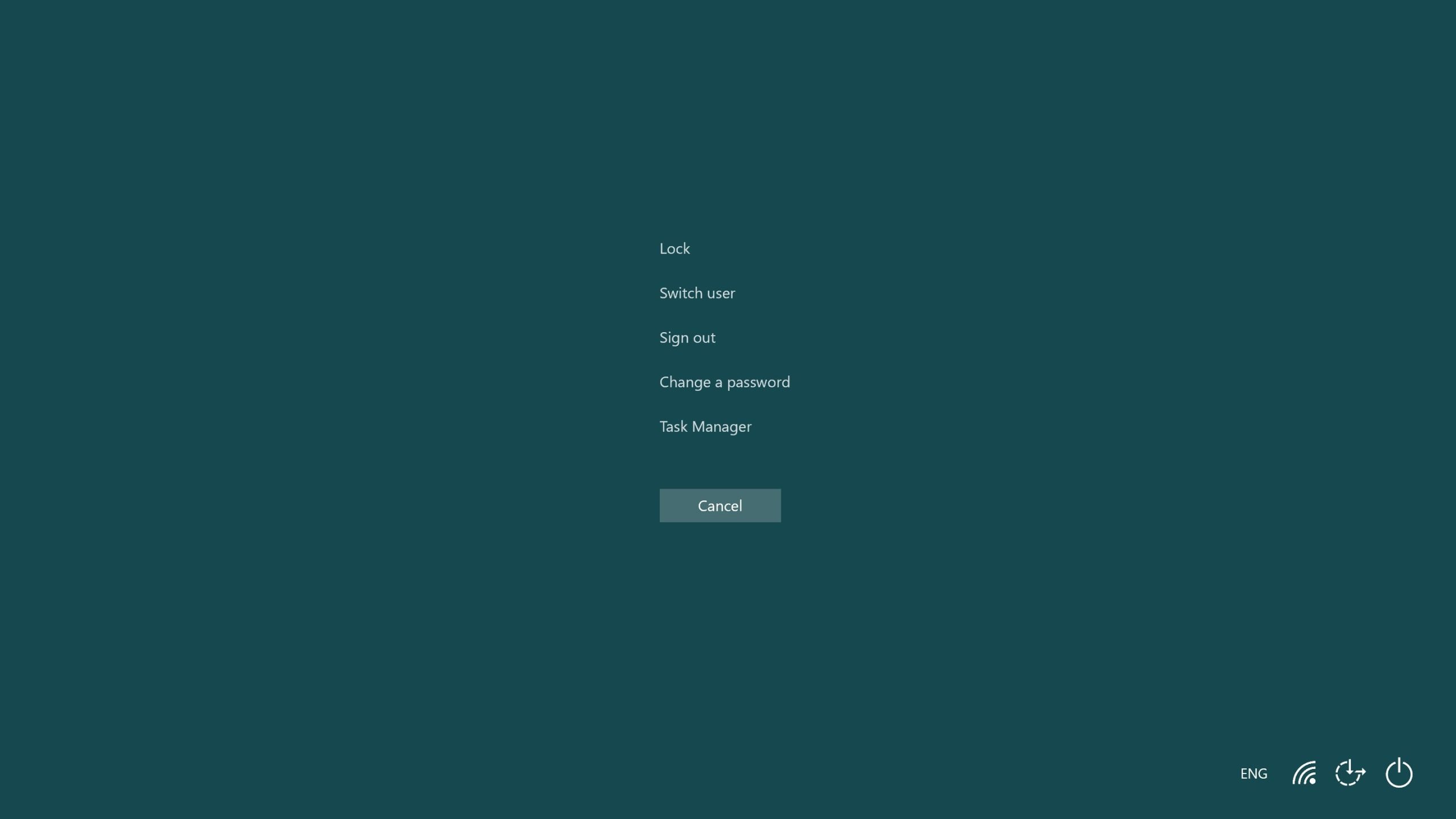
Perché devo disabilitare Task Manager? L’utente potrebbe chiudere il processo, con conseguente perdita di dati (soprattutto quando la persona non capisce cosa sta facendo). E poi saranno infastiditi dalla richiesta di ripristinare questi dati, che non è sempre possibile. Ecco perché è più facile proibire la possibilità di chiudere i processi che affrontare la perdita di dati e il loro recupero.
Per disattivare Task Manager, avvii l’Editor criteri e selezioni Configurazione utente ► Modelli amministrativi ► Sistema ► Opzioni CTRL+ALT+CANC. Nel riquadro destro, vedrà le opzioni di azione dopo aver premuto Ctrl + Alt + Del. Faccia doppio clic sul criterio Rimuovi Task Manager.
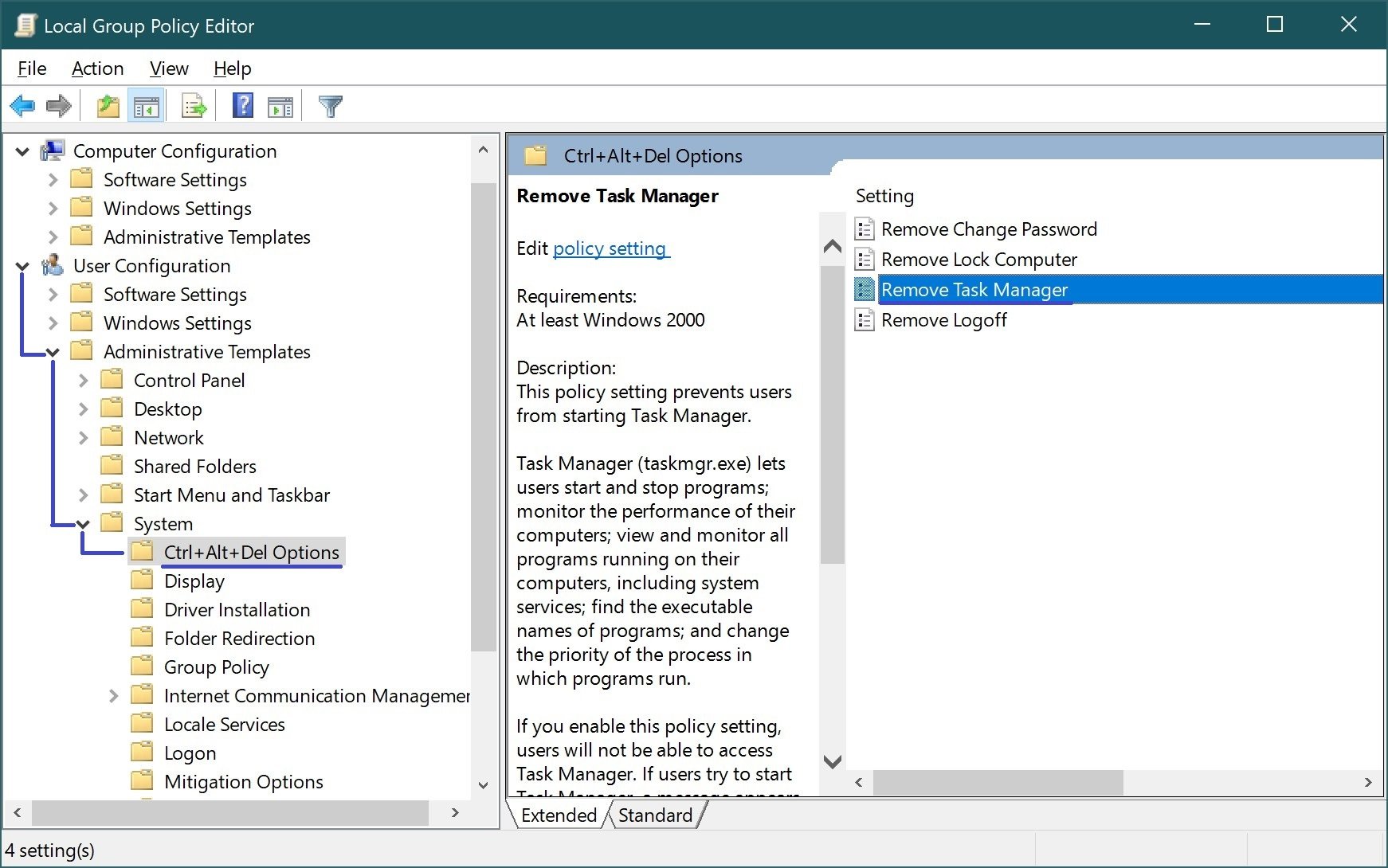
Per impostazione predefinita, non viene impostato alcun criterio. Per disattivare Task Manager, selezioni Abilita e clicchi su OK.
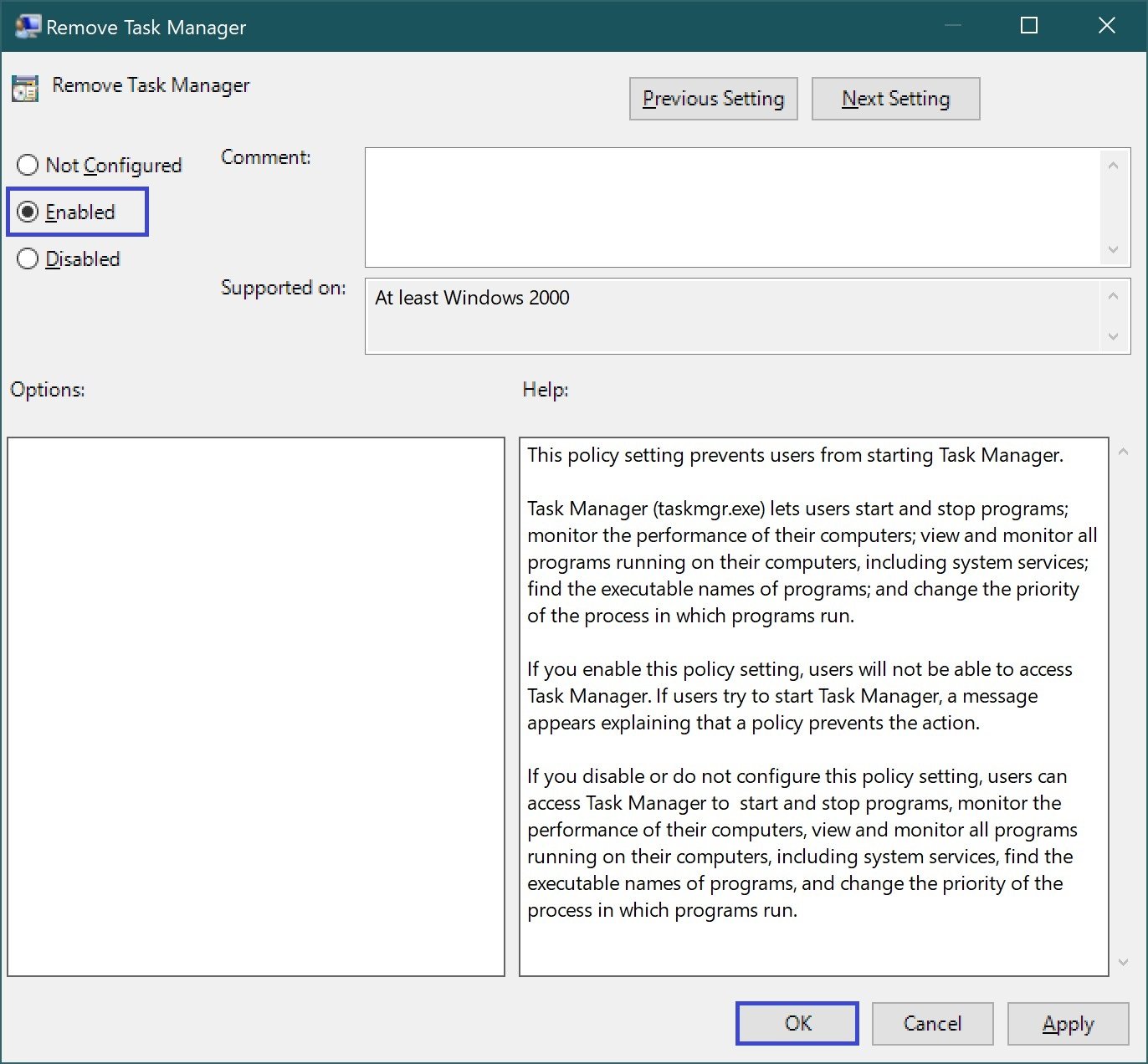
In seguito, non sarà in grado di avviare Task Manager.
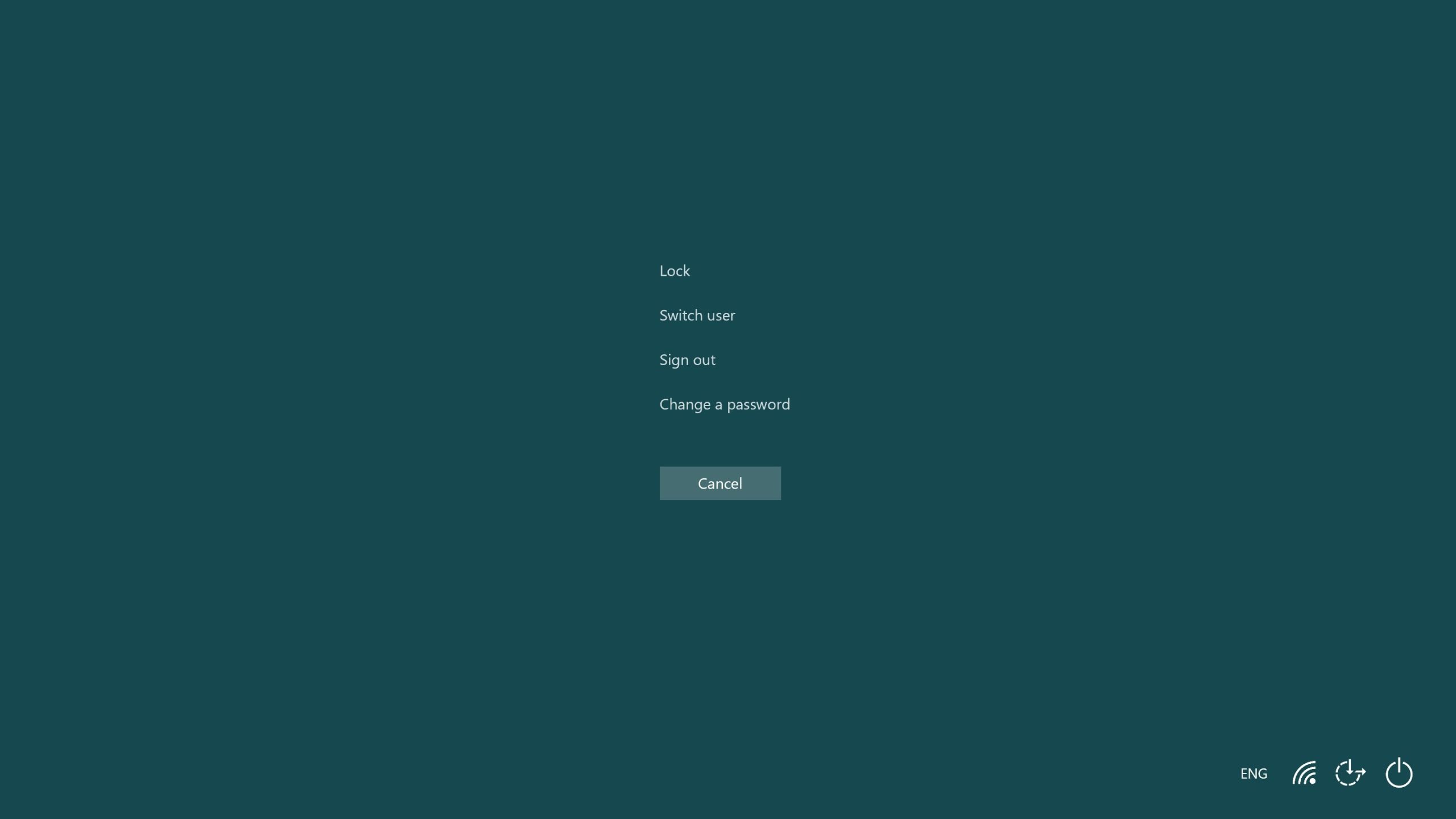
Inoltre, non sarà in grado di lanciare Task Manager premendo Ctrl + Shift + Esc, o digitando
taskmgr
nella finestra Esegui, nel qual caso riceverà un messaggio che indica che Task Manager è stato disabilitato dal suo amministratore.
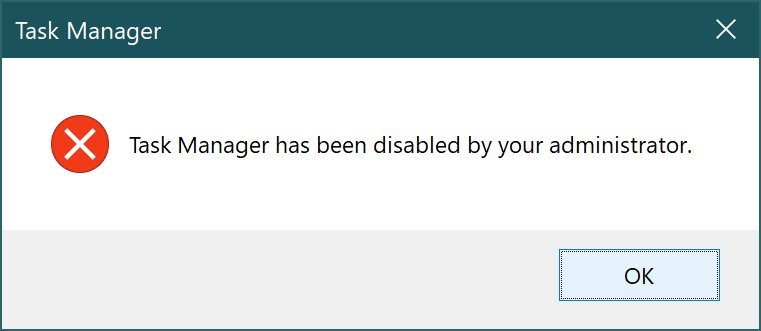
Se desidera disattivare Task Manager, può anche disabilitarlo attraverso il Registro di sistema. In effetti, le politiche sono dei componenti aggiuntivi del Registro di sistema. Qual è la differenza tra la personalizzazione del sistema attraverso le politiche e il registro? Niente, in generale. Vengono creati dei criteri per una più comoda modifica del registro. Ad esempio, se disabilita Task Manager attraverso l’editor di criteri, verrà creata la sezione del Registro di sistema HKEY_CURRENT_USER\Software\Microsoft\Windows\CurrentVersion\Policies\System, alla quale verrà aggiunto il parametro DisableTaskMgr di tipo DWORD con il valore 1.
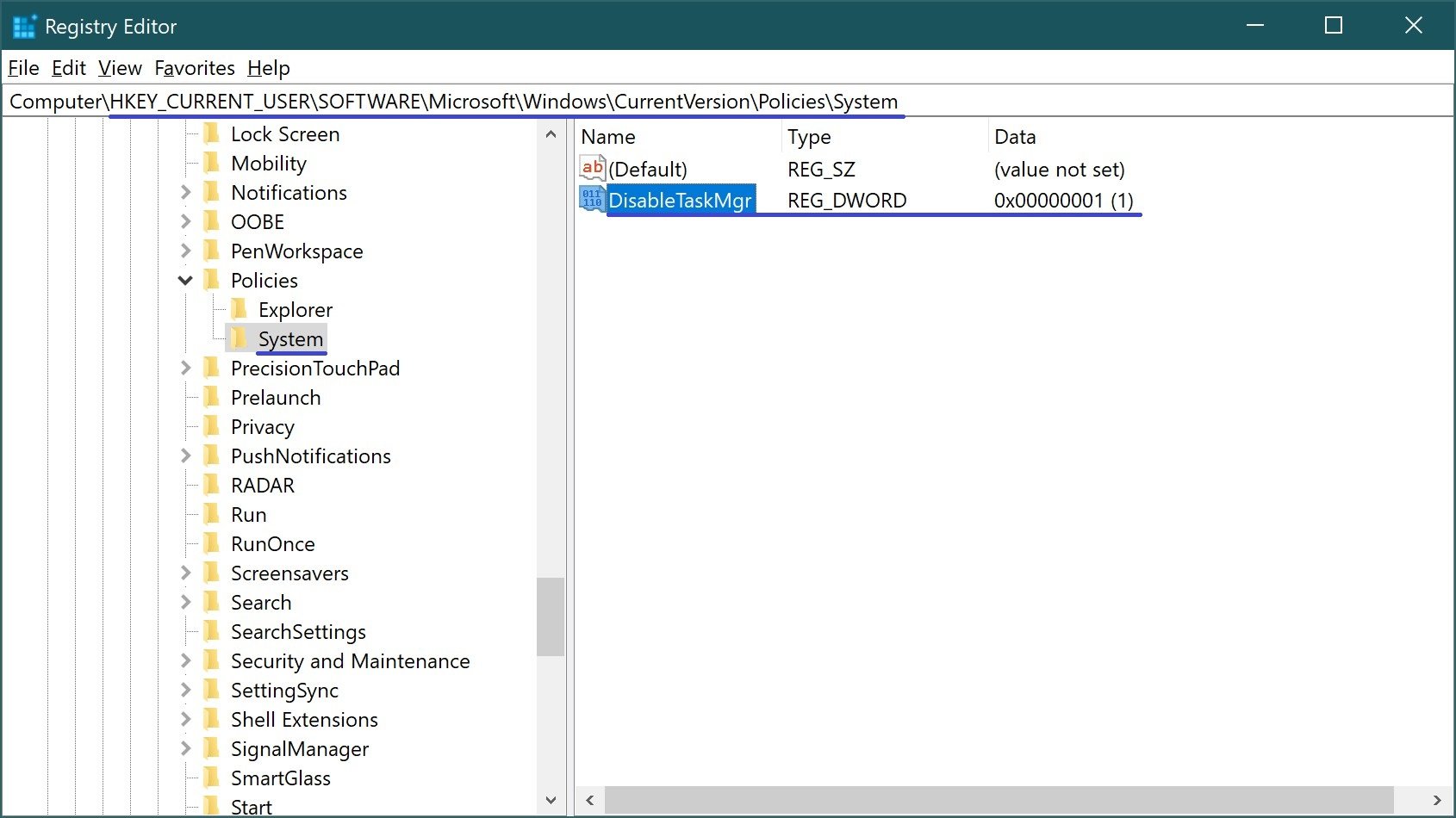
Per abilitare Task Manager, deve entrare nella sezione del Registro di sistema HKEY_CURRENT_USER\Software\Microsoft\Windows\CurrentVersion\Policies\System per impostare il parametro DisableTaskMgr su 0 o utilizzare l’Editor criteri per impostarlo su Disable.
Per disabilitare il Task Manager non per un utente specifico, ma per l’intero sistema, deve creare il parametro DWORD DisableTaskMgr con il valore 1 nella sezione del Registro di sistema HKEY_LOCAL_MACHINE\SOFTWARE\Microsoft\Windows\CurrentVersion\Policies\System.