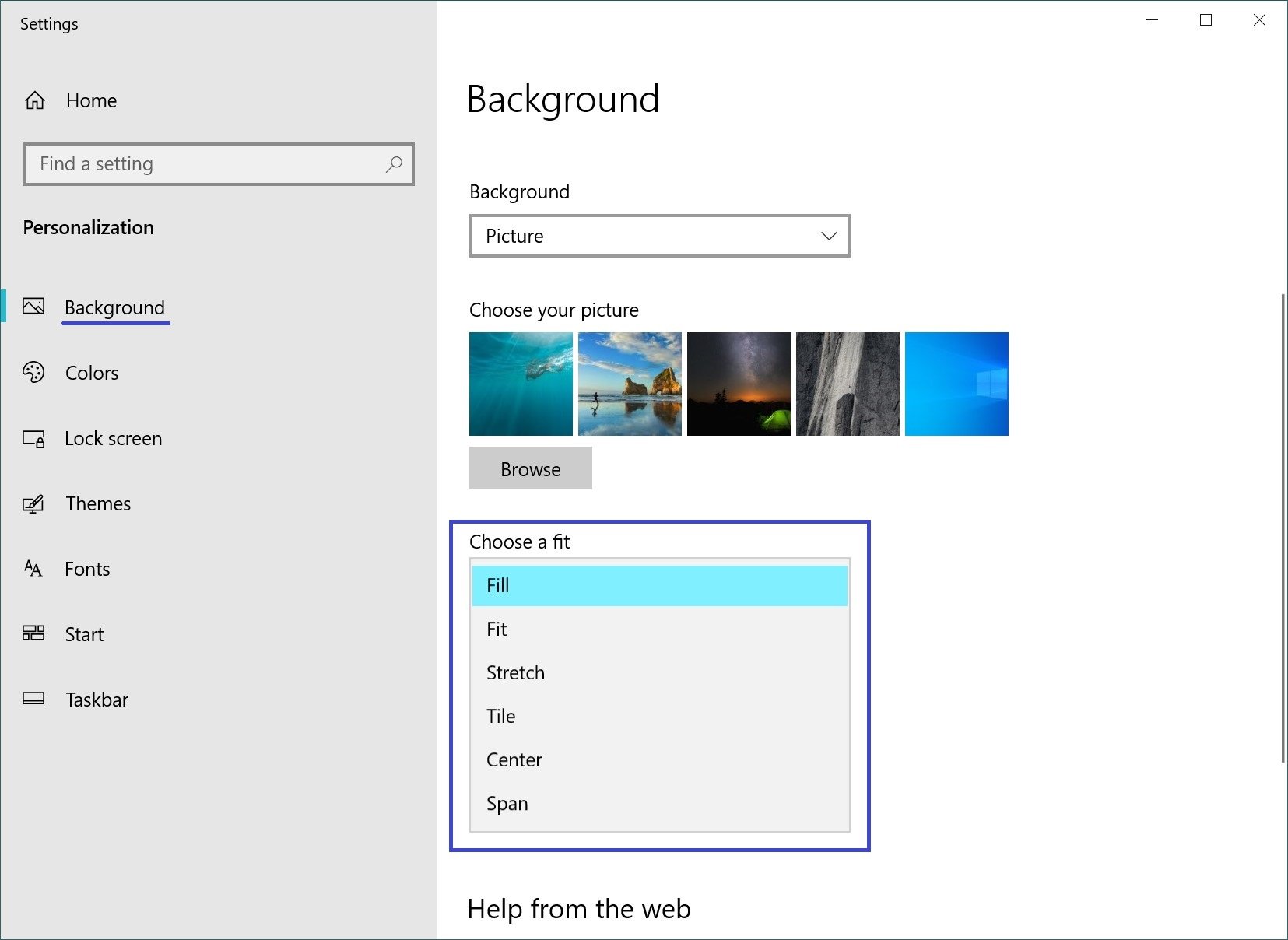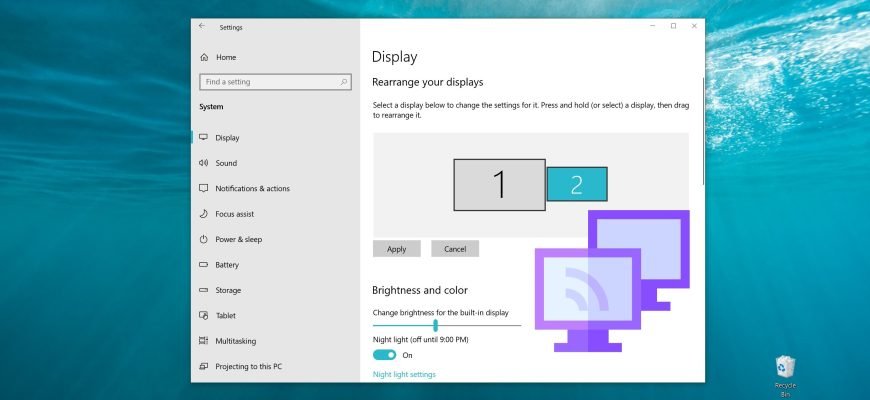Il sistema operativo Windows 10 supporta sistemi multi-monitor di diverse configurazioni per impostazione predefinita e quindi non è necessario installare software di terze parti per configurare più display.
L’esigenza di un secondo monitor è principalmente quella di ampliare lo spazio di lavoro, che in alcuni casi facilita l’esecuzione di più attività contemporaneamente.
È importante notare che alcune schede video non supportano monitor multipli e che i display più vecchi potrebbero non collegarsi sempre automaticamente.
Il seguente articolo illustra come configurare varie impostazioni quando collega un secondo monitor al computer.
Per collegare un secondo monitor è necessario un computer (portatile) o una scheda video con un’uscita di segnale video aggiuntiva verso un display esterno utilizzando vari connettori come HDMI, VGA, porta DVI o DisplayPort, oltre al cavo appropriato che collega il monitor al connettore (porta).
Passare da una modalità di visualizzazione all’altra
Collegando i monitor a un computer, può selezionare una modalità di visualizzazione adatta.
In Windows 10 sono disponibili quattro modalità di visualizzazione:
- Solo schermo PC – L’immagine verrà visualizzata sul primo monitor del computer o sullo schermo principale del notebook. Il secondo monitor non verrà utilizzato e non vi verrà proiettato nulla.
- Duplica – Il contenuto del monitor principale viene copiato nel secondo monitor. Questa opzione è più adatta per le presentazioni.
- Estendi – Due monitor diventano un unico grande schermo virtuale. Ciò consente di visualizzare un singolo file, come una foto di grandi dimensioni, su due monitor.
- Solo secondo schermo – Viene utilizzato solo il monitor secondario. Questa modalità consente di controllare la risoluzione del secondo monitor. Pertanto, se ha un computer portatile con una presentazione proiettata su un monitor di grandi dimensioni, selezioni questa opzione per ottenere risultati ottimali.
A seconda del dispositivo che sta utilizzando, verrà selezionata automaticamente la modalità di visualizzazione appropriata:
- Quando collega un secondo monitor al suo portatile, la modalità di visualizzazione predefinita è Duplicato.
- Quando un secondo monitor è collegato al computer desktop, lo stile di visualizzazione predefinito è impostato su Estendi.
Per passare rapidamente da una modalità all’altra, prema la scorciatoia da tastiera Win+P; in questo modo viene visualizzata la barra laterale PROGETTO con quattro opzioni.
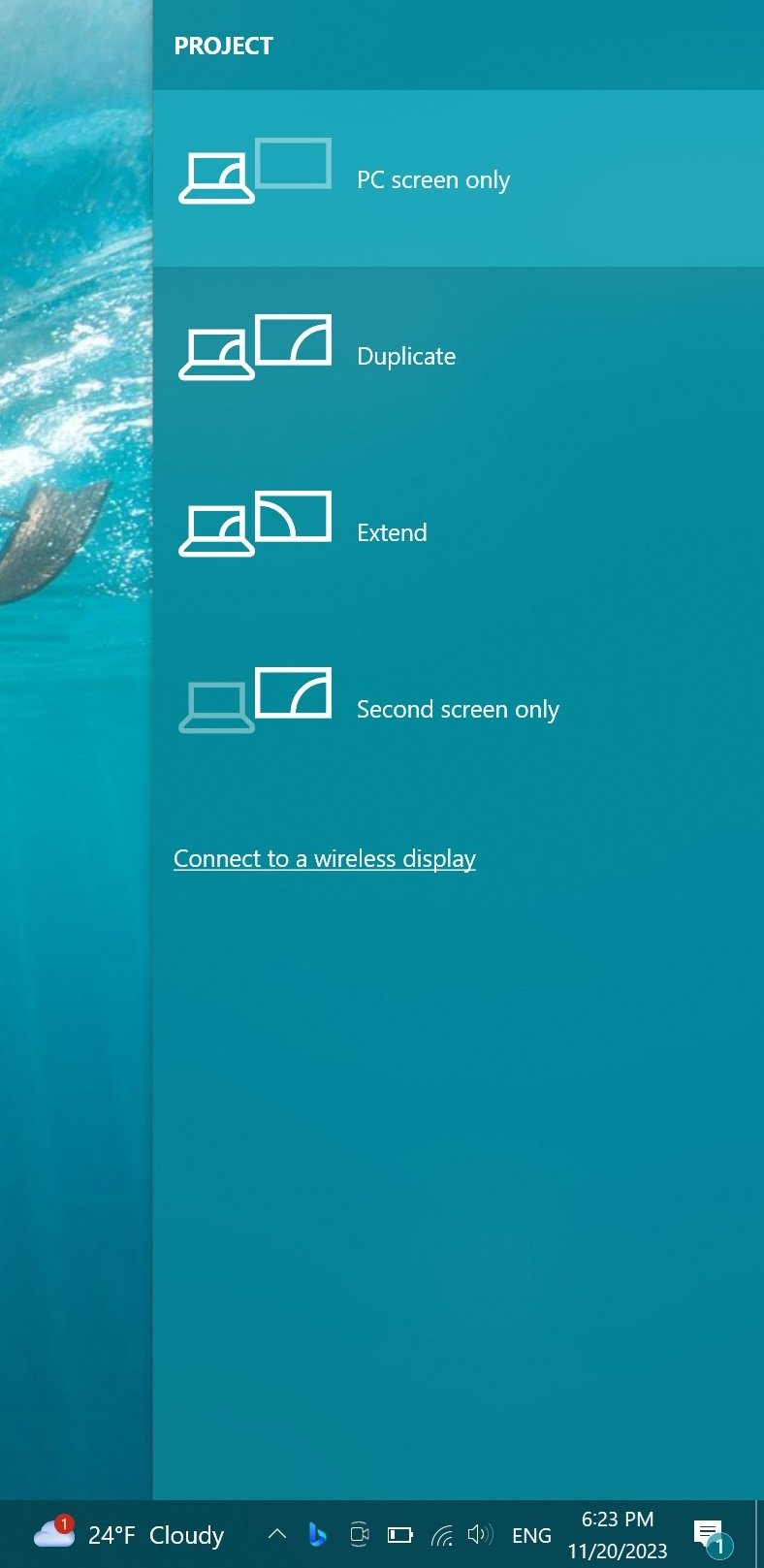
Può anche selezionare la modalità di visualizzazione utilizzando le opzioni dello schermo; per farlo, apra: Impostazioni di Windows ➯ Sistema ➯ Schermo, oppure faccia clic con il pulsante destro del mouse in un’area vuota del desktop e selezioni Impostazioni schermo nel menu contestuale che appare.
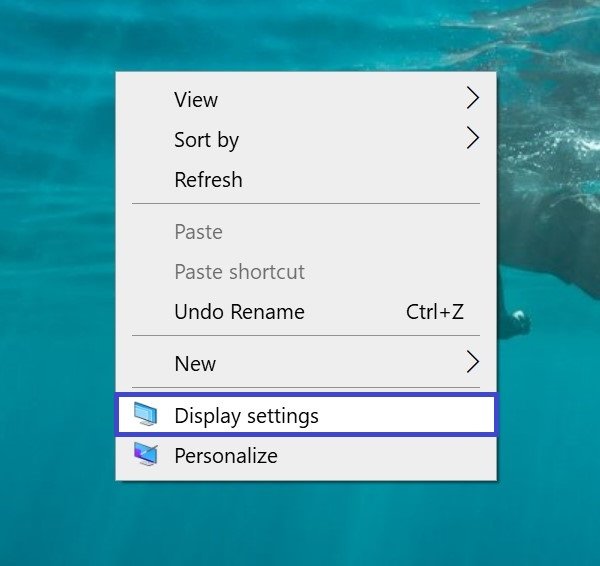
Quindi, sul lato destro della finestra, clicchi sull’elenco a discesa Visualizzazioni multiple e selezioni una delle voci.
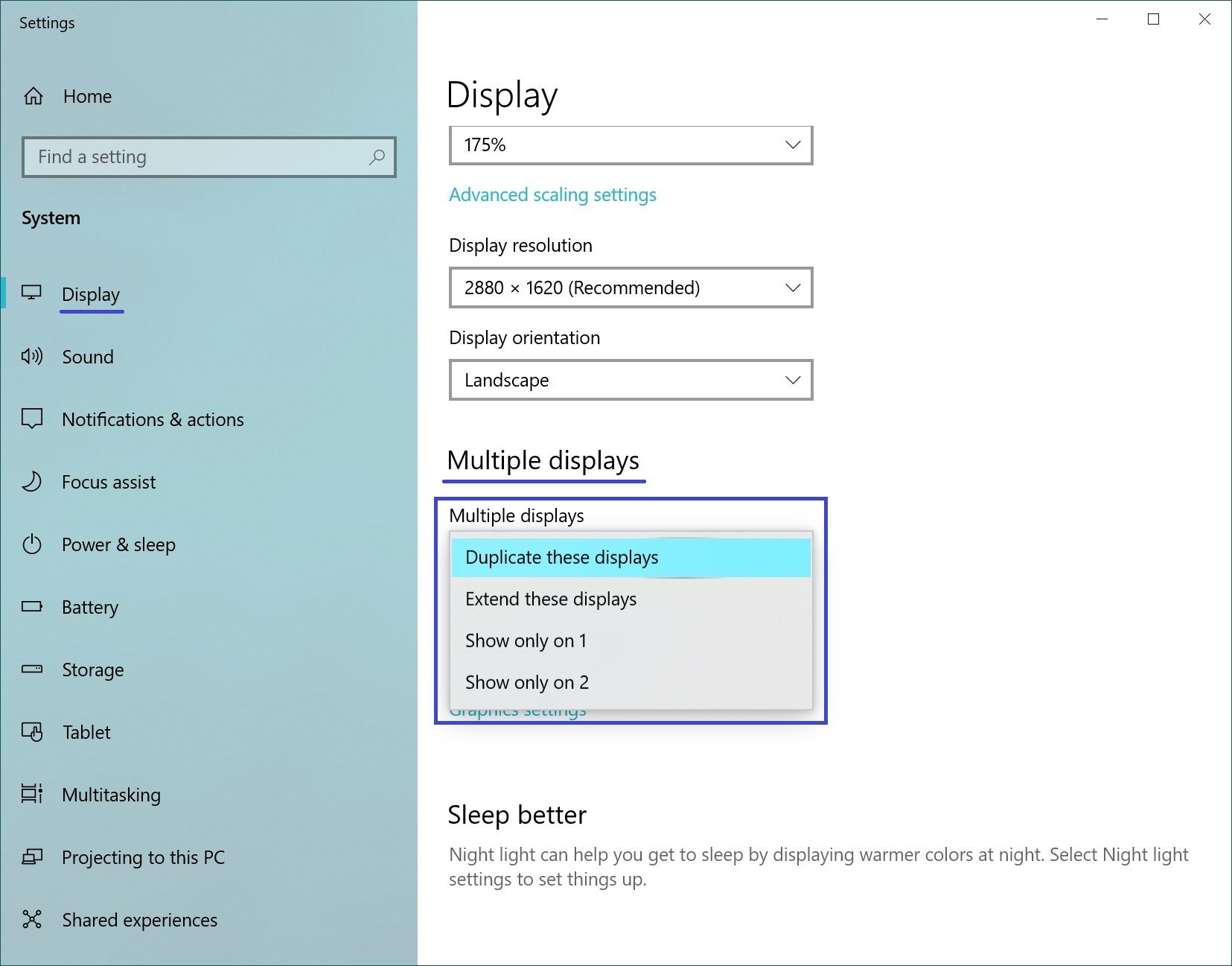
Poi salva il parametro selezionato.
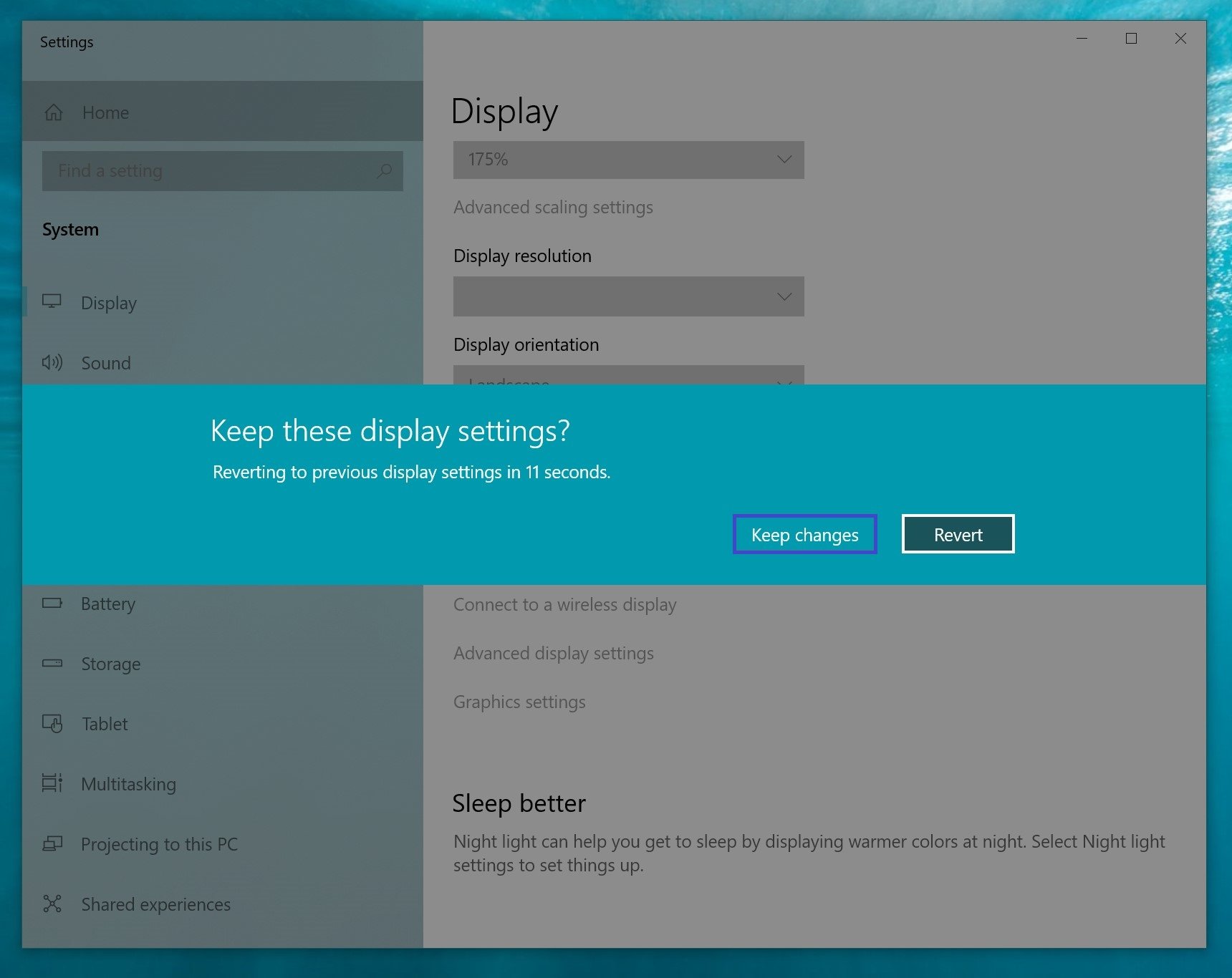
Personalizzazione delle impostazioni del display
Impostare e gestire i display con Windows è molto semplice; per farlo, apra successivamente: Impostazioni di Windows ➯ Sistema ➯ Schermo, oppure faccia clic con il pulsante destro del mouse in un’area vuota del desktop e nel menu contestuale che appare, selezioni Impostazioni schermo.
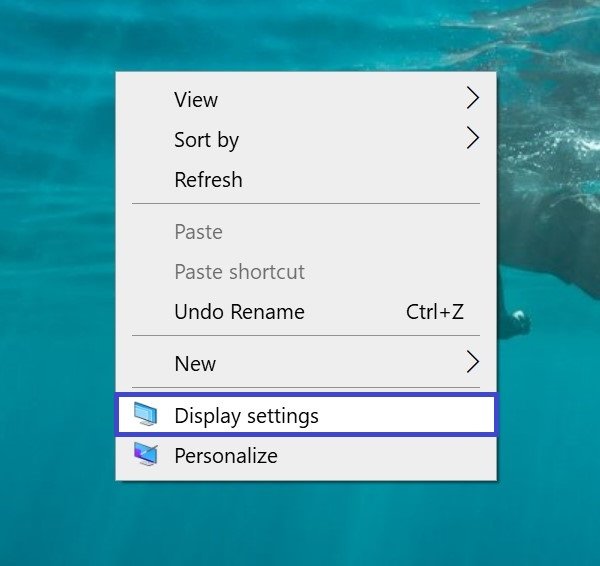
Ogni monitor è rappresentato da una piccola miniatura rettangolare.
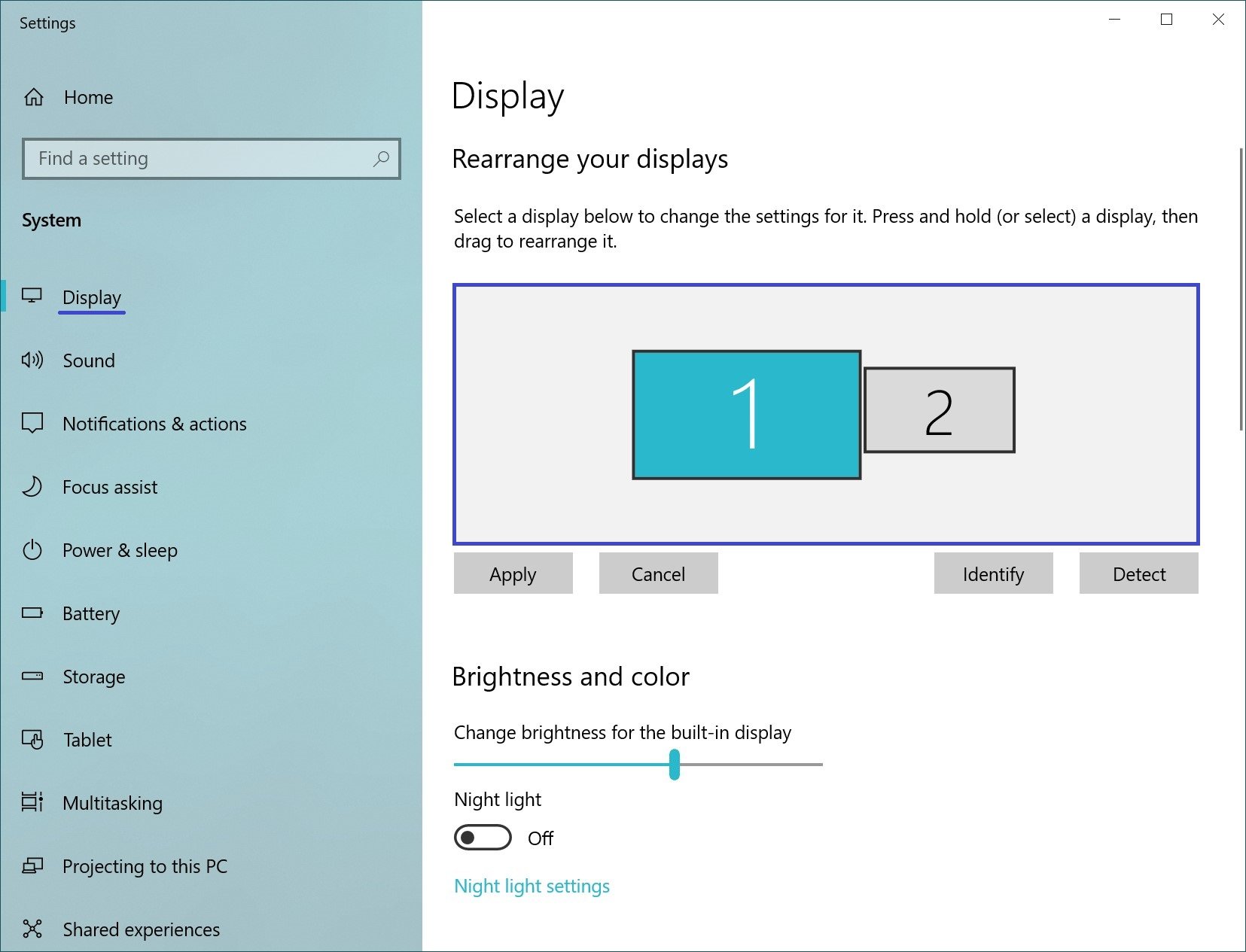
Trascini le miniature sullo schermo in modo che la loro disposizione reciproca segua la configurazione dei monitor sulla sua scrivania.
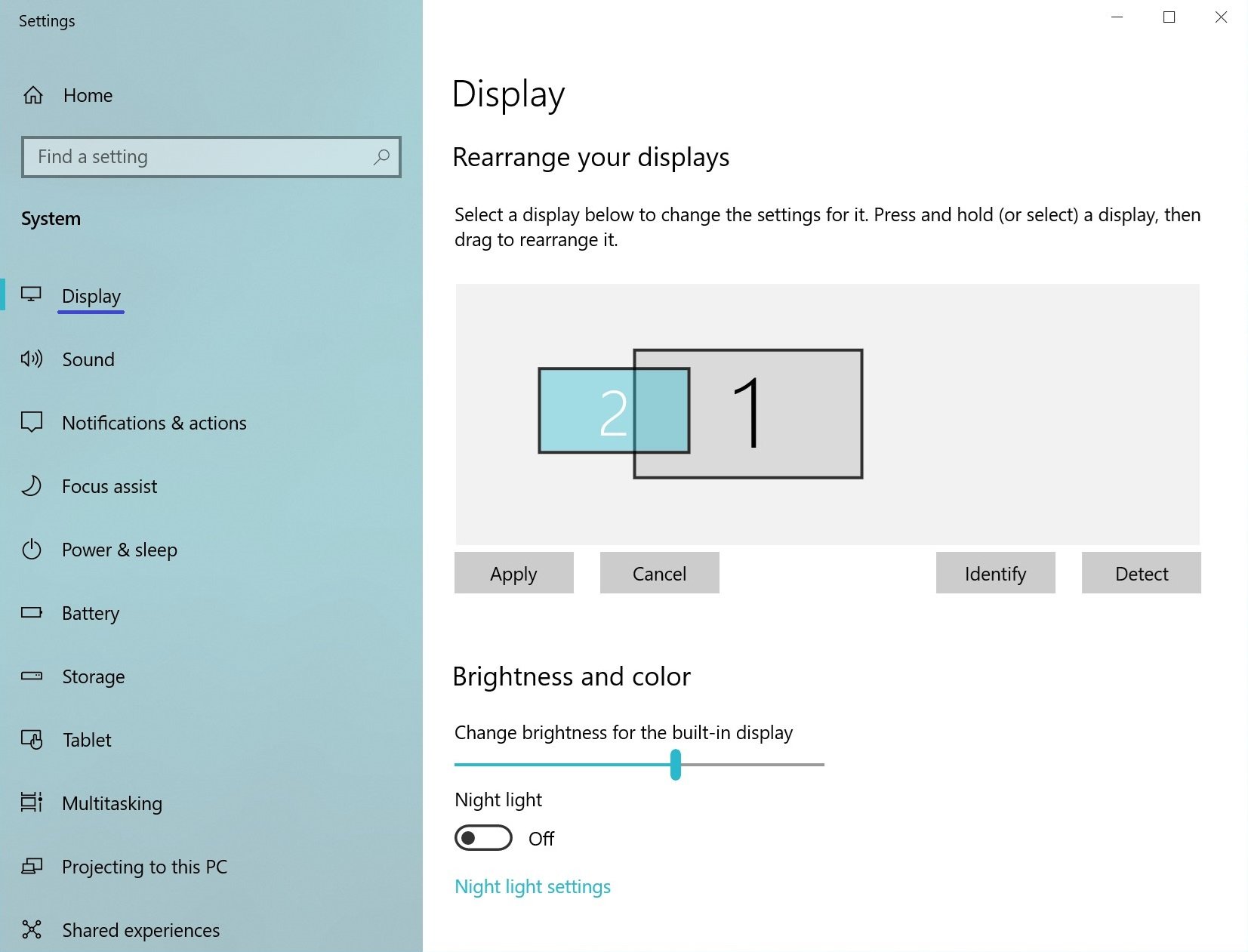
Qui può attivare o disattivare la funzione Luce notturna.
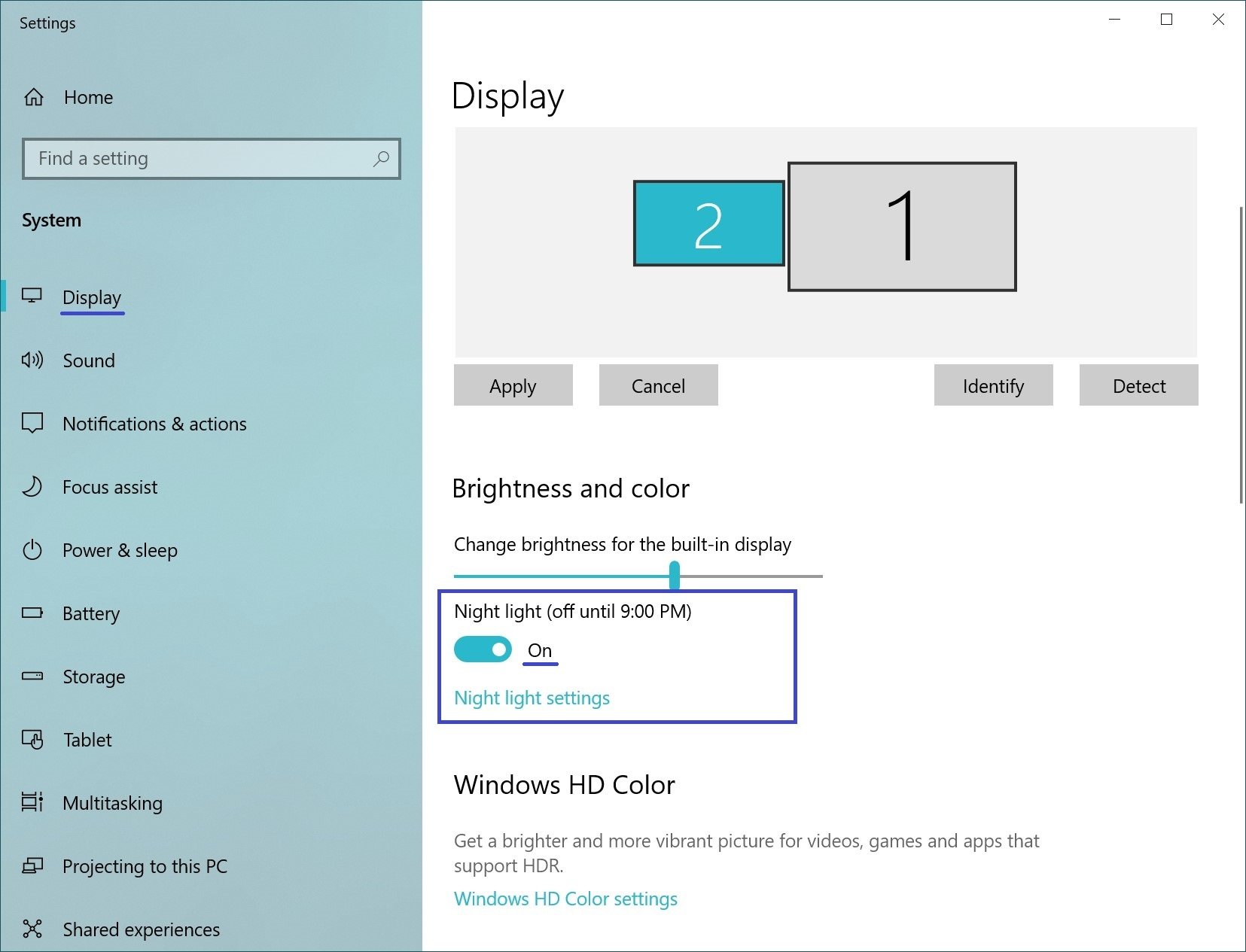
Utilizzi lo zoom per ingrandire il testo e altri contenuti. (Questo è adatto a risoluzioni più elevate o a persone con problemi di vista).
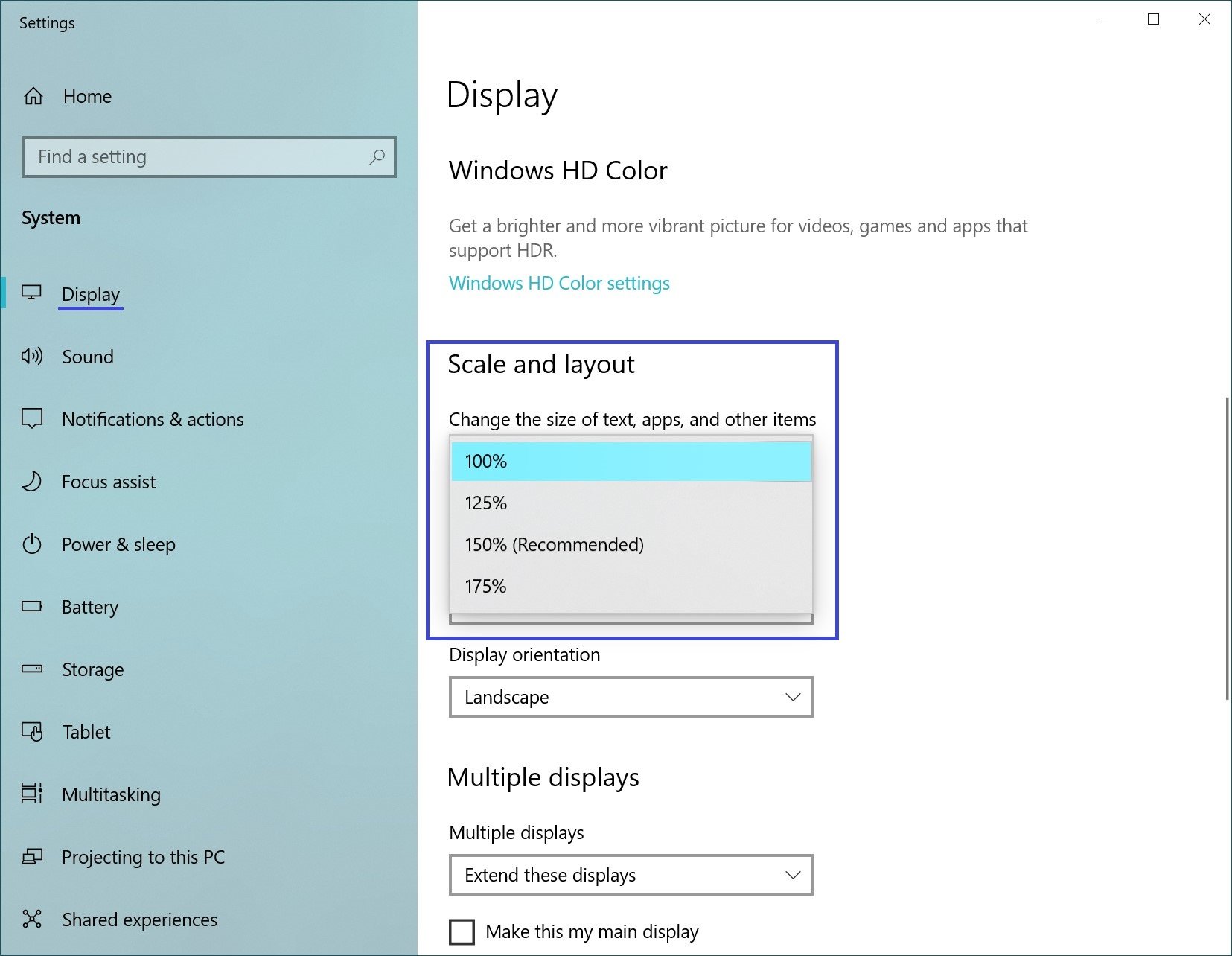
Può anche cambiare la risoluzione del desktop.
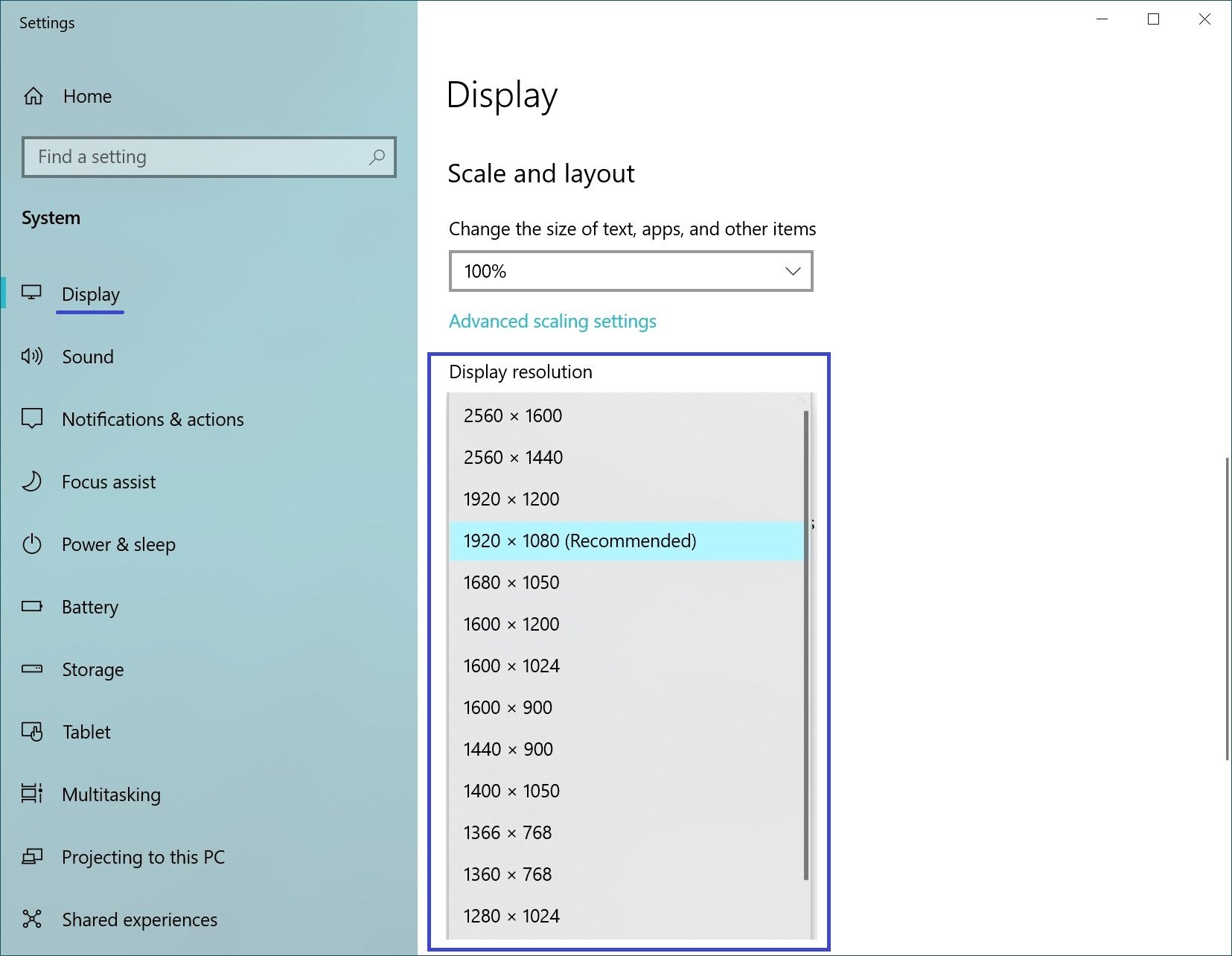
Selezionare l’orientamento orizzontale o verticale per cambiare l’orientamento dello schermo selezionato.
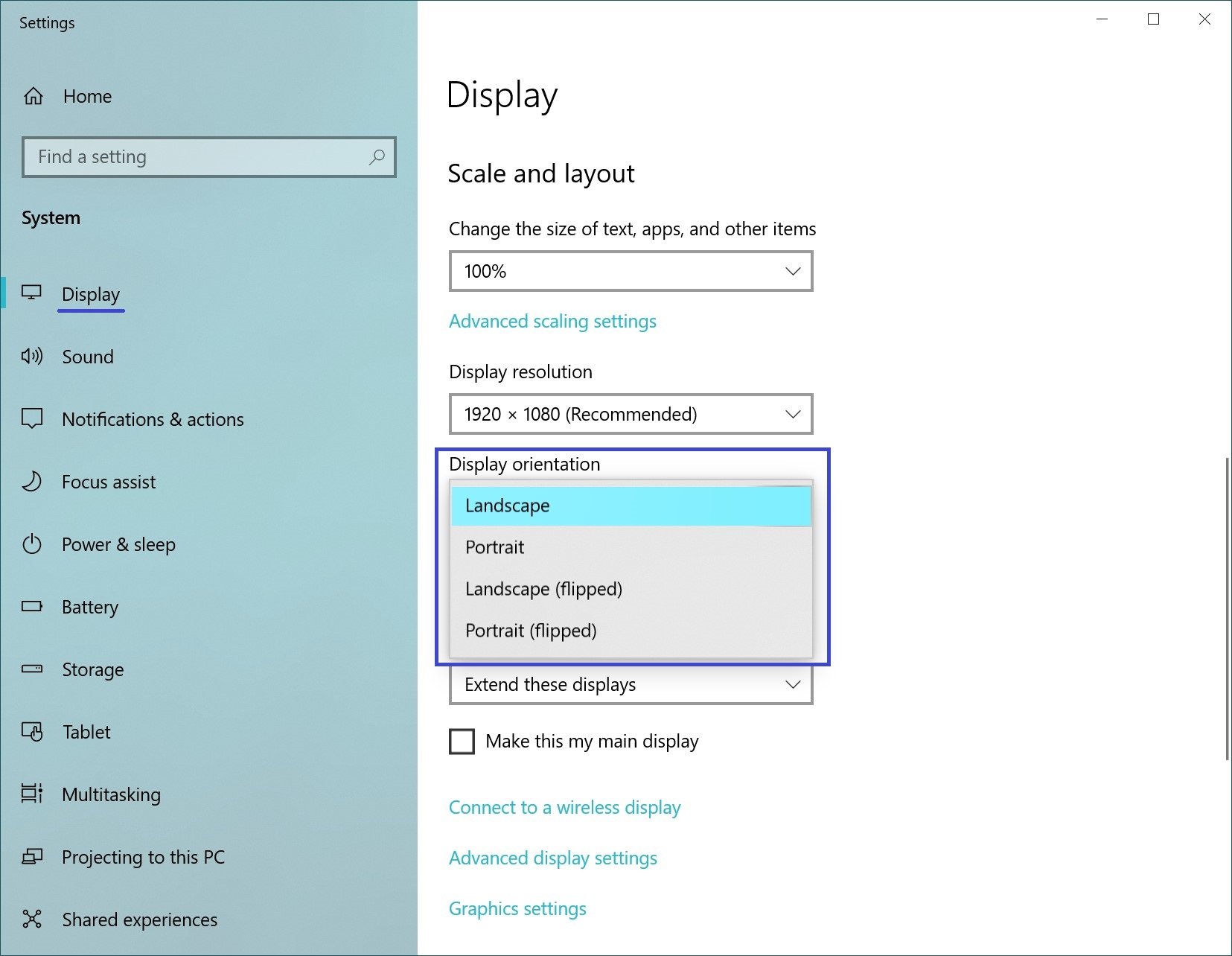
L’opzione di visualizzazione multipla le permette di cambiare modalità di visualizzazione (come descritto nella sezione precedente).
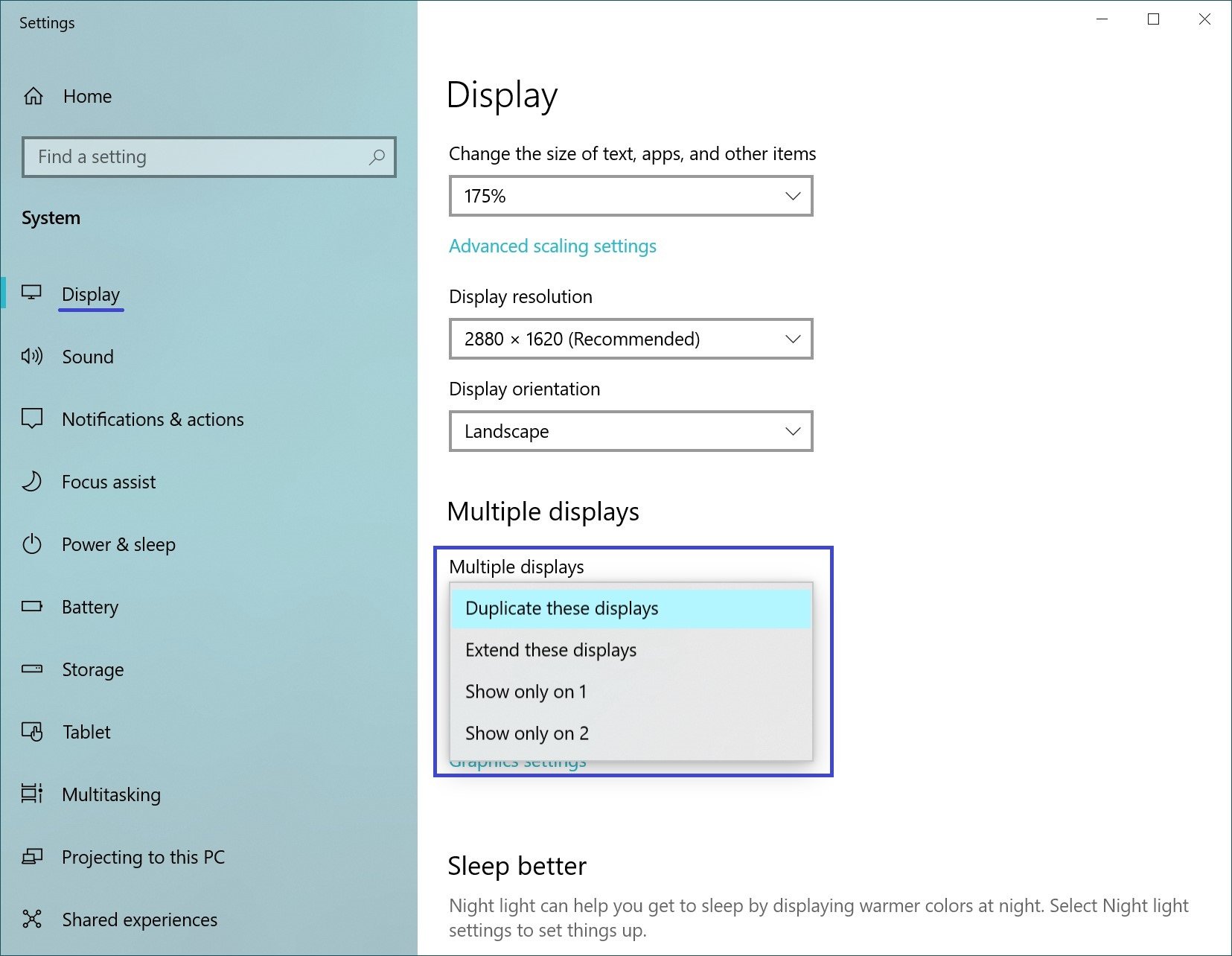
In Impostazioni avanzate del display, può visualizzare le informazioni generali sui display collegati e le proprietà dell’adattatore video per il display, cliccando sul link corrispondente.
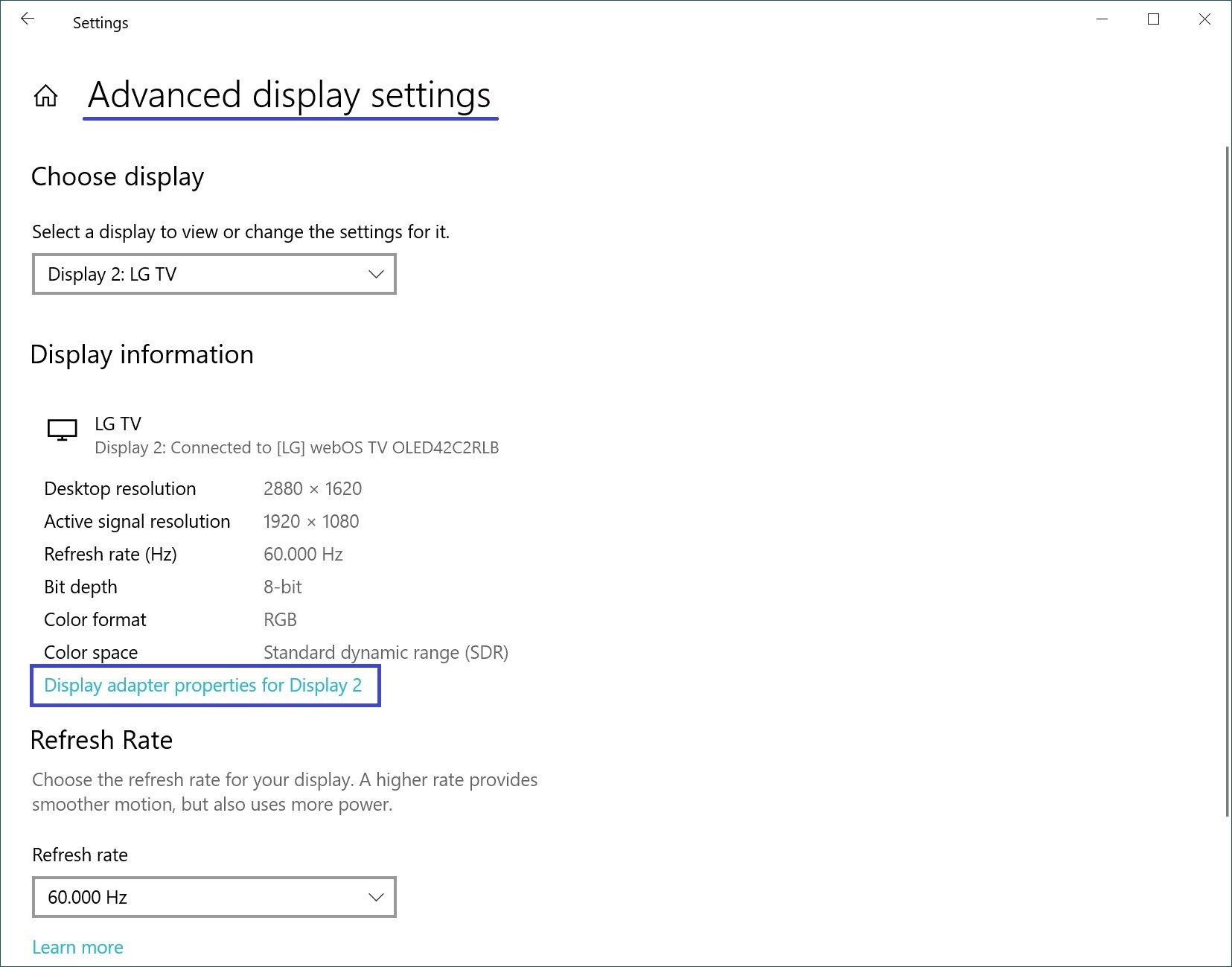
Impostazioni della barra delle applicazioni
Quando collega un secondo monitor, la barra delle applicazioni appare su tutti gli schermi per impostazione predefinita. Può rimuovere completamente la barra delle applicazioni da uno dei monitor o lasciare solo le icone delle applicazioni in esecuzione su quel monitor su ciascuno dei pannelli.
Per personalizzare la barra delle applicazioni, apra in sequenza: Impostazioni di Windows ➯ Personalizzazione ➯ Barra delle applicazioni, oppure faccia clic con il pulsante destro del mouse in un’area vuota della barra delle applicazioni e selezioni Impostazioni barra delle applicazioni nel menu contestuale che appare.
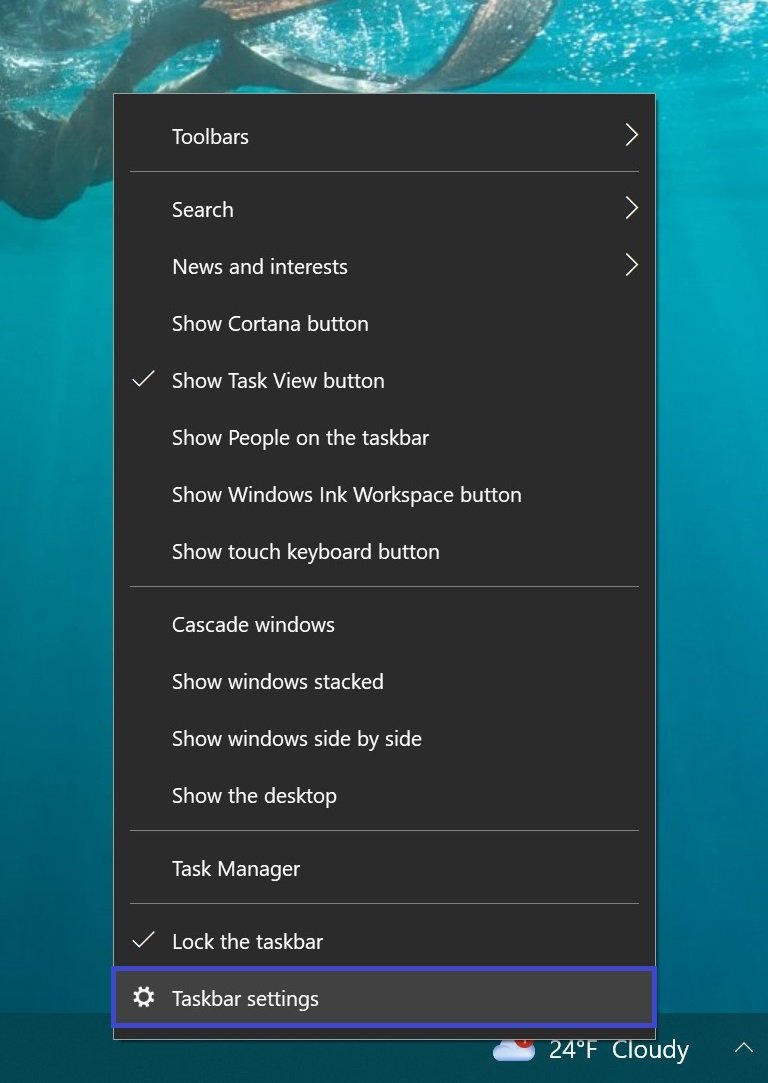
Per visualizzare la barra delle applicazioni solo sul monitor principale, in Display multipli, imposti l’interruttore Mostra barra delle applicazioni su tutti i display su Off.
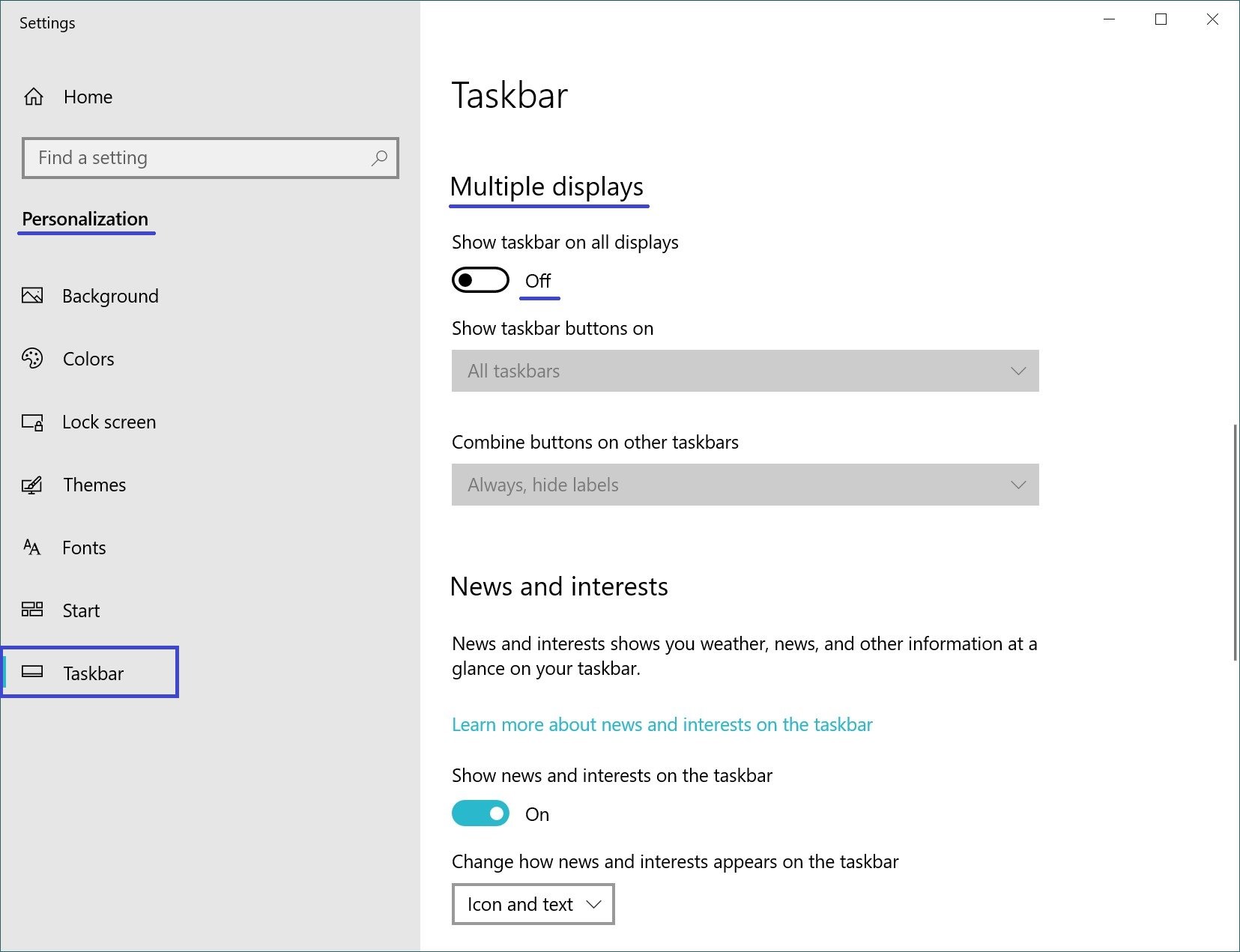
Se preferisce la configurazione predefinita in cui ogni monitor ha la propria barra delle applicazioni, può impostare il comportamento di queste barre delle applicazioni utilizzando l’elenco a discesa Mostra pulsanti barra delle applicazioni:
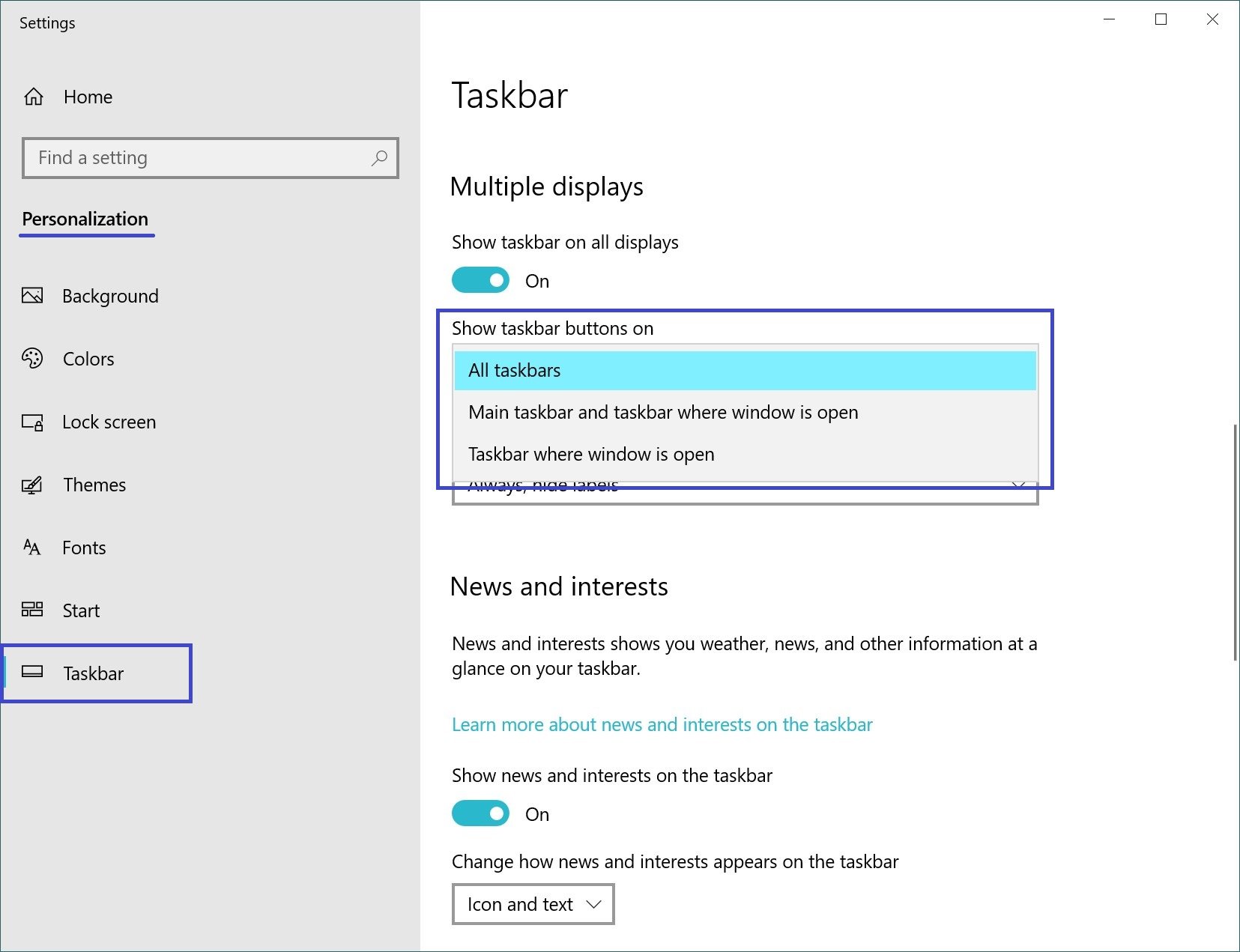
Tutte le barre delle applicazioni – Modalità predefinita suggerita in cui lo stesso pannello è presente su entrambi i monitor.
Barra delle applicazioni principale e barra delle applicazioni in cui è aperta la finestra – In questo caso, la barra delle applicazioni sul monitor principale contiene le icone di tutte le applicazioni in esecuzione, mentre sul secondo monitor contiene solo le icone delle applicazioni in esecuzione su quel monitor. Per esempio, lei ha Microsoft Edge e Word in esecuzione sul monitor principale, e PowerPoint ed Excel sul secondo monitor. La barra delle applicazioni sul monitor principale conterrà le icone di Microsoft Edge, Word, PowerPoint ed Excel. Sul secondo monitor, appariranno solo le icone di PowerPoint ed Excel.
Barra delle applicazioni dove la finestra è aperta – In questa modalità, la barra delle applicazioni di ogni monitor conterrà solo le icone delle applicazioni in esecuzione su quel monitor. Di conseguenza, se ripensa all’esempio precedente, la barra delle applicazioni sul primo monitor conterrà solo le icone di Microsoft Edge e Word, mentre la barra delle applicazioni sul secondo monitor conterrà le icone di PowerPoint ed Excel.
Impostazioni di sfondo sui monitor
Con un secondo monitor collegato, può personalizzare i suoi desktop.
Per personalizzare le impostazioni del design dello schermo, apra successivamente: Impostazioni di Windows ➯ Personalizzazione ➯ Sfondo, oppure faccia clic con il pulsante destro del mouse in un’area vuota del desktop e selezioni Personalizza nel menu contestuale che appare.
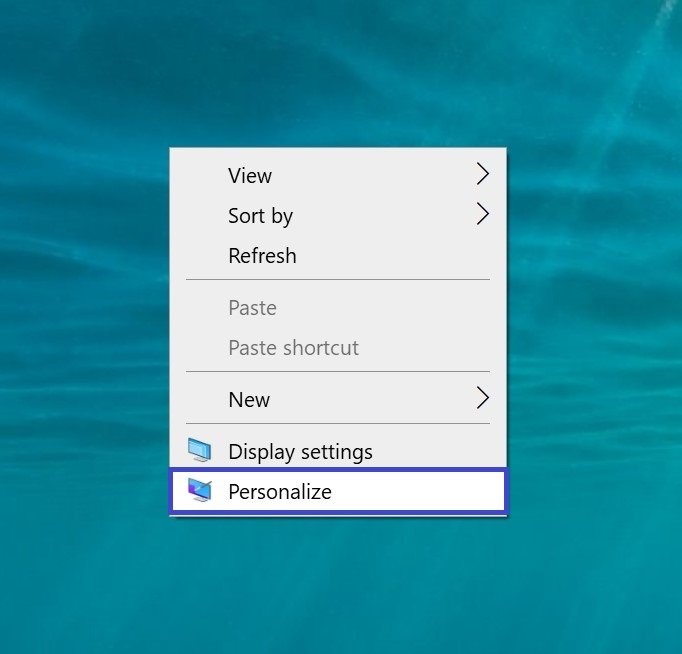
Quindi, nella parte destra della finestra, selezioni uno sfondo adatto e faccia clic con il tasto destro del mouse su di esso; nel menu contestuale che appare, selezioni una delle voci di menu, ad esempio Imposta per il monitor 1.
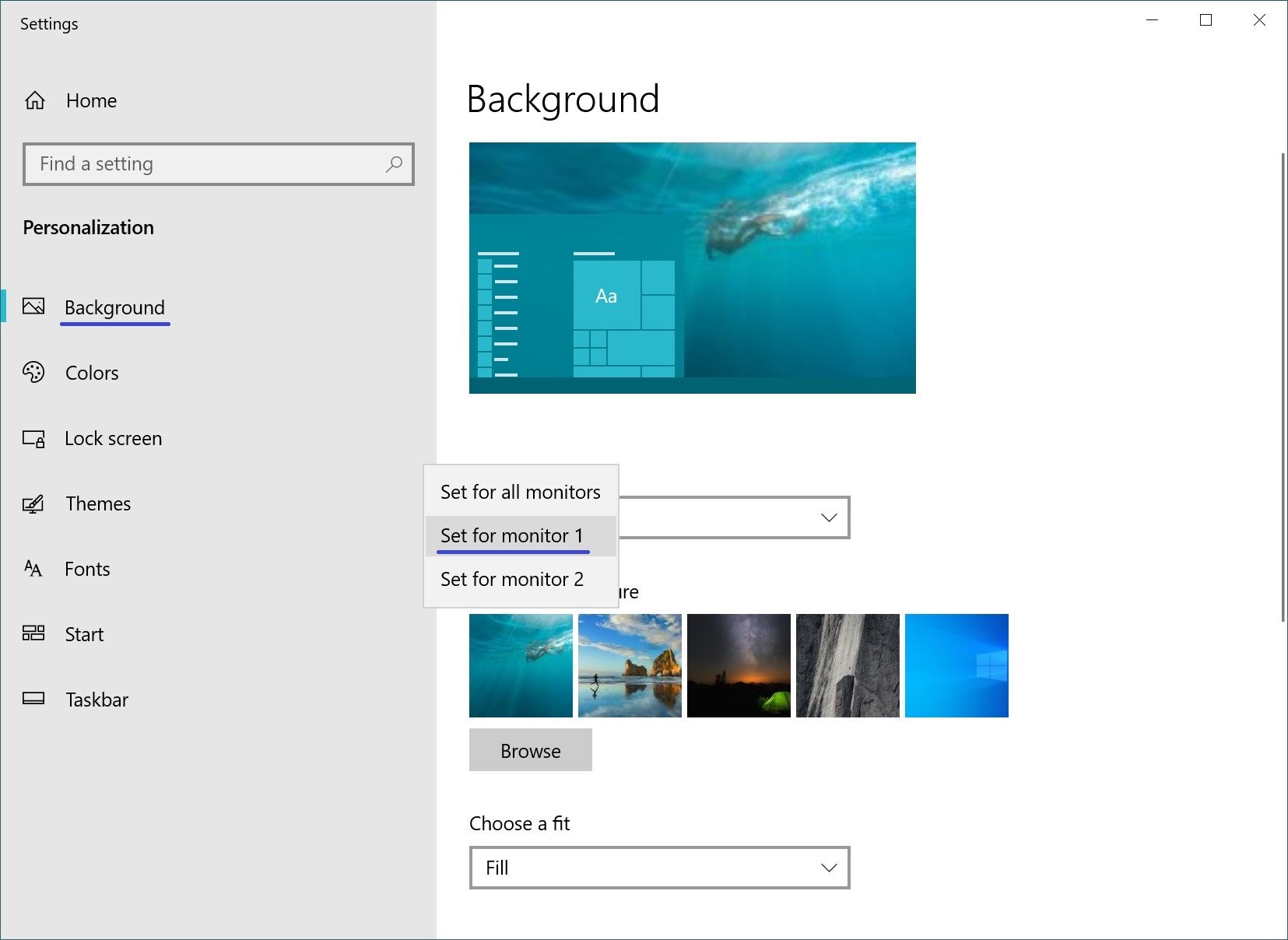
Selezioni lo sfondo per il secondo monitor nello stesso modo.
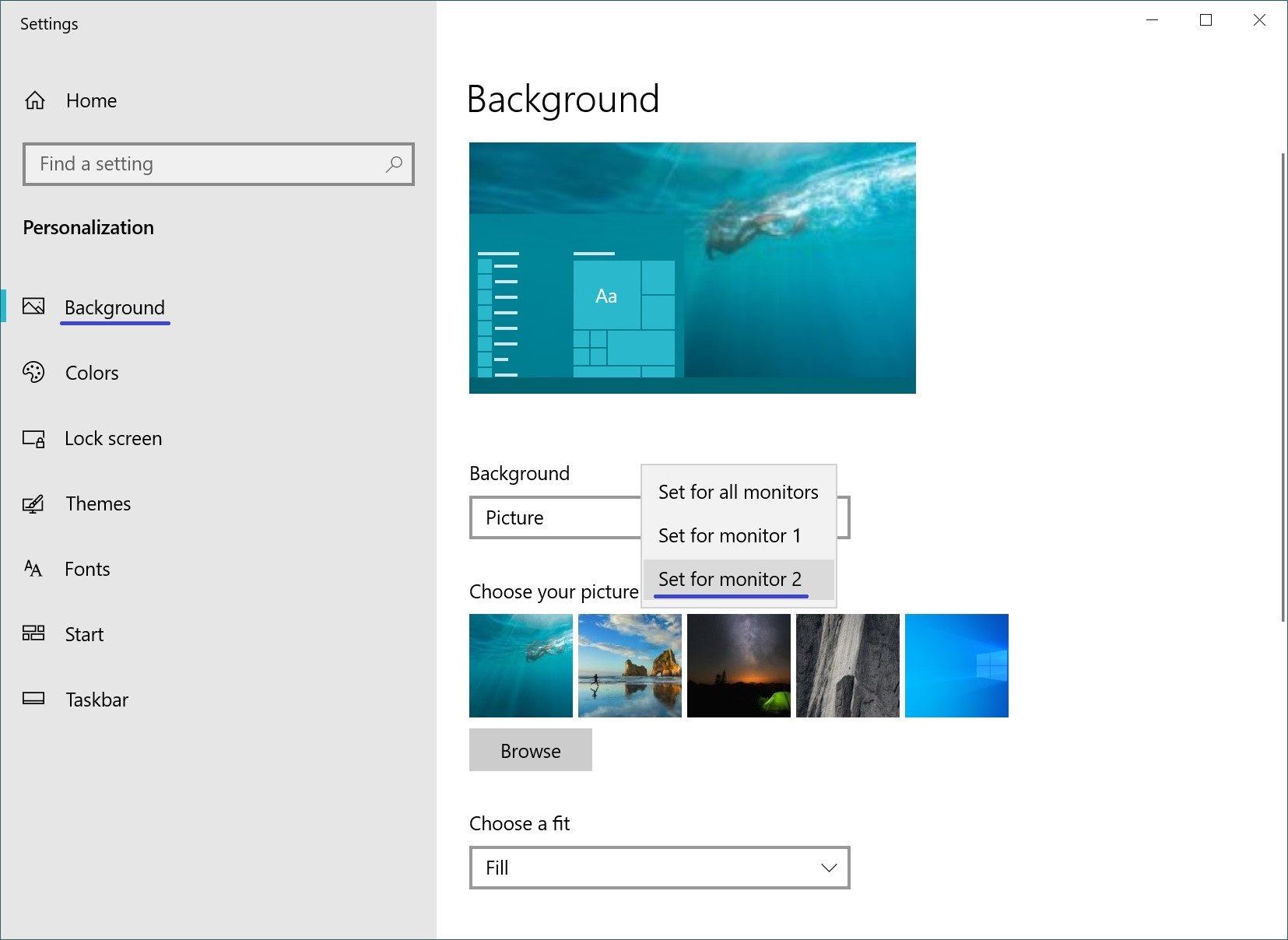
Può anche selezionare la posizione dell’immagine di sfondo dall’elenco a discesa Scegli un adattamento.