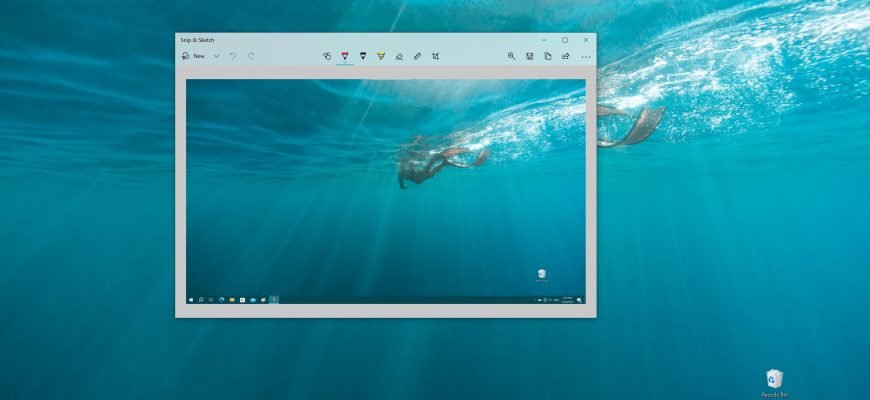- Come fare uno screenshot utilizzando la combinazione di tasti Win+Stampa schermo
- Come fare uno screenshot utilizzando il tasto Stampa schermo
- Come fare uno screenshot utilizzando la combinazione di tasti Win+Shift+S
- Come fare uno screenshot in Windows 10 utilizzando l’Area di lavoro Windows Ink
- Come fare uno screenshot in Windows 10 utilizzando il programma “Strumento di taglio”.
- Come fare uno screenshot in Windows 10 utilizzando il menu di gioco (pannello di gioco) Win+G
Come fare uno screenshot utilizzando la combinazione di tasti Win+Stampa schermo
Il modo più comune per fare uno screenshot è premere Win+Stampaschermo sulla tastiera.
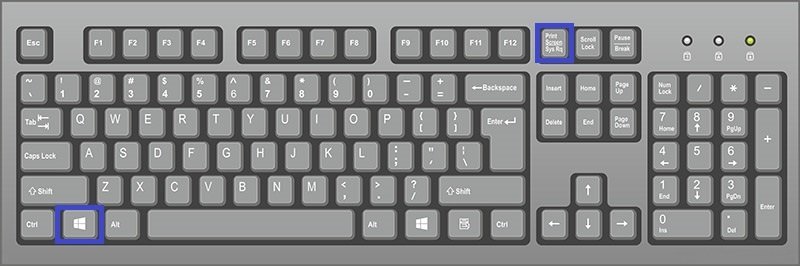
Quando preme Win+Stampaschermo, lo schermo si oscura per un secondo e lo screenshot viene salvato immediatamente in formato *.png nel profilo dell’utente nella seguente cartella:
Questo PC ➯ Immagini ➯ Screenshot
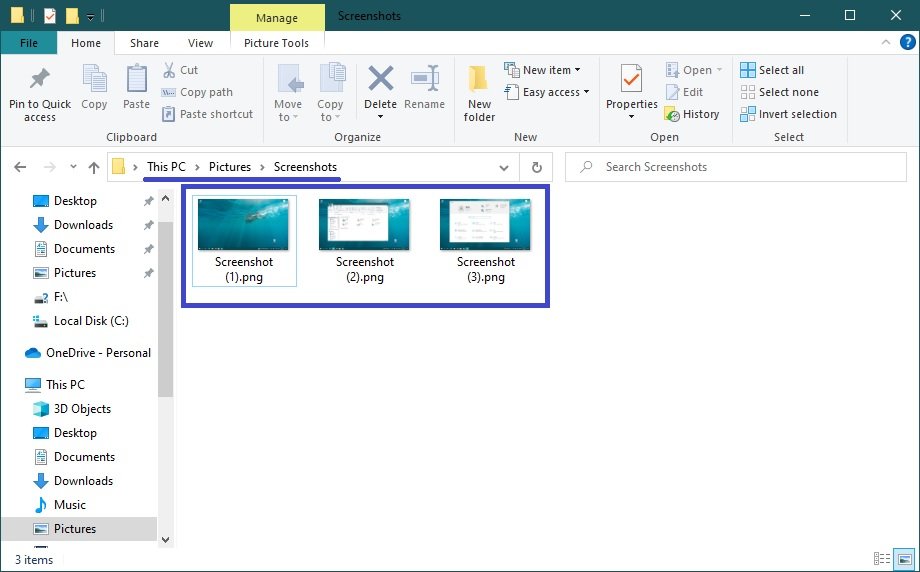
A seconda del produttore della tastiera o del produttore del dispositivo (laptop, netbook), il tasto Print Screen può avere abbreviazioni diverse, ad esempio: PrtSc, PrtScr, PrtScn, PrintSc.
Come fare uno screenshot utilizzando il tasto Stampa schermo
Inoltre, per fare uno screenshot, può semplicemente premere il tasto Stampa schermo e lo screenshot verrà copiato negli appunti.
Per salvare uno screenshot in un file, può utilizzare qualsiasi editor grafico, come “Paint”, per creare una nuova immagine e incollarvi il contenuto degli appunti.
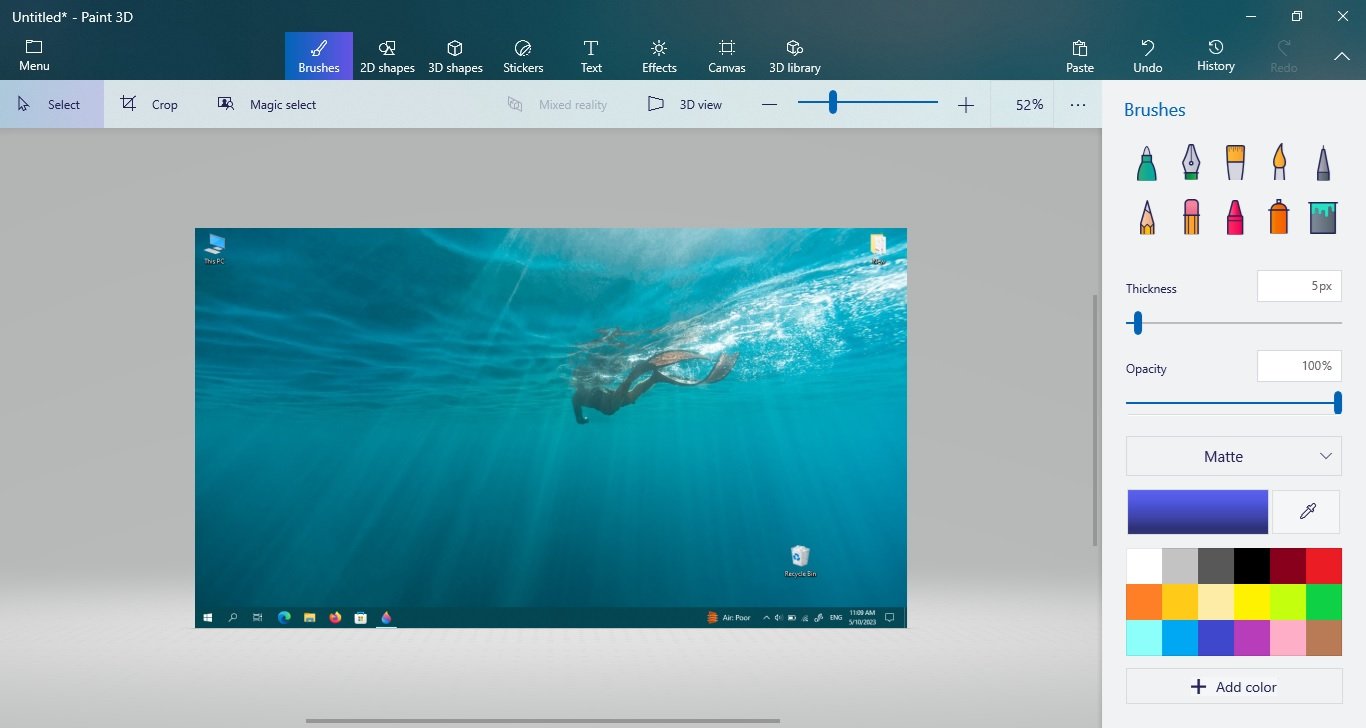
Inoltre, in Windows 10 può creare uno screenshot solo della finestra attiva e non dell’intero schermo; può farlo premendo Alt + Stampa schermo, l’immagine verrà copiata negli appunti.
Per salvarlo in un file, come nell’esempio precedente, può utilizzare qualsiasi editor grafico, ad esempio “Paint”, creando una nuova immagine e incollandovi il contenuto degli appunti.
Come fare uno screenshot utilizzando la combinazione di tasti Win+Shift+S
Anche in Windows 10, a partire dalla versione 1703, un altro modo aggiuntivo per fare uno screenshot è quello di utilizzare la scorciatoia Win+Shift+S
Prema Win+Shift+S, lo schermo diventerà grigio, il puntatore del mouse si trasformerà in una “croce” e potrà selezionare qualsiasi area rettangolare dello schermo di cui desidera fare uno screenshot tenendo premuto il pulsante sinistro del mouse.
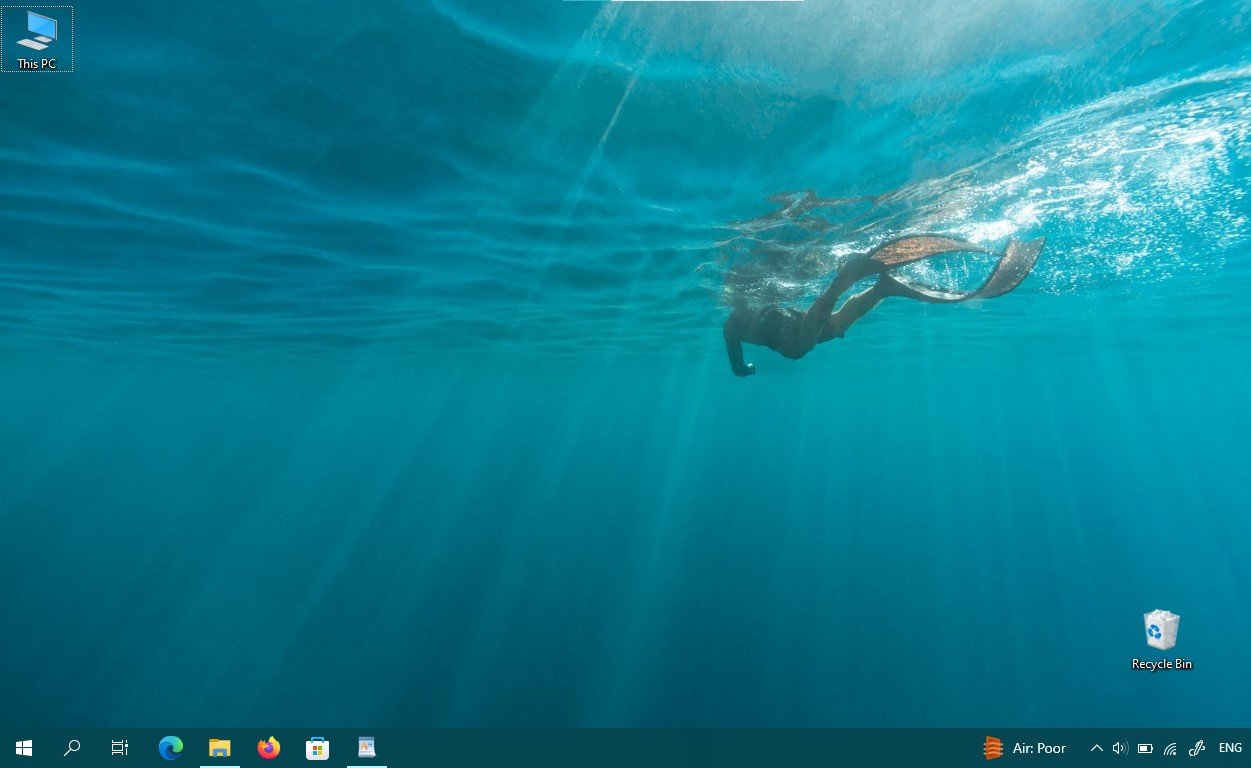
Dopo aver rilasciato il pulsante del mouse, l’area dello schermo selezionata viene inserita negli appunti e può essere incollata in un editor grafico o in un documento.
Come fare uno screenshot in Windows 10 utilizzando l’Area di lavoro Windows Ink
Per creare screenshot, può utilizzare Windows Ink Workspace.
Windows Ink Workspace è un’area di lavoro in cui tutte le funzioni e le applicazioni legate alla scrittura a mano sono riunite per renderle più facili da trovare.
Per aprire Windows Ink Workspace, clicchi sul relativo pulsante nella barra delle applicazioni.
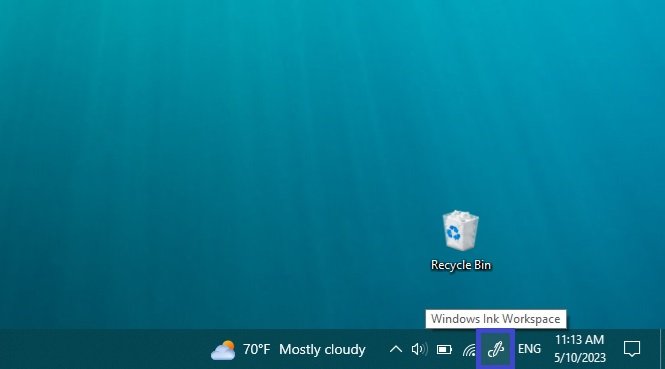
Successivamente, nel pannello WINDOWS INK WORKSPACE che si apre, faccia clic con il pulsante sinistro del mouse sulla miniatura Fullscreen snip.
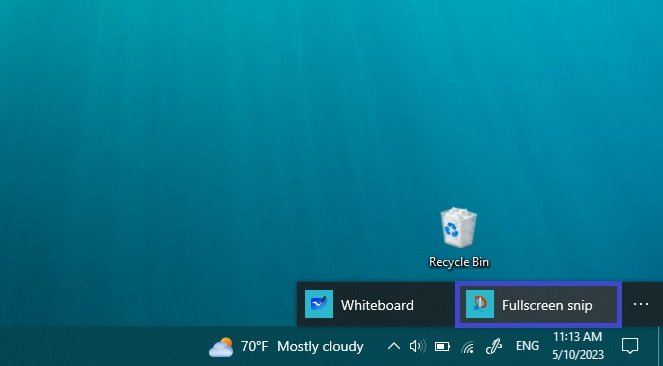
Si aprirà una finestra con il suo screenshot, in cui potrà disegnare qualcosa sull’immagine e salvarla.
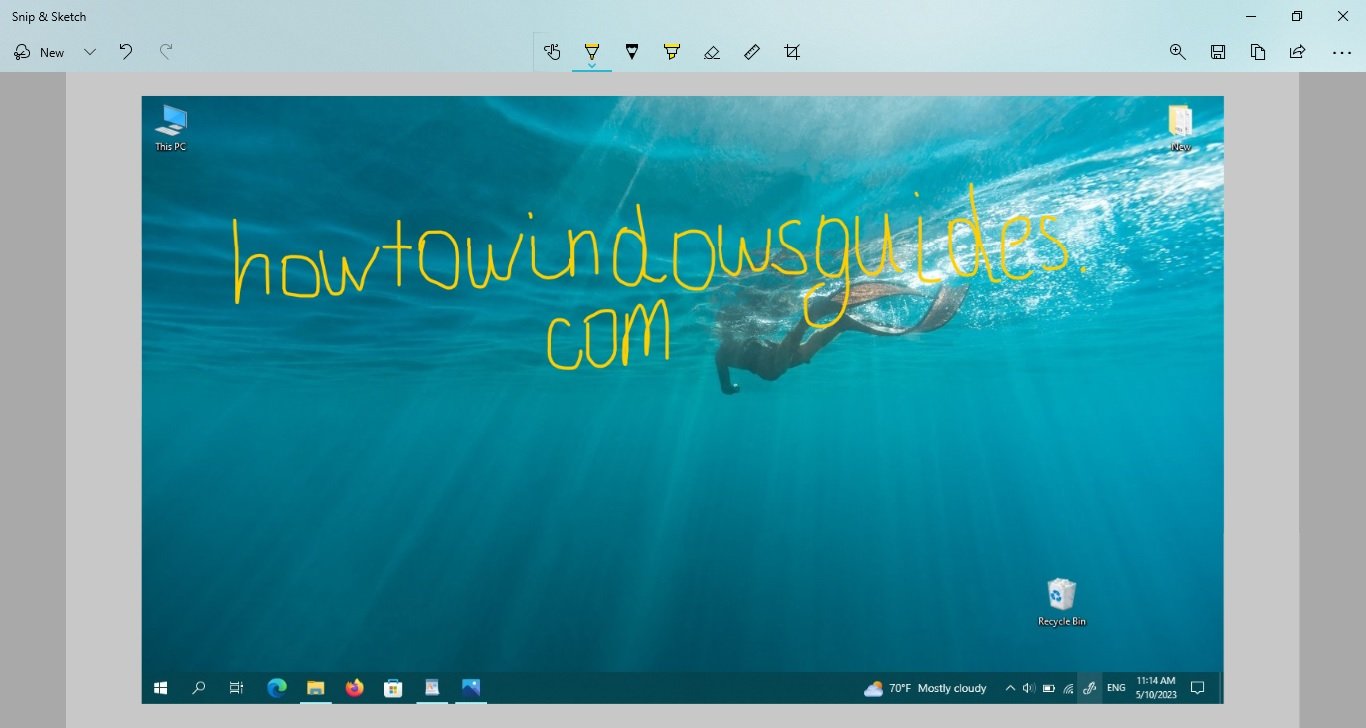
Se non c’è il pulsante Windows Ink Workspace sulla barra delle applicazioni, può attivarlo facendo clic con il pulsante destro del mouse sulla barra delle applicazioni e selezionando la casella Mostra pulsante Windows Ink Workspace nel menu contestuale che si apre.
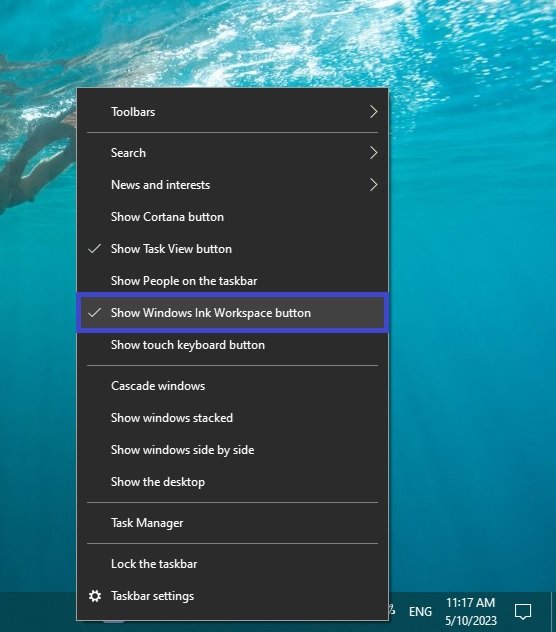
Come fare uno screenshot in Windows 10 utilizzando il programma “Strumento di taglio”.
Può anche fare uno screenshot (istantanea) in Windows 10 utilizzando il programma standard “Snipping Tool”, che le permette di creare screenshot dello schermo (o di aree dello schermo), compresi quelli ritardati, modificarli e salvarli nel formato desiderato.
Può eseguire l’applicazione “Snipping Tool” dal menu Start, l’applicazione si trova nella cartella Accessori di Windows o utilizzare la Ricerca in Windows.
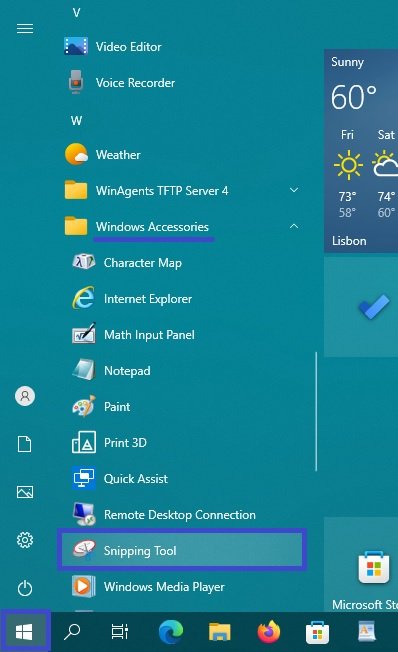
Dopo aver avviato l’applicazione, può selezionare la modalità forbice cliccando sul pulsante Modalità, e si aprirà un elenco a discesa dove potrà selezionare lo screenshot che desidera fare: Forma libera, Rettangolo, Finestra, Schermo intero
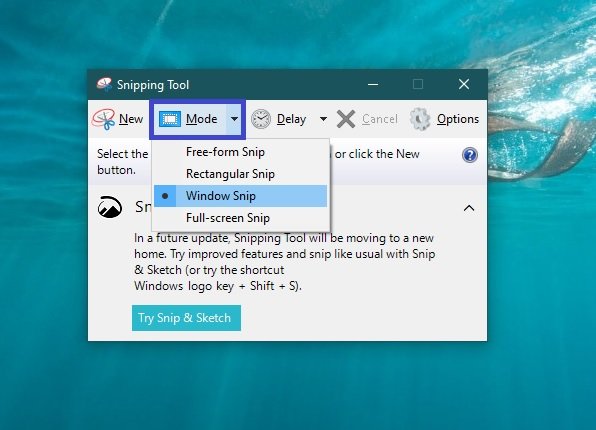
Prema il pulsante Ritardo per impostare la ripresa dello schermo con un ritardo di alcuni secondi.
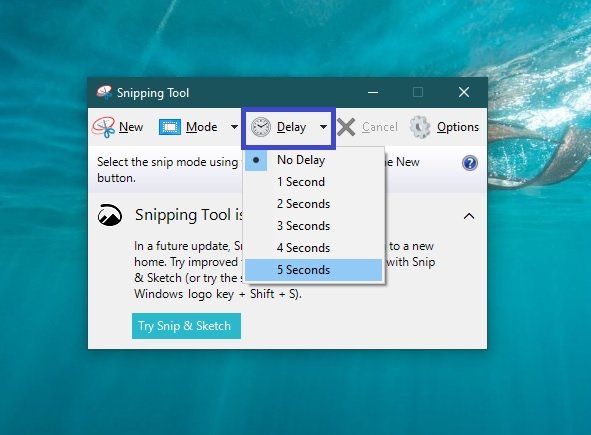
Dopo aver creato un’istantanea, si apre la finestra dell’applicazione “Forbici” con il suo screenshot, sul quale può aggiungere varie annotazioni con la penna e il pennarello, cancellare qualsiasi informazione e salvare (nel menu File – Salva con nome…) come file immagine del formato desiderato(*.PNG, *.GIF, *.JPG).
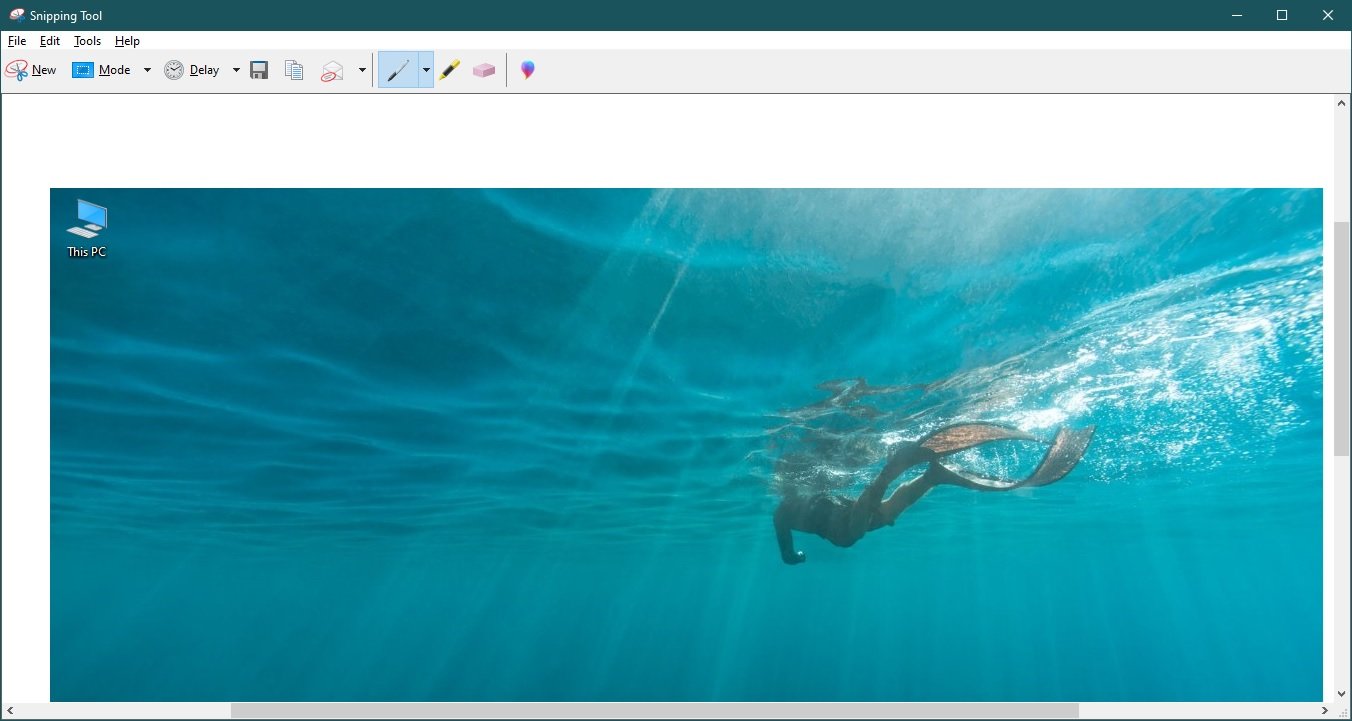
Come fare uno screenshot in Windows 10 utilizzando il menu di gioco (pannello di gioco) Win+G
Può fare uno screenshot (istantanea) dello schermo con il pannello di gioco (Menu di gioco), che può richiamare premendo Win+G.
Prema la combinazione di tasti Win+G e se appare l’avviso Aprire il menu di gioco? viene visualizzato, confermare che si tratta di un gioco.
Nel pannello di gioco che si apre, può fare uno screenshot con il pulsante corrispondente o con la combinazione di tasti Win+ALT+PRTSCN.
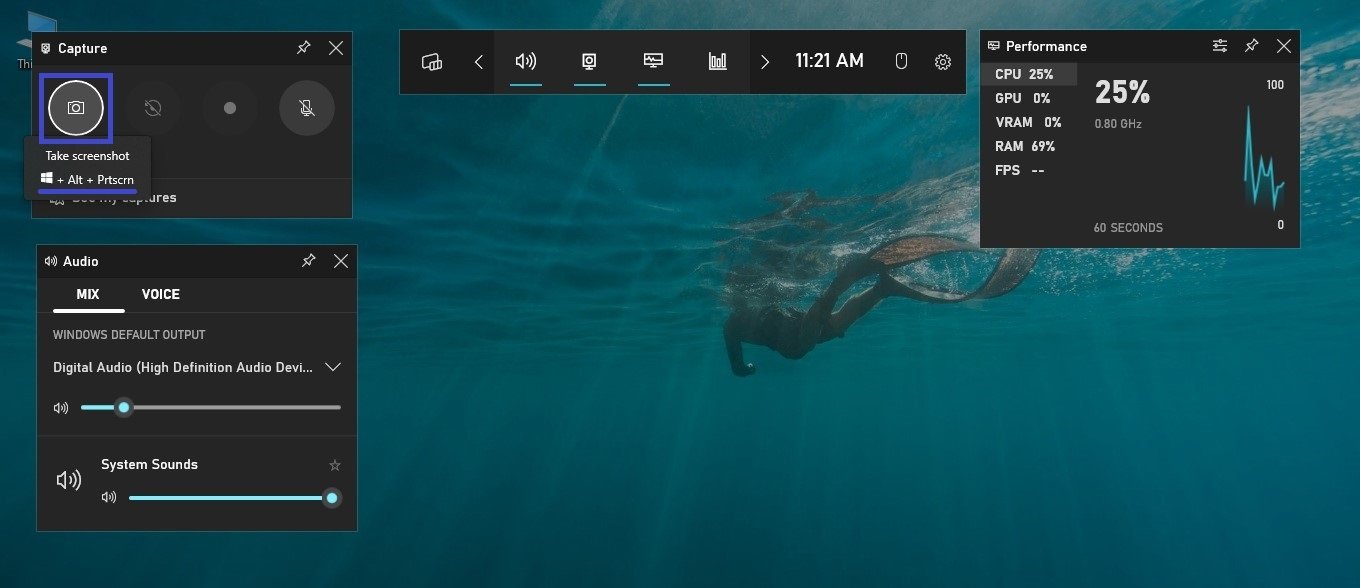
Se il pannello di gioco (Menu di gioco) non si apre, è possibile che la sua scheda video non supporti questa modalità o che i relativi driver non siano installati.
Utilizzando i metodi descritti sopra, può effettuare uno screenshot in Windows 10.