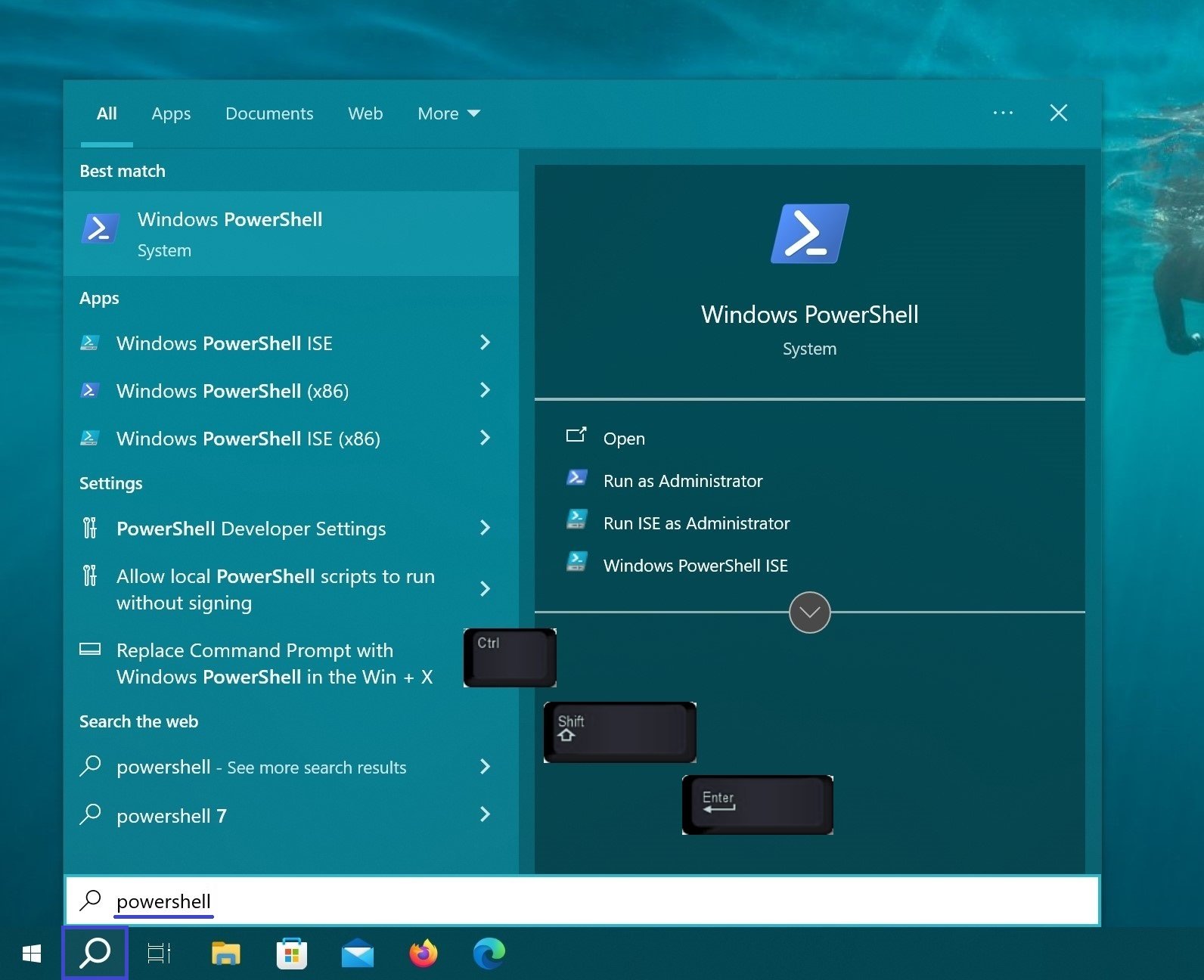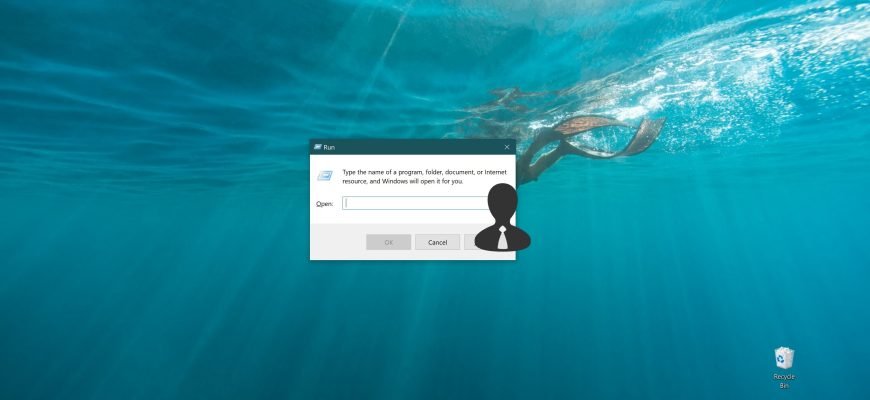La finestra di dialogo Esegui è un modo comodo per lanciare programmi, aprire cartelle, aprire documenti ed eseguire alcuni comandi della riga di comando. Può anche utilizzare la finestra di dialogo Esegui per eseguire programmi e comandi con privilegi di amministratore.
La finestra di dialogo Esegui offre un modo rapido per eseguire una serie di comandi, quando si conoscono i loro nomi. Può utilizzare la finestra di dialogo Esegui per aprire rapidamente le cartelle di sistema nascoste con i comandi Shell utilizzando i nomi degli oggetti
Per aprire la finestra Esegui, premere la scorciatoia da tastiera Win + R.
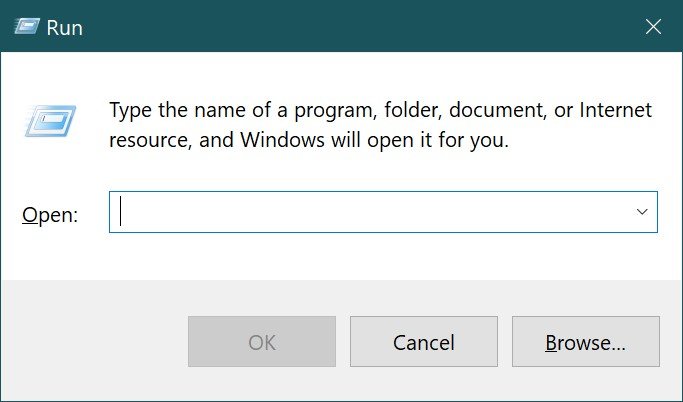
Inserisca il nome di qualsiasi comando o programma, cartella, documento o sito web che desidera aprire. Dopo aver inserito il comando, prema la scorciatoia da tastiera Ctrl + Shift + Invio per eseguirlo con i privilegi di amministratore.
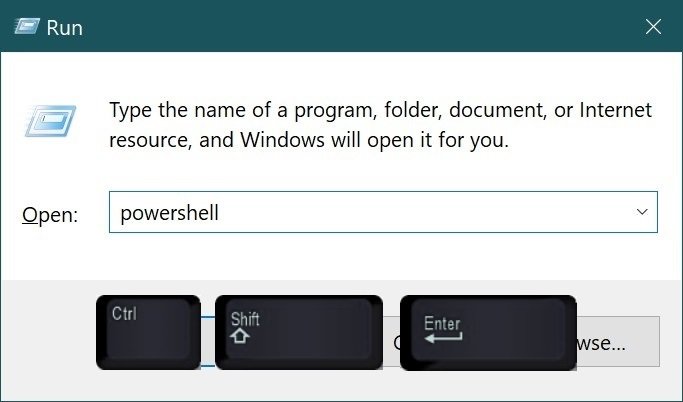
Questo farà sì che il programma o il comando venga eseguito come amministratore. In questo esempio, la console di Windows PowerShell è aperta con privilegi di amministratore.
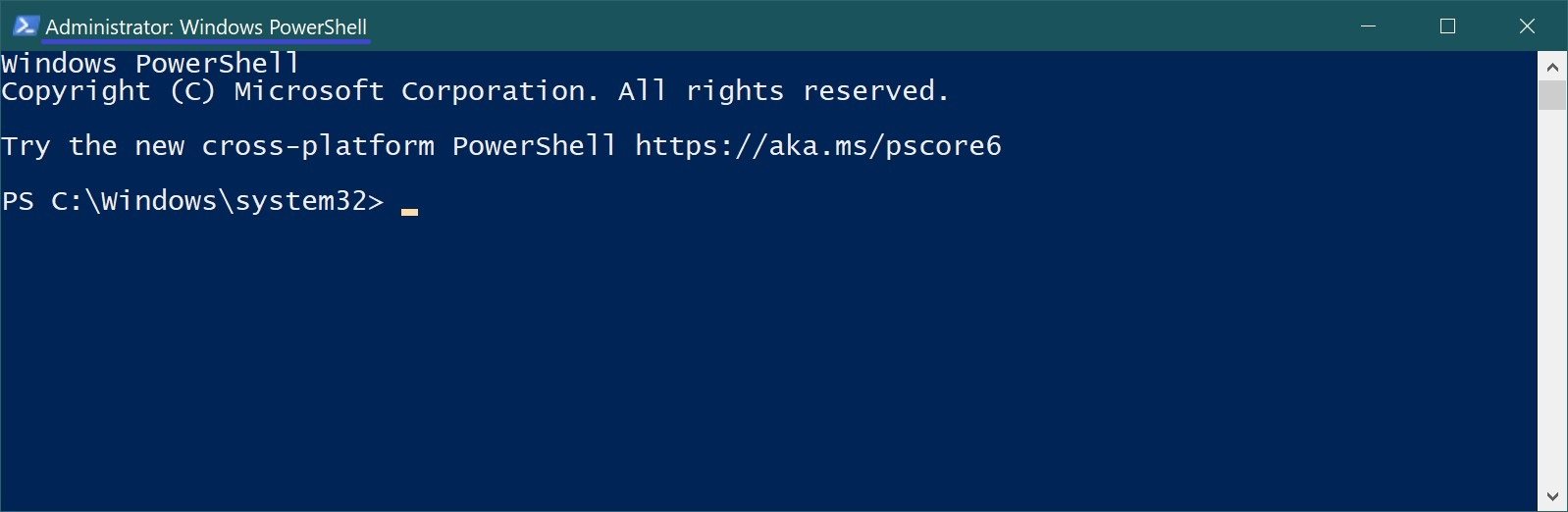
Se preme semplicemente il tasto Invio dopo aver inserito il comando, questo verrà eseguito come un utente normale.
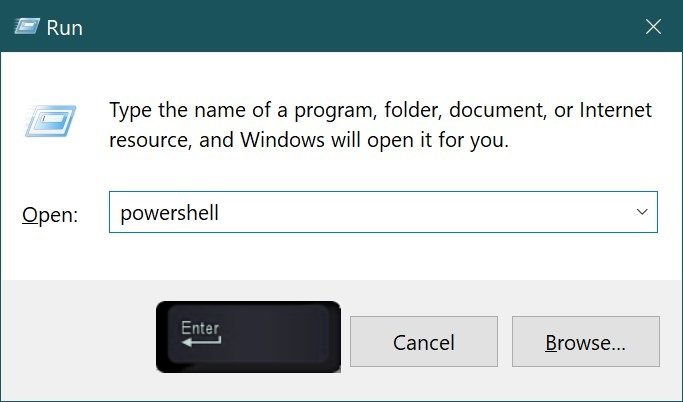
Come risultato dell’esecuzione, in questo esempio, la console di PowerShell viene aperta come utente normale.
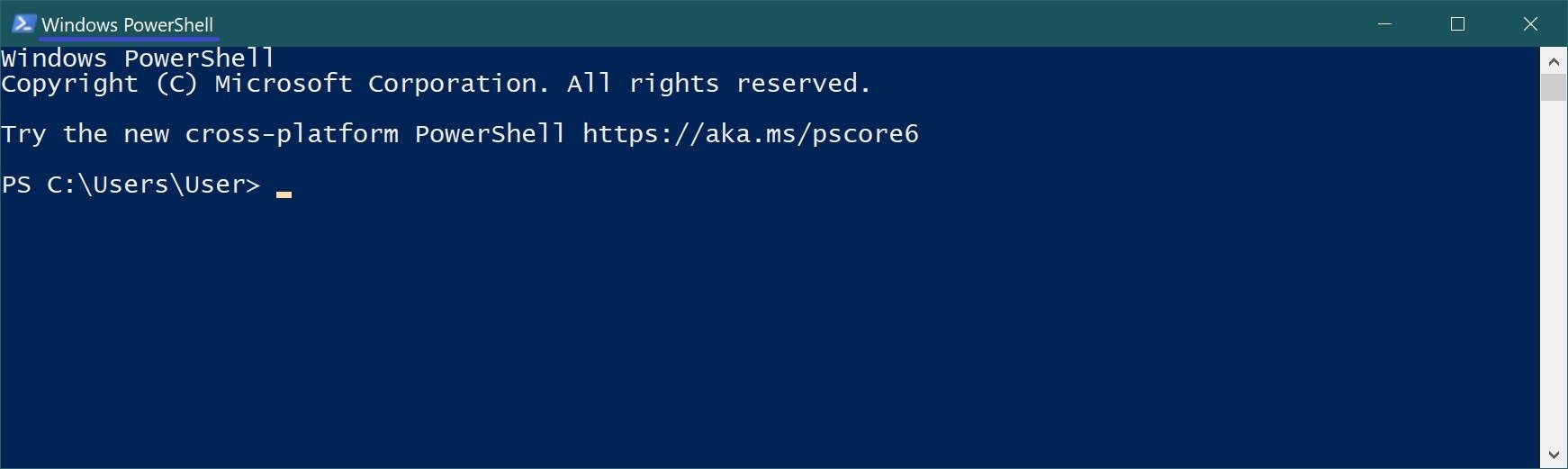
Se preferisce utilizzare la ricerca di Windows, funziona anche la scorciatoia da tastiera Ctrl + Shift + Invio. Trovi un’applicazione o un comando, lo evidenzi utilizzando le frecce della tastiera e prema la scorciatoia da tastiera Ctrl + Shift + Invio. Il comando o il programma verrà eseguito come amministratore.