Prima di tutto, una chiavetta avviabile è destinata all’installazione, alla reinstallazione o al ripristino di un sistema operativo. Le seguenti istruzioni descrivono come creare un’unità flash avviabile dalla linea di comando, utilizzando l’utility Diskpart.
Il vantaggio di questo metodo di creazione di una chiavetta avviabile è l’utilizzo di strumenti standard del sistema operativo, oltre al fatto che la chiavetta avviabile è universale e può essere utilizzata per l’installazione su qualsiasi computer o portatile. I computer e i portatili moderni sono prodotti con l’interfaccia UEFI invece del solito BIOS.
L’interfaccia UEFI supporta FAT32 come file system, il che significa che può avviare solo da supporti formattati con il file system FAT32.
Inoltre, da una tale chiavetta avviabile può installare un sistema operativo su un computer o un portatile con un BIOS normale, il che rende la chiavetta avviabile universale.
Il processo di creazione di una chiavetta avviabile consiste nel preparare una chiavetta USB nella riga di comando e copiare i file in essa.
Preparazione di un’unità USB avviabile al prompt dei comandi
Prepari una chiavetta USB di dimensioni sufficienti e la inserisca nella porta USB del suo computer.
Esegua il prompt dei comandi come amministratore ed esegua i comandi sottostanti uno alla volta:
Esegua l’utility DiskPart eseguendo il comando:
diskpart
Per visualizzare tutti i drive collegati, esegua il comando:
elencare il disco
Poi deve scegliere la nostra unità flash. Dovrebbe essere guidato dalla dimensione del disco, in questo caso la chiavetta usb con capacità di 8 GB è contrassegnata come Disco 2 (nel suo caso può essere un numero diverso).
Per selezionare l’unità flash, esegua il seguente comando:
selezionare il disco 2
Ora deve cancellare la chiavetta eseguendo il comando:
pulire
Successivamente, crei una partizione sulla chiavetta eseguendo il comando:
creare partizione primaria
Poi seleziona la partizione creata eseguendo il comando:
selezionare la partizione 1
Ora segna la partizione selezionata come attiva, eseguendo il comando:
attivo
Successivamente, esegua una formattazione rapida dell’unità flash nel sistema di file FAT32 con il comando:
formato fs=fat32 veloce
E dopo una formattazione riuscita, resta da assegnare una lettera di unità alla chiavetta eseguendo il comando:
assegnare
Per uscire dall’utility Diskpart, esegua il comando:
uscita
Chiudere la finestra del prompt dei comandi.
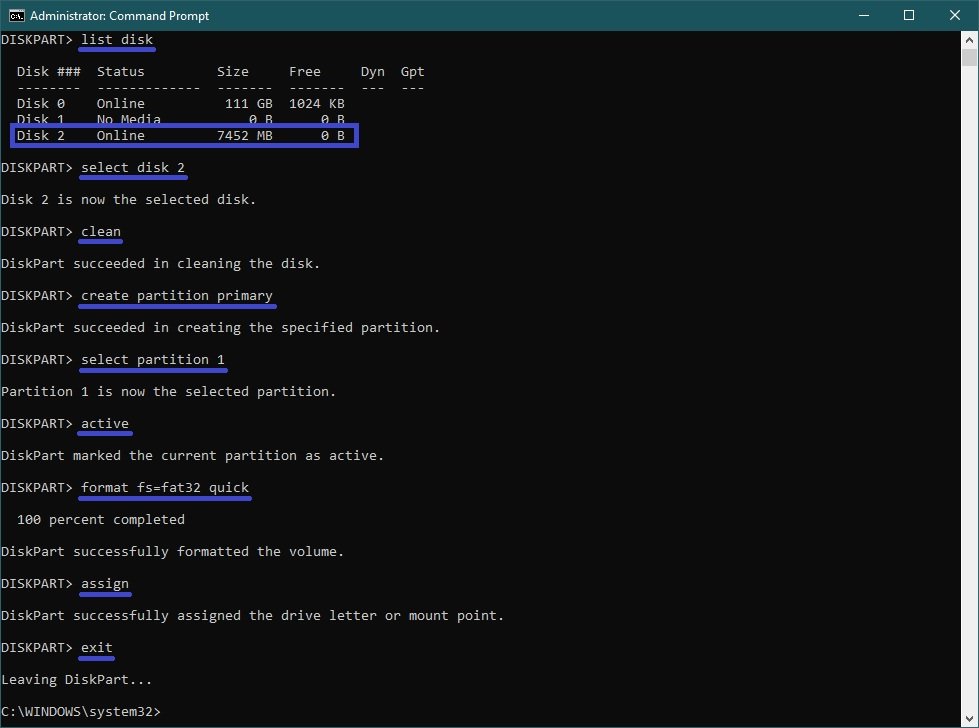
Copiare i file dall’immagine iso di Windows 10 su un’unità USB avviabile
Per copiare i file dall’immagine iso, useremo i mezzi standard del sistema operativo, che sono apparsi a partire da Windows 8. Clicchi due volte con il tasto sinistro del mouse sul file iso dell’immagine del sistema operativo o clicchi con il tasto destro e selezioni Monta nel menu contestuale che appare.

L’immagine del sistema operativo si aprirà nell’unità disco virtuale. Selezioni tutti i file, faccia clic con il pulsante destro del mouse e scelga
Copia
nel menu contestuale. Oppure prema Ctrl+A per selezionare tutti i file e poi Ctrl+C per copiare.
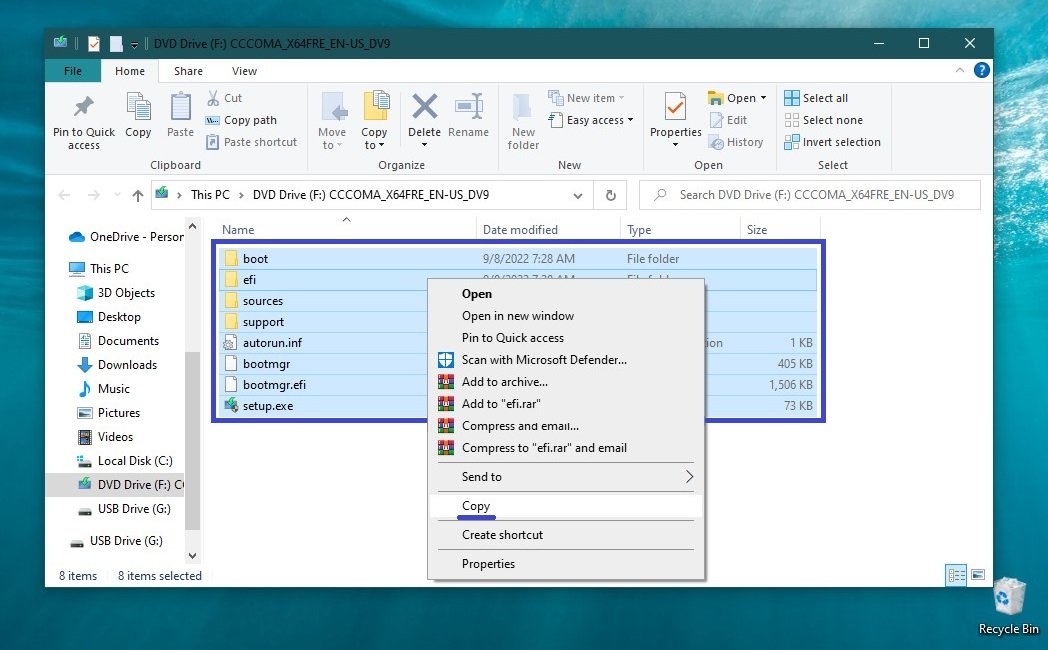
Apra la chiavetta avviabile preparata in precedenza dal prompt dei comandi, quindi faccia clic con il pulsante destro del mouse sullo spazio vuoto e scelga
Incolla
dal menu contestuale o premere Ctrl+V.
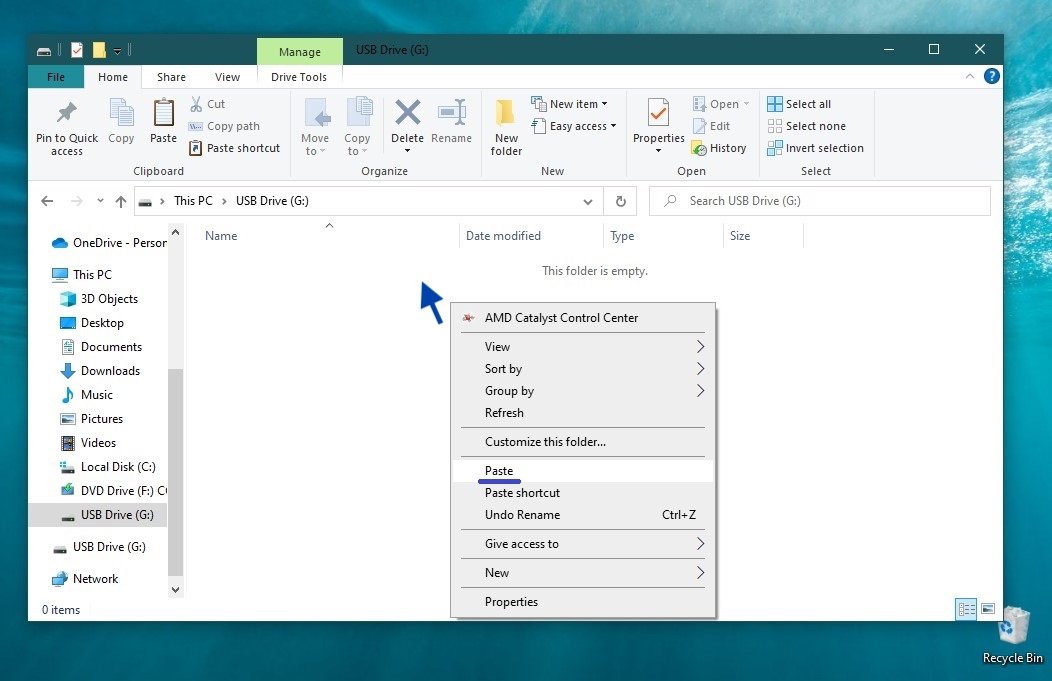
Questo avvierà il processo di copia dei file sulla chiavetta.
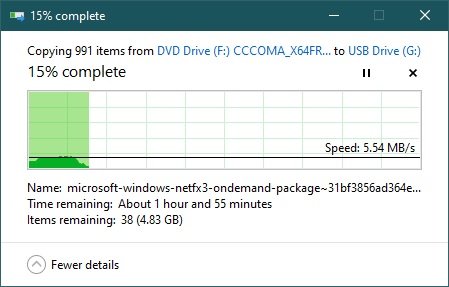
Una volta terminato il processo di copia dei file, la chiavetta avviabile di Windows 10 è pronta.
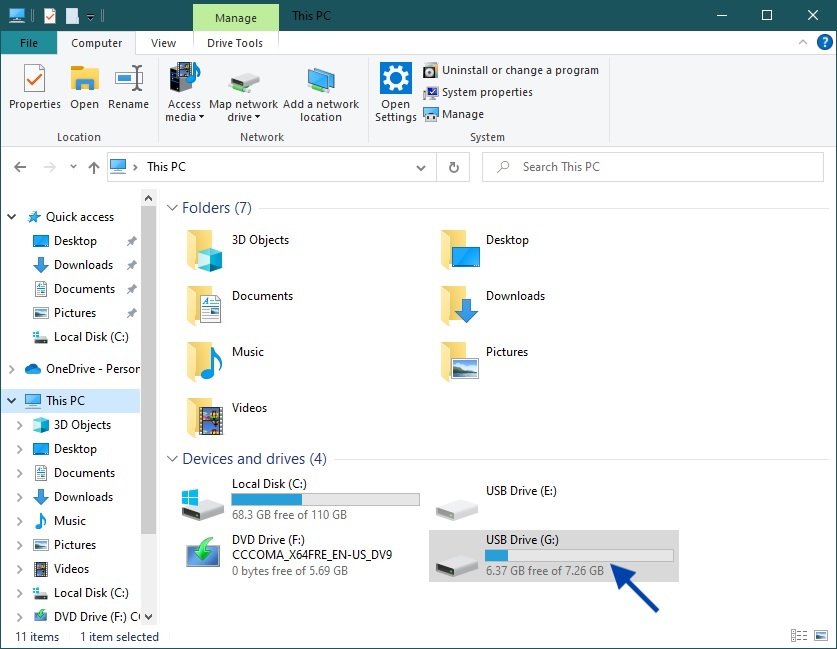
Può estrarre l’immagine di Windows 10 montata, il cui contenuto è stato utilizzato per copiare i file del sistema operativo dall’unità disco virtuale, facendo clic con il pulsante destro del mouse su di essa e scegliendo Espelli dal menu contestuale che appare.
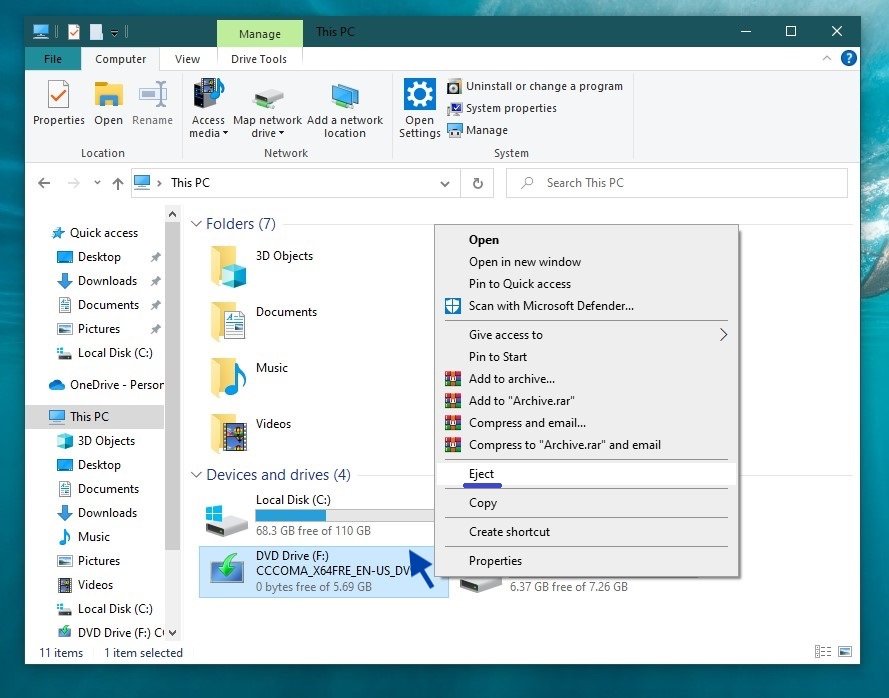
In questo modo può creare una chiavetta avviabile con Windows 10 alla riga di comando senza utilizzare programmi di terze parti. Preparata in questo modo, la chiavetta può essere utilizzata per installare il sistema operativo su qualsiasi computer o portatile con interfaccia UEFI o BIOS convenzionale, e indipendentemente dal partizionamento del disco rigido – GPT o MBR.





