Le cuffie wireless AirPods sono state progettate per l’uso con altri prodotti Apple, ma questo non significa che non si possano usare sul PC o sul portatile Windows.
Il collegamento degli AirPods a un computer Windows non è intuitivo e può risultare difficile perché è necessario utilizzare la custodia di ricarica venduta con le cuffie.
Come associare gli AirPods a Windows per la prima volta
Per collegare gli AirPods al laptop o al computer Windows 10, seguite questi semplici passaggi:
- Inserire le cuffie nella custodia di ricarica, assicurandosi che siano almeno parzialmente cariche.
- Aprire il coperchio della custodia senza rimuovere le cuffie.
- Tenere premuto il pulsante rotondo sul retro della custodia di ricarica per alcuni secondi fino a quando l’indicatore luminoso lampeggia in bianco.
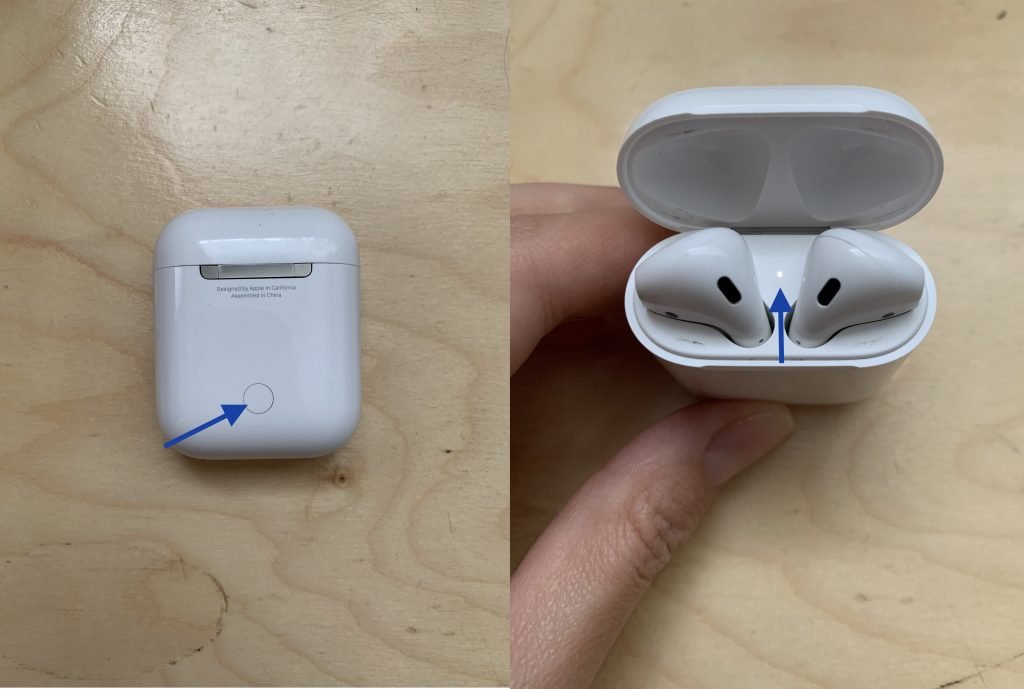
- Aprite le impostazioni Bluetooth in Windows 10 facendo clic sull’icona Bluetooth nella barra delle applicazioni o cercando la parola “Bluetooth” nella casella di ricerca della barra delle applicazioni e facendo clic sull’opzione “Impostazioni Bluetooth e altri dispositivi” quando appare.
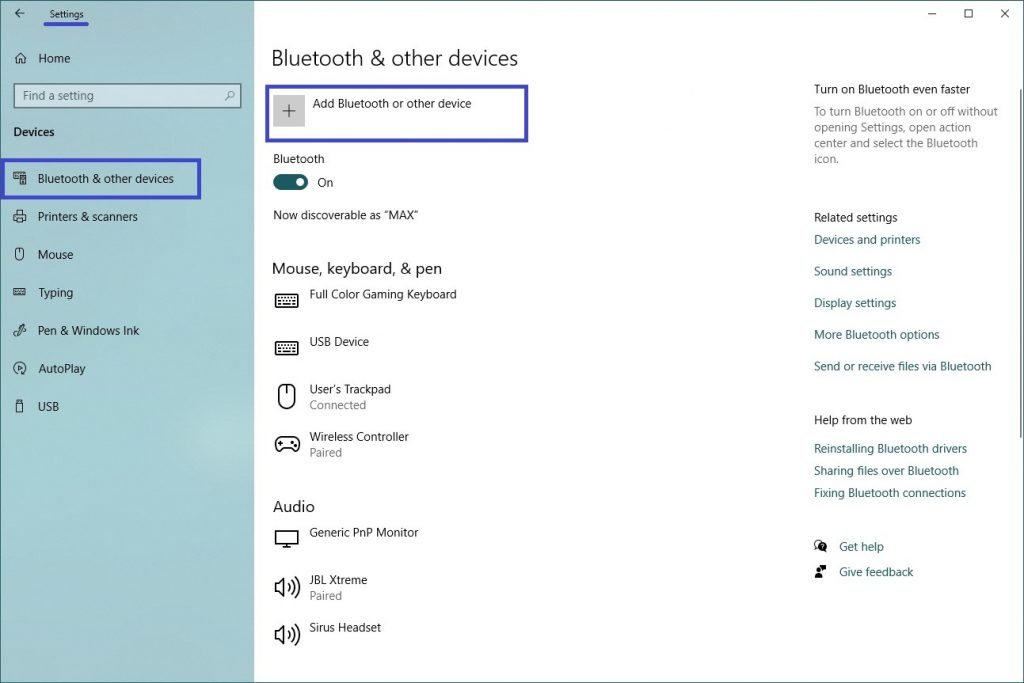
- Toccare Aggiungi Bluetooth o altro dispositivo.
- Nella successiva pagina “Aggiungi un dispositivo”, selezionare la prima riga.
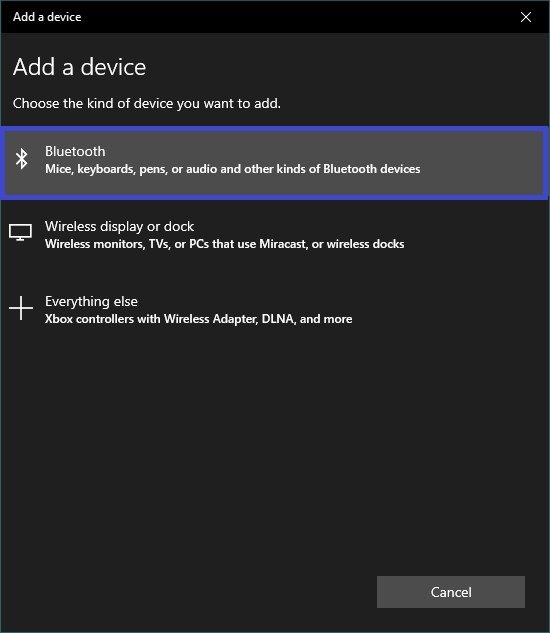
- Selezionare le cuffie wireless dall’elenco dei dispositivi rilevati. Dopo qualche secondo, verrà visualizzato un messaggio che indica che gli AirPods sono stati accoppiati e collegati con successo al PC.
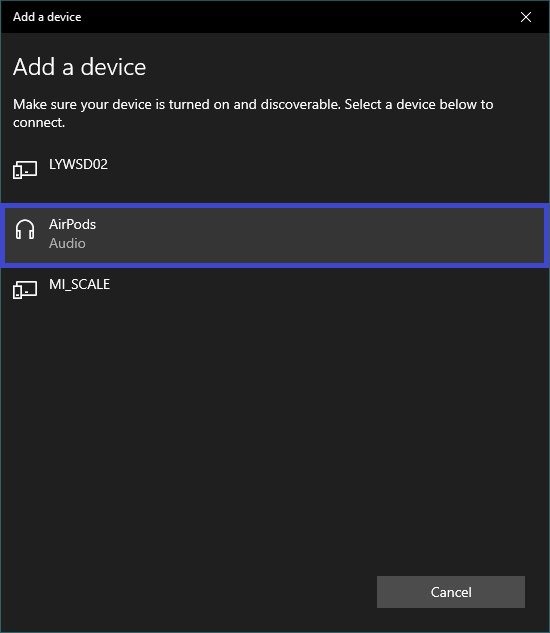
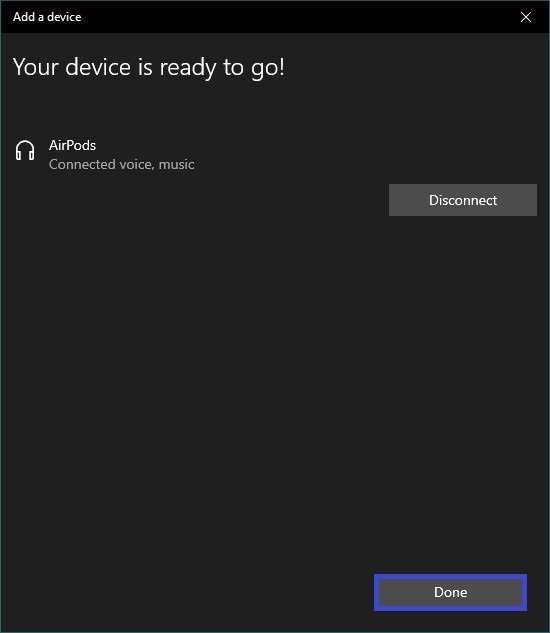
Note. If you receive a connection error message, close the AirPods case, restart your computer, and repeat the step-by-step instructions above.
All that’s left is to take the headphones out of the charging case, plug them into your ears, and enjoy the sound.
If the connection was successful, but there is no sound or the AirPods microphone does not work, then open Settings → System → Sound and make sure that the headphones are selected as an output and input device.
Connecting the Apple wireless headphones to your computer is as easy as any other Bluetooth device. To disconnect them, simply put the AirPods back in the charging case and close the cover.
Reconnecting AirPods to your Windows computer
If you have already done the pairing, the Apple headphones should automatically connect to your PC after a few seconds every time you take them out of the case.
If for some reason Windows 10 does not see the AirPods, you need to reconnect them:
- Aprite le impostazioni Bluetooth del computer Windows 10.
- Scorrere fino alla sezione Audio dell’elenco Bluetooth e altri dispositivi, toccare l’elenco AirPods.
- Toccare Connetti.
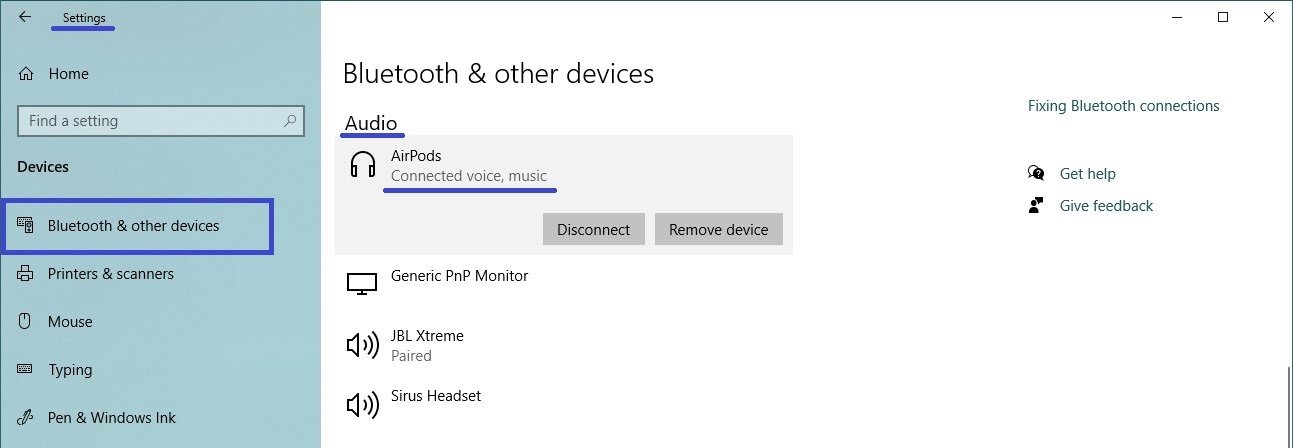
- Si sentirà una conferma acustica e la schermata delle impostazioni Bluetooth sotto l’elenco degli AirPods indicherà “Voce, musica connessa”.
If for some reason the AirPods are still not reconnecting, place them in their charging case, reboot Windows and repeat the process described.
If the problem persists, in step 3, select “uninstall” to unpair your AirPods and then start the pairing process again as described at the beginning of this article.





