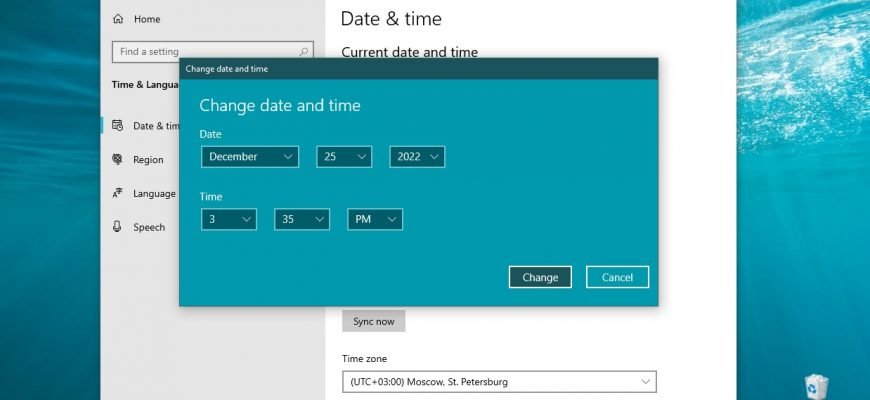Il sistema operativo Windows 10 imposta automaticamente l’ora per impostazione predefinita, ma può modificarla se necessario.
Per cambiare l’ora in Windows 10, deve accedere con i privilegi di amministratore.
Come cambiare l’ora nell’app Impostazioni di Windows
Per cambiare l’ora, apra l’applicazione“Impostazioni di Windows” cliccando sul pulsante Start sulla barra delle applicazioni, quindi selezioni Impostazioni o prema la combinazione di tasti Win + I sulla tastiera.
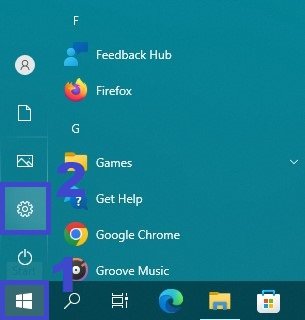
Nella finestra“Impostazioni di Windows” che si apre, selezioni Ora e Lingua.
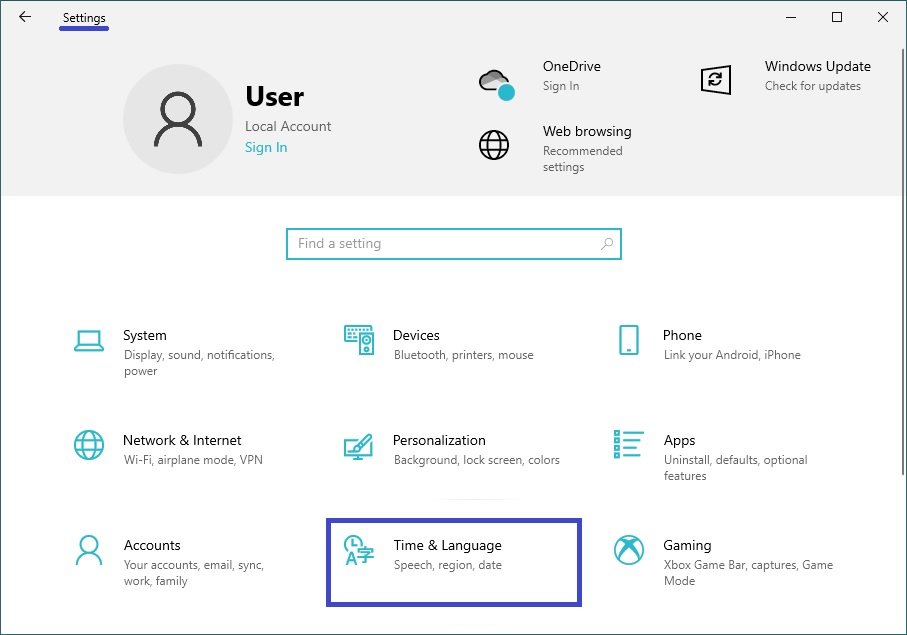
Quindi selezioni la scheda Data e ora e, sul lato destro della finestra, imposti l’interruttore Imposta automaticamente l’ora su Disattivato e clicchi sul pulsante Modifica data e ora.
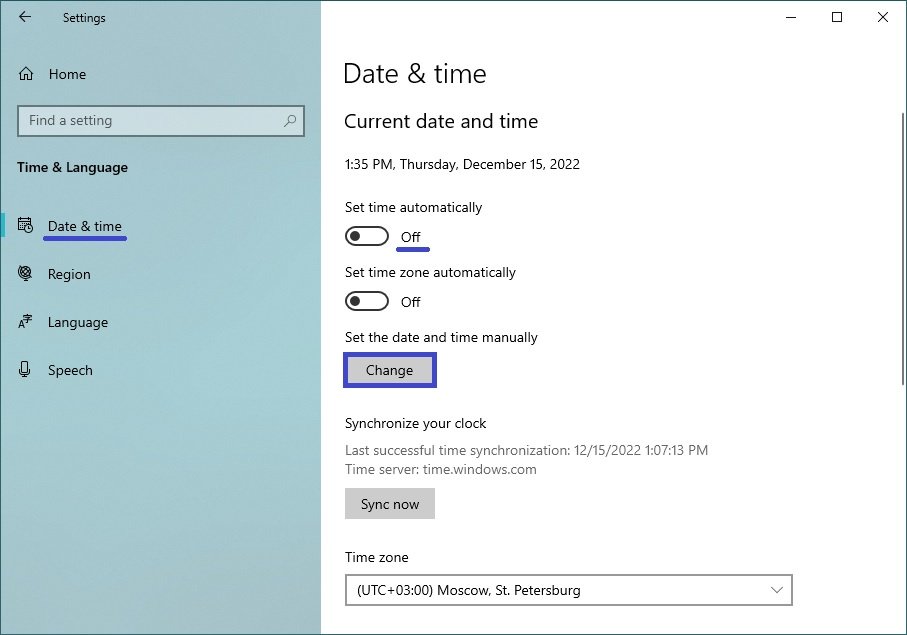
Nella finestra“Cambia data e ora“, imposti l’ora desiderata (ore, minuti) e clicchi sul pulsante Cambia.
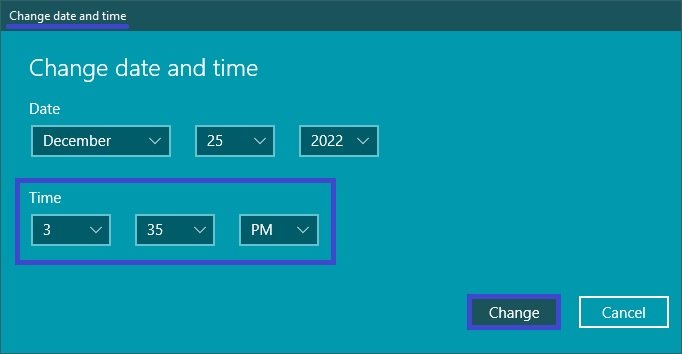
Se desidera che la data e l’ora vengano impostate automaticamente, imposti l’interruttore Imposta automaticamente l’ora su On, quindi Windows sincronizzerà automaticamente la data e l’ora con i server orari di Internet.
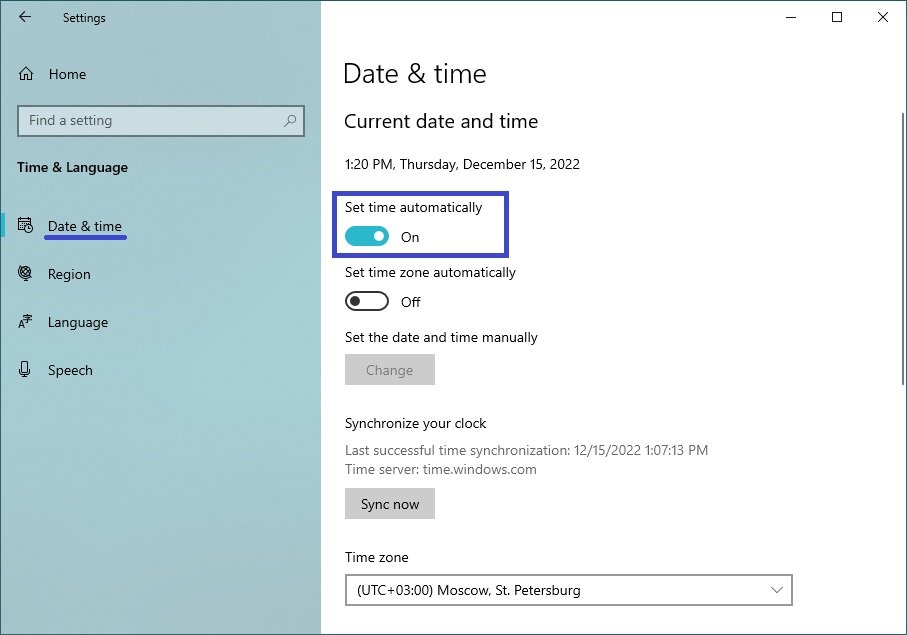
Può anche accedere rapidamente alle impostazioni della data e dell’ora nell’applicazione “Impostazioni di Windows”, facendo clic con il pulsante destro del mouse sull’orologio di sistema nella barra delle applicazioni e selezionando Regola data/ora dal menu contestuale che si aprirà, quindi seguire i passaggi illustrati sopra.
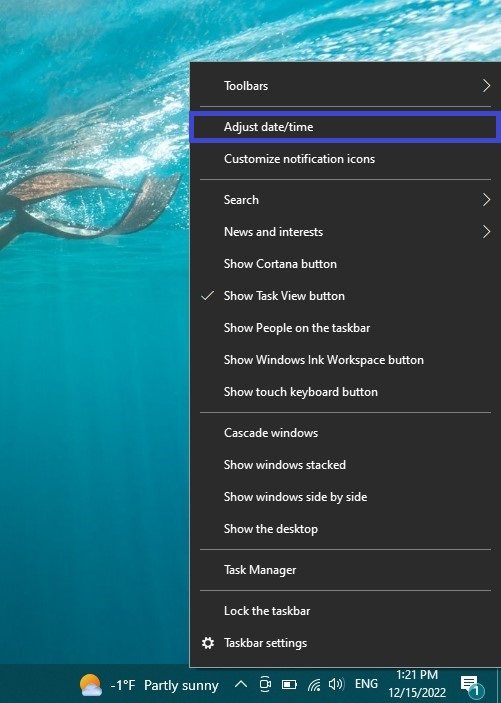
Come cambiare l’ora nel pannello di controllo classico
Apra il Pannello di controllo classico, selezioni Piccole icone dall’elenco a discesa Visualizza e faccia clic su Data e ora.

Nella finestra che si apre, nella scheda Data e ora, cliccare su Cambia data e ora….
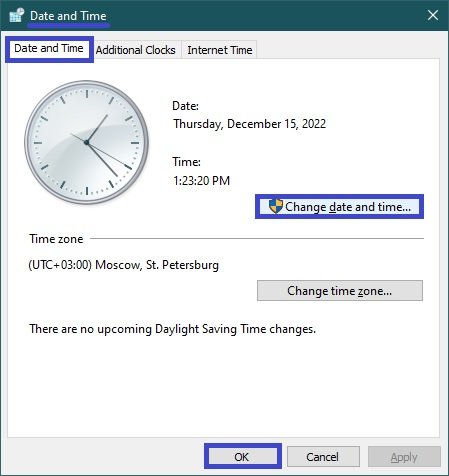
Poi imposti l’ora desiderata (ore, minuti) nella finestra“Impostazione data e ora” e clicchi su OK per applicare le modifiche, quindi chiuda tutte le altre finestre.
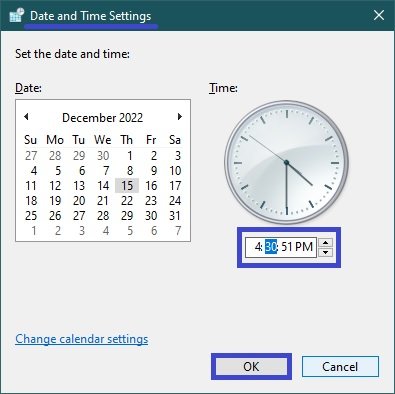
Come cambiare l’ora nel prompt dei comandi
Per modificare l’ora in questo modo, esegua il seguente comando dal prompt dei comandi come amministratore:
ora HH:MM
Invece di HH nel comando precedente, specifichi l’ora desiderata.
Utilizzi i minuti al posto di MM nel comando precedente.
In questo esempio, il comando si presenta come segue:
ora 16:30
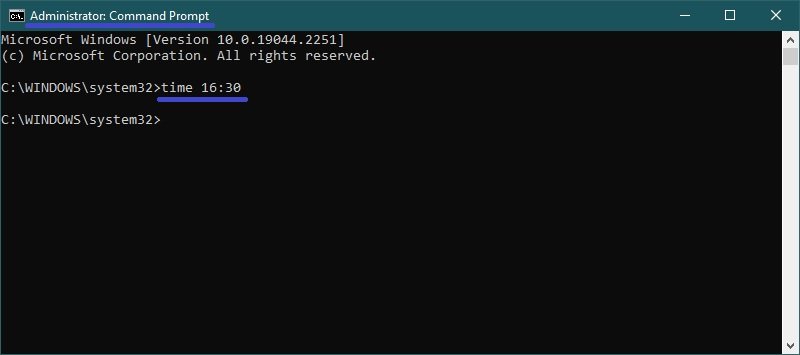
Come cambiare la data e l’ora nella console di Windows PowerShell
Per modificare la data e l’ora in questo modo, apra la console PowerShell come amministratore ed esegua uno dei seguenti comandi:
Imposta-Data -Data “MM/GG/AAAA hh:mm”.
Impostare la data e l’ora utilizzando il formato orario di 12 ore prima di mezzogiorno.
Set-Date -Date “MM/GG/AAAA hh:mm AM”
Impostare la data e l’ora utilizzando il formato orario 12 ore PM.
Set-Date -Data “MM/GG/AAAA hh:mm PM”
- Invece di MM nel comando precedente, specifichi il mese desiderato.
- Invece di DD nel comando precedente, specifichi il giorno desiderato.
- Invece di YYYY nel comando precedente, specifichi l’anno desiderato.
- Invece di hh nel comando precedente, specifichi l’ora desiderata.
- Invece di mm nel comando precedente, inserisca i minuti.
In questo esempio, il comando si presenterà come segue:
Imposta data -Data “12.15.2022 12:30”
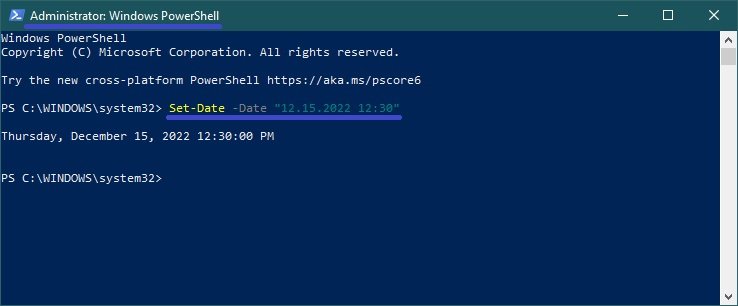
Ora, utilizzando i metodi sopra descritti, potrà facilmente cambiare l’ora in Windows 10.