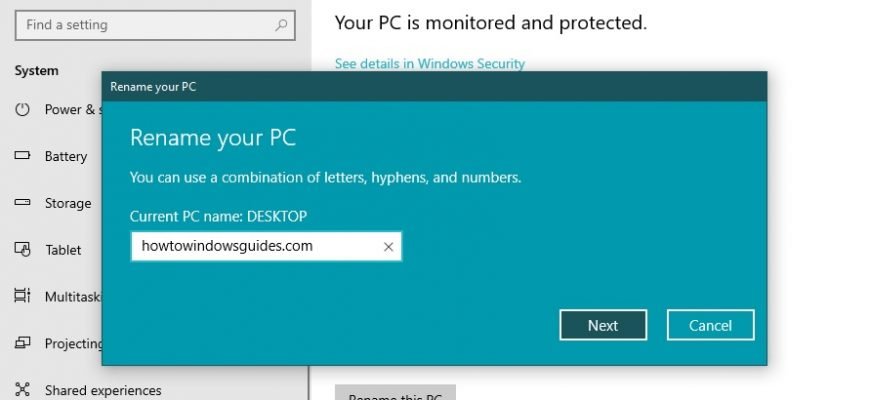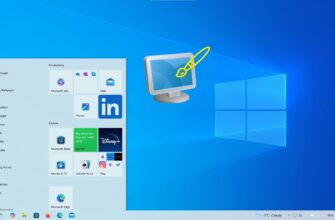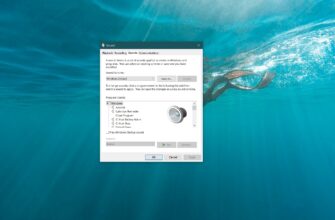Il sistema operativo Windows 10 genera un nome di computer per impostazione predefinita, ma è possibile modificarlo se necessario. Innanzitutto, cambiando il nome del computer sarà più facile identificarlo, soprattutto se si tratta di un personal computer o di un portatile sulla rete di un’organizzazione (ad esempio, vedrete il nome sulla rete e saprete di che tipo di computer si tratta).
Per modificare il nome del computer, è necessario effettuare il login come amministratore.
Quando si rinomina un computer, non è possibile utilizzare i caratteri cirillici, alcuni caratteri speciali e i segni di punteggiatura.
Se in precedenza è stato abilitato il login automatico, disabilitarlo temporaneamente e, dopo aver cambiato il nome del computer e aver riavviato, abilitare il login automatico se necessario. In caso contrario, potrebbero verificarsi problemi con la comparsa di nuovi account con lo stesso nome.
Come modificare il nome del computer nell’applicazione “Impostazioni di Windows”.
Per modificare il nome del computer (rinominarlo), aprire l’applicazione Impostazioni di Windows premendo il pulsante Start sulla barra delle applicazioni, quindi selezionare Impostazioni o premere la combinazione di tasti
Win + I
sulla tastiera.
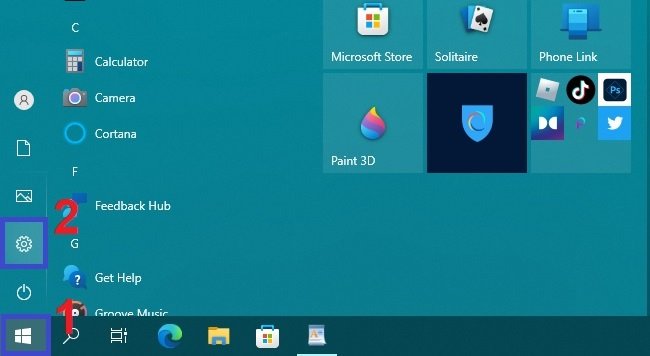
Dalla finestra Impostazioni di Windows che si apre, selezionare
Sistema
.
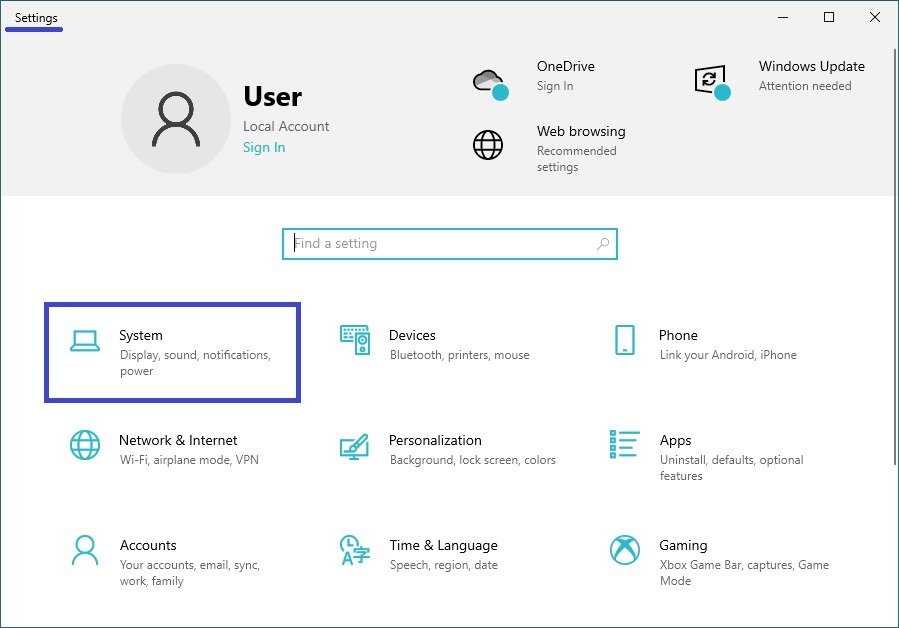
Selezionare quindi la scheda
Informazioni su
e sul lato destro della finestra, alla voce “Specifiche del dispositivo”, fare clic su
Rinomina questo PC
.
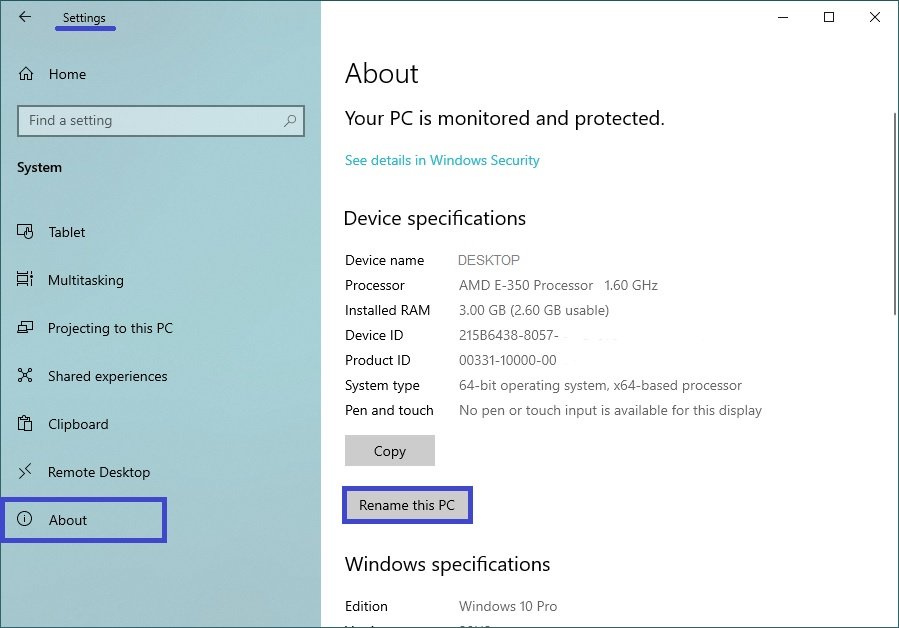
Nella finestra Rinomina il PC, inserire il nuovo nome del computer e fare clic su
Avanti
.
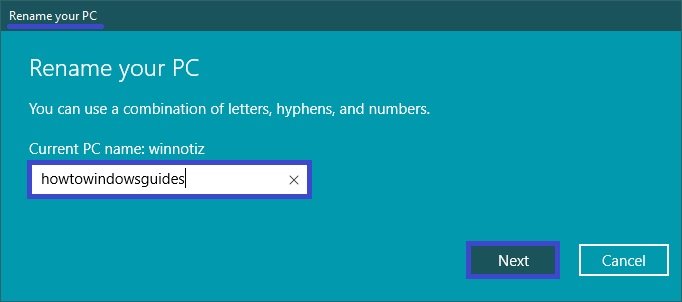
Nella finestra successiva viene richiesto di riavviare il computer, fare clic su
Riavvia ora
. Dopo il riavvio, il nome del computer cambierà.
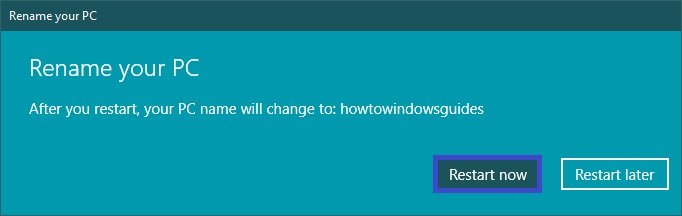
Come rinominare un computer nella finestra Proprietà del sistema
Per rinominare un computer con questo metodo, premere
Vincere + R
, inserire sysdm.cpl nella finestra Esegui e premere
Invio ↵
.
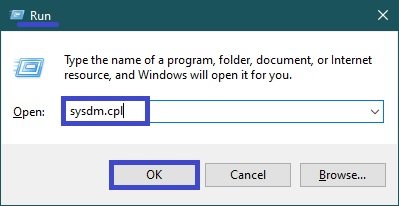
Nella finestra “Proprietà del sistema” che si apre, premere il pulsante
Modificare…
…e premere il pulsante
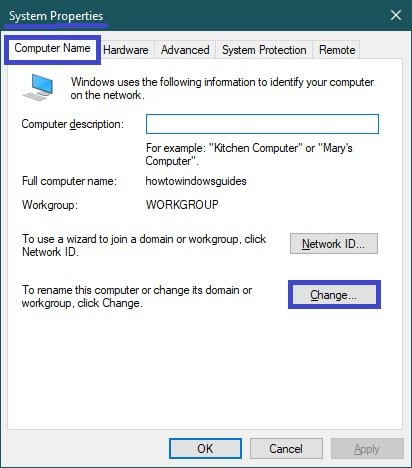
Inserire quindi un nuovo nome del computer e premere il tasto
OK
e premere il pulsante
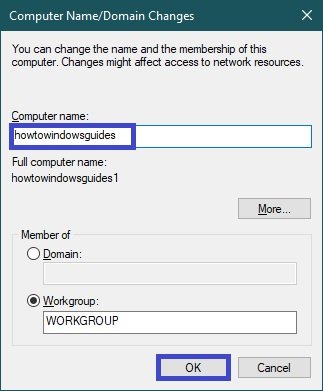
Verrà richiesto di riavviare il computer affinché le modifiche abbiano effetto. Eseguite questa operazione, ricordandovi di salvare tutti i file aperti e di chiudere tutti i programmi, premete il pulsante
OK
e la finestra si chiuderà.
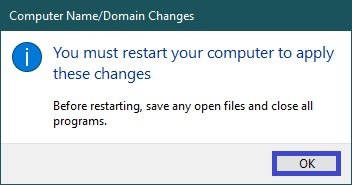
Cliccare quindi sul pulsante Chiudi nella finestra Proprietà del sistema; anche questa finestra sarà
Chiudere
.
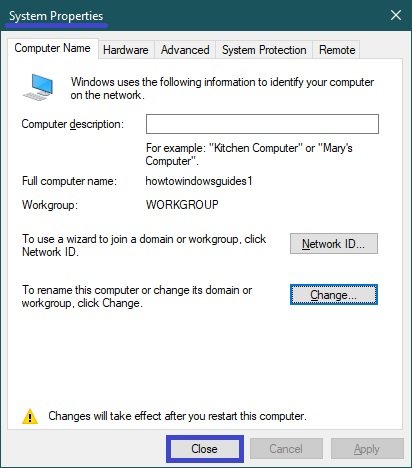
Nella finestra successiva, fare clic su
Riavvia ora
. Dopo il riavvio, le modifiche avranno effetto.
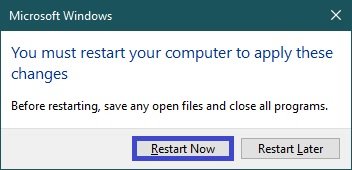
Come cambiare il nome del computer al prompt dei comandi
Per modificare il nome del computer in questo modo, eseguire il seguente comando dalla riga di comando come amministratore:
wmic computersystem where name=%COMPUTERNAME%” call rename name=”New_Name”
Sostituire Nuovo_Nome nel comando precedente con il nome del nuovo computer.
In questo esempio, il comando si presenta come segue
wmic computersystem where name=%COMPUTERNAME%” call rename name=”howtowindows”
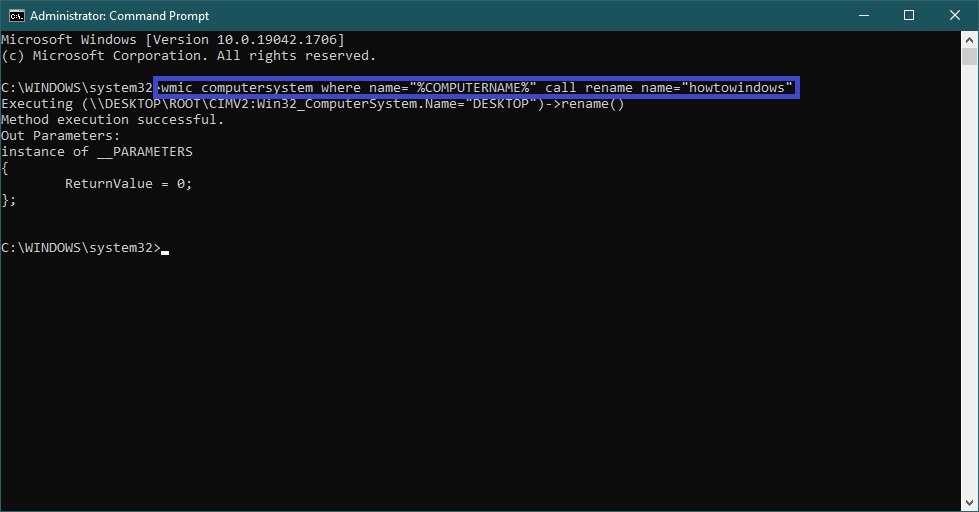
Come modificare il nome del computer in Windows PowerShell
Per modificare il nome del computer in questo modo, aprite la console PowerShell come amministratore ed eseguite il seguente comando:
Rinomina-Computer -NomeNuovo NomeNomeNuovoComputer
Sostituire NewComputerName nel comando precedente con il nome del nuovo computer.
In questo esempio il comando si presenta come segue:
Rinomina computer -Nuovo nome howtowindows
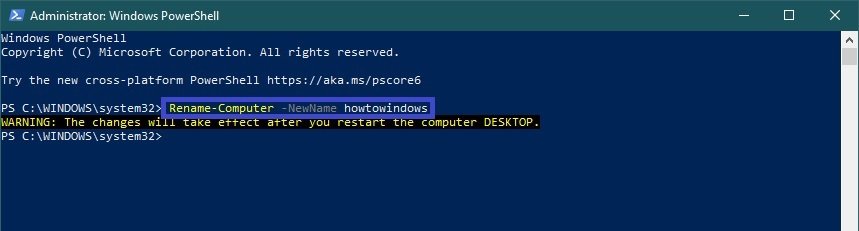
Dopo aver eseguito il comando, la finestra della console di PowerShell avvisa che le modifiche avranno effetto dopo il riavvio del computer. Chiudere la finestra della console PowerShell e riavviare il computer.
La modifica del nome del computer in Windows 10 quando si utilizza un account Microsoft provoca il collegamento di un “nuovo computer” all’account online. Non dovrebbe essere un problema e potete eliminare il computer con il vecchio nome nella pagina del vostro account sul sito web di Microsoft.
Un altro possibile problema è che sulla rete appaiono due computer: uno con il vecchio nome e uno con il nuovo. In questo caso, provare a spegnere il router quando il computer è spento e riaccendere il router e il computer.