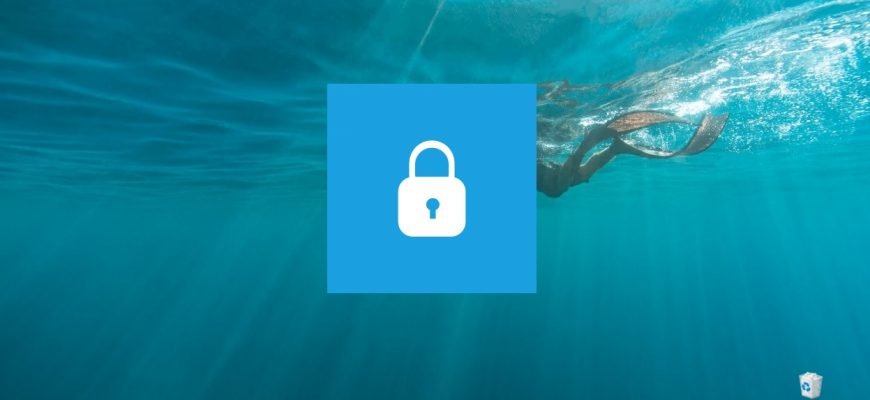Il sistema operativo Windows ha un’impostazione di sicurezza chiamata “Logon interattivo: Limite di inattività della macchina”, in base alla quale Windows determina quando una sessione di accesso è inattiva e se il tempo di inattività supera il limite specificato, viene attivata una schermata di blocco che blocca la sessione e quindi protegge il computer dall’uso non autorizzato.
Questa opzione di sicurezza si applica a tutti gli utenti (account) del computer ed è disattivata per impostazione predefinita.
Per attivare il blocco automatico di un computer dopo un determinato periodo di inattività, deve effettuare il login come amministratore.
Come attivare il blocco automatico di un computer utilizzando i criteri di sicurezza locali (secpol.msc)
Lo snap-in “Criteri di sicurezza locali” è disponibile nelle edizioni Windows 10 Pro, Enterprise ed Education.
Per attivare il blocco automatico di un computer dopo un determinato periodo di inattività, apra lo snap-in Criteri di sicurezza locali premendo
Win + R
Nella finestra Esegui che si apre, digiti (copia e incolla)
secpol.msc
e clicchi su
OK
.
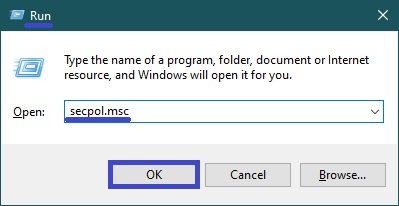
Nella finestra Criteri di sicurezza locali, espanda le seguenti voci nell’elenco:
Criteri locali → Opzioni di sicurezza
Quindi, sul lato destro della finestra, faccia doppio clic sul criterio denominato Logon interattivo: Limite di inattività della macchina.
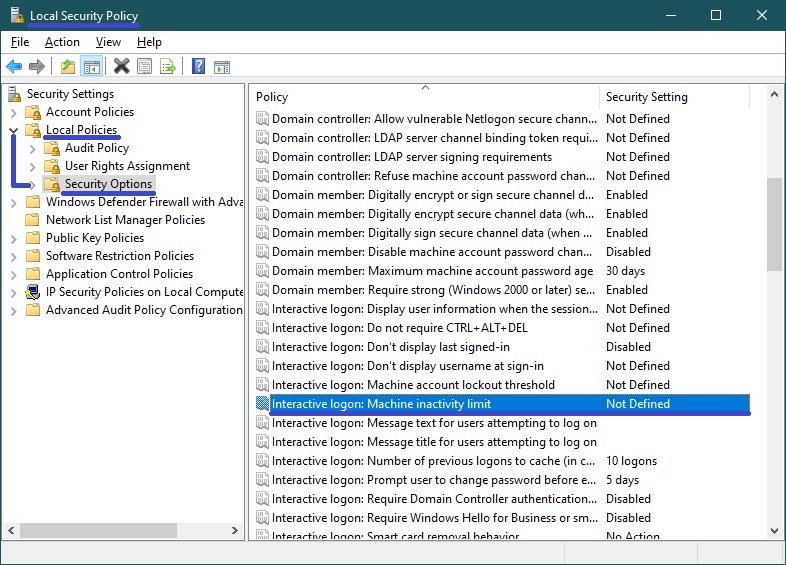
Nella finestra “Logon interattivo: Limite di inattività della macchina Proprietà”, nel campo di immissione La macchina sarà bloccata dopo la scadenza, inserisca il numero di secondi richiesto e clicchi su OK.
Può inserire un valore in secondi da 0 a 599940. Se imposta il valore su 0, il blocco automatico del computer sarà disattivato.
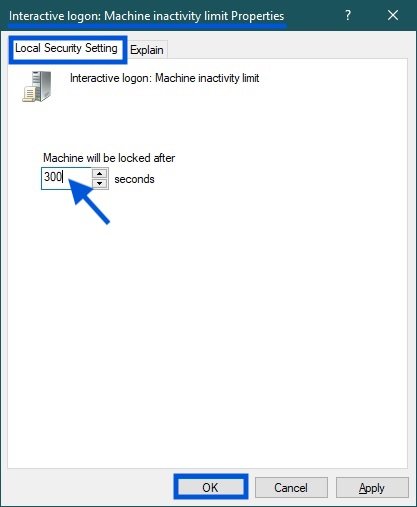
Affinché le modifiche abbiano effetto, riavvii il computer.
Come bloccare il computer automaticamente nell’editor del Registro di sistema
Questo metodo è adatto a tutte le edizioni del sistema operativo Windows e consente di bloccare automaticamente il computer dopo un determinato periodo di inattività, apportando modifiche al registro di Windows.
Prima di apportare modifiche al registro, si consiglia vivamente di creare un punto di ripristino del sistema.
Per attivare il blocco automatico del computer dopo un determinato periodo di inattività, apra l’editor del Registro di sistema premendo Win + R, inserisca (copiando e incollando) regedit nella finestra Esegui che si apre e clicchi su OK.
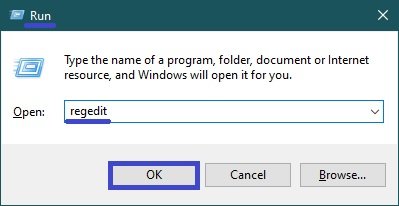
Nella finestra dell’Editor del Registro di sistema che si apre, navigare nel seguente percorso:
HKEY_LOCAL_MACHINE\SOFTWARE\Microsoft\Windows\CurrentVersion\Policies\System
Quindi faccia clic con il pulsante destro del mouse sulla sezione Sistema e dal menu contestuale selezioni Nuovo → Valore DWORD (32 bit), assegnando al parametro creato il nome InactivityTimeoutSecs.
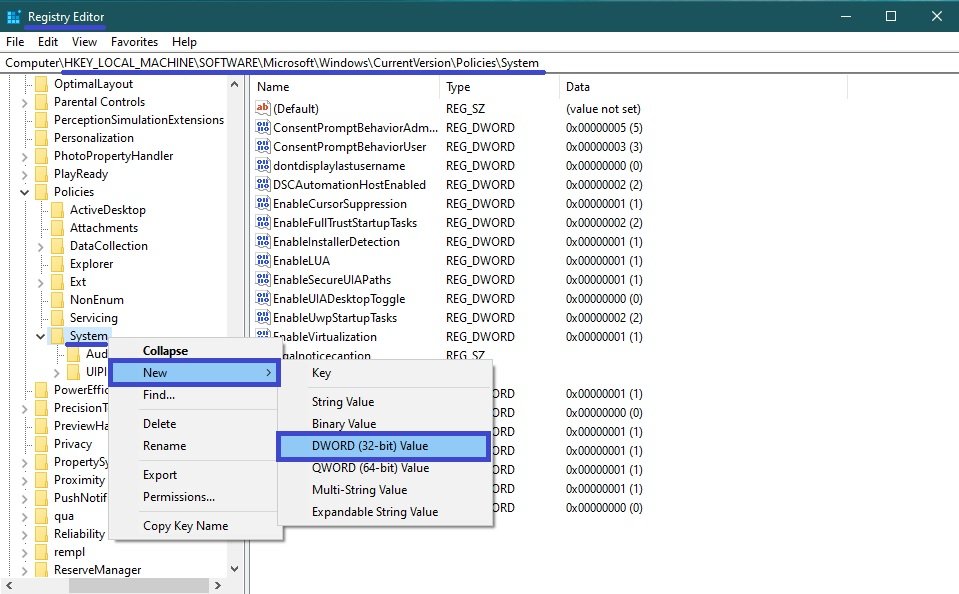
Ora faccia doppio clic sul parametro creato InactivityTimeoutSecs, nella finestra aperta selezioni il sistema di calcolo decimale e nel campo “Dati del valore:” inserisca il numero richiesto di secondi dopo i quali il computer verrà bloccato e clicchi su OK.
Può inserire un valore in secondi da 0 a 599940. Se imposta il valore su 0, il blocco automatico del computer sarà disattivato.
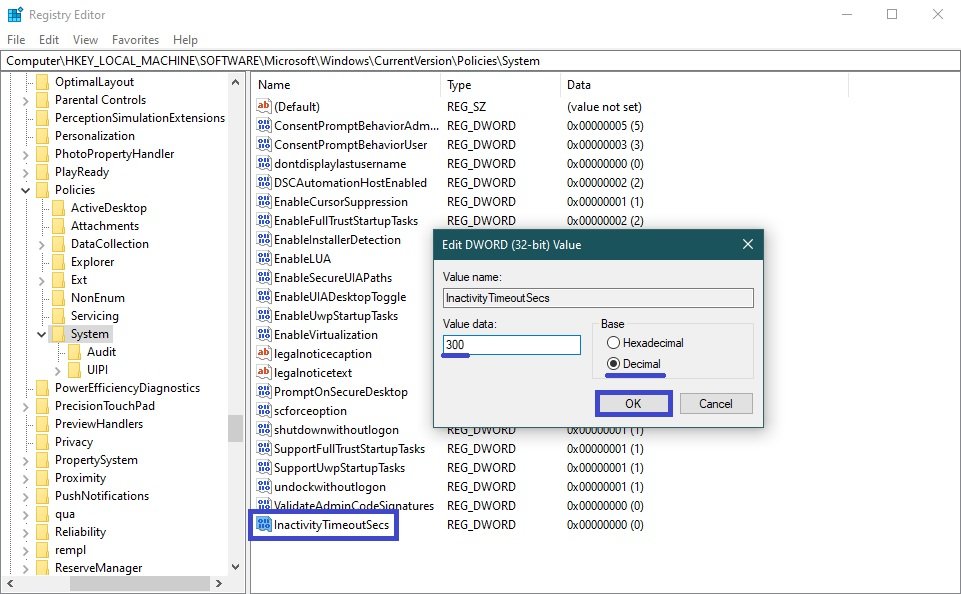
Affinché le modifiche abbiano effetto, riavvii il computer.
Utilizzando i passaggi sopra descritti, può attivare il blocco automatico del computer dopo un determinato periodo di inattività in Windows 10.