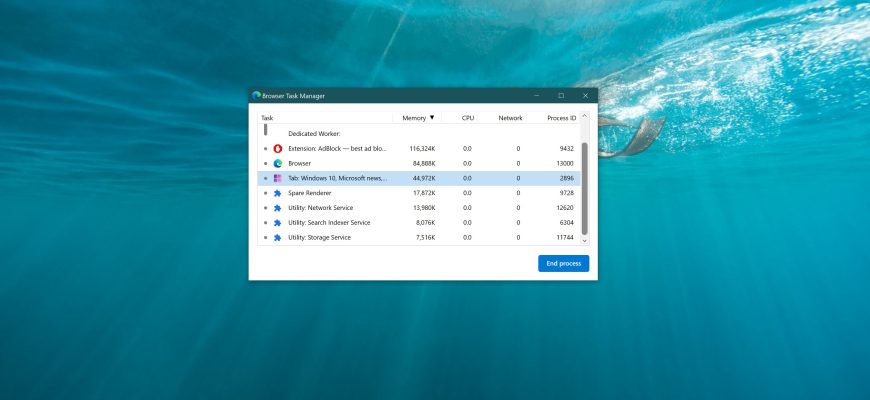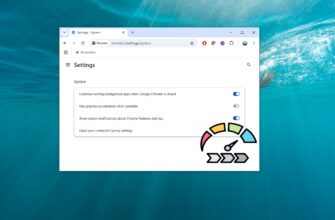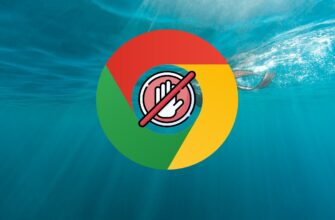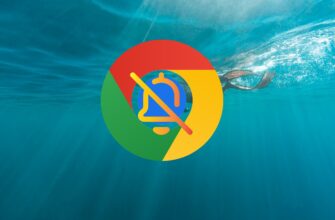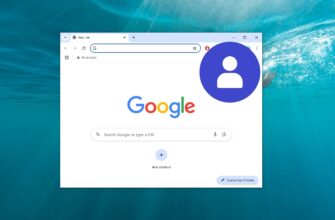Pochi utenti sanno dell’esistenza di Task Manager nel browser Microsoft Edge, ma questo strumento esiste ed è molto utile. Si basa sullo stesso principio del Task Manager di Windows, con l’unica differenza che si concentra sulle esigenze del browser. Con l’aiuto del Task Manager, l’utente può controllare il consumo di risorse da parte delle schede e di altri processi in esecuzione. Sebbene la necessità di un tale strumento per il browser sia piuttosto rara, la sua richiesta cresce ogni giorno e di seguito le spiegheremo come avviarlo in dettaglio.
Per scoprire quale particolare scheda o estensione non sta sprecando razionalmente le risorse del suo dispositivo, può utilizzare l’elemento integrato nel browser Edge – Task Manager.

Qui può ottenere informazioni su tutte le attività in esecuzione (schede aperte, estensioni in esecuzione, ecc.), sulla quantità di memoria consumata e sul carico della CPU, nonché sull’ID – un numero appositamente assegnato per identificare il processo desiderato.
Gli utenti possono personalizzare le colonne con i dati (rimuovere quelle non necessarie, aggiungerne altre). Per gestirla, faccia clic sull’intestazione di una qualsiasi delle colonne → inoltre, nel menu a discesa, selezioni o deselezioni ciascuno dei parametri.
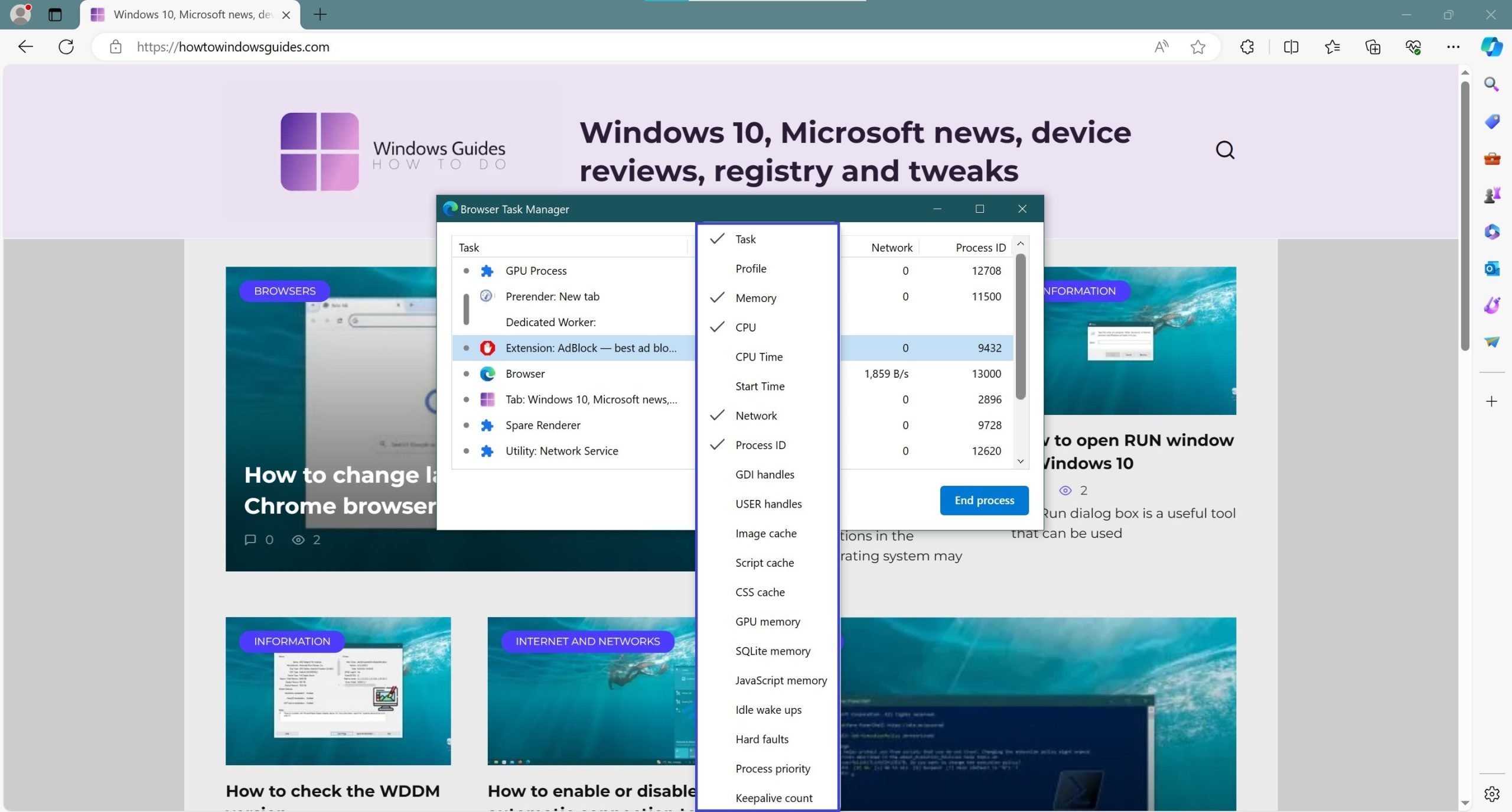
Come lanciare Task Manager per il browser Microsoft Edge
Per aprire Task Manager, faccia quanto segue:
- Avvii il browser Microsoft Edge utilizzando un collegamento sul desktop o l’icona dell’applicazione nel menu Start.
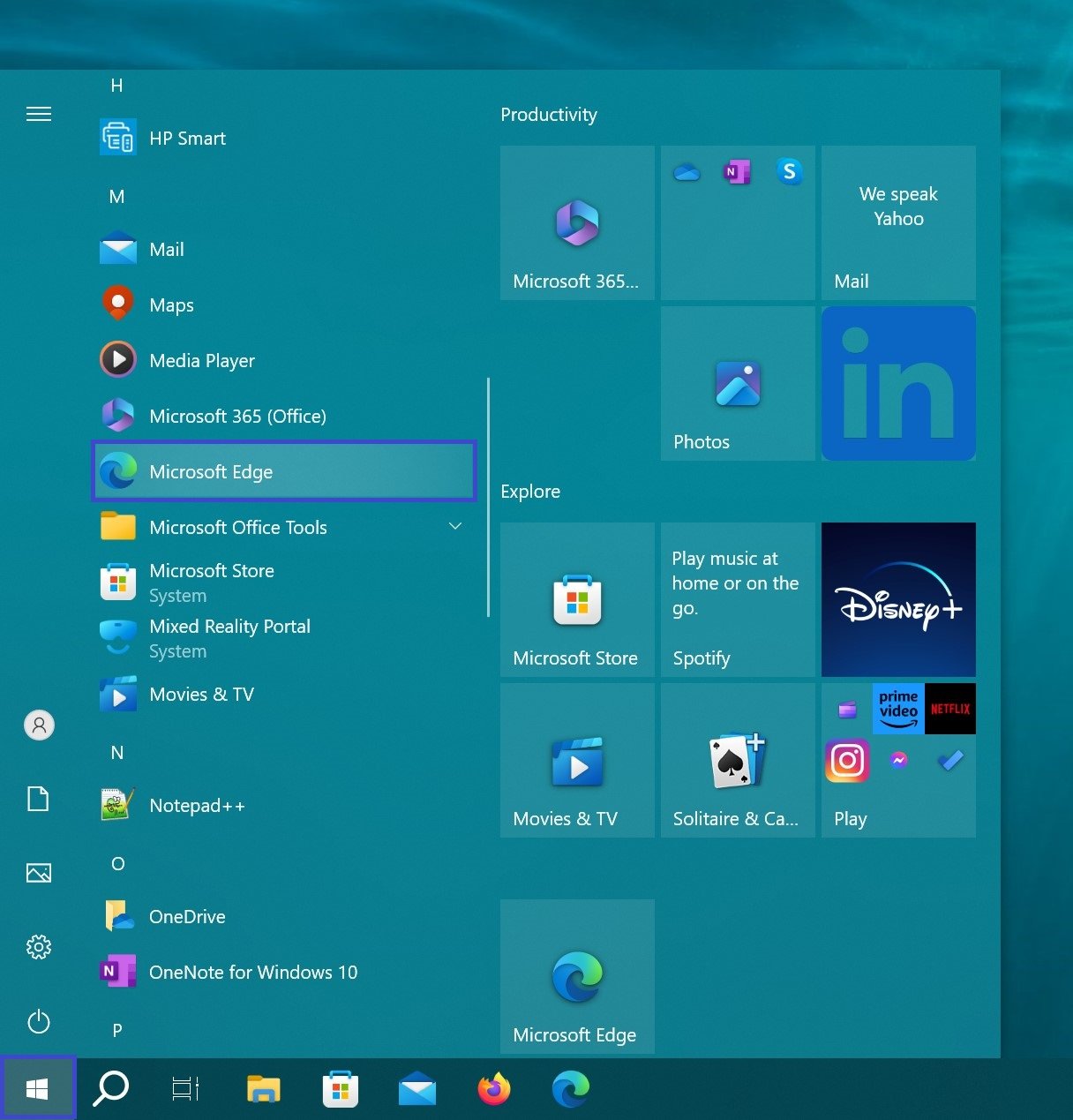
- Una volta aperta la finestra del browser, premere Shift + Esc o cliccare sul pulsante del menu — “Impostazioni e altro” → Altri strumenti → e selezionare “Gestione attività del browser”.
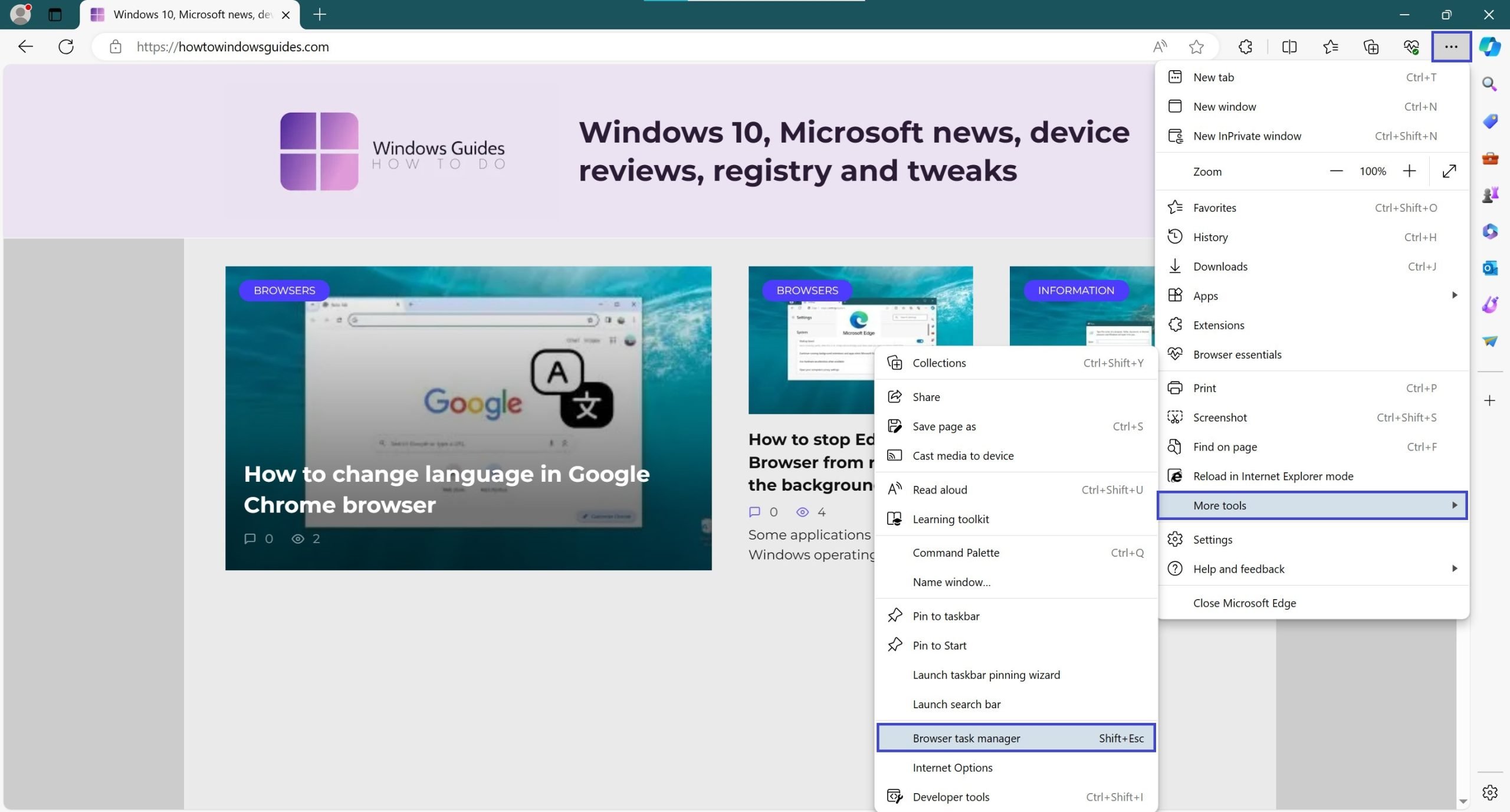
Con questi semplici passaggi, può lanciare lo strumento Task Manager per il browser Microsoft Edge e monitorare le schede attive, le estensioni e altri processi.
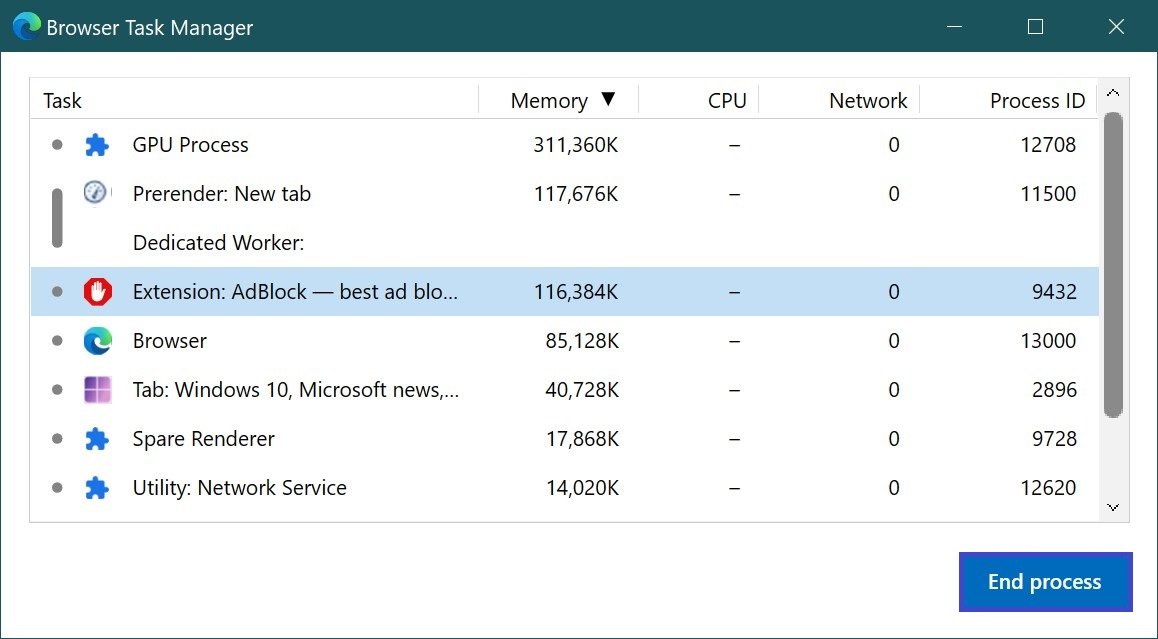
E per terminare un processo ad alta intensità di risorse, dovrà selezionare l’attività cliccandoci sopra con il pulsante sinistro del mouse, e poi cliccare sul pulsante “Termina processo”.