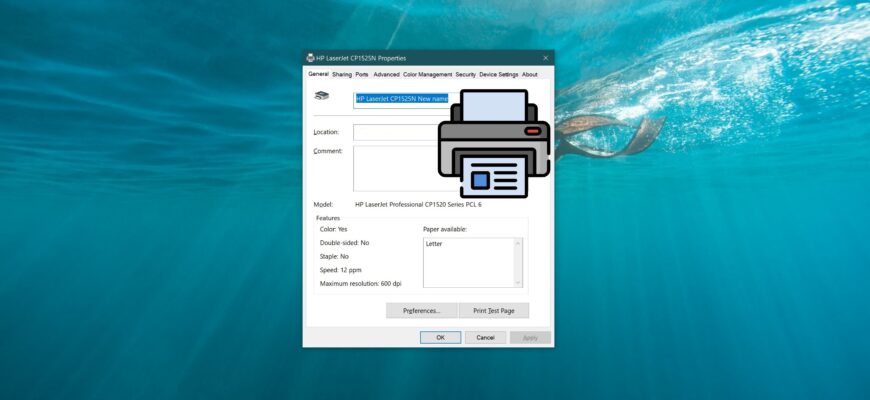Per impostazione predefinita, il sistema operativo assegna un nome del produttore e un numero di modello alla stampante al momento dell’installazione.
Se desidera un nome diverso per la stampante, può rinominarla.
Per rinominare una stampante, deve essere collegato con i privilegi di amministratore.
Se rinomina una stampante condivisa, le connessioni esistenti a quella stampante da altri computer saranno interrotte e dovranno essere ricreate.
Come rinominare una stampante utilizzando le Impostazioni
Per rinominare la stampante, apra Impostazioni cliccando sul pulsante Start sulla barra delle applicazioni e selezionando Impostazioni o premendo la combinazione di tasti Win + I sulla tastiera.
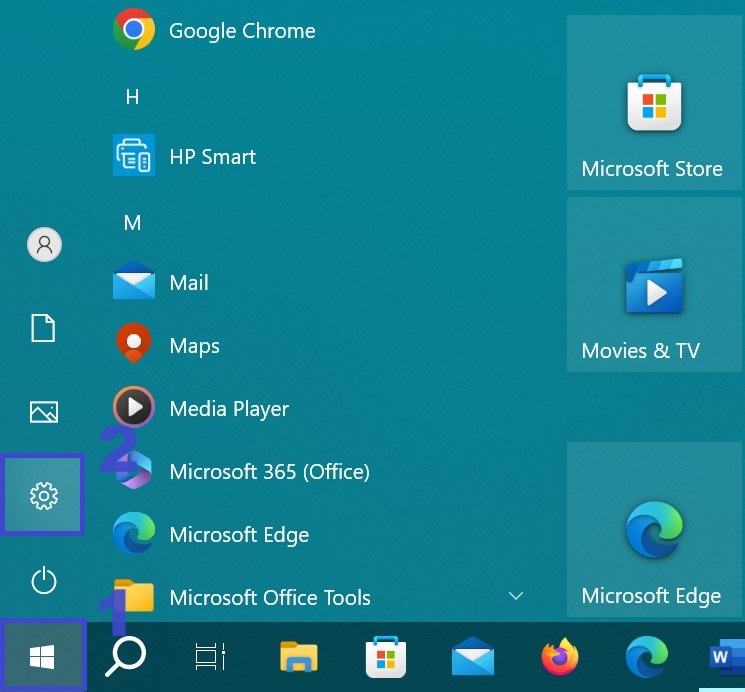
Nella finestra Impostazioni che si apre, selezioni Dispositivi.
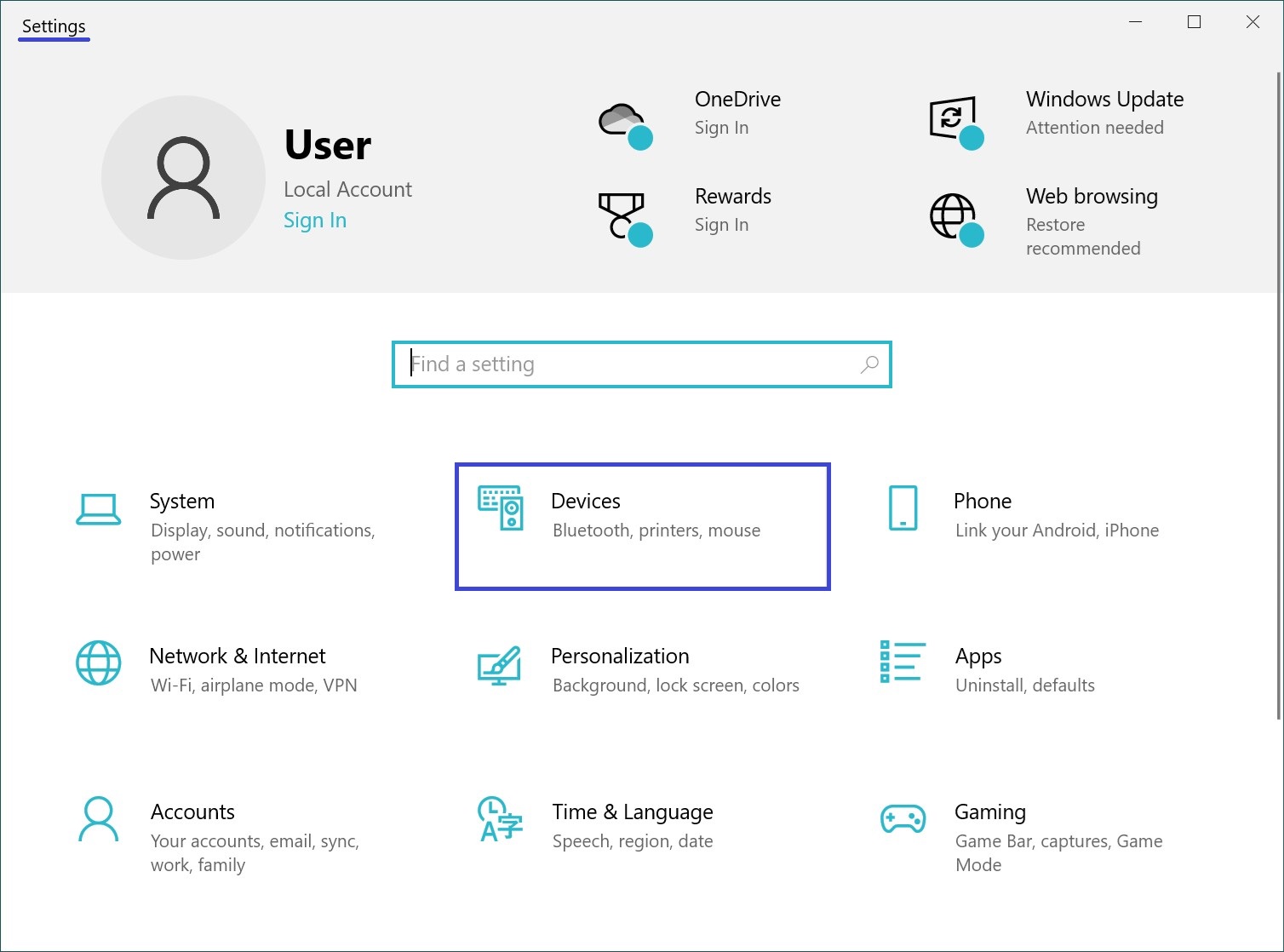
Quindi selezioni la scheda Stampanti e scanner e, sul lato destro della finestra, selezioni la stampante che desidera rinominare e faccia clic su Gestisci.
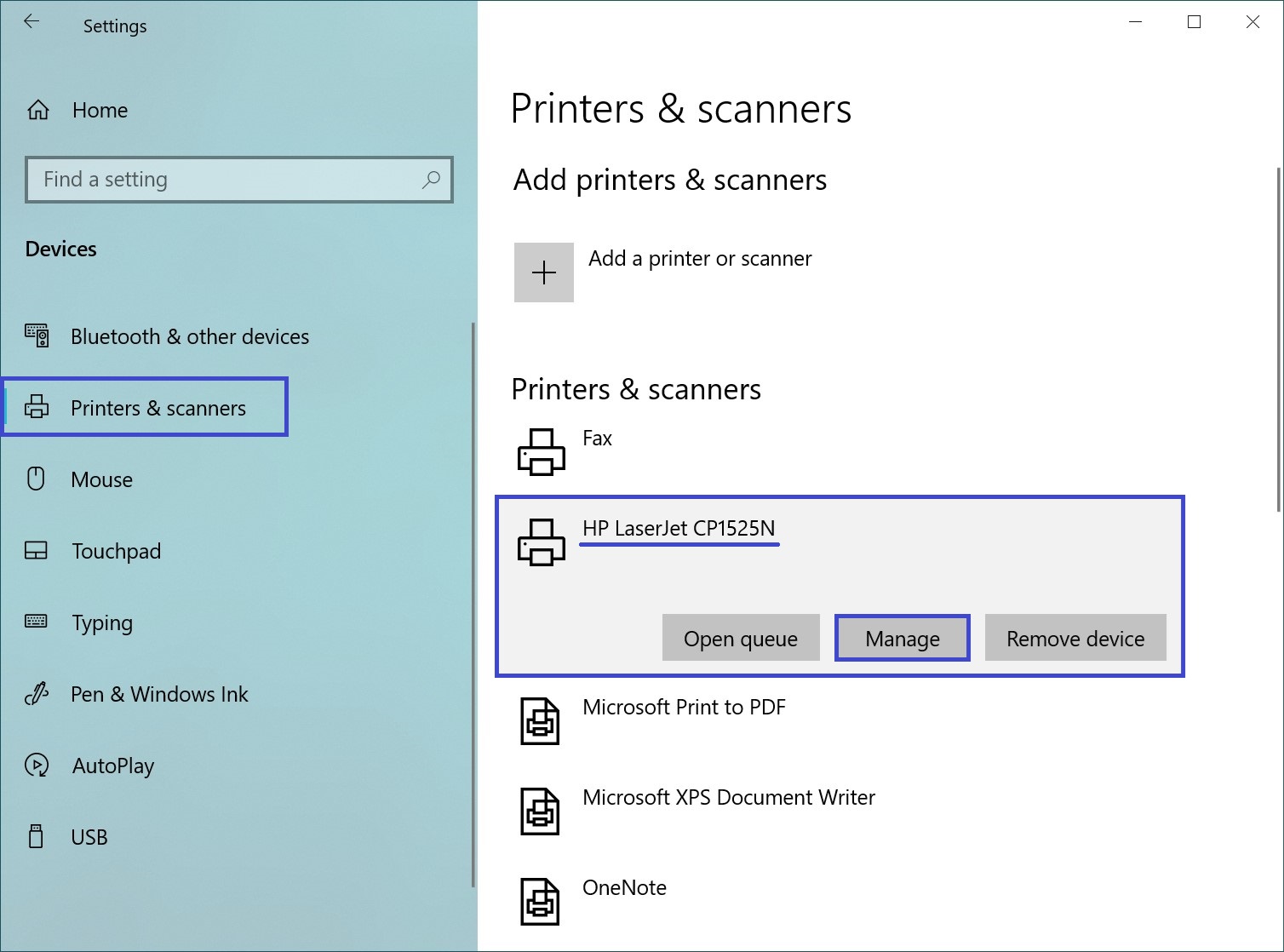
Nella finestra successiva, clicchi sul link Proprietà della stampante.
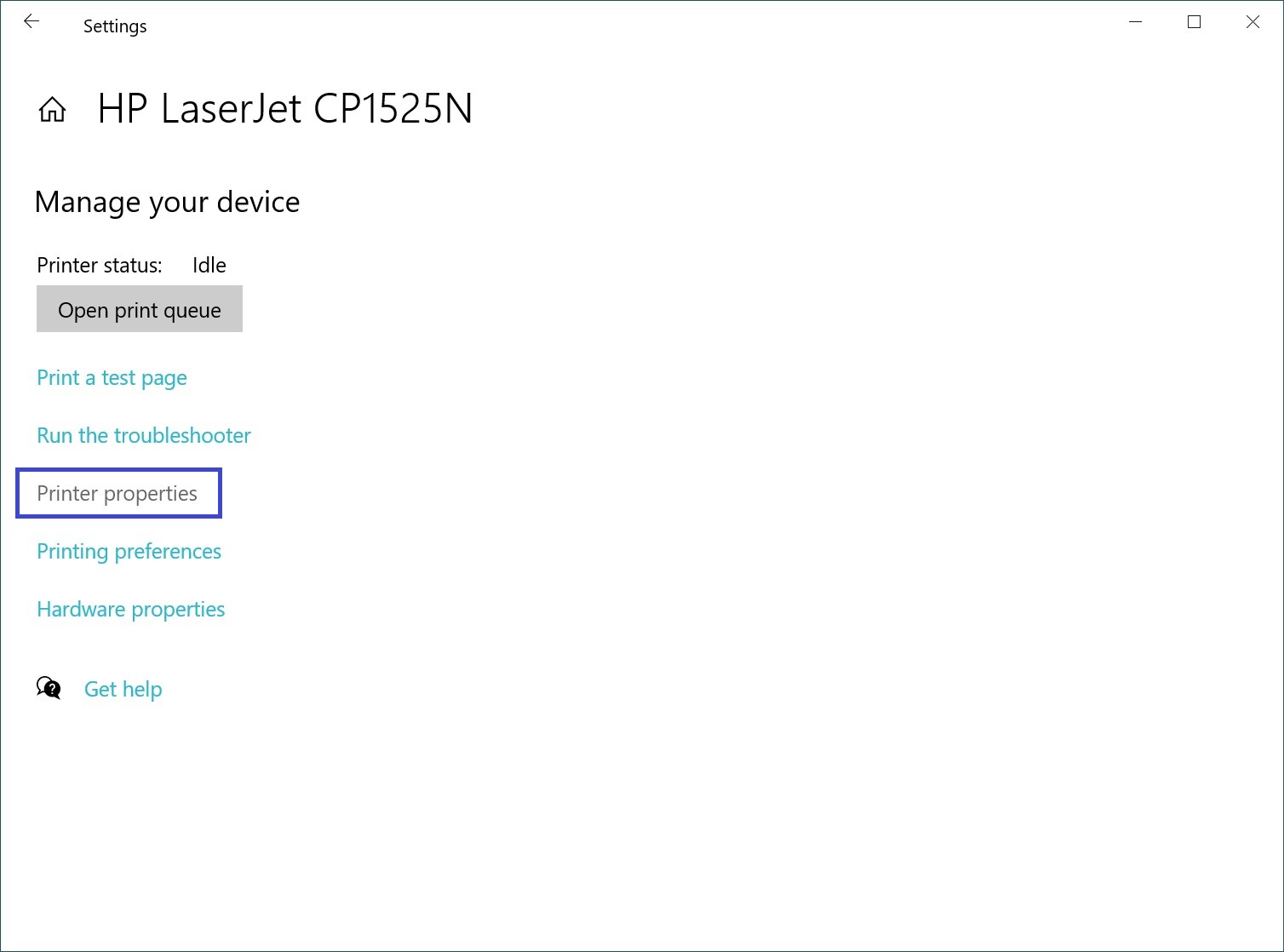
Nella finestra Proprietà stampante, nella scheda Generale, inserisca un nuovo nome di stampante nel campo superiore e clicchi su OK.
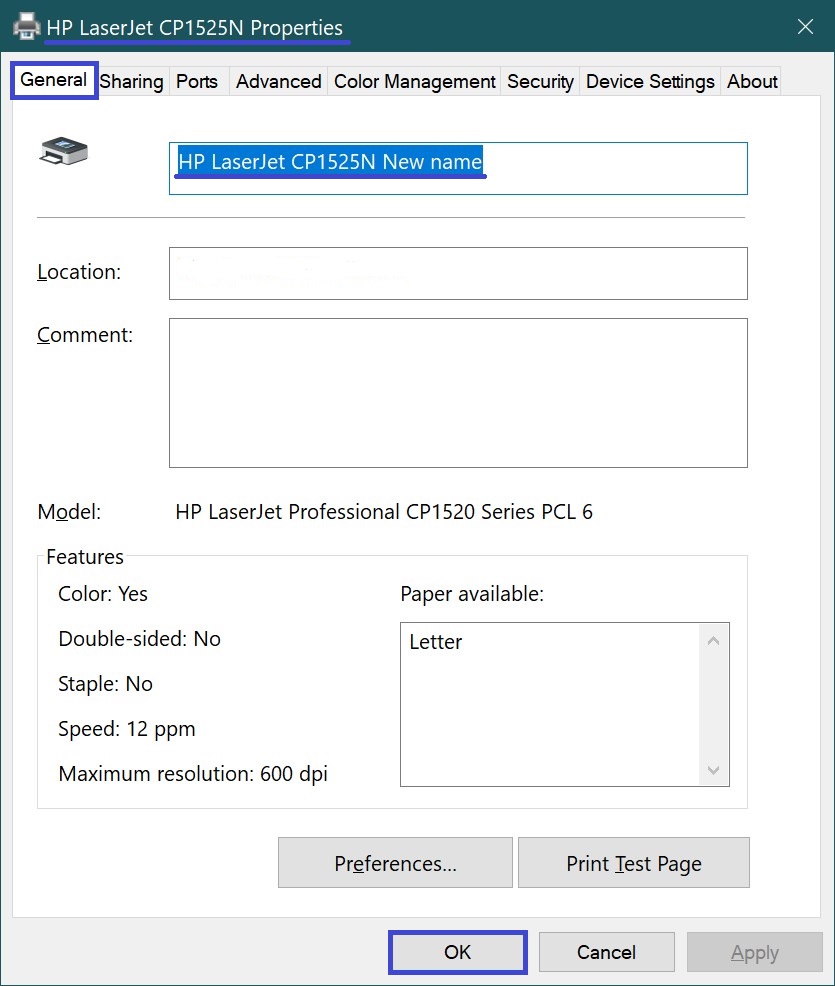
Se sta rinominando una stampante condivisa, confermi la rinominazione cliccando su Sì.
Se rinomina una stampante condivisa, tutte le connessioni esistenti da altri computer ad essa saranno interrotte e dovranno essere ricreate.
Come rinominare una stampante utilizzando il “Pannello di controllo”.
Può anche rinominare una stampante utilizzando il Pannello di controllo classico.
Apra il Pannello di controllo classico, selezioni Icone piccole dall’elenco a discesa Visualizza per, quindi faccia clic su Dispositivi e stampanti.
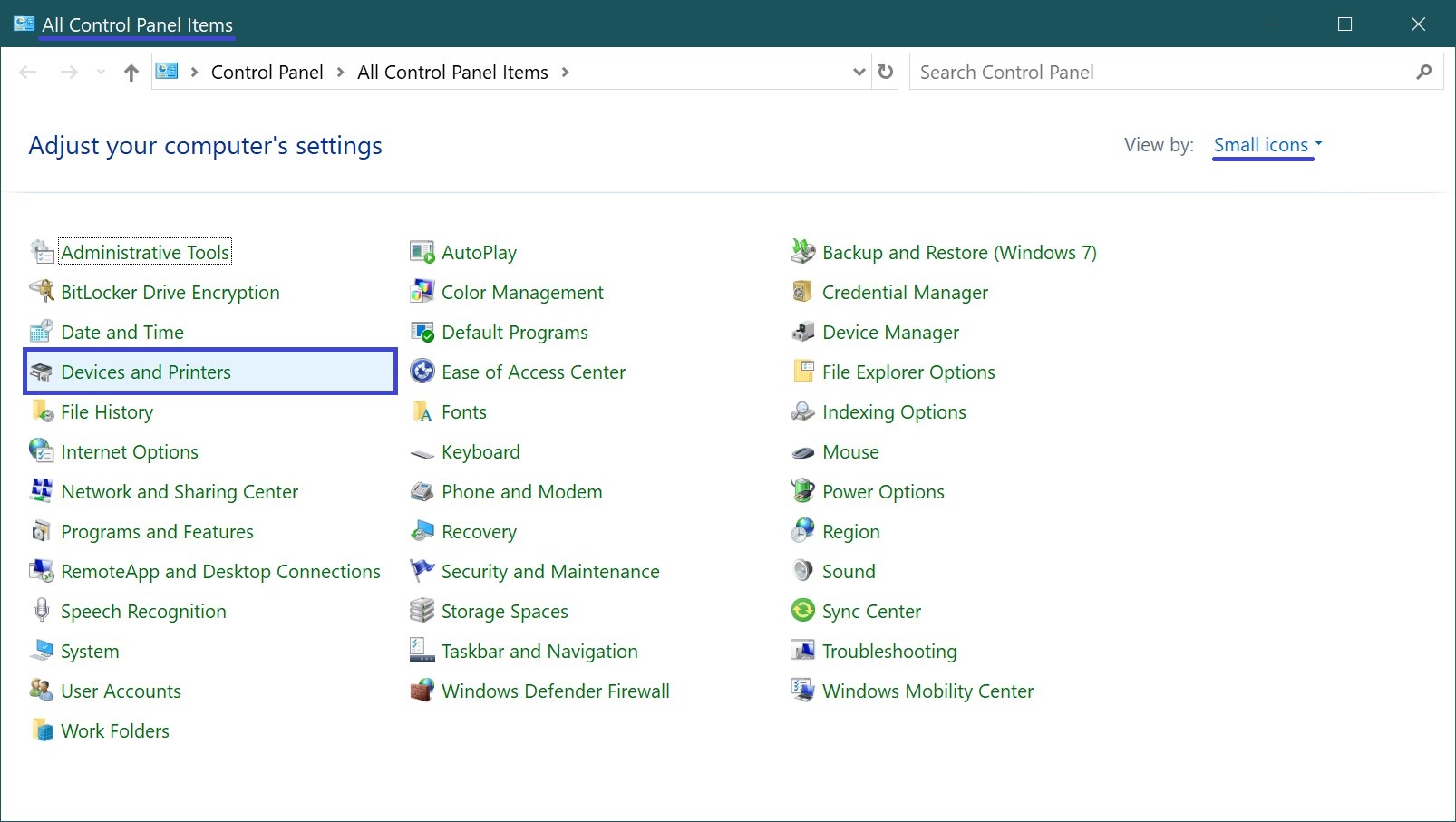
Nella finestra “Dispositivi e stampanti“, nella sezione Stampanti, faccia clic con il pulsante destro del mouse sulla stampante che desidera rinominare e selezioni Proprietà stampante nel menu contestuale che appare.
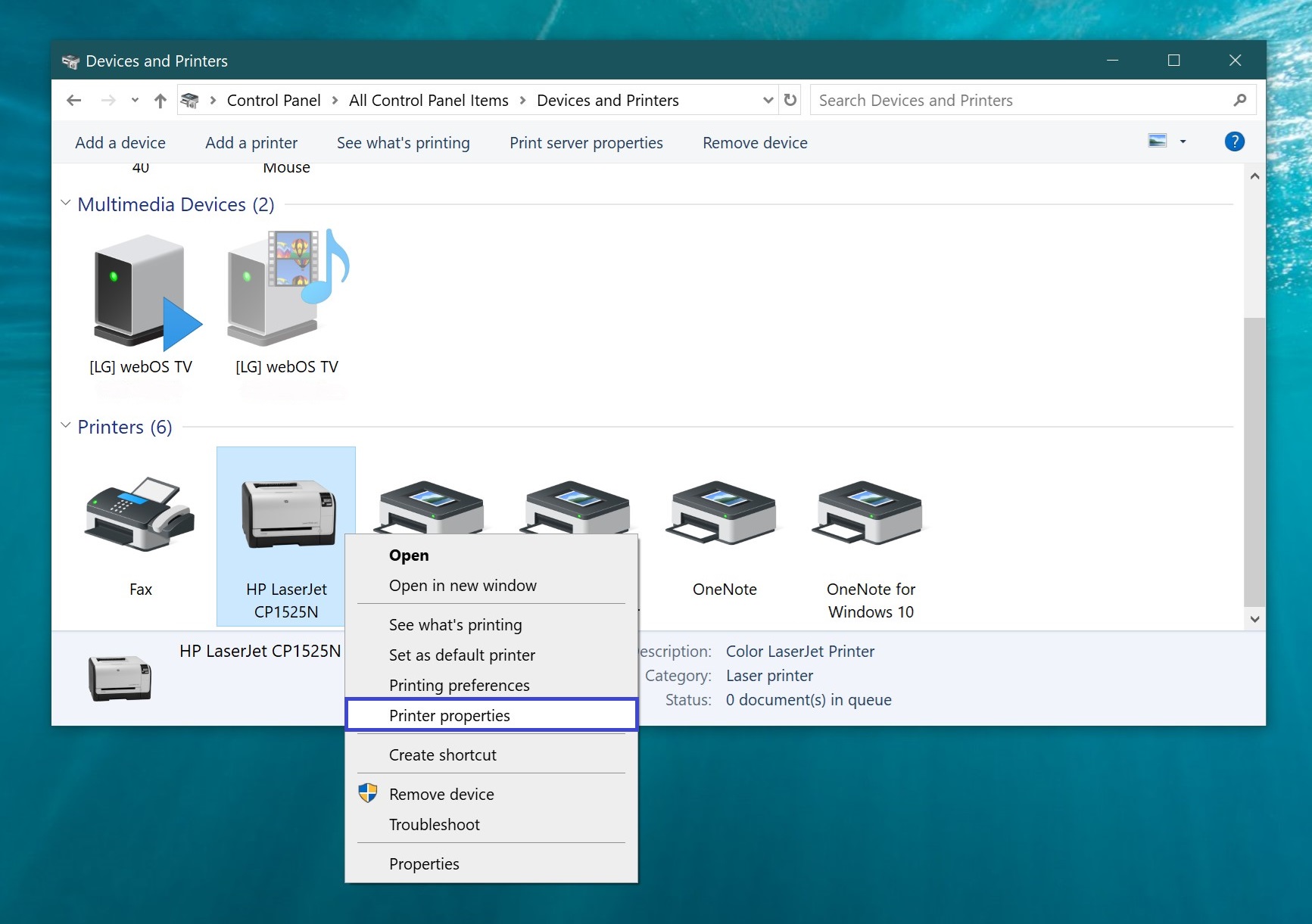
Nella finestra Proprietà stampante, nella scheda Generale, inserisca un nuovo nome di stampante nel campo superiore e clicchi su OK.
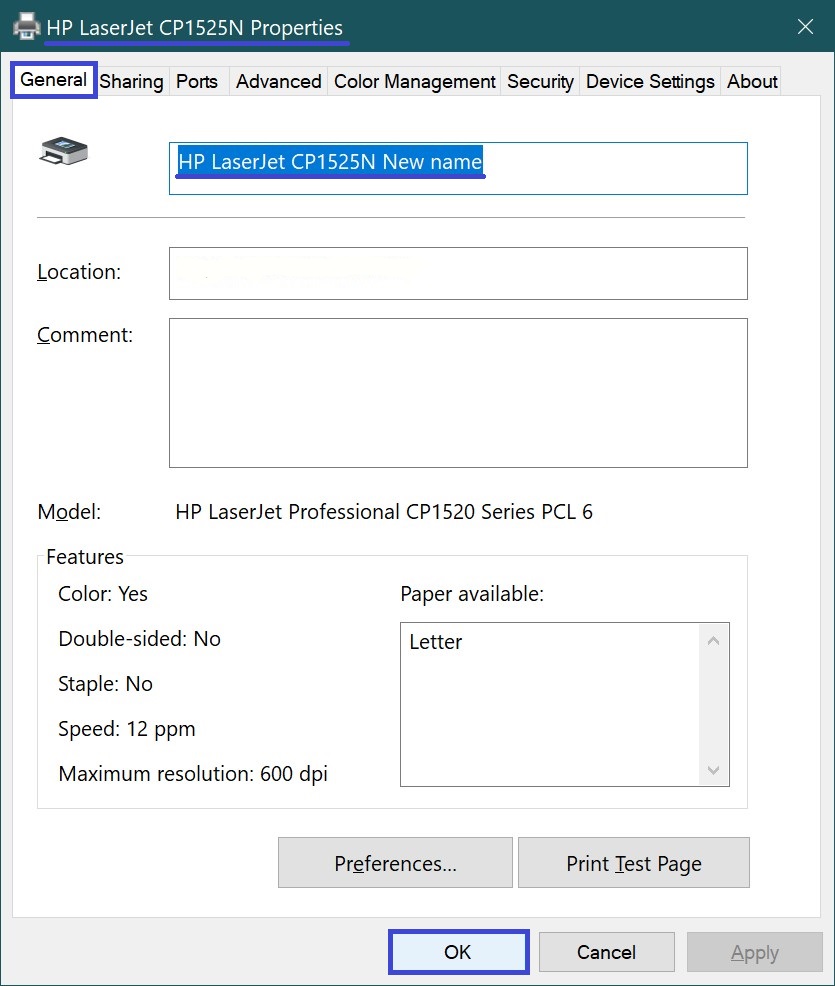
Se sta rinominando una stampante condivisa, confermi la rinominazione cliccando su Sì.
Come rinominare una stampante in Windows PowerShell
Può anche utilizzare la console di Windows PowerShell per rinominare una stampante.
La prima cosa da fare è visualizzare tutti i nomi delle stampanti installate nella console; per farlo, apra la console Windows PowerShell come amministratore ed esegua il seguente comando:
Get-Printer | Nome della lista di formato
In questo esempio, rinomineremo la stampante con il nome “HP LaserJet CP1525N)”.
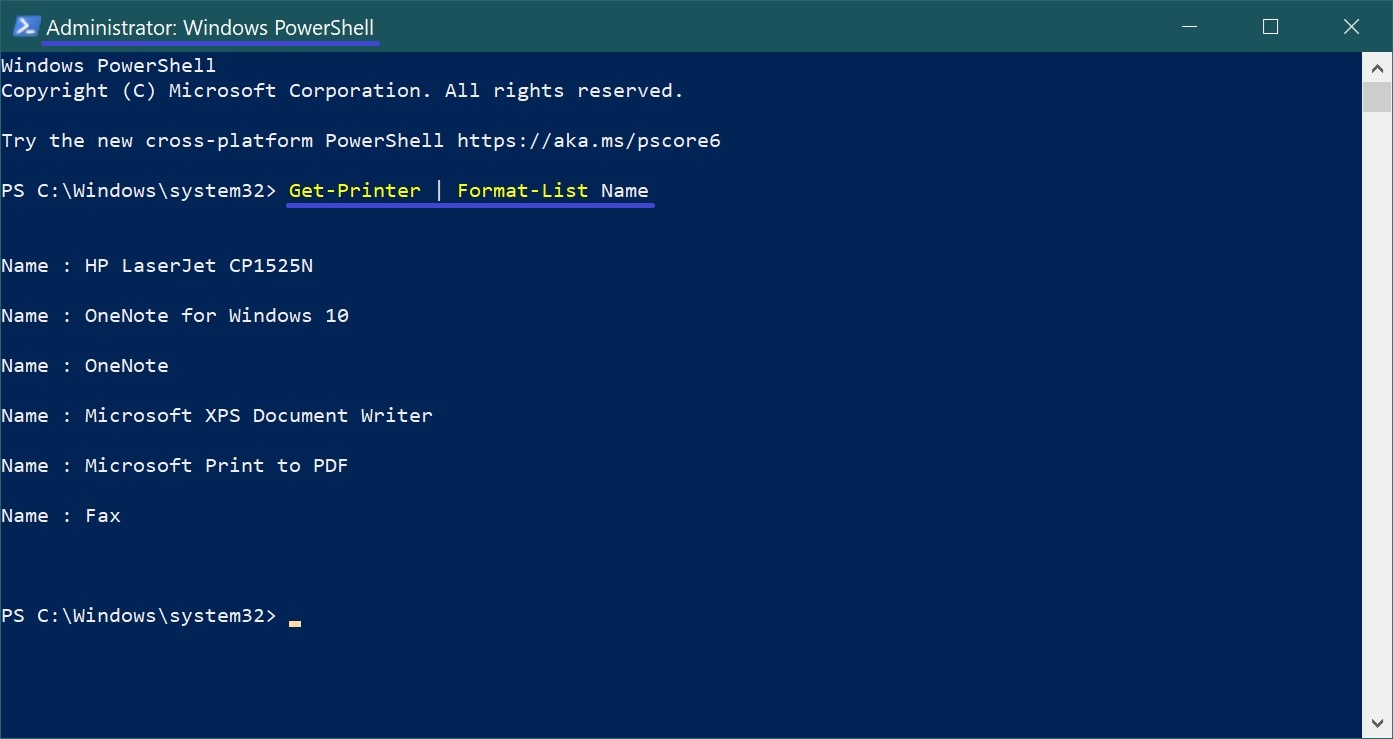
Per rinominare la stampante, esegua il seguente comando:
Rinomina-Stampante -Nome “Nome_stampante_attuale” -Nome-Nuovo “Nome_stampante_nuovo”.
Sostituisca Current_printer_name nel comando precedente con il nome attuale della stampante che desidera rinominare (in questo esempio, “HP LaserJet CP1525N”).
Sostituisca New_printer_name nel comando precedente con il nome della nuova stampante (ad esempio, “HP LaserJet CP1525N New”).
In questo esempio, il comando è il seguente:
Rinomina stampante -Nome “HP LaserJet CP1525N” -Nome nuovo “HP LaserJet CP1525N Nuovo”.
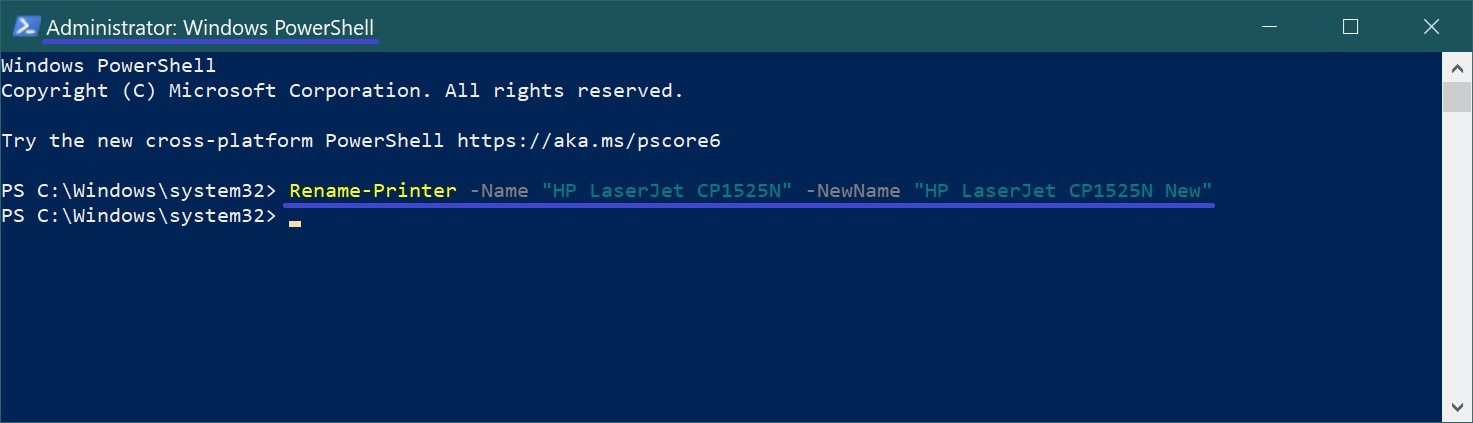
Utilizzando i passi sopra descritti, può facilmente rinominare la stampante nel sistema operativo Windows 10.