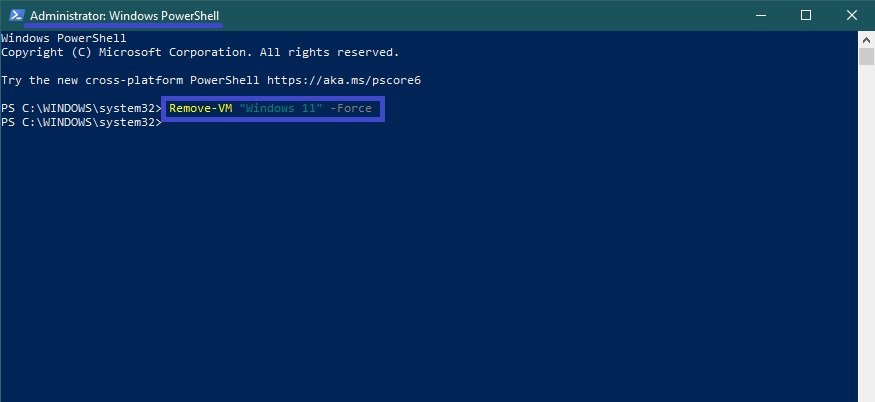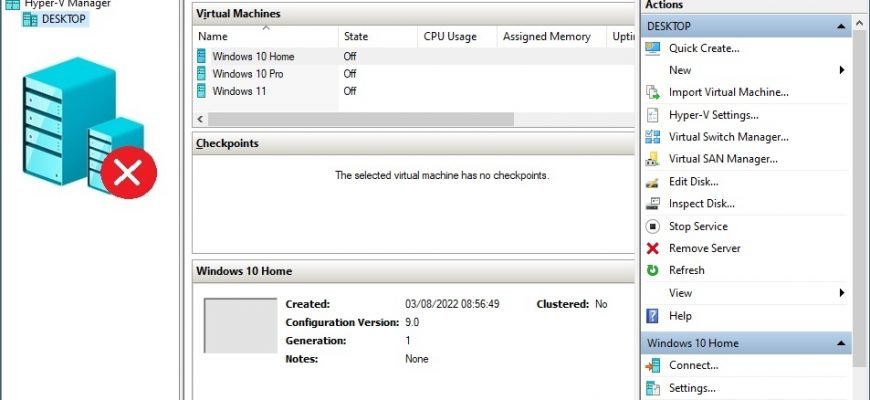The Hyper-V platform allows virtualised computer systems to run on top of a physical host. These virtualised systems (guest systems) can be used and managed as if they were physical computer systems, but they exist in a virtualised and isolated environment.,
A Hyper-V virtual machine can be uninstalled if required, and the virtual machine is only uninstalled from the Hyper-V manager.
Uninstalling a Hyper-V virtual machine deletes the virtual machine configuration file, but does not delete the virtual hard disks (.VHDX files).
If the virtual machine has any control points (snapshots), these are removed and merged into the virtual hard disk files after the virtual machine is removed.
How to uninstall a Hyper-V virtual machine in “Hyper-V Manager”
To remove a virtual machine, open Hyper-V Manager (virtmgmt.msc).
In the list of installed virtual machines select the Hyper-V virtual machine you want to remove (in this example, Windows 11) and do one of the following:
- Right-click on the selected virtual machine and select Uninstall… from the context menu that appears.
- In the bottom right-hand corner of the action bar, select Delete…
- Press the Del key on your keyboard.
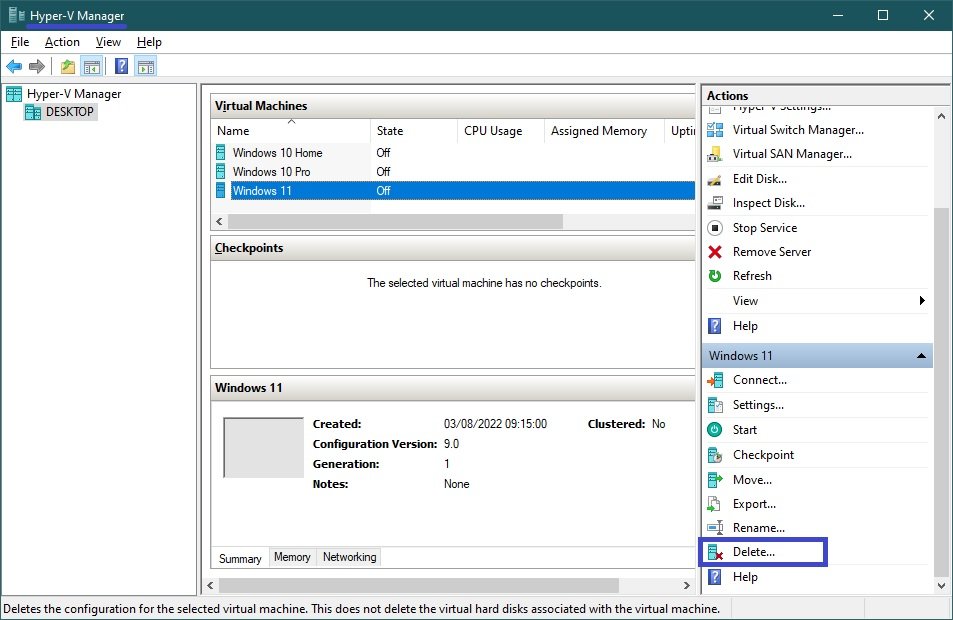
When prompted to uninstall the virtual machine, click the Delete button.
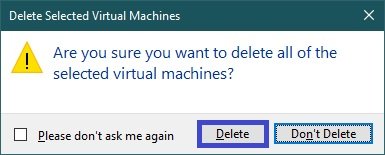
How to uninstall a Hyper-V virtual machine in Windows PowerShell
You can also uninstall a virtual machine using the Windows PowerShell console.
Before uninstalling a virtual machine, let’s first list the available virtual machines by opening the Windows PowerShell console as administrator and running the command:
Get-VM
Remember the name of the virtual machine you want to uninstall (in this example we’ll uninstall the virtual machine named Windows 11).
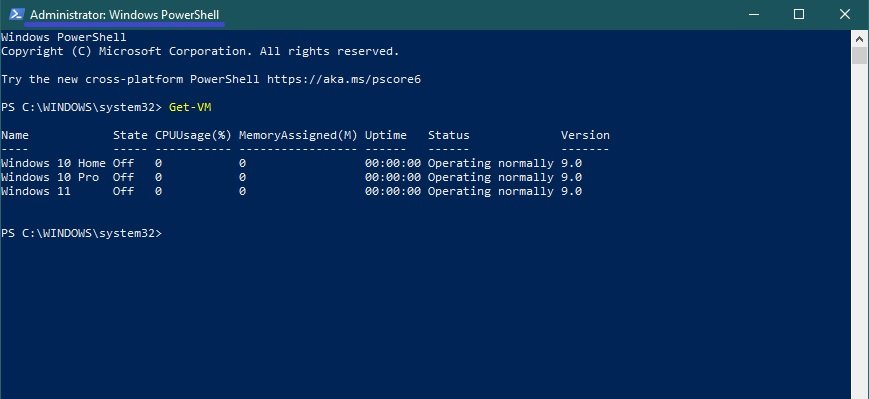
To delete a virtual machine, run the following command:
Remove-VM “Virtual_Machine_Name” -Force
Replace the Virtual Machine Name in the command above with the actual name of the virtual machine you wish to remove (Windows 11 in this example).
In this example, the command looks like this
Remove-VM “Windows 11” -Force