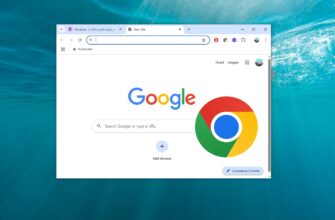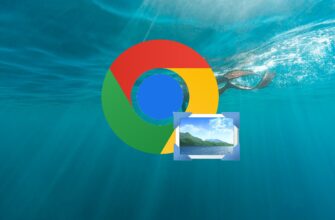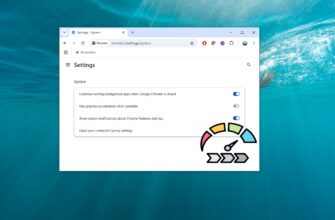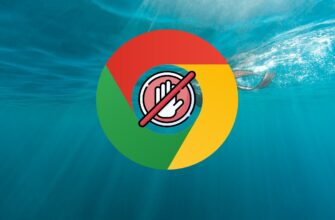PDF (Portable Document Format) is a cross-platform electronic document format. When you save a web page to PDF format, the text and images as well as the original formatting of the web page are preserved.
The Edge browser allows you to save web pages to a PDF file so you can later view them on another device or when you don’t have an internet connection.
How to save web page to PDF file in Microsoft Edge browser
Open the web page you want to save as a PDF file, then open the browser settings menu by clicking the ![]() Settings and Other button in the upper right corner of the browser window, select Print in the side menu that opens, or press CTRL+P.
Settings and Other button in the upper right corner of the browser window, select Print in the side menu that opens, or press CTRL+P.
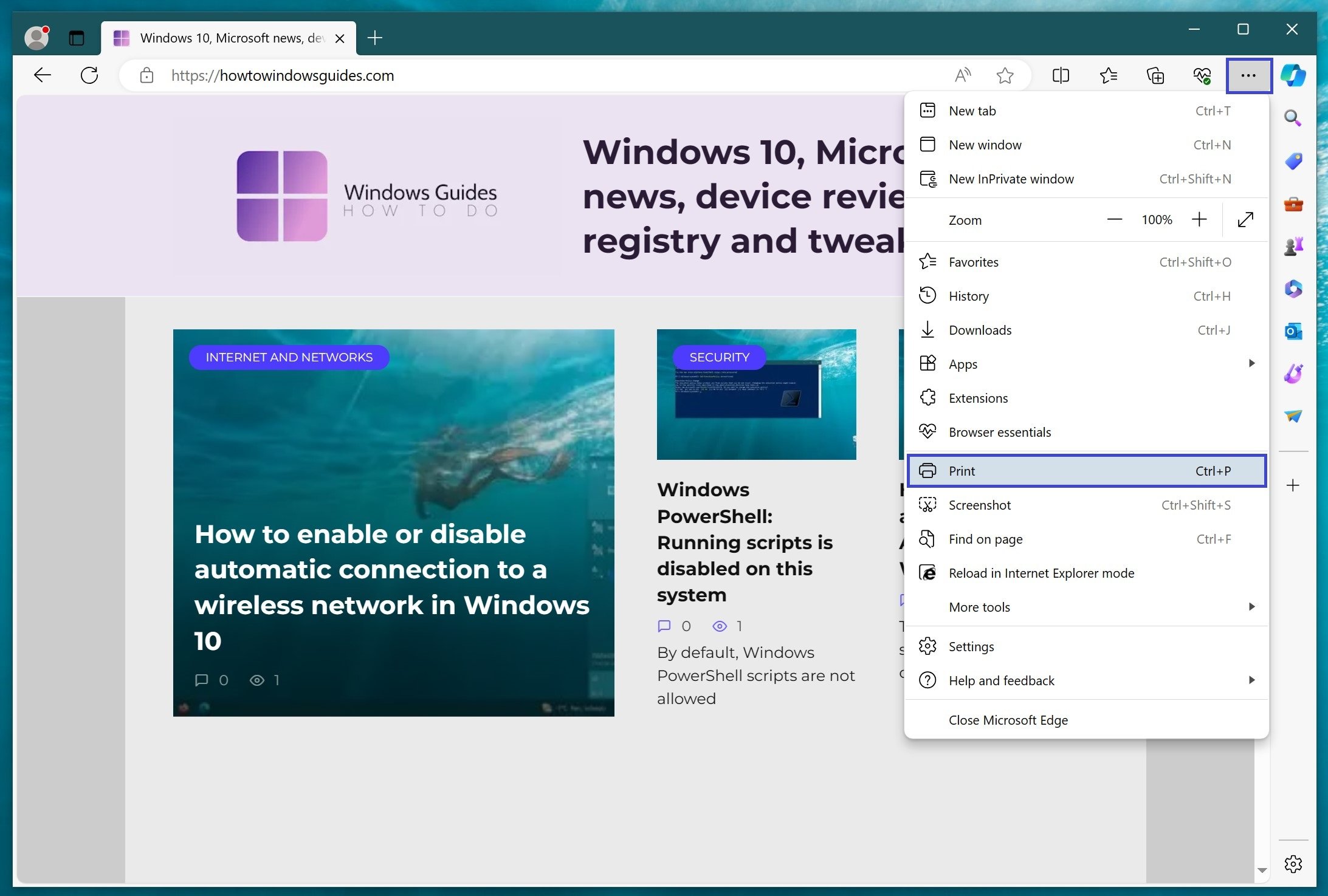
In the window that opens, select Microsoft Print to PDF from the Printer drop-down list, then change additional print options if necessary and click the Print button.
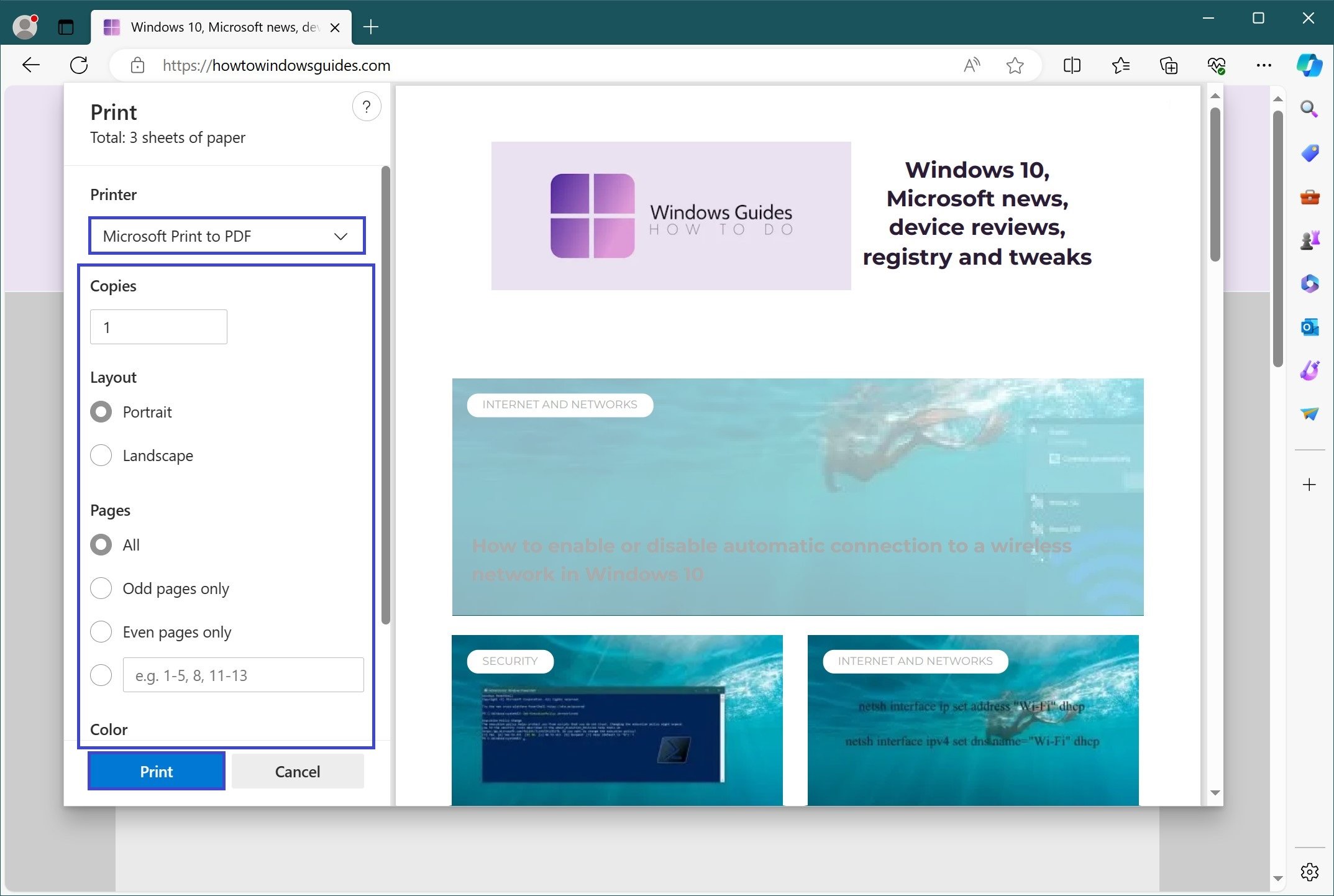
In the Save Print Output As window, if necessary, change the location to save the file, then in the File Name: field, enter a file name and click Save.
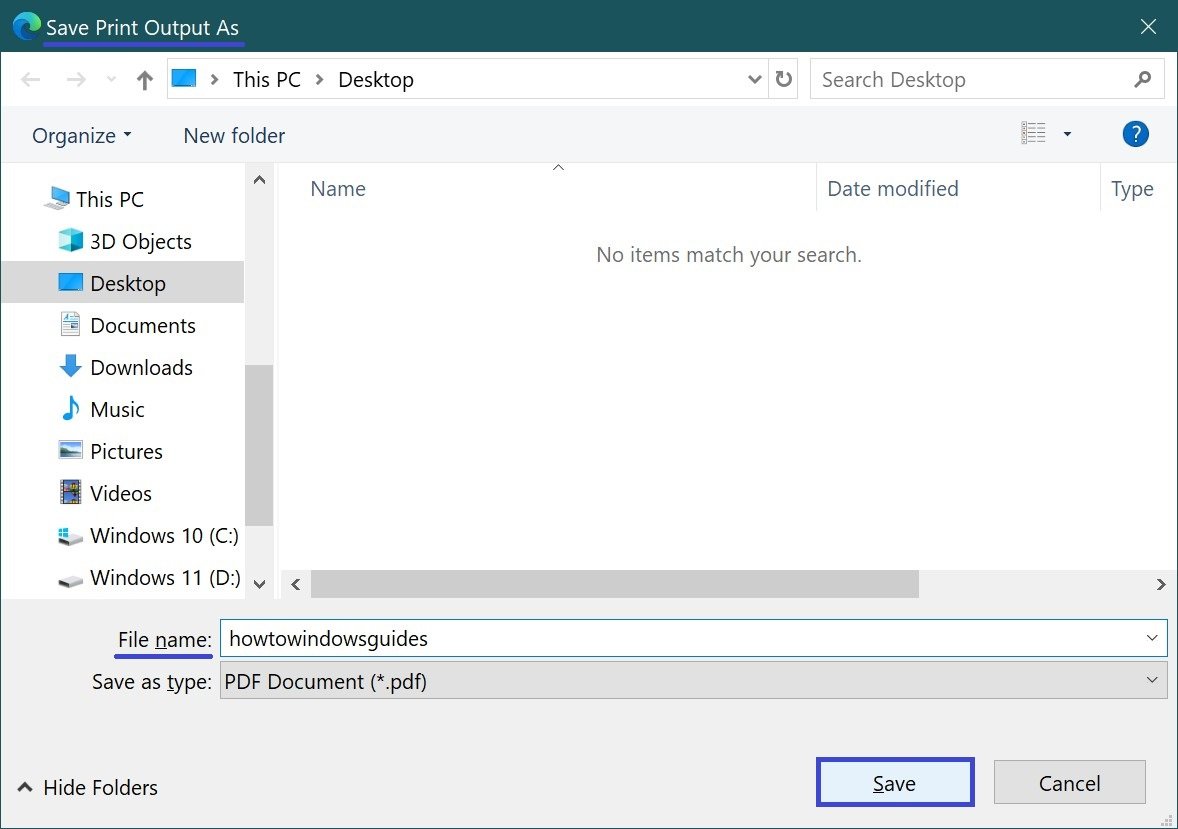
A copy of the web page will be saved as a PDF file in the location you specify.
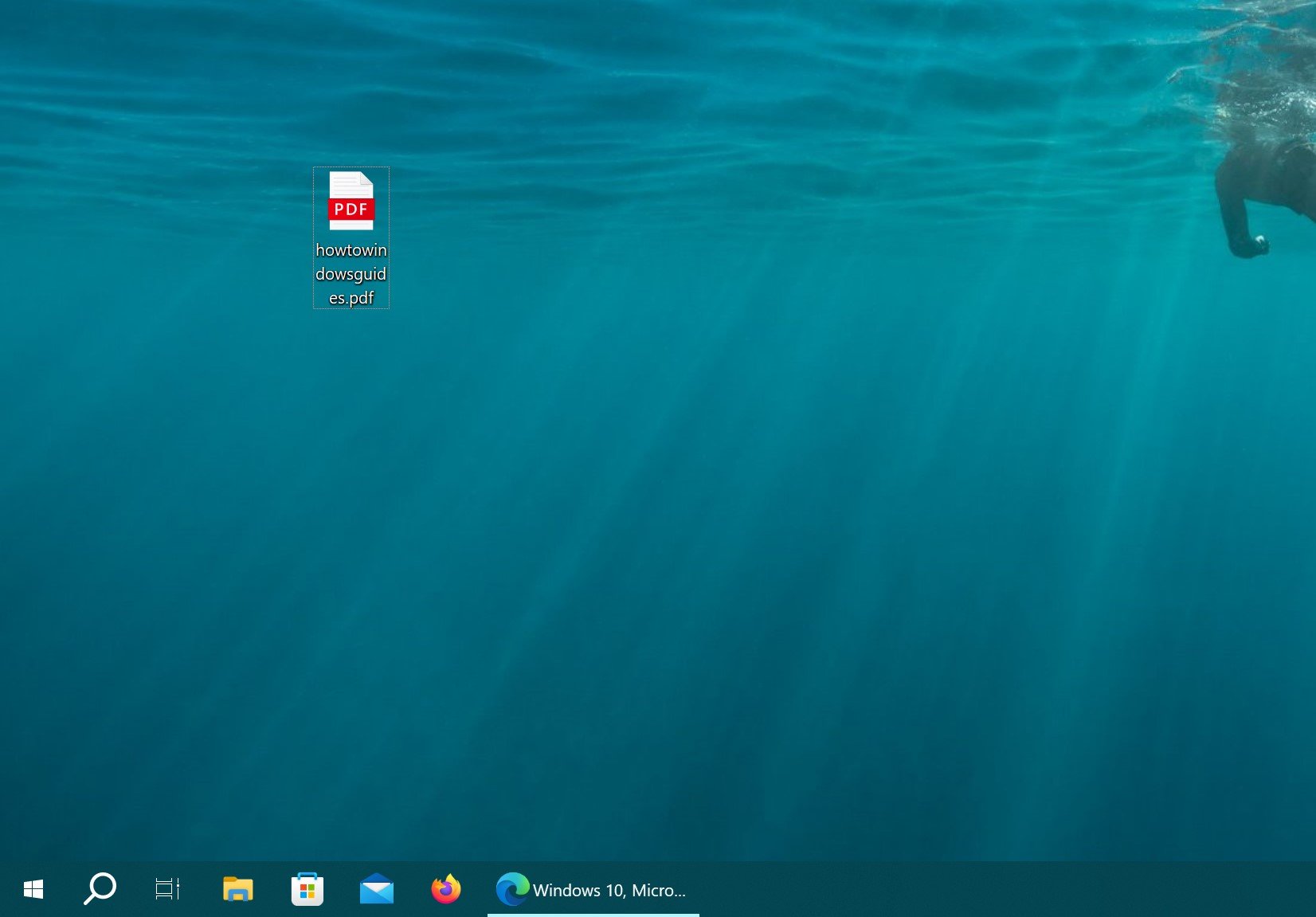
Using the steps discussed above, you can save a web page to a PDF file (in PDF format) in Microsoft Edge browser.